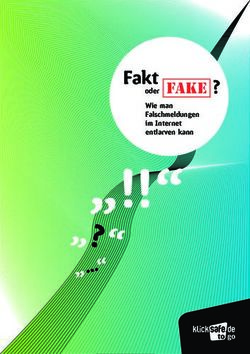Einführung in Stud.IP für Lehrende - eLearning-Handreichungen Stud.IP-Version 5.2
←
→
Transkription von Seiteninhalten
Wenn Ihr Browser die Seite nicht korrekt rendert, bitte, lesen Sie den Inhalt der Seite unten
eLearning-Handreichungen
Einführung in Stud.IP für Lehrende
Stud.IP-Version 5.2
Stand 05.09.2022
Hochschule für angewandte Wissenschaft und Kunst Hildesheim/Holzminden/Göttingen
eLearning und Projekte
elearning@hawk.deInhalt
1 Was ist neu? .................................................................................................................................................... 3
2 Allgemeines zum Ablauf der Veranstaltungseingabe ..................................................................................... 5
3 Anmeldung ...................................................................................................................................................... 6
3.1 Kennwörter ............................................................................................................................................ 6
3.2 Hier finden Sie Hilfe ............................................................................................................................... 7
4 Die Startseite mit Widgets! Widgets? ............................................................................................................. 8
4.1 Wichtige Widgets zur Information ........................................................................................................ 9
4.2 Arbeitsplatz-Widget ............................................................................................................................... 9
4.3 Schnellzugriff-Widget ............................................................................................................................ 9
4.4 Widgets zur individuellen Gestaltung .................................................................................................. 10
5 Menü, Navigation und Links.......................................................................................................................... 11
5.1 Die Kopfleiste....................................................................................................................................... 11
5.2 Die Symbolleiste .................................................................................................................................. 12
5.3 Die Navigationsleiste ........................................................................................................................... 14
6 Veranstaltungen ............................................................................................................................................ 14
6.1 Veranstaltungen verwalten ................................................................................................................. 14
6.2 Die einzelne Veranstaltung im Überblick ............................................................................................ 16
6.3 Veranstaltungen bearbeiten ................................................................................................................ 17
6.4 Teilnehmende verwalten ..................................................................................................................... 19
6.5 Einfügen von individuellen Informationen .......................................................................................... 20
6.6 „Mehr …“ – Blended Learning, Interaktion und mehr ......................................................................... 21
7 Ankündigungen für Ihre Lehrveranstaltung erstellen ................................................................................... 22
8 Dateien .......................................................................................................................................................... 23
8.1 Dateien in Veranstaltungen ................................................................................................................. 23
8.2 Dateien im „Arbeitsplatz“ .................................................................................................................... 26
9 Nachrichten ................................................................................................................................................... 28
10 Profil ......................................................................................................................................................... 29
Kontakt .................................................................................................................................................................. 31
2/31Stud.IP - Studienbegleitender Internetsupport von Präsenzlehre
ist ein Lehr- und Lernmanagementsystem. Es unterstützt Lehr- und Lernprozesse durch digitale Tools und wird
zur Ergänzung der Präsenzlehre als E-Learning-Werkzeug und als Kommunikationsplattform eingesetzt.
1 Was ist neu?
Neues Design
Die Navigations-Icons haben sich marginal geändert.
Die Möglichkeit, sich z. B. Veranstaltungen in Kacheln darstellen zu lassen, erleichtert die
Nutzung von Stud.IP über Smartphones.
Die Symbolleiste wurde aufgeräumt und durch neue Funktionsbereiche ergänzt.
Arbeitsplatz
Der „Arbeitsplatz“ ersetzt den bisherigen Menüpunkt „Tools“. Sie finden dort den Zugang
zum Bereich „Dateien“, der keine eigene Schaltfläche in der Hauptnavigation mehr
hat. Hier haben Sie Zugang zu allen Dateien, die Sie über Nachrichten oder in
Lehrveranstaltungen geteilt haben. Sie können hier Dateien auch speichern und mit
anderen teilen.
zu „Courseware“, einem Tool zum Erstellen und Verwalten von Lernmaterialien.
zu Ihren eigenen Ankündigungen, Fragebögen und Evaluationen. Sie erhalten hier
auch Zugang zu Evaluationen, zu denen sie eingeladen wurden.
Er bietet Ihnen die Möglichkeit, Inhalte in Ruhe vorzubereiten und diese anschließend mit
Veranstaltungen zu verknüpfen.
Für den „Arbeitsplatz“ gibt es ein neues Widget, das sie auf der Startseite hinzufügen können.
Feedback
Wenn Sie diese Funktion in Ihren Veranstaltungen aktivieren, geben Sie Ihren Studierenden
die Möglichkeit, Feedback zu geben.
Wiki
Das Wiki verfügt nun über eine praktische Vollbildansicht („Konsumansicht“).
OER Campus
Über den OER Campus können Sie nach neuen, freien Lernmaterialien zu Ihren
Themengebieten suchen. Sie können auch eigene Lernmaterialien teilen.
Courseware
Das Tool, mit dem umfangreiche, interaktive Lerninhalte erstellt und bereitgestellt werden
können, wurde komplett überarbeitet und durch neue Funktionen ergänzt.
Blubber
Für diesen Community-Chat gibt es jetzt eine zentrale Übersichtsseite mit allen
Blubberzweigen, auch denen, die in den Veranstaltungen aktiviert sind: Kommunizieren Sie
mit Einzelpersonen, eigenen Gruppen, innerhalb von Veranstaltungen und
Veranstaltungsgruppen.
Suche
Die Suche über das Eingabefeld im Kopfbereich der Seite zeigt nun auch Ergebnisse aus
Aktivitäten wie Courseware oder Blubber, Räume und Einrichtungen an.
Die erweiterte Suche im Veranstaltungsverzeichnis wurde für alle Bereiche vereinheitlicht.
3/31Sprechstunden
Sprechstundentermine wurden in Terminvergabe umbenannt. Sie stehen allen Nutzer*innen
von Stud.IP zur Verfügung.
Veranstaltungsliste
In der Veranstaltungsliste wurde die Anzeige der Icons reduziert. Die Möglichkeit zum
Austragen aus einer Veranstaltung und die Info-Anzeige ist jetzt über ein Dreipunkt-Menü
rechts in der jeweiligen Zeile zugänglich.
Das gibt es nicht mehr:
Menüpunkt „Tools“: Die einzelnen Funktionen sind jetzt in anderen Bereichen von Stud.IP zu
finden.
Literaturlisten: Sind jetzt ein Teil des neuen Dateibereichs: Verbindung zu OPAC, Möglichkeit
des Einbindens eines Buches etc. in den Dateibereich, egal, ob es als E-Book aufrufbar ist oder
nicht.
4/312 Allgemeines zum Ablauf der Veranstaltungseingabe
! Bitte geben Sie Lehrveranstaltungen nicht selbst ein.
Das Dekanat legt alle Veranstaltungen mit den wichtigsten Grunddaten (Titel, Lehrende, Zuordnung zum
Studienabschnitt, Zeit, Raum) an und stellt diese auf „nicht sichtbar“. Damit können die Studierenden die
Veranstaltungen noch nicht sehen, die Lehrenden aber schon. Die Lehrenden können dann ihre eigenen
Veranstaltungen unter „Meine Veranstaltungen“ kontrollieren und eingeschränkt (lediglich Beschreibung und
Ablaufplan) anpassen.
Stimmt alles? Falls Sie als Lehrende*r bei der Kontrolle der Grunddaten feststellen, dass etwas nicht richtig sein
sollte, dann teilen Sie dies bitte möglichst umgehend Ihren zuständigen Studiendekan*innen per Email mit. Die
Studiendekan*innen prüfen Ihr Anliegen und leiten es gegebenenfalls an das Dekanat zur Änderung weiter.
Zu einem bestimmten Stichtag, der pro Studiengang oder Studienabschnitt unterschiedlich sein kann, werden
die Veranstaltungen auf „sichtbar“ gestellt. Ab diesem Stichtag können sich Studierende bei den
Veranstaltungen anmelden. Eine Übersicht der angemeldeten Studierenden finden Sie im Bereich
„Teilnehmende“ jeder Veranstaltung. Bitte teilen Sie dennoch in der ersten Präsenzsitzung den anwesenden
Teilnehmer*innen mit, dass sie sich in Stud.IP der Veranstaltung zuordnen mögen, soweit noch nicht
geschehen.
Im Laufe des Semesters können dann von Ihnen, aber auch von den Studierenden, Dateien in die Veranstaltung
hochgeladen werden. Am besten vereinbaren Sie zu Beginn der Veranstaltung mit den Studierenden, wie Sie
mit Stud.IP arbeiten möchten. Wenn Sie Stud.IP noch nicht so genau kennen sollten, können Sie das im Laufe
des Semesters nachholen. Vielleicht können Sie gemeinsam mit den Studierenden Stud.IP erkunden?
Falls Sie eine Einführungsschulung oder eine weiterführende Schulung wünschen, fragen Sie entweder Ihre
Ansprechpartner*innen vor Ort oder bei Cornelia Roser oder Birgit Wittenberg (eLearning und Projekte,
(elearning.elearning@hawk.de) nach.
Stud.IP bietet Ihnen zur Unterstützung Ihrer Lehre jede Menge Funktionen und Tools, die man nicht immer auf
Anhieb entdeckt.
5/313 Anmeldung
1. Haben Sie Ihre Benutzerkennung bereitliegen? Diese erhalten Sie zusammen mit der Chipkarte auf dem
Postweg durch das Rechenzentrum. Sollte das nicht der Fall sein, wenden Sie sich an das zuständige
Dekanat.
2. Rufen Sie die Website https://studip.hawk.de auf.
3. Gehen Sie auf „Login“ und geben Sie Ihre HAWK-Benutzerkennung ein.
Wie auch bei allen anderen Online-Angeboten der HAWK verwenden Sie in Stud.IP zur Anmeldung ihre
HAWK-weit gültige Benutzerkennung.
Bitte beachten Sie, dass Interessierte schon auf der Anmeldeseite Einblick in das Vorlesungsverzeichnis der
HAWK erhalten können, ohne sich anmelden zu müssen:
Vorlesungsverzeichnis
Durch Klick auf die Lupe erhalten Sie ein frei zugängliches Vorlesungsverzeichnis der
HAWK. Hier können sich alle Interessierte über alle Veranstaltungen an der HAWK
informieren.
3.1 Kennwörter
Kennwortänderung an einem Hochschulrechner
Melden Sie sich dafür an einem Hochschulrechner an und geben Sie die Tastenkombination + +
ein. Dann erscheint unter anderem „Kennwort ändern“. Folgen Sie den nachfolgenden Schritten.
https://mail.hawk.de)
Klicken Sie in Outlook oben rechts auf das Zahnrad-Symbol (Einstellungen) und anschließend „Optionen“. Auf
der folgenden Seite wählen Sie links in der Rubrik „Allgemein“ den Eintrag „Mein Konto“. In dem folgenden
Formular finden Sie den Link „Ihr Kennwort ändern“ unten in der rechten Spalte.
! Kennwort vergessen?
Wenden Sie sich in diesem Fall bitte direkt an das ZIMT-IT-Zentrum (it-service.it@hawk.de).
6/313.2 Hier finden Sie Hilfe
Benötigen Sie weiterführende Hilfe bzgl. Stud.IP? Dann wenden Sie sich bitte an die lokalen Stud.IP-
Administratorinnen und -Administratoren:
Fakultät Bauen und Erhalten, Studiengänge Bauen, Hi:
Wladimir Berkowski (wladimir.berkowski@hawk.de)
Fakultät Bauen und Erhalten, Studiengänge Erhalten, Hi:
Thomas Meyer (thomas.meyer@hawk.de)
Fakultät Gestaltung, Hi: Martina Peschel (martina.peschel@hawk.de)
oder Franziska Feldmann (franziska.feldmann@hawk.de)
Fakultät Ingenieurwissenschaften und Gesundheit, Gö: Ingo Simon (ingo.simon@hawk.de)
Fakultät Management, Soziale Arbeit, Bauen, Ho: Martina Brühl
(martina.bruehl@hawk.de)
Fakultät Ressourcenmanagement, Gö: Alexander Frangesch
(alexander.frangesch@hawk.de)
Fakultät Soziale Arbeit und Gesundheit, Hi: Thomas Schuck (thomas.schuck@hawk.de)
Oder an das Team ZIMT-eLearning und Projekte:
Cornelia Roser (cornelia.roser@hawk.de)
Birgit Wittenberg (birgit.wittenberg@hawk.de)
Barbara Hentschel (barbara.hentschel@hawk.de)
Astrid Dreyer (astrid.dreyer@hawk.de)
Auf Anfrage führen wir auch gerne Einführungen und weiterführende Workshops an den Fakultäten, aber auch
individuelle Beratungen durch.
7/314 Die Startseite mit Widgets! Widgets?
Die nach der Anmeldung erscheinende „Startseite“ setzt sich aus sogenannten Widgets zusammen. Die
Widgets (in der Abb. rot umrandet) erkennt man daran, dass sie oben rechts in der Ecke ein Kreuz zum
Schließen des Fensters haben. Widgets sind Fensterelemente, in denen Sie Informationen finden, Links
bereitgestellt werden oder Sie Inhalte nach Ihrem Bedarf einstellen können.
Weitere wichtige Bedienelemente: Symbolleiste im Kopfbereich (1), Sidebar (2), Avatar- oder Profilmenü (3)
Sie können Ihre Startseite frei gestalten, indem Sie die Widgets in eine
für Sie ideale Reihenfolge verschieben. Die Widgets können innerhalb
der zwei rechten Spalten verschoben werden: von links nach rechts,
von rechts nach links oder von oben nach unten sowie andersherum.
Sie können von der Startseite entfernt, wieder hinzugefügt und es
können weitere Widgets hinzugefügt werden. Probieren Sie es doch
einfach mal aus! Notfalls klicken Sie einfach in der Sidebar links unten
unter Aktionen auf „Standard wiederherstellen“.
Bitte beachten Sie, dass über das Widget „Ankündigungen“ (oben rechts) wichtige
! Informationen zum Stud.IP-System mitgeteilt werden. Beispielsweise geben wir darüber kund,
wann ein Update ansteht, wann der Server nicht erreichbar ist und dergleichen. Deshalb
empfehlen wir, dieses Widget dort zu belassen.
8/314.1 Wichtige Widgets zur Information
In einigen Widgets erhalten Sie wichtige Informationen von HAWK-Einrichtungen. Zu diesen Widgets gehören:
• Ankündigungen
Hier finden Sie zentrale Ankündigungen der Stud.IP-Administration und wichtige temporäre
Informationen der Hochschule.
• Zentrale Infobox
Hier macht Sie das Team eLearning auf besondere Dinge aufmerksam.
• Unter „Ankündigungen der Einrichtungen“ finden Sie Ankündigungen von Einrichtungen und
Fakultäten, denen Sie sich auf Ihrer Profilseite – „Persönliche Angaben“ und dort unter „Studiendaten“
zugeordnet haben.
• Unter „Fragebögen“ finden Sie die Umfragen, an denen Sie teilnehmen können.
4.2 Arbeitsplatz-Widget
Der „Arbeitsplatz“ ist ab Version 5.2 von Stud.IP ein zentrales Tool zur Organisation von Inhalten. Das Widget
bietet einen schnellen und direkten Zugriff auf die Funktionen.
4.3 Schnellzugriff-Widget
Oben rechts in diesem Widget befindet sich ein Konfigurations-Icon , über das Sie die Menüeinträge je nach
Bedarf ein- oder ausschalten können. Die meisten dieser Menüeinträge sind nämlich auch in der Symbolleiste
zu finden. Der Vorteil der Widget-Einträge liegt bei den Untermenüs, über die Sie bestimmte Funktionen direkt
erreichen.
Ausführliche Informationen zu den über den Schnellzugriff erreichbaren Funktionen finden Sie in den
entsprechenden Kapiteln weiter unten. Hier daher nur in kurz:
Meine Veranstaltungen
Hier rufen Sie die Übersichtsseite über alle Veranstaltungen auf, in denen Sie eingetragen sind. Sie können in
einzelne Veranstaltungen gehen und dort Informationen abrufen.
Mein Arbeitsplatz
Sie finden hier sog. Courseware-Lerneinheiten Ihrer Veranstaltungen, Ihre eigenen Fragebögen und
Evaluationen und die, an denen Sie teilnehmen. Im Dateibereich können Sie ihre in Stud.IP hochgeladenen
Dateien einsehen und in eine Veranstaltung kopieren, weitere Dateien hochladen und anderen verfügbar
machen und sehen, welche Dateien Sie in Stud.IP verschickt bzw. erhalten haben.
9/31Mein Profil
Jeder registrierten Person wird in Stud.IP eine eigene Profilseite zur
Verfügung gestellt. Hier können Sie Ihre persönlichen Informationen
bearbeiten, ein Foto von sich als Avatar hochladen und unter
“Persönliche Angaben“ Ihre Daten ändern. Wenn Sie weitere
Informationen über sich veröffentlichen wollen, wie z. B. Ehrenämter
oder die Mitgliedschaft in Gremien, können Sie dafür „Kategorien“
anlegen. Unter „Einstellungen“ können Sie u. a. die Sprache (Englisch
oder Deutsch) für Stud.IP festlegen oder auch, welche Seite Ihnen
nach dem Login als Startseite angezeigt werden soll.
Mein Planer
Hier verbergen sich Terminkalender und Stundenplan. Ihre
Veranstaltungen werden automatisch in beide eingetragen, sobald
Sie als Dozent*in in einer Veranstaltung eingetragen sind.
Suchen
Über „Suchen“ gelangen Sie zur Globalen Suchmaske. Dort finden Sie
die Möglichkeit, mithilfe von Filtern gezielt nach (Ihren)
Veranstaltungen, Personen, Einrichtungen, Ressourcen, in Blubber-
Chats oder Courseware-Lerneinheiten zu suchen. Diese Filter
unterscheiden die Suche hier von dem Suchfeld in der Kopfleiste.
Hilfe
Neben ausführlich erläuterten Hilfethemen hilft Ihnen der „Schnelleinstieg“, vor allem beim Start in Stud.IP.
Veranstaltungsliste
Über diesen Menüpunkt gelangen Sie zu einer Auflistung von sämtlichen Veranstaltungen, die an diesem Tag
stattfinden. Sie können sich so einen Überblick verschaffen, was, wann und wo gelehrt wird.
4.4 Widgets zur individuellen Gestaltung
Darüber hinaus stehen Ihnen folgende Widgets zur Verfügung, die Sie bei Bedarf über „Widget hinzufügen“
aktivieren können, z. B.:
Freier Inhalt
In „Freier Inhalt“ können Sie Text etc. einfügen, z.B. eine To-do-Liste, damit nichts Wichtiges vergessen wird.
10/315 Menü, Navigation und Links
Unter der blauen Kopfleiste (1) wird Ihnen auf jeder Seite in Stud.IP die Symbolleiste (2) als primäre Navigation
angezeigt. Die Navigationsleiste darunter (3) zeigt jeweils die für die in der Symbolleiste gewählte Funktion
verfügbaren weiteren Funktionen und Einstellungen.
5.1 Die Kopfleiste
Ein direkter Link führt Sie zur Website der HAWK.
HAWK
Ein Link zum Outlook Web-Client, über den Sie Ihre E-Mails
Webmail (vorname.nachname@hawk.de) verwalten können.
Diese Links führen Sie zum aktuellen Speiseplan der jeweiligen Mensa an den Standorten.
Hi Ho Gö
Hier finden Sie alle nach Studienbereichen sortierten Veranstaltungen der HAWK.
Vorl.Verz.
Umfangreiche Filter helfen Ihnen, die für Sie relevanten Veranstaltungen zu finden.
Suche
Die Suche über dieses Suchfeld ist die schnellste Möglichkeit,
Veranstaltungen, Räume, Aktivitäten oder Personen in Stud.IP
zu finden. Voraussetzung ist allerdings, Sie kennen den
ungefähren Namen der Veranstaltung, des Raumes etc. Sie
können sich lassen, um Ihre Suchanfragen
zu verfeinern.
Die Suche reagiert direkt auf Ihre Eingaben, und die Ergebnisse
werden in Rubriken sortiert. Dabei werden immer nur die
ersten fünf Ergebnisse angezeigt. Um weitere Ergebnisse
anzeigen zu lassen, klicken Sie auf der jeweiligen
Rubrik.
Achtung: Sie finden hier nur Veranstaltungen aus dem jeweils
aktuellen Semester!
11/31Avatar- oder Profilmenü
Die neben dem Profilbild angegebene Zahl informiert Sie über
die Anzahl der an Sie gerichteten ungelesenen
Benachrichtigungen.
Durch Klicken auf den kleinen Pfeil nach unten neben dem
Avatar-Bild öffnet sich das Menü zu Ihrem persönlichen Profil,
weiteren persönlichen Angaben, Ihren Einrichtungsdaten und
Einstellungen, u. a. zur barrierefreien Anzeige.
Das Logout-Symbol verwenden Sie, um sich von Stud.IP
abzumelden.
Darunter finden Sie Links zu weiteren Online-Angeboten der
HAWK.
5.2 Die Symbolleiste
Am oberen Bildrand finden Sie die Haupt-Navigation, um sich in Stud.IP zu bewegen. Diese Symbole bleiben
immer erreichbar, unabhängig davon, in welchen Inhalten des Programms Sie sich befinden.
Kleine rote Kreise an den Symbolen signalisieren Ihnen, dass es in diesem Bereich Neuigkeiten gibt. Dazu
gehört z. B. der Eingang neuer Ankündigungen oder Nachrichten. Die Zahl gibt Auskunft über die Anzahl der
Neuigkeiten.
Start
Über das „Häuschen“ kommen Sie immer wieder zur Startseite zurück.
Veranstaltungen
Hier sind alle Veranstaltungen aufgelistet, in denen Sie als Dozent*in oder auch als
Teilnehmer*in eingetragen sind. Die Funktion entspricht dem Menüpunkt „Meine
Veranstaltungen“ im Widget „Schnellzugriff“.
12/31Arbeitsplatz
Hier haben Sie einen zentralen Zugang zu allen eigenen „Courseware“-Lerneinheiten,
„Fragebögen“ und „Evaluationen“ (allerdings nicht die Lehrveranstaltungsevaluationen) der
Veranstaltungen, in denen Sie eingetragen sind. Die Lehrveranstaltungsevaluationen finden Sie
auf dem speziellen Reiter in der einzelnen Veranstaltung.
Unter „Dateien“ können Sie Dateien hochladen und dann anderen Nutzenden oder in
Veranstaltungen zur Verfügung stellen und Sie können auf Dateien zugreifen, die Sie bereits in
Stud.IP verschickt, erhalten oder an anderer Stelle hochgeladen haben.
Des Weiteren finden Sie hier alle Ihre Ankündigungen.
OER Campus
Hier haben Sie die Möglichkeit, von Open-Educational-Ressources (OER) anderer Autor*innen zu
profitieren und in Stud.IP bereitzustellen, aber auch eigene Lehrmaterialien zu veröffentlichen.
Diese Funktion ist vor allem für Lehrende interessant, die Lehrmaterialien erstellen und zur
Verfügung stellen möchten oder Lehrmaterialien suchen.
Nachrichten
Über den Briefumschlag gelangen Sie in das Stud.IP-interne Nachrichtensystem. Hier können Sie
Nachrichten an Lehrende und Studierende schreibenbzw. an alle Personen, die in Stud.IP
registriert sind. Falls ihnen jemand aus Outlook heraus schreiben sollte, so finden Sie diese Mail
nicht in Stud.IP, sondern nur in Outlook. Deshalb prüfen Sie bitte immer beides: Outlook (Ihr
HAWK-Mail-Konto) und Stud.IP.
Community
Dieses Symbol führt Sie zum „Blubber“-Chat, über den kommuniziert werden kann, zu einer
Übersicht, welche und wie viele Personen gerade online (angemeldet) sind. Sie können diese
nun zu Ihren privaten Kontakten hinzufügen, ihnen eine Nachricht schreiben oder zum
„Blubbern“ einladen. Sie finden hier außerdem eine Übersicht über alle „Studiengruppen“. Die
„Rangliste“ sollten Sie nicht zu ernst nehmen. Sie ist nicht wirklich wichtig.
Profil
Auf Ihrer Profilseite können Sie Informationen zu Ihrer Person eintragen.Sie können auf dem
Karteireiter „Profil“ ein digitales Foto von sich hochladen und damit Ihrem Profil eine
individuelle Note geben. Unter „Persönliche Angaben“ können Sie persönliche Daten angeben.
Planer
Hinter dem Planer verbirgt sich der Wochen- und der Terminplan. Alle Veranstaltungen, denen
Sie zugeordnet sind, erscheinen hier automatisch. Im Terminplan können Sie bei Bedarf auch
weitere Termine ergänzen.
Suche
In der Suche finden Sie das Vorlesungsverzeichnis. Hier können Lehrende und Studierende nach
Veranstaltungen suchen. Außerdem finden Sie dort auch Personen, Räume, Einrichtungen etc.
Schwarzes Brett
Mit Hilfe des Schwarzen Bretts können Sie z. B. Kleinanzeigen schalten oder weitere
Informationen aus Ihrer Fakultät erhalten oder einstellen. Eine Anzeige hat eine Laufzeit von 30
Tagen. Danach wird sie gelöscht.
13/315.3 Die Navigationsleiste
Direkt unter der Symbolleiste wird eine weitere Navigationsleiste angezeigt, die die Funktionen des gewählten
Menüpunkts in Tabs darstellt. Hier z. B. die Seite „Einstellungen“ unter „Profil“:
6 Veranstaltungen
In den „Veranstaltungen“ werden Sie sich voraussichtlich am häufigsten aufhalten. Unter dem Menüpunkt
werden nur die Veranstaltungen angezeigt, in denen Sie als Dozent*in oder Teilnehmer*in eingetragen sind. Sie
können diese Veranstaltungen durch einen Klick auf den Titel öffnen und haben dann Zugang zu den
hinterlegten Informationen. Sie können die Veranstaltung verwalten, Dateien bereitstellen, weitere
Lernmaterialien anbieten und vieles mehr.
6.1 Veranstaltungen verwalten
Die wichtigste Ansicht ist die Übersicht über Ihre Veranstaltungen. Sie finden aber auch Links zu
Studiengruppen (1) und Einrichtungen, denen Sie zugeordnet sind oder sich selbst zugeordnet haben
(2).
In der Auflistung der Veranstaltungen (3) sehen Sie anhand der roten Icons rechts, ob es Neuigkeiten
seit Ihrem letzten Aufruf gibt: Leuchtet z. B. das Wiki-Symbol (Wikingerhelm ) rot auf, dann wurde
eine der Wiki-Seiten in dieser Veranstaltung geändert. Die Symbole dienen auch als Shortcut: Wenn
Sie eines anklicken, landen Sie direkt in dieser Veranstaltungsrubrik. In der Sidebar finden Sie die
14/31Option, sich ausschließlich nur die Icons neuer Inhalte anzeigen zu lassen, was die Anzeige
übersichtlicher macht.
In der Liste Ihrer Veranstaltungen haben Veranstaltungen, die nur für Sie oder bereits eingetragene
Teilnehmer*innen zu sehen sind und die nicht über die Suche zu finden sind, den Zusatz "[versteckt]"
neben dem Titel.
Das Dreipunkt-Aktionsmenü rechts in der jeweiligen Zeile beinhaltet einen schnellen Zugriff auf die
Veranstaltungs-Details und die Option, sich direkt aus der Veranstaltung auszutragen.
Die Sidebar (4) bietet z. B. Filter oder weitere Aktionen, die sich – je nach Auswahl in der
Navigationsleiste – unterscheiden.
Funktionen der Sidebar
Die farbigen Markierungen können Sie nutzen, um innerhalb einer
Kategorie die Reihenfolge der Veranstaltungen festzulegen. Klicken Sie
dazu auf „Farbgruppierung ändern“ und weisen Sie Ihren
Veranstaltungen eine Farbe zu.
Wenn Sie eine Farbe nach links hin wählen, wird die Veranstaltung
weiter oben angezeigt. Wählen Sie eine Farbe weiter rechts, rutscht die
Veranstaltung nach unten.
Hier können Sie für jede Veranstaltung festlegen, über welche
Änderungen Sie per Stud.IP-Nachricht informiert werden möchten.
Standardmäßig sind alle Benachrichtigungen deaktiviert.
Unter „Ansichten“ können sie die Anzeige der Veranstaltungen von
einer tabellarischen Ansicht auf die Darstellung in Kacheln umstellen.
Letzteres ist z. B. auf mobilen Geräten günstiger.
15/31Sie vermissen in der Ansicht einige Veranstaltungen?
Dann ist sicher der Semesterfilter nicht richtig gesetzt. Prüfen Sie auf
der linken Seite in der Sidebar unter „Semesterfilter“, welches Semester
ausgewählt ist und passen Sie die Einstellung an. Dann sollten Sie
wieder alle gewünschten Veranstaltungen sehen können. Wir
empfehlen als Standard „Letztes, aktuelles, nächstes Semester“.
6.2 Die einzelne Veranstaltung im Überblick
Nun schauen wir uns eine einzelne Veranstaltung einmal näher an.
Die Navigationsleiste im Bereich „Veranstaltungen“ kann verschiedene Einträge (Reiter) enthalten. Ein Teil
davon findet sich in jeder Veranstaltung, andere sind abhängig davon, welche Funktionen Sie als Lehrende*r in
ihrer Veranstaltung nutzen möchten:
Zu den Standard-Reitern gehören
Übersicht
Teilnehmende
Dateien
Ablaufplan
Informationen
Mehr…
Je nach Fakultät können hier weitere Reiter zum Standard gehören. Über die Mehr…-Seite können Sie als
Lehrende ebenfalls weitere Funktionen und Tools freischalten. Mehr dazu in den folgenden Kapiteln.
16/316.3 Veranstaltungen bearbeiten
6.3.1 Einfügen der Beschreibung
Zu den Daten, die Sie nach der Anlage der Veranstaltung durch das Dekanat ändern sollten, gehört die
„Beschreibung“. Nutzen Sie dieses Feld, um den Studierenden einen besseren Überblick über die Inhalte Ihrer
Veranstaltung zu geben und ihnen Orientierung in der Vielfalt der angebotenen Veranstaltungen zu geben. Der
Text wird im Vorlesungsverzeichnis angegeben bzw. ist für Studierende in der Veranstaltung auf der Seite
„Details“ einsehbar.
Öffnen Sie „Meine Veranstaltungen“.
Wählen Sie den Titel der gewünschten Veranstaltung und klicken Sie ihn an. Sie gelangen nun in die
„Übersicht“ der Veranstaltung.
Klicken Sie auf den Karteireiter „Verwaltung“ und anschließend auf „Grunddaten“ in der Sidebar oder
der Kachel recht.
Bitte verändern Sie dort nur das Feld „Beschreibung“, indem Sie die Beschreibung eingeben und
anschließend ganz unten auf der Seite auf „Übernehmen“ klicken.
6.3.2 Änderung weiterer Grunddaten wie Titel, Lehrende, Zuordnung, Zeit und Raum
Kontrollieren Sie bitte alles genau und teilen Sie Änderungswünsche den jeweiligen Studiendekan*innen mit.
Idealerweise werden die Änderungen durchgeführt, solange die Veranstaltung für die Studierenden noch nicht
sichtbar ist. Führen Sie die Änderung bitte nicht selber durch!
(Außer es handelt sich lediglich um einen Rechtschreibfehler im Titel). Das Dekanat stellt die Änderungen nach
ihrer Meldung zügig ein.
17/316.3.3 Erstellen eines thematischen Ablaufplans
Der Ablaufplan listet alle regelmäßigen und unregelmäßigen Termine inkl. der Raumbuchung auf.
Haben Sie alle kontrolliert? Ist der Raum gebucht?
Falls nicht, dann bitte wie oben beschrieben umgehend melden und auf die Berichtigung warten.
Wenn alle Termine stimmen (Zeit und Raum), können Sie bei Bedarf Themen erstellen und diese den Terminen
zuordnen. Ziel ist es, den Studierenden durch die Ergänzung von qualitativen Angaben einen inhaltlichen,
thematischen Ablaufplan zur Orientierung mitzugeben.
In der Navigation in der Sidebar finden Sie zwei Ansichten: Termine und Themen, zwischen denen Sie sich
bewegen können, je nach individueller Herangehensweise. Beide Ansichten sind zunächst unabhängig
voneinander. Eine lehrende Person möchte zuerst die Themen eingeben und diese dann den Terminen
zuordnen, eine andere nimmt sich die Termine vor und fügt dort ein Thema ein.
Sie können auch Themen aus anderen Veranstaltungen in die aufgerufene Veranstaltung kopieren, um sie
anschließend mit den neuen konkreten Terminen zu koppeln.
Wählen sie in der Sidebar zunächst „Themen“ aus und anschließend unter „Aktionen“ „Neues Thema
erstellen.
Um einem Thema einem Termin zuzuordnen, gehen Sie in die Termin-Ansicht.
Ganz rechts in jeder Zeile können Sie nun durch Klicken auf die drei Punkte eines der bereits erstellen
Themen zuweisen. Um bereits zugeordnete aus dem Termin zu löschen, klicken Sie auf den
Papierkorb. Sie können die Themen über Drag & Drop auch in andere Termine verschieben. Klicken Sie
dazu auf das Symbol vor einem Thema und ziehen Sie es mit gedrückter Maustaste in eine andere
Zeile.
18/316.4 Teilnehmende verwalten
Unter „Teilnehmende“ können Sie sich in den Veranstaltungen verschiedene Listen ausgeben lassen. Zudem
können Sie von hier aus allen oder einzelnen Teilnehmenden Ihrer Veranstaltung eine Nachricht schicken oder
Gruppen einteilen.
6.4.1 Listen
Sie können sich verschiedene Listen der Teilnehmenden Ihrer Veranstaltung ausgeben lassen:
Die Teilnahmeliste mit allen Personen, die in der Veranstaltung eingetragen sind, können Sie sich als
csv-Datei (Tabelle) oder als rtf-Dokument (Textdokument) ausgeben lassen.
Die Anwesenheitsliste enthält eine vorbereitete Tabelle mit den Namen der Teilnehmenden. Sie
können einen Zeitfilter angeben und so für jeden Termin eine eigene Liste für handschriftliche
Eintragungen erstellen.
In die Leistungsnachweisliste können Sie schon in Stud.IP Werte Eintragen um sich das Dokument
dann ausgefüllt auszudrucken oder als Excel-Tabelle auszugeben. Die Ausgabe „Notenliste für
Serienbriefe“ ist eine schlichte Excel-Tabelle, die sie für Serienbriefe an Ihre Studierenden nutzen
können. Wichtig hier: Wenn Sie Daten in Stud.IP in die Tabelle eintragen, werden diese maximal nur so
lange gespeichert, bis Sie sich aus Stud.IP ausloggen.
6.4.2 Nachrichten an Teilnehmende versenden
Lehrende können eine Nachricht über Stud.IP an alle Teilnehmenden Ihrer
Veranstaltung schicken.
Wählen Sie dafür in der Sidebar die Option „Rundmail schreiben“.
Es öffnet sich ein Dialog, in dem Sie auswählen können, an
welchen Adressatenkreis die Mail geschickt werden soll.
Etwas schneller geht das über die Schaltfläche rechts, oberhalb
der Gruppen.
Einer einzelnen Person können Sie eine Nachricht über das Drei-
Punkt-Menü senden.
Stud.IP ist so eingestellt, dass alle Stud.IP Mails standardmäßig an
die Outlook Postfächer der Adressat*innen weitergeleitet wird.
Sie können Studierenden erlauben, ebenfalls Rundmails an alle
Teilnehmenden zu schicken und verhindern, dass Ihre Teilnehmenden die
Teilnahmeliste einsehen können.
19/316.4.3 Gruppen
Wenn Sie in Ihrer Veranstaltung mit Gruppen arbeiten möchten, können Sie in Stud.IP Gruppen anlegen.
Diesen können dann z. B. eigene Dateiordner zum Austausch eingerichtet werden. Sie können die
Teilnehmenden Gruppen zuteilen oder sie auffordern, sich selbst Gruppen zuzuordnen.
Gruppen anlegen
Wählen Sie in der Sidebar des „Teilnehmende“-Bereichs zunächst
„Gruppen“ und anschließend unter „Aktionen“ die Option „Neue
Gruppe anlegen“.
Im folgenden Fenster können Sie einen Namen für die Gruppe und eine Beschreibung eingeben.
Sie können eine beliebige Gruppengröße angeben.
„Blubber in der Gruppe erlauben“ heißt, dass die Mitglieder innerhalb der Gruppe über das Chat-Tool
von Stud.IP kommunizieren können.
Wenn Sie die Teilnehmenden nicht selbst in Gruppen aufteilen möchten, können Sie die Funktion
„Selbsteintrag erlaubt“ aktivieren. Die Teilnehmenden können sich dann selbstständig einer oder
mehreren Gruppen zuordnen. Diesen Selbsteintrag können Sie auch auf einen bestimmten Zeitraum
begrenzen.
Sie können einer Gruppe auch regelmäßige oder einzelne Termine der Veranstaltung zuweisen.
Etwas Zeit können Sie sparen, wenn Sie gleich mehrere Gruppen auf
einmal anlegen. Sie können diesen Gruppen dann einen Namenspräfix
zuweisen. Ansonsten stehen Ihnen hier auch die o g. Optionen zur
Verfügung.
6.5 Einfügen von individuellen Informationen
Klicken Sie in Ihrer Veranstaltung auf den Reiter „Informationen“ und anschließend auf „Neuen Eintrag
anlegen“ (1) oder auf das Zahnrad-Symbol oben rechts (2).
20/31Diese Funktion ist sehr variabel: Sie können aus vier
vordefinierten Titeln wählen (2) oder einen eigenen Titel
eingeben, der als Überschrift des Reiters erscheint (1).
Sie können sich z.B. eine Linkliste anlegen.
Am einfachsten ist es, wenn Sie dazu diese Liste bereits
in einem anderen Programm erstellt haben und dann
hier hineinkopieren können. Es besteht auch die
Möglichkeit, weitere Unterpunkte mit frei definierbaren
Titeln und Informationen anzulegen.
Um Informationen zu hinterlegen, klicken Sie in das
Bearbeitungsfeld (3) und geben Sie Ihren Text ein.
Weitere Seiten oder Einträge können Sie über „Neuen
Eintrag anlegen“ einfügen.
6.6 „Mehr …“ – Blended Learning, Interaktion und mehr
Möchten Sie weitere interaktive Funktionen bzw. Tools in Stud.IP kennen lernen und nutzen?
Dann öffnen Sie doch in einer Veranstaltung einfach mal den Reiter „Mehr …“ und sehen Sie sich um, was es
noch gibt. Z. B.:
Meetings
Möchten Sie Kommunikation und Zusammenarbeit auf digitalem Wege fördern, können Sie zum Beispiel
„Meetings“ aktivieren. Mit dieser Funktion können Sie Videokonferenzen mit den Teilnehmenden durchführen
oder ein Webinar anbieten. Ihnen stehen dabei die Systeme BigBlueButton und AdobeConnect zur Verfügung.
Aladdin
Mit „Aladdin“ können Sie verschiedene Brainstorming- oder Reflektionsaktivitäten mit Studierenden
durchführen. Die Eingaben können anschließend anonym gerankt werden.
Cliqr
Mit diesem Plugin können Sie den aktuellen Wissenstand Ihrer Studierenden per Single- oder Multiple-Choice
oder per Skalenbewertung abfragen. Die Antworten können über das Smartphone der Studierenden
eingegeben werden.
Courseware
Mit Courseware stellt Ihnen Stud.IP ein umfangreiches, aber leicht zu bedienendes Tool zur Verfügung, mit
dem Sie Lernmaterialien für das Selbststudium oder für das Blended-LearningFormat erstellen und anbieten
können.
Clocked
Mit diesem Plugin können Sie terminierte Aufgaben an die Studierenden richten.
Vips
Mit Vips können Übungen, Tests und Klausuren online vorbereitet und durchgeführt werden. Aufgaben können
zur eigenständigen Übung oder als Klausur angeboten werden. Die Lehrenden erhalten eine Übersicht darüber,
welche*r Studierende eine Übung oder einen Test mit welchem Ergebnis abgeschlossen hat und können
Feedback geben sowie Korrekturen und Bewertungen vornehmen.
21/31In der Standardansicht sind die Beschreibungen der Tools eingeblendet. Um einen besseren Überblick zu
bekommen, klicken Sie auf „Alles zuklappen“. Dann erhalten Sie eine übersichtlichere Darstellung.
Falls Sie sich unsicher sein sollten, welches Tool für welche Lernsituation geeignet sein könnte, oder wie ein
bestimmtes Tool angewendet wird, sprechen Sie uns, das Team eLearning und Projekte, bitte an.
7 Ankündigungen für Ihre Lehrveranstaltung erstellen
Öffnen Sie eine Veranstaltung und gehen Sie auf die „Übersicht“ (erster Reiter).
Klicken Sie auf das Plus im Ankündigungs-Bereich. Geben Sie dann Ihren Ankündigungstext und den
Veröffentlichungszeitraum ein.
Sie können ferner bestimmen, in welchen Bereichen Sie die Ankündigung platzieren möchten. Klicken Sie dazu
auf „In weiteren Bereichen anzeigen“. Hier können Sie entweder nach einer Veranstaltung oder einem Bereich
suchen (1) oder aus einer Liste wählen (2). Sie können z.B. die Ankündigung in mehreren Veranstaltungen
veröffentlichen und/oder auf Ihrer Profilseite.
22/318 Dateien
In Stud.IP werden Dateien in verschiedenen Bereichen genutzt:
In Veranstaltungen
Jede Veranstaltung in Stud.IP hat einen eigenen Dateibereich. Sie und Ihre Studierenden können dort
Dateien hochladen. Es stehen verschiedene Ordnertypen mit unterschiedlichen Rechteeinstellungen
zur Verfügung.
Auf dem Arbeitsplatz
In Ihrem persönliche Dateibereich haben Sie Zugriff auf alle Dateien, die Sie selbst in Stud.IP
hochgeladen haben oder auf die Sie Zugriff haben, z. B. in Ihren Veranstaltungen oder einer Blubber-
Kommunikation. Sie können hier weitere Dateien hoch- oder bestehende herunterladen und Dateien
anderen Personen oder Veranstaltungen verfügbar machen.
In Nachrichten
Dateien können als Anhang von Nachrichten versandt oder erhalten werden. Sie können Dateien auch
in Blubber-Nachrichten versenden.
8.1 Dateien in Veranstaltungen
Möchten Sie Ihren Studierenden Dateien – in Stud.IP „Dokumente“ – zur Verfügung stellen? Stud.IP bietet
Ihnen dafür neben dem schlichten Upload in einen Standard-Ordner eine Vielzahl praktischer
Ordnerfunktionen, mit denen Sie den Up- und Download von Dateien in Ihren Veranstaltungen steuern
können. Sie können nicht nur Dateien von Ihrem eigenem Rechner anbieten, sondern auch direkt auf öffentlich
zugängliche Dokumente im Internet verweisen, schnell auf Daten aus Ihren anderen Veranstaltungen oder
Ihrem persönlichen Datei-Bereich zugreifen oder bibliografische Daten zur Verfügung stellen.
Ordnertypen
Stud.IP bietet Ihnen eine ganze Reihe verschiedener Ordnertypen mit praktischen Funktionen. Wenn Sie einen
neuen Ordner erstellen, können Sie über das kleine Informationen über dessen spezielle Funktion erhalten,
die für die Teilnehmenden (TN) unterschiedliches bedeuten können.
Standard-Ordner: TN sehen den Inhalt und dürfen hoch- und herunterladen.
Ordner
Diese Ordner sind einem Veranstaltungstermin oder –thema zugeordnet.
TN sehen den Inhalt und dürfen hoch- und herunterladen.
Sitzungs-Ordner
Themen-Ordner
23/31Wurde über den „Mehr“-Reiter „PlagScan“ aktiviert, dann kann hier der
Ordnertyp „PlagScan-Ordner“ gewählt werden. Dateien, die hier hochgeladen
PlagScan-Ordner werden, werden auf Plagiate hin geprüft.
Hausaufgabenordner: TN können nur Dateien hochladen und sehen keine.
Dateien außer ihre eigenen.
Ordner für Hausarbeiten
Ein Ordner für Materialien, die zum Download zu Verfügung gestellt werden
sollen. Den Inhalt des Ordners können nur Lehrende und Tutor*innen verändern.
Materialordner TN können Inhalte sehen und herunterladen.
TN sehen den Ordner in einem von der lehrenden Person bestimmten Zeitraum.
Ob sie dort Inhalte sehen, herunter- oder hochladen können, kann eingestellt
Zeitgesteuerter Ordner werden.
Ein unsichtbarer Ordner kann nur von Lehrenden und Tutor*innen gesehen
werden. Achtung: Die hier hinterlegten Dateien können auch nicht verlinkt
Unsichtbarer Ordner werden. Auch dann sind sie nicht für Studierende sichtbar.
„Öffentlich zugänglich“ heißt in Stud.IP sicht-und aufrufbar, wenn der Link zur
Datei bekannt ist. Dateien aus diesem Ordner werden automatisch auf der
Ordner für öffentlich Detailseite der Veranstaltung zum Download angeboten, sind also auch schon
zugängliche Dateien
vor der Anmeldung zur Veranstaltung aufrufbar.
Wird solch ein Link z. B. in einer Ankündigung eingefügt, die außerhalb der
Veranstaltung steht, ist die Datei ebenso von Nicht-TN der Veranstaltung
aufrufbar.
Sie können den Ordner auch für den Zugriff außerhalb von Stud.IP freigeben.
24/31Einfügen einer Datei in eine Veranstaltung
Eine Datei können Sie folgendermaßen zur Verfügung stellen:
Gehen Sie in einer Veranstaltung auf den Karteireiter „Dateien“.
Öffnen Sie den entsprechend benannten Ordner per Klick auf den
Titel oder das Ordnersymbol. Der Ordner öffnet sich.
Klicken Sie auf die Schaltfläche „Dokument hinzufügen“ oder
ziehen Sie Dateien per Drag & Drop in das große Feld in der
Sidebar.
Zunächst öffnet sich ein Fenster, in dem Sie die Quelle der Datei wählen können,
die Sie hochladen möchten:
Die Option „Mein Computer“ werden Sie voraussichtlich am häufigsten
verwenden. Mit dieser können Sie eine Datei von Ihrem Endgerät in Stud.IP
hochladen.
Wenn Sie bereits im „Dateien“-Bereich des Arbeitsplatzes (der persönliche
Dateibereich in Stud.IP) die gewünschte Datei hochgeladen haben, können
Sie die Option „Meine Dateien“ wählen.
Eine extern im Internet gespeicherte Datei können Sie über „Webadresse“
verlinken. Achten Sie dabei darauf, dass die Datei öffentlich zugänglich ist.
„Meine Veranstaltungen“ gewährt Ihnen direkten Zugriff auf die Dateien
und Ordner Ihrer anderen Veranstaltungen. Damit können Sie bequem
Dateien, z. B. aus einer Veranstaltung des vorherigen Semesters,
übertragen.
Als „Literatur“ können Sie hier bibliografische Daten hinterlegen.
Aus dem „OER Campus“ können Sie frei verfügbare Lehrmaterialien
anbieten.
Anschließend wählen Sie die entsprechende Datei aus. Warten Sie die
Bestätigung ab, dass die Datei(en) hochgeladen wurde(n).
Es erscheint ein weiteres Fenster, in dem Sie die
entsprechende Lizenz auswählen können. Voreingestellt ist
dabei „Selbst verfasstes, nicht publiziertes Werk“. Im
Rahmen des Urheberrechts müssen Sie zu jeder
hochgeladenen Datei eine Lizenzart auswählen. Zu jeder
Option ist eine Beschreibung hinterlegt.
25/31Herunterladen von Dateien
Öffnen Sie „Dateien“ in einer Veranstaltung oder in Ihrem persönlichen Dateibereich.
Klicken Sie auf einen Dateinamen oder das Dateisymbol. Je nach Einstellungen Ihres Rechners öffnet
sich die Datei im zugehörigen Programm (z. B. AdobeAcrobat bei PDF-Dateien) oder der Speichern-
Dialog. Um einen schnelleren Einblick in eine Grafikdatei oder eine PDF zu erhalten, bietet sich der
Klick auf das Symbol an.
Zum Herunterladen mehrerer Dateien aktivieren Sie die Kästchen links neben den Dateisymbolen der
herunterzuladenden Dateien und klicken Sie auf „Herunterladen“. Die ausgewählten Dateien werden
dabei vom Stud.IP-System in ein Zip-Archiv gepackt.
8.2 Dateien im „Arbeitsplatz“
Sie können diesen Dateibereich z.B. als Stud.IP-internen, persönlichen und zentralen Dateispeicherort
verwenden, um Dokumente in einer Veranstaltung zur Verfügung zu stellen oder mit anderen zu teilen.
Hochladen einer Datei
Wählen Sie das Symbol „Arbeitsplatz“ in der Menüleiste und
anschließend „Dateien“ per Klick aus.
Dort finden Sie System-Ordner, über die Sie direkt auf Dateien zugreifen
können, die Sie in Nachrichten erhalten oder versandt haben. Aber
Vorsicht: Wenn Sie die entsprechenden Nachrichten löschen, sind die
Dateien auch hier nicht mehr abrufbar. Es gibt keinen Papierkorb wie in PC-
Betriebssystemen.
Sie können natürlich auch eigene Ordner anlegen. Dabei ist zu
unterscheiden zwischen einem Ordner, dessen Inhalt ausschließlich für Sie
zugänglich ist und einem „Ordner für öffentlich zugängliche Dateien“, um
Dateien mit anderen zu teilen. „Öffentlich“ bedeutet, dass alle Nutzenden
von Stud.IP und auch Externe auf die Dateien in so einem Ordner zugreifen
können, wenn eine Bedingung erfüllt ist: Diesen Personen muss der Link zu
dieser Datei bekannt sein. Nur wer den Link zu solch einer Datei erhalten
hat, kann auch die Datei öffnen!
Über das Drei-Punkt-Menü rechts in der Ordnerübersicht finden Sie für jeden Ordner oder jede Datei weitere
Optionen, um die Inhalte zu kopieren, verschieben, aktualisieren, löschen etc. Ähnlich aufgebaut ist das Drei-
Punkt-Menü für einzelne Dateien (1).
26/31Alternativ können Sie zur Bearbeitung von Dateien die Schaltflächen in der Menüleiste unter der Order-
/Dateiliste nutzen (2):
Suche nach Dateien in Ihren Veranstaltungen
Wenn Sie Dateien suchen, die Sie in Veranstaltungen hochgeladen haben, können Sie dafür die Suche
verwenden. Sie müssen ein Suchwort aus mind. vier Zeichen eingeben und auf die Lupe klicken. Dann erhalten
Sie alle Dateien, die dem Suchkriterium entsprechen und in den von Ihnen belegten Veranstaltungen oder an
anderen Orten für Sie zugänglich sind. Auf der linken Seite können Sie die Ergebnisse filtern und z.B. nur
Veranstaltungen wählen.
Über die drei Punkte auf der rechten Seite können sie die Dokumente verwalten und z.B. in andere
Veranstaltungen kopieren.
27/319 Nachrichten
Sie möchten jemanden eine Nachricht schreiben? Öffnen Sie
den Nachrichten-Reiter im Menü und klicken Sie in der
Symbolleiste auf das „Nachrichten“-Symbol und
anschließend in der Sidebar unter „Aktionen“ auf „Neue
Nachricht schreiben“. Es öffnet sich ein Fenster.
In diesem Fenster können Sie
einzelne oder mehrere
Empfänger*innen wählen (1) und
Ihren Betreff (2) sowie Ihre Nachricht
(3) eintippen.
Die Optionen sind denen in anderen
Nachrichten-Systemen ähnlich. Sie
können beispielsweise eine Datei
anhängen (4).
Hinweis:
Wenn Sie eine Nachricht an Studierende senden möchten, tun Sie dies am besten über die Veranstaltung, auf
die sich Ihr Anliegen bezieht.
Der Vorteil, die Nachricht über diesen Weg zu schreiben, besteht darin, dass im Betreff die Veranstaltung
automatisch eingetragen wird. Die Studierenden können diese somit gut in einen Zusammenhang bringen.
28/3110 Profil
Zu jedem Account gehört eine eigene Profilseite, die Sie anpassen können.
Auf Ihrer Profilseite können Sie ein Foto von sich hochladen, indem Sie auf das blaue Fotofeld auf der linken
Seite klicken (1). Anschließend öffnet sich ein Fenster, in dem Sie ein Bild hochladen können. Dieses Bild ist fast
überall da zu sehen, wo Sie namentlich erscheinen, z. B. in der Liste der Veranstaltungen oder bei Nachrichten.
Sie können das Foto jederzeit ändern oder löschen.
Persönliche Angaben
Darunter können Sie sich über die Schaltfläche „Studiendaten“ (1) Einrichtungen der HAWK zuordnen (2). Über
diese Zuordnung zu den Einrichtungen erhalten Sie aktuelle Informationen zu diesen Einrichtungen im Widget
„Ankündigungen der Einrichtungen“ auf der Startseite.
Wählen Sie hier z. B. Ihre Fakultät, Gremien oder hochschulweite Angebote aus.
29/31Einstellungen
Auf Ihrer Profilseite finden Sie auch grundlegende „Einstellungen“, die Sie verändern können. Hier stellen Sie
z. B. die Sprache auf Englisch oder Deutsch ein. Sie können mit diesem Schalter in die von Ihnen bevorzugte
Sprache umschalten.
Darüber hinaus können Sie individuelle Einstellungen vornehmen, wie beispielsweise zur Privatsphäre oder zur
Ansicht der eigenen Startseite.
Unter dem Navigationspunkt „Nachrichten“ können Sie für Ihre Stud.IP-Nachrichten auch eine Signatur
einrichten, die beim Erstellen neuer Nachrichten automatisch am Ende angefügt wird.
30/31Falls Sie Fragen oder Probleme bzgl. Stud.IP , anderen Tools oder weitere Fragen zur Online-Lehre
haben, rufen Sie uns oder die für Ihre Fakultät oder Einrichtung zuständigen Administrator*innen an oder
schreiben Sie uns eine Mail.
Wir können auch gerne einen Termin für eine Schulung vereinbaren, möchten Sie jedoch herzlich bitten, es
vorher einmal selbst zu versuchen.
Viel Erfolg!
Ihr ZIMT Team eLearning und Projekte
Kontakt
ZIMT Team eLearning und Projekte +49/5121/881-540
Goschentor 1 (Räume HIA_017 u. HIA_311)
31134 Hildesheim
elearning.elearning@hawk.de
Diese Handreichung steht unter der CC BY-SA 4.0-Lizenz. Der Name des Urhebers soll bei
einer Weiterverwendung wie folgt genannt werden: Team eLearning und Projekte der
HAWK Hochschule für angewandte Wissenschaft und Kunst
Hildesheim/Holzminden/Göttingen.
Das Stud.IP-Logo ist markenrechtlich geschützt und wird in dieser Handreichung lediglich
zitiert. Alle Abbildungen der Stud.IP-Benutzeroberfläche in dieser Handreichung sind durch
Screenshots des Teams eLearning und Projekte entstanden. Die Screenshots und das
Stud.IP-Logo werden hier ausschließlich rein beschreibend und illustrativ zur Visualisierung
genutzt. Sie dienen Zwecken des Unterrichts, der Veranschaulichung und Erläuterung. Das
Team eLearning und Projekte verfolgt keine geschäftlichen oder werberischen Absichten
mit dieser Handreichung.
31/31Sie können auch lesen