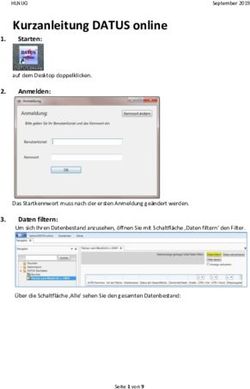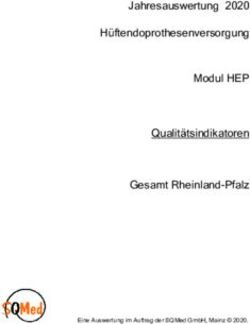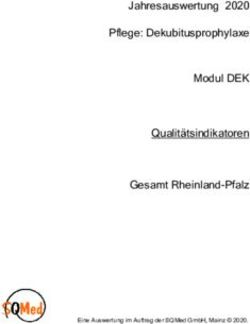DS-WIN UPDATE AKTUELL 3/2018 - PFLICHT-UPDATE - Dampsoft
←
→
Transkription von Seiteninhalten
Wenn Ihr Browser die Seite nicht korrekt rendert, bitte, lesen Sie den Inhalt der Seite unten
DS-WIN
UPDATE AKTUELL 3/2018
Stand: September 2018
PFLICHT-
UPDATE
Bitte vor den Quar-
talsabrechnungen
KCH und KFO ein-
lesen
Pionier der Zahnarzt-Software.
Seit 1986.
1DAMPSOFT
Highlights UPDATE AKTUELL
Stand: September 2018
Seite 2/72
Sehr geehrtes Praxis-Team,
pünktlich zum Ende dieses Quartals stellen wir Ihnen die aktualisierte Version des DS-Win zur Verfügung. Wir ar-
beiten für Sie kontinuierlich an der Optimierung unserer Produkte, sodass wir auch in diesem Quartal eine Vielzahl
an Verbesserungen realisiert haben.
Wir möchten mit dieser Version die Benutzerfreundlichkeit des DS-Win kontinuierlich steigern.
Das Thema Datenschutz genießt bei Dampsoft hohe Priorität. Um Sie und Ihre Praxis noch besser zu unterstützen,
haben wir neue nützliche Funktion in das DS-Win integriert. So können Sie nun beispielsweise Patienten in der
Wartezimmerliste anonymisieren und Sie können inaktive Mitarbeiter, Behandler und Techniker ausblenden.
Das Generalupdate 3/2018 enthält neue Prüfmodule, die ab dem ersten Arbeitstag im Monat Oktober 2018 gültig
sind.
Bitte lesen Sie das Update unbedingt vor der Kons-Chirurgie- und der KFO-Quartalsabrechnung ein und bereiten
diese zeitnah vor, damit Sie eine erste Kontrolle durchführen können.
Mit diesem Generalupdate liefern wir das neue KFO-Formular Vordruck 4c für Sie mit aus.
Noch ein Hinweis in eigener Sache: Am Reformationstag, dem 31.10.2018, werden der Telefonische Kundenservice,
der Technische Support und der Vertrieb telefonisch nicht erreichbar sein. Selbstverständlich können Sie uns auch
an diesem Tag per E-Mail kontaktieren.
Wir wünschen Ihnen viel Spaß beim Lesen des neuen Update Aktuell.
Ihr Dampsoft-Team
Die wichtigsten Änderungen (1/2)
Neue Prüfmodule HKP-Privatvereinbarung: Neues
Formular
Wir liefern Ihnen wie in jedem Quartal die aktuell gültigen Prüf- Die Bundesmantelverträge EKV-Z und BMV-Z wurden in einem
module für die einzelnen Abrechnungen mit aus. Nur wenn Sie Vertrag zusammengeführt. Dadurch werden ab sofort Privatbe-
die neuen Prüfmodule eingelesen haben, können Sie Ihre Ab- handlungen im HKP auf einem gemeinsamen Formular nach §8
rechnungen korrekt durchführen. Abs. 7 BMV-Z vereinbart.
Seite 6 Seite 7
Anonymisierung der Patienten in der DSGVO – Neue Formulare für Ihre Pa-
Patientenliste tienten
Der Schutz Ihrer sensiblen Patientendaten liegt uns am Herzen. Das Thema Datenschutz ist in Ihrer Praxis aktueller denn je. Für
Das DS-Win unterstützt Sie künftig noch effizienter, indem Sie Sie und auch für Ihre Patienten ist es wichtig sich abzusichern –
nun ohne viel Aufwand Ihre Patientennamen in der Wartezim- dafür stehen Ihnen nun neue Formulare im DS-Win zur Verfü-
merliste anonymisieren können. gung.
Seite 23 Seite 33
2DAMPSOFT
Highlights UPDATE AKTUELL
Stand: September 2018
Seite 3/72
Die wichtigsten Änderungen (2/2)
Umsatzbeteiligung mit Festbeträgen DS-Win-BuS: Neues Biostoff-
kombinieren Verzeichnis
Möchten Sie Ihre Mitarbeiter am Umsatz beteiligen, sobald dieser Wir haben unsere Produkterweiterung DS-Win-BuS um ein
einen bestimmten Betrag überschreitet? Biostoffverzeichnis ergänzt. Damit folgt Ihr DS-Win den gesetzli-
Dies ist mit diesem Update möglich. Ab sofort definieren Sie auf chen Anforderungen und unterstützt Sie und Ihre Praxis dabei,
Wunsch einen Festbetrag für jeden Mitarbeiter, der am Umsatz diesen zu entsprechen.
beteiligt wird.
Seite 35 Seite 47
3DAMPSOFT
Inhalt UPDATE AKTUELL
Stand: September 2018
Seite 4/72
1. Gesetzliche / technische Änderungen 6
Prüfmodule 6
Anpassung des Sendemoduls 6
HKP-Privatvereinbarung: Neues Formular §8 Abs. 7 7
DMP-Kennzeichen für den Versicherungswechsel wurden erweitert 9
Neue Punktwerte für BEMA-Leistungen 10
2. Patient 11
Telematik: Karte lesen mit mobilem Kartenlesegerät für Mehrfachpraxen 11
Automatische Anzeige von Risikofaktoren und patientenbezogenen Notizen pro Patient einstellbar 12
Stellen Sie dauerhafte Filter in der PatInfo ein 13
Speichern Sie die Inhalte Ihrer gelöschten Notizzettel zum gewünschten Datum in der Kartei 14
Kennzeichnen Sie PAR-Pläne als nicht abzurechnen 17
Neues Feld im HKP für die digitale Unterschrift des Kostenvoranschlags 19
Anzahl aus dem HKP übernommener nachträglicher Leistungen ist nicht mehr änderbar 22
3. Wartezimmer 23
Anonymisierung in der Wartezimmerliste 23
4. Abrechnung 25
Neues Symbol in den Monatsabrechnungen ZE, PA und KB 25
5. Rechnungen 27
Änderungen im Dialog „GoBD-Export“ 27
6. Statistik 29
Filtern Sie in der DIS-Statistik nach Bema-Punkten 29
7. Formulare 31
Abrechnungsbüro: Neue Einverständniserklärung der Care Capital MCC 31
7.1.1. Einverständniserklärung ZA AG 32
DSGVO – neue Formulare für Ihre Patienten 33
8. Verwaltung 35
Mitarbeiterverwaltung 35
8.1.1. Kombinieren Sie Umsatzbeteiligung und Festbeträge 35
8.1.2. Drucken Sie die Übersicht Ihrer Behandler, Mitarbeiter und Techniker 38
8.1.3. Datenschutz: Blenden Sie die Daten inaktiver Mitarbeiter, Behandler und Techniker aus 39
E-Mail-Adressen in Fremdadressenliste druckbar 41
Neue Funktion: E-Mail an Fremdadressen möglich 43
Fremdlabore können nun inaktiv geschaltet werden 45
9. Produkterweiterungen 47
DS-Win-BuS: Neuerung Biostoff-Verzeichnis 47
Factoring Cockpit 50
9.2.1. Rufen Sie während des Nachrichtenversands Rechnungsdetails ab 50
4DAMPSOFT
Inhalt UPDATE AKTUELL
Stand: September 2018
Seite 5/72
9.2.2. Speichern Sie die Anhänge Ihrer empfangenen Nachrichten direkt im DS-Win-View ab. 51
9.2.3. Nach Namensänderung: Erneute Ankaufsanfrage erzeugen 52
DS-Win-Fibu: Meldung zur Umstellung des Kontenrahmens auf SKR03 53
DS-Win-KFO 54
9.4.1. Abschläge und Kassenanteil im KFO-Behandlungsplan 54
9.4.2. Neues Formular 4c „Ende der Behandlung“ 54
9.4.3. Erfassen Sie die Antragsdaten von Übernahmeplänen 55
9.4.4. Ratenplanerstellung für offenen Restbetrag einer laufenden Behandlung 56
DS-Win-MED 59
9.5.1. Neues Feld „Arzt“ in der Patientenquittung 59
9.5.2. Übernehmen Sie Patientendaten von ungültigen Versichertenkarten 60
DS-Win-ORG: Gerätekartei ausdruckbar 62
DS-Win-Prophylaxe: Drucken Sie Ihre PSI-Befunde aus 63
DS-Win-Termin 65
9.8.1. Terminzettel drucken, Auswahl „Alles“ wird beibehalten 65
9.8.2. Synchronisation von DS-Win-Termin und DS-Win-Zeit 66
DS-Win-Online Terminmanagement 69
9.9.1. Neu für Sie: Individuelle Abstände für Terminvorlagen 69
DS-Win-View 70
9.10.1. „Öffnen“ und „Starten“ der Kamera per Tastendruck unabhängig voneinander möglich 70
9.10.2. Verbesserter zeitgleicher Import von mehreren PDF-Dateien 71
DS-Win-Zeit: Mit Supervisor-Rechten löschen Sie Einträge ohne Tagespasswort 72
5Dampsoft
1. Gesetzliche / technische Änderungen UPDATE AKTUELL
Stand: September 2018
Seite 6/72
Prüfmodule
Damit Sie Ihre Abrechnungen korrekt einreichen können, liefern wir Ihnen wie in je-
dem Quartal die aktuell gültigen Prüfmodule für die einzelnen Abrechnungen mit aus.
Hier erhalten Sie eine Übersicht der aktuell gültigen Prüfmodule:
− KFO-Dateiabrechnung: Prüfmodulversion 4.2b, einzusetzen ab Quartal 3/2018
− KCH-Dateiabrechnung: Prüfmodulversion 4.0b, einzusetzen ab Quartal 3/2018
− KB-Dateiabrechnung: Prüfmodulversion 3.4b, einzusetzen ab 3/2018
− Ärztliche Dateiabrechnung für MKG Chirurgen: Paket V2.31, Kernel 3.2.9, Kryp-
tomodul V1.33, einzusetzen ab Quartal 4/2018
Ein Tipp für Sie: Im DS-Win erhalten Sie jederzeit eine praktische Übersicht der aktuell
enthaltenen Prüfmodule. Diese finden Sie im Hauptmenü unter „Abrechnung/Info“
oder über die Funktionstaste F9 auf Ihrer Tastatur. Auch hier klicken Sie auf die >>Ab-
rechnungsinfoDampsoft
1. Gesetzliche / technische Änderungen UPDATE AKTUELL
Stand: September 2018
Seite 7/72
HKP-Privatvereinbarung: Neues Formular §8 Abs. 7
Die Kassenzahnärztliche Bundesvereinigung und der GKV-Spitzenverband haben aus-
gehandelt, dass die Bundesmantelverträge EKV-Z und BMV-Z in einem Vertrag zu-
sammengeführt werden.
Dadurch vereinbaren Sie ab sofort Privatbehandlungen im HKP auf einem gemeinsa-
men Formular nach §8 Abs. 7 BMV-Z. Dieses nutzen Sie bei Patienten von Primär- und
Ersatzkassen.
Um das Formular zu verwenden, aktivieren Sie es bitte zunächst.
Rufen Sie sich die Voreinstellungen entweder im HKP über >>DruckenVoreinstellungen>VoreinstellungenVereinb. Privatbehandlung GKV>Vereinb. Privatbehandlung (priv.)>Vereinb. Privatbehandlung GKV (priv.)Dampsoft
1. Gesetzliche / technische Änderungen UPDATE AKTUELL
Stand: September 2018
Seite 8/72
Setzen Sie das Häkchen bei beiden neuen „GKV“-Formularen. Es öffnet sich jeweils der
neue Text zum Editieren. Passen Sie diesen ganz einfach Ihren Wünschen an. Danach
speichern Sie die Texte mit >>Speichern und fertig>Drucken>Vereinbarung PrivatbehandlungDampsoft
1. Gesetzliche / technische Änderungen UPDATE AKTUELL
Stand: September 2018
Seite 9/72
DMP-Kennzeichen für den Versicherungswechsel
wurden erweitert
Im Versicherungswechsel wurden die neuen Angaben für das DMP-Kennzeichen im-
plementiert.
Bei Eingabe eines Abrechnungsscheines oder Ersatznachweises können die neuen
Punkte 7-9 im Feld „DMP“ 1 ausgewählt werden.
1
Diese Eingabe wird dann getätigt, wenn ein Patient einen manuellen Versicherten-
nachweis vorlegt, der diese Angaben enthält. Beim Lesen von eGKs wird das Kennzei-
chen automatisch ausgelesen.Dampsoft
1. Gesetzliche / technische Änderungen UPDATE AKTUELL
Stand: September 2018
Seite 10/72
Neue Punktwerte für BEMA-Leistungen
In unserem letzten Update Aktuell für das Quartal 2/2018 haben wir Sie in Kapitel 1.2
darüber informiert, dass die Kassenzahnärztliche Bundesvereinigung für einige BEMA-
Leistungen neue Punkte festgelegt hat.
Dies betraf die Leistungen:
• 154 (Bs4) > neu 30 Punkte
• 171a (PBa1a) > neu 37 Punkte
• 172a (SP1a) > neu 40 Punkte
• 172b (SP1b) > neu 32 Punkte
Falls Sie dies noch nicht durchgeführt haben, passen Sie die Punkte bitte in Ihrem
BEMA-Leistungsverzeichnis an.
Öffnen Sie dazu das Verzeichnis über die Multifunktionsleiste, Reiter „Verwaltung“ -
Unterpunkt „Verzeichnisse/Leistungsverzeichnisse/BEMA-Leistungsverzeichnis“. Es
erfolgt eine Abfrage:
Bestätigen Sie diese mit Abfrage der Schaltfläche >>BEMA ab 2004ÜbernehmenDampsoft
2. Patient UPDATE AKTUELL
Stand: September 2018
Seite 11/72
Telematik: Karte lesen mit mobilem Kartenlesegerät für
Mehrfachpraxen
Wenn Sie mit einer Mehrfachpraxis (mehrere Abrechnungsstempel) im selben DS-Win
arbeiten, dann erkennt Ihr DS-Win bei aktivierter Telematik-Anbindung ab sofort, in
welcher Ihrer Praxen Ihr mobiler Kartenleser eingerichtet ist.
Haben Sie Ihren mobilen Kartenleser über die Multifunktionsleiste, Reiter „Einstellun-
gen“ - Unterpunkt “Geräte/Kartenleser/Telematik“, nur in einer Ihrer Praxen eingerich-
tet, verhält sich die Abfrage beim Lesen der Karten etwas anders als bisher:
1
2
1 Klicken Sie auf den kleinen Pfeil neben >>Karte lesenAnlei-
tungDampsoft
2. Patient UPDATE AKTUELL
Stand: September 2018
Seite 12/72
Automatische Anzeige von Risikofaktoren und
patientenbezogenen Notizen pro Patient einstellbar
Möchten Sie gerne individuell entscheiden, bei welchen Ihrer Patienten die Risikofak-
toren und patientenbezogenen Notizen angezeigt werden sollen? Zukünftig ist dies
möglich.
Dazu wurde in beiden Dialogen eine neue Einstellung geschaffen. Stellvertretend auch
für die patientenbezogenen Notizen erklären wir die Einstellungen anhand der Risiko-
faktoren:
2
1
1 Wählen Sie an, dass Sie den Dialog für diesen Patienten stationsübergreifend ge-
zeigt bekommen möchten. Das heißt, der Dialog dieses Patienten wird an jeder Station
angezeigt, auch wenn an einer anderen Station normalerweise keine Notizen oder
Risikofaktoren angezeigt werden.
2 Die Einstellung „Dialog für diese Station automatisch zeigen“ wirkt patientenüber-
greifend. Sie sorgt dafür, dass an diesem PC für jeden Patienten der Dialog geöffnet
wird, sofern in ihm Informationen hinterlegt sind. Setzen Sie dieses Häkchen aus-
schließlich an den Stationen, an denen Sie die Informationen erhalten möchten.
Möchten Sie die Funktionen miteinander kombinieren, setzen Sie beide Einstellungen
gemeinsam. Somit lassen Sie den Dialog wahlweise an einigen Stationen immer anzei-
gen, an anderen Stationen nur für die Patienten, bei denen Sie die Informationen be-
nötigen.Dampsoft
2. Patient UPDATE AKTUELL
Stand: September 2018
Seite 13/72
Stellen Sie dauerhafte Filter in der PatInfo ein
Die PatInfo Ihrer Patienten lässt sich durch gezielte Filter ganz nach Ihren Wünschen
gestalten. Blenden Sie beispielsweise Informationen aus, die Sie nicht durchgehend
benötigen. Mit diesem Update ist es Ihnen nun möglich, die eingestellten Filter dauer-
haft beizubehalten.
So bleibt die PatInfo übersichtlich - und Sie sehen nur die Informationen, die Sie tat-
sächlich benötigen.
Zum Einrichten eines Filters rufen Sie wie gehabt einen Patienten in der Patienten-
auswahl auf und öffnen den Reiter „PatInfo“.
Klicken Sie mit der rechten Maustaste in die PatInfo und wählen im Menü „Filter defi-
nieren“ an, um in die Definition Ihrer Filter zu gelangen.
Alternativ finden Sie über dem rechten Scrollbalken ein Einstellungsrädchen.
Klicken Sie dieses an. Wählen Sie nun in den Voreinstellungen den Reiter
„Filtereinstellungen“ an.
In den Filtereinstellungen legen Sie Ihre Filter wie gewohnt fest. Speichern Sie den
Filter und schließen die Voreinstellungen. Nun finden Sie in der PatInfo ein neues
Kontrollkästchen zum Aktivieren der Filter.
Alternativ ist ebenfalls ein Rechtsklick in der PatInfo möglich. Wählen Sie in diesem
Fall „Filter aktivieren/deaktivieren“ an. Es öffnet sich die Auswahl der angelegten
Filter.
1
1 Egal, ob Sie den Filter per Rechtsklick aktivieren oder das Häkchen in das Kontroll-
kästchen setzen, wählen Sie an dieser Stelle den gewünschten Filter aus. Dieser bleibt
so lange für diesen Patienten gespeichert und aktiv, bis sie ihn wieder entfernen.
So richten Sie individuell für jeden Patienten ein, wie sich seine PatInfo darstellt. Ent-
scheiden Sie selbst, wann und wie lange Sie die Filter aktiv lassen möchten – das DS-
Win passt sich Ihren Wünschen an.Dampsoft
2. Patient UPDATE AKTUELL
Stand: September 2018
Seite 14/72
Speichern Sie die Inhalte Ihrer gelöschten Notizzettel
zum gewünschten Datum in der Kartei
Möchten Sie gerne, dass sowohl das Erstellungs- als auch das Löschdatum Ihrer pati-
entenbezogenen Haftnotizen nachvollziehbar bleiben, wenn Sie eine Notiz löschen?
Dies ist ab sofort mittels einer neuen Voreinstellung unkompliziert möglich.
Diese rufen Sie über die Multifunktionsleiste, Reiter „Einstellungen“ – Unterpunkt
„Programm/Sonstige Einstellungen/Notizzettel“, auf.
1 2
1 Diese Voreinstellung kennen Sie bereits. Hier steuern Sie, ob in der Karteikarte ein
Eintrag erzeugt wird. Dieser beinhaltet den Text der Notiz.
In unserem Beispiel erfolgt der Karteieintrag automatisch ohne Abfrage.
2 Entscheiden Sie mit dieser neuen Voreinstellung, zu wann der Eintrag in der Kartei
erfolgt. Möchten Sie ihn zum Erstelldatum des Notizzettels sehen? Oder zu dem Da-
tum, an dem Sie den Notizzettel löschen? Oder lassen Sie sich die Info einfach zu bei-
den Daten eintragen.
Bitte bedenken Sie, dass der Eintrag nur erfolgt, wenn Sie unter 1 gewählt haben,
dass der Text grundsätzlich gespeichert wird.Dampsoft
2. Patient UPDATE AKTUELL
Stand: September 2018
Seite 15/72
In der folgenden Grafik sehen Sie eine patientenbezogene Notiz:
2
1
1
1 Achten Sie darauf, dass dieses Symbol zu sehen ist.
Nur dann ist die Notiz patientenbezogen und wird in die Kartei übertragen. Ist das
Symbol durchgestrichen oder nicht vorhanden, ist die Notiz nicht patientenbezogen.
2 Über das Kreuz schließen/löschen Sie den Notizzettel.Dampsoft
2. Patient UPDATE AKTUELL
Stand: September 2018
Seite 16/72
Da in unserem Beispiel keine weitere Abfrage eingestellt wurde, wird nun direkt ein
Eintrag in der Patientenkartei vorgenommen.
Je nach Voreinstellung wird dieser zum Erstell-, zum Löschdatum oder zu beiden Da-
ten eingetragen. Wurde die Notiz am selben Tag erstellt und gelöscht, erfolgt nur ein
Eintrag zu diesem Datum.
Der Inhalt der Haftnotiz
wird in die Kartei über-
nommen. Ist der Text zu
lang für eine Zeile, wird ein
Textanhang angelegt. Die-
sen rufen Sie, wenn Sie sich
die Textanhänge in den
Karteikartenvoreinstellun-
gen sichtbar geschaltet
haben, per Doppelklick auf
das rote Symbol vor dem
Text auf.
Ein Tipp für Sie: Sollten Sie einen Notizzettel von einem Patienten zu einem anderen
verschoben haben, erfolgen die Einträge bei dem Patienten, dem der Zettel zum Zeit-
punkt des Löschens zugeordnet ist.Dampsoft
2. Patient UPDATE AKTUELL
Stand: September 2018
Seite 17/72
Kennzeichnen Sie PAR-Pläne als nicht abzurechnen
Künftig kennzeichnen Sie erstellte, aber nicht umgesetzte PAR-Pläne als nicht abzu-
rechnen. Natürlich lassen sich diese Pläne im PA-Kontrollbuch ausfiltern.
Um einen solchen Plan zu kennzeichnen, rufen Sie den Reiter „PAR“ bei Ihrem Patien-
ten auf.
1
1 Wählen Sie den entsprechenden Plan aus und setzen das Häkchen bei „wird nicht
abgerechnet“. Der Plan erhält ein rotes Kreuz, damit Sie auf den ersten Blick sehen,
dass er nicht abgerechnet wird. Speichern Sie Ihre Eingabe mit >>ÜbernehmenDampsoft
2. Patient UPDATE AKTUELL
Stand: September 2018
Seite 18/72
2
3
Filtern Sie die betreffenden Behandler, schränken Sie gegebenenfalls Kassen und
Plantypen ein und filtern Sie nach dem gewünschten Zeitraum.
1 Markieren Sie „Aufstellung“, um nach allen aufgestellten Plänen des gewählten
Zeitraumes zu filtern.
2 Setzen Sie das Häkchen bei „wird nicht abgerechnet“. Anschließend klicken Sie
darunter auf >>Neu filternDampsoft
2. Patient UPDATE AKTUELL
Stand: September 2018
Seite 19/72
Neues Feld im HKP für die digitale Unterschrift des
Kostenvoranschlags
Nutzen Sie ein Grafiktablett, um Ihre Formulare unterschreiben zu lassen?
Dann sehen Sie in Ihrem HKP ab sofort auf den ersten Blick, ob der Kostenvoran-
schlag bereits unterschrieben wurde.
Sie können jede Unterschrift nachvollziehen, wann immer es nötig ist. Benötigt Ihr
Patient eine Abschrift des Kostenvoranschlags, drucken Sie ihn inklusive der geleiste-
ten Unterschriften erneut aus.
Außerdem ist ein HKP, zu dem eine digitalisierte Unterschrift vorliegt, nicht mehr zu
löschen – so bewahren Sie sich Ihre maximale Sicherheit.
Rufen Sie im HKP über die Schaltfläche >>DruckenDampsoft
2. Patient UPDATE AKTUELL
Stand: September 2018
Seite 20/72
3 Entscheiden Sie, ob Patient und Behandler per Grafiktablett/Signaturpad unter-
schreiben werden, oder ob nur eine der beiden Unterschriften erfolgt.
3
Drucken Sie den Kostenvoranschlag aus. Haben Sie im vorherigen Dialog unter 3
beide Unterschriften angehakt, dann werden die Unterschriften nacheinander ver-
langt.
Wechseln Sie zurück in den HKP, finden Sie aufgrund der erzeugten Unterschriften
eine neue Schaltfläche vor:
1
1 Klicken Sie diese an, werden Ihnen in einem neuen Dialog alle zu diesem HKP ge-
leisteten Unterschriften angezeigt. Auch, wenn Sie – beispielsweise nach einer Ände-
rung des HKPs – den KVA erneut unterschreiben lassen, finden Sie die alten und neu-
en Unterschriften vor.Dampsoft
2. Patient UPDATE AKTUELL
Stand: September 2018
Seite 21/72
1
2
3
4
1 Der Behandler unterschreibt den Kostenvoranschlag beispielsweise an einem Tag
und der Patient an einem anderen Tag – in der obigen Liste finden Sie beide Unter-
schriften zu unterschiedlichen Daten. Wählen Sie aus, welches der Daten Sie als „Un-
terschrift“-Datum in den HKP übernehmen möchten. Mit Klick auf >>OK>DruckenDampsoft
2. Patient UPDATE AKTUELL
Stand: September 2018
Seite 22/72
Anzahl aus dem HKP übernommener nachträglicher
Leistungen ist nicht mehr änderbar
Wenn Sie in einem HKP nachträgliche Leistungen erfasst haben, übernehmen Sie
diese, wie alle anderen Leistungen, in die Leistungserfassung.
Um Sie vor Fehlbedienungen zu schützen, ist es nun nicht mehr möglich, die Anzahl
der übernommenen Leistungen im HKP zu ändern. Rufen Sie im HKP über das Häk-
chen „NL“ die nachträglichen Leistungen auf:
1
1 Wenn Sie versuchen, die Anzahl der übernommenen Leistungen zu ändern und dies
mit der Enter-Taste zu bestätigen, erfolgt eine Meldung:
Möchten Sie eine Änderung vornehmen, dann löschen Sie bitte zuvor die Leistung aus
der Karteikarte des Patienten.
Haben Sie zum Beispiel eine Leistung mit der Anzahl 3 geplant, übernehmen aber nur
eine davon, dann sind die zwei verbleibenden (nicht übernommenen) Leistungen wei-
terhin änderbar. In den nachträglichen Leistungen im HKP werden daraus zwei Zeilen
erzeugt:
In einer Zeile finden Sie die übernommene Leistung, die nicht änderbar ist.
In der weiteren Zeile finden Sie die noch nicht übernommenen, welche zu bearbeiten
bleiben.Dampsoft
3. Wartezimmer UPDATE AKTUELL
Stand: September 2018
Seite 23/72
Anonymisierung in der Wartezimmerliste
Der Schutz Ihrer sensiblen Patientendaten liegt uns am Herzen. Daher anonymisieren
Sie künftig ohne viel Aufwand Ihre Patientennamen in der Wartezimmerliste.
Stellen Sie mit einem Klick ein, dass Sie nur die Daten des aktuell angewählten Patien-
ten sehen. Alle anderen Patientennamen werden ausgeblendet.
Rufen Sie sich Ihre Wartezimmerliste über die Multifunktionsleiste, Reiter „Wartezim-
mer/Wartezimmer-Liste“, auf.
1
Wählen Sie den gewünschten Patienten an.
1 Klicken Sie auf die Schaltfläche mit der Sonnenbrille.
Alle anderen Patientennamen in der Liste werden nun ausgeblendet. Klicken
Sie einen anderen Patienten an, wird dessen Name angezeigt und der vorhe-
rige Patient wird ausgeblendet.Dampsoft
3. Wartezimmer UPDATE AKTUELL
Stand: September 2018
Seite 24/72
Nur der Name des ange-
klickten Patienten wird
angezeigt - alle anderen sind
ausgeblendet.
Hat der Patient mehrere
Termine am gleichen Tag,
sehen Sie seinen Namen bei
allen diesen Terminen.
2
Allgemeine Termine sowie Ihre Pausen werden immer angezeigt und nicht ausgeblen-
det.
Diese Anonymisierung Ihrer Patienten bleibt aktiv, bis Sie die Wartezimmerliste
schließen. Oder möchten Sie den anonymen Modus vorab beenden?
2 Dann wählen Sie die Schaltfläche mit der Brille an. Diese Schaltfläche zeigt
eine Sonnenbrille, wenn der anonyme Modus deaktiviert und eine Brille,
wenn er aktiviert ist.Dampsoft
4. Abrechnung UPDATE AKTUELL
Stand: September 2018
Seite 25/72
Neues Symbol in den Monatsabrechnungen ZE, PA und
KB
Sie kennen die Kennzeichnung der Monatsabrechnungen, anhand derer Sie schnell
erfassen, welchen Stand Ihre Abrechnung hat:
1
1 Bisher erkennen Sie den Stand anhand von drei Symbolen:
• - Der offene Posten wurde erzeugt
• - Die Abrechnungsdatei wurde erzeugt/Die Zusammenstellung
wurde gedruckt
• - Die Abrechnung wurde komplett abgeschlossen, das heißt,
die Status „O“ und „D“ liegen vor.
Mit diesem Update haben wir für Sie die Status „Die Datei wurde erzeugt“ und „Die
Zusammenstellung wurde gedruckt“ voneinander getrennt.
Künftig bedeutet das „D“ ausschließlich, dass die Abrechnungsdatei erzeugt wurde.
Für das Drucken der Zusammenstellung erhalten Sie ein neues Symbol in Form eines
kleinen Druckers:Dampsoft
4. Abrechnung UPDATE AKTUELL
Stand: September 2018
Seite 26/72
2
3
1
1 Sobald Sie die Zusammenstellung Ihrer Abrechnung drucken, wird das Symbol 2
angelegt. Das Häkchen-Symbol erzeugt sich:
• wenn Sie die Abrechnungsdatei erstellen und den offenen Posten erzeugen,
oder
• wenn Sie die Zusammenstellung drucken und den offenen Posten erzeugen.
3 Bereiten Sie die Abrechnung neu vor, werden das neue Druckersymbol sowie die
Symbole „D“ und das Häkchen entfernt, bis Sie die beschriebenen Vorgänge wiederho-
len.Dampsoft
5. Rechnungen UPDATE AKTUELL
Stand: September 2018
Seite 27/72
Änderungen im Dialog „GoBD-Export“
Im Falle einer Betriebsprüfung möchte jedes Praxisteam vor allem eines sein: gut
vorbereitet und in der Lage, die erforderlichen Informationen schnell vorzulegen.
Um Sie in einer solchen Situation bestmöglich zu unterstützen, haben wir dem GoBD-
Export hilfreiche Funktionen hinzugefügt.
Rufen Sie zunächst die Rechnungsliste über die Multifunktionsleiste, Reiter „Rechnun-
gen“ – Unterpunkt „Rechnungsverwaltung/Rechnungsliste“, auf.
1
1 Mit einem Klick auf die Schaltfläche >>GoBD-ExportDampsoft
5. Rechnungen UPDATE AKTUELL
Stand: September 2018
Seite 28/72
1
2
3
4
1 Der Leitfaden ist ein umfangreiches Dokument, das Sie durch die notwendigen
Schritte im DS-Win leitet, sollten Sie sich in einer Betriebsprüfung befinden.
2 Filtern Sie vorab Ihre Rechnungsliste (eine Anleitung finden Sie im Leitfaden). Die
gefilterten Rechnungen werden exportiert, um sie dem Betriebsprüfer zur Verfügung
zu stellen. Diese Schaltfläche enthält die schon bekannte Form des GoBD-Exports.
3 Für den Fall, dass in Ihrer Rechnungsliste Rechnungsnummern fehlen, finden Sie
über >>Originalbelege durchsuchenDampsoft
6. Statistik UPDATE AKTUELL
Stand: September 2018
Seite 29/72
Filtern Sie in der DIS-Statistik nach Bema-Punkten
Ihre DIS-Statistik liefert Ihnen aufbereitete Daten in übersichtlicher Form.
Bisher wurden die Bema-Punkte nicht als alleinige Filteroption angeboten - mit die-
sem Update haben wir diesen nun Filter eingepflegt.
Öffnen Sie das DIS über die Multifunktionsleiste, Reiter „Statistik“ – Unterpunkt „Zahn-
arzt-Statistiken/DIS“.
3
1
2
1 Auf der linken Seite öffnen Sie den Knoten „Umsätze“. Hier sehen Sie die neue
Option „Bema-Punkte“. Öffnen Sie diese, finden Sie die „Punkte je Patient“ und „Punk-
te gruppiert“.
2 Wählen Sie „Punkte je Patient“: Es werden Ihnen die einzelnen Patienten mit der
Summe ihrer Punkte angezeigt.
Wählen Sie dafür einen Zeitraum und die auszuwertenden Behandler. Außerdem ent-
scheiden Sie, ob Sie auch die Leistungen berücksichtigen möchten, die „nur für Statis-
tik“ gekennzeichnet wurden.
Sortieren Sie sich die Filterung alphabetisch nach Patientennamen oder nach der
Punktsumme.
Mit der Schaltfläche >>Filtern>SpeichernDampsoft
6. Statistik UPDATE AKTUELL
Stand: September 2018
Seite 30/72
2
1
1 Wählen Sie „Punkte gruppiert“ aus und werten darüber aus, wie viele Patienten
Bema-Punkte in einer bestimmten Größenordnung erreicht haben.
2 Entscheiden Sie, ob Sie die Punkte einzeln, in 10er-Schritten, in 100-er oder in
1000-er Schritten gruppieren möchten.
Wählen Sie die Behandler und den Zeitraum aus, für die Sie das Ergebnis interessiert.
Durch Anklicken der Schaltfläche >>FilternDampsoft
7. Formulare UPDATE AKTUELL
Stand: September 2018
Seite 31/72
Abrechnungsbüro: Neue Einverständniserklärung der
Care Capital MCC
Die Care Capital MCC hat eine neue Einverständniserklärung herausgegeben. Das neue
Formular „Care Capital MCC (ohne Sepa, 2018)“ enthält keine Daten zur SEPA-
Lastschrift.
Wählen Sie zukünftig zwischen beiden Formularen aus, welches Sie verwenden möch-
ten.
Sie rufen die Formulare über die Multifunktionsleiste, Reiter „Formulare/Zahnärztliche
Formulare/Einverständnis Abrechnungsbüro“ auf.
Unten links 1 wählen Sie das gewünschte Formular aus:
1
2
Über das Druckersymbol 2 wählen Sie aus, ob Sie das Originalformular bedrucken
oder den Druck auf einem Blanko Din A4-Blatt ausgeben.
Bitte beachten Sie, dass beim Blankodruck zwei Seiten ausgegeben werden.Dampsoft
7. Formulare UPDATE AKTUELL
Stand: September 2018
Seite 32/72
7.1.1. Einverständniserklärung ZA AG
Zusätzlich haben wir die aktualisierte Einverständniserklärung „ZA AG Din A4“ für Sie
implementiert.
Sie rufen das Formular über die Multifunktionsleiste, Reiter „Formulare/Zahnärztliche
Formulare/Einverständnis Abrechnungsbüro“ auf.
Unten links 1 wählen Sie das gewünschte Formular aus:
1Dampsoft
7. Formulare UPDATE AKTUELL
Stand: September 2018
Seite 33/72
DSGVO – neue Formulare für Ihre Patienten
Das Thema Datenschutz ist in Ihrer Praxis aktueller denn je. Für Sie und auch für Ihre
Patienten ist es wichtig sich abzusichern – dafür stehen Ihnen nun neue Formulare im
DS-Win zur Verfügung.
Rufen Sie einfach im Patienten den Reiter „Formular“ auf.
1 Hier finden Sie die neue Schaltfläche >>Einverständnis PatientDampsoft
7. Formulare UPDATE AKTUELL
Stand: September 2018
Seite 34/72
Alle Formulare beinhalten editierbare, rot umrandete Felder, in denen Sie relevante
Daten direkt hinterlegen. In der PatInfo sowie in der Patientenauswahl sehen Sie,
wenn die Formulare gedruckt wurden.
Sobald Sie eines der Formu-
lare drucken, wird ein Ein-
trag in der Karteikarte des
Patienten erzeugt.
Mit einem Doppelklick auf den Karteieintrag rufen Sie das Formular erneut auf.
Wünscht der Patient eine Kopie des Schreibens, wiederholen Sie über diesen Weg den
Druck.
Auch in der Patientenaus-
wahl sehen Sie auf den
ersten Blick, ob für Ihren
Patienten das Formular
„Patienteninformation zum
Art. 13 DSGVO“ gedruckt
wurde.Dampsoft
8. Verwaltung UPDATE AKTUELL
Stand: September 2018
Seite 35/72
Mitarbeiterverwaltung
8.1.1. Kombinieren Sie Umsatzbeteiligung und Festbeträge
Möchten Sie Ihre Mitarbeiter am Umsatz beteiligen, sobald dieser einen bestimmten
Betrag überschreitet?
Dies ist mit diesem Update möglich. Ab sofort definieren Sie auf Wunsch einen Fest-
betrag für jeden Mitarbeiter, der am Umsatz beteiligt wird.
Außerdem legen Sie fest, mit wieviel Prozent Sie ihn beteiligen möchten.
Die Umsatzbeteiligung wird erst errechnet, wenn der Festbetrag erreicht und über-
schritten wird.
Rufen Sie sich die Mitarbeiterverwaltung über die Multifunktionsleiste, Reiter „Ver-
waltung/Praxis/Mitarbeiter“, auf.
1
In unserem Beispiel ist der Mitarbeiter Meier gleichzeitig Behandler in der Praxis. Er
erhält ein Grundgehalt und eine Umsatzbeteiligung in Höhe von 10% für die Beträge,
die über einem erwirtschafteten Umsatz von monatlich 3000 EUR liegen.
1 Wählen Sie die Schaltfläche >>Umsatzbeteiligung>NeuDampsoft
8. Verwaltung UPDATE AKTUELL
Stand: September 2018
Seite 36/72
Es öffnet sich ein neues Fenster. In diesem wählen Sie den Behandler aus, für dessen
Umsätze sich die Umsatzbeteiligung berechnen wird. Legen Sie einen Festbetrag an,
für den noch keine Beteiligung berechnet wird. Für alle darüberhinausgehenden Be-
träge legen Sie einen Wert in Prozent (%) an.
Speichern Sie Ihre Eingabe, indem Sie alle Dialoge mit >>OK>Umsatzbeteiligung>Neu filtern>UmsatzbeteiligungDampsoft
8. Verwaltung UPDATE AKTUELL
Stand: September 2018
Seite 37/72
1
2
3
4
1 Sie sehen den gefilterten Gesamtumsatz.
2 Wählen Sie den gewünschten Mitarbeiter aus.
3 Sie sehen den gefilterten Behandler, den eingetragenen Festbetrag sowie die Betei-
ligung. Unter „Umsatz“ wird bereits die Umsatzbeteiligung errechnet.
4 Sie erhalten die errechnete Umsatzbeteiligung. Ziehen Sie hierfür vom gefilterten
Umsatz 1 den Festbetrag 3 ab. Vom Restbetrag errechnen Sie 10% - dies ist der
Betrag, den Ihr Mitarbeiter erhält.Dampsoft
8. Verwaltung UPDATE AKTUELL
Stand: September 2018
Seite 38/72
8.1.2. Drucken Sie die Übersicht Ihrer Behandler, Mitarbeiter
und Techniker
Möchten Sie gerne die Liste Ihrer Mitarbeiter, Behandler oder Techniker ausdrucken?
Rufen Sie sich die gewünschte Auswahl über den Pfad „Verwaltung/Praxis/Mitarbei-
ter/Behandler/Techniker“ auf.
Möchten Sie zusätzlich die inaktiven Personen ausdrucken, setzen Sie das Häkchen
bei „auch inaktive anzeigen“ (Voraussetzung ist die entsprechende Berechtigung, siehe
Abschnitt 8.1.3).
1
1 In jeder der Listen sehen Sie neben dem ersten Namen ein Druckersymbol. Klicken
Sie darauf, damit sich der Druckdialog öffnet.
Entweder drucken Sie die Liste direkt oder rufen Sie die Vorschau über die Schaltflä-
che >>Vorschau>Spalten definierenDampsoft
8. Verwaltung UPDATE AKTUELL
Stand: September 2018
Seite 39/72
8.1.3. Datenschutz: Blenden Sie die Daten inaktiver
Mitarbeiter, Behandler und Techniker aus
Der Datenschutz betrifft auch die Daten Ihrer Mitarbeiter – insbesondere dann, wenn
ein Mitarbeiter aus Ihrer Praxis ausscheidet.
Schützen Sie die Daten von inaktiv geschalteten Mitarbeitern, Behandlern und Techni-
kern, indem Sie entscheiden, wer Einsicht in deren Daten und Namen hat.
Dazu öffnen Sie die Mitarbeiterverwaltung über die Multifunktionsleiste, Reiter „Ver-
waltung/Praxis/Mitarbeiter“.
1
2
3
1 Wählen Sie einen Mitarbeiter aus, dem Sie die Berechtigung, inaktive Mitarbeiter
einzusehen, entziehen möchten.
2 Prüfen Sie, welche Berechtigungsgruppe er hat. Bedenken Sie, dass Ihre Änderung
alle Mitarbeiter betrifft, die dieser Gruppe zugeordnet sind.
3 Klicken Sie auf die Schaltfläche >>BerechtigungsgruppenDampsoft
8. Verwaltung UPDATE AKTUELL
Stand: September 2018
Seite 40/72
3
1
4
2
1 Sie hatten im vorherigen Fenster einen Mitarbeiter ausgewählt. Dessen Gruppe ist
automatisch markiert.
2 Sehen Sie, welche Mitarbeiter dieser Berechtigungsgruppe zugeordnet sind. Alle
Änderungen gelten für jeden dieser Mitarbeiter.
3 Rechts in den speziellen Berechtigungen suchen Sie im Suchbegriff nach dem Wort
„inaktiv“. Es wird Ihnen die Berechtigung „Inaktive Mitarbeiter/Techniker/Behandler
anzeigen“ angeboten. Wählen Sie diese an.
4 Klicken Sie auf die Berechtigung, so dass die Schrift rot wird. Dadurch entziehen
Sie allen Mitarbeitern dieser Berechtigungsgruppe die Berechtigung.
Schließen Sie Ihre Eingaben mit >>ÜbernehmenDampsoft
8. Verwaltung UPDATE AKTUELL
Stand: September 2018
Seite 41/72
In den zusätzlichen Daten erfasster Leistungen wird „inaktiver Mitarbeiter“ anstelle
des Namens angezeigt.
Arbeiten Sie mit unserer Produkterweiterung DS-Win-Org?
Dort sehen Mitarbeiter, die die Berechtigung nicht haben, in der Liste der Mitarbeiter
keine Namen von inaktiven Personen mehr. Stattdessen wird der Eintrag „inaktiver
Mitarbeiter“ angezeigt.
Entscheiden Sie, welche Mitarbeiter weiterhin Einsicht in die Daten und Namen aller
inaktiv geschalteten Mitarbeiter haben sollen. Nur diese behalten die oben beschrie-
bene Berechtigung.
E-Mail-Adressen in Fremdadressenliste druckbar
Geben Sie ab sofort beim Druck der Fremdadressenliste auch die zugehörigen E-Mail-
Adressen aus.
Dazu rufen Sie die Fremdadressen über die Multifunktionsleiste, Reiter „Verwal-
tung/Fremdadressen“, auf.
1 Erfassen sie die E-Mail-Adresse zu Ihren Fremdadressen.
2 Innerhalb der Liste neben der ersten Fremdadresse finden Sie ein kleines Drucker-
symbol.
2
1
Klicken Sie auf das Druckersymbol und im folgenden Dialog auf die Schaltfläche
>>VorschauSpalten definierenDampsoft
8. Verwaltung UPDATE AKTUELL
Stand: September 2018
Seite 42/72
3
3 Entfernen Sie das Häkchen des Kontrollkästchens „Spalten automatisch drucken“.
Die oberen Spaltenbezeichnungen sind daraufhin aktiv und können ab- oder ange-
wählt werden. Jede Spalte ohne Häkchen wird nicht mit ausgedruckt.
Diese Voreinstellung bleibt stationsbezogen erhalten, bis sie wieder abgeändert wird.Dampsoft
8. Verwaltung UPDATE AKTUELL
Stand: September 2018
Seite 43/72
Neue Funktion: E-Mail an Fremdadressen möglich
Verschicken Sie E-Mails ab sofort ohne Umwege an Ihre Fremdadressen!
Wenn Sie den E-Mail-Client des DS-Win nutzen, versenden Sie nun E-Mails direkt an
Ihre Fremdadressen.
1
Öffnen Sie den Dialog über „Verwaltung/Fremdadressen“. Wählen Sie die gewünschte
Fremdadresse aus.
1 Hinterlegen Sie die E-Mail-Adresse der Fremdadresse. Klicken Sie dann auf die
Schaltfläche >>E-MailDampsoft
8. Verwaltung UPDATE AKTUELL
Stand: September 2018
Seite 44/72
Ein Tipp für Sie: Stellen Sie in den Voreinstellungen des E-Mail-Clients ein, dass An-
hänge Ihrer gesendeten E-Mails gespeichert werden sollen. Diese Voreinstellung gilt
sowohl für E-Mails an Patienten als auch für E-Mails an Fremdadressen.
Mit einem Doppelklick auf den Karteieintrag gelangen Sie dann in die gesendete E-
Mail und greifen auf die Anhänge zu.
Verwenden Sie unsere Produkterweiterung DS-Win-Org?
Dann nutzen Sie diese komfortable Lösung auch dort: Verzweigen Sie aus der Geräte-
kartei heraus auf einen Lieferanten oder Hersteller. Auch in diesem Fremdadressendi-
alog verfassen Sie direkt E-Mails.
Über diesen Weg erhalten Sie den Karteieintrag Kartei des Gerätes und der Fremda-
dresse.Dampsoft
8. Verwaltung UPDATE AKTUELL
Stand: September 2018
Seite 45/72
Fremdlabore können nun inaktiv geschaltet werden
Sie arbeiten momentan nicht mehr mit Ihrem Fremdlabor zusammen? Schalten Sie es
inaktiv, anstatt es zu löschen. So haben Sie weiterhin Zugriff auf die gespeicherten
Adressdaten.
Dazu rufen Sie das Fremdlabor über den Pfad „Verwaltung/Fremdlaborverwaltung/
Fremdlabore“ auf.
1 Setzen Sie das Häkchen „Inaktiv setzen“ und klicken Sie auf >>ÜbernehmenDampsoft
8. Verwaltung UPDATE AKTUELL
Stand: September 2018
Seite 46/72
Auch in der Übersicht der Fremdlabor-Rechnungen lassen Sie Ihre inaktiven Fremdla-
bore ganz einfach mit anzeigen. Setzen Sie das Häkchen „mit inakt. Fremdlaboren“ 1 ,
werden die inaktiven Fremdlabore grau am Ende der Liste der Labore angezeigt.
1
2
2 Legen Sie manuell eine neue Fremdlaborrechnung an, stehen Ihnen in der Liste der
Fremdlabore die inaktiven Labore ebenfalls zur Verfügung, sofern das Häkchen unter
1 gesetzt ist.
Beim Einlesen von Fremdlaborrechnungen (XML-Dateien) werden keine inaktiven
Fremdlabore angeboten.Dampsoft
9. Produkterweiterungen UPDATE AKTUELL
Stand: September 2018
Seite 47/72
DS-Win-BuS: Neuerung Biostoff-Verzeichnis
Wir haben unsere Produkterweiterung DS-Win-BuS um ein Biostoffverzeichnis er-
gänzt. Damit folgt Ihr DS-Win gesetzlichen Anforderungen und unterstützt Sie und
Ihre Praxis dabei, diesen zu entsprechen.
In dem Verzeichnis dokumentieren Sie im Rahmen Ihrer Gefährdungsbeurteilung alle
Biostoffe, die in Ihrer Praxis verwendet werden oder möglicherweise auftreten.
Öffnen Sie das Verzeichnis im DS-Win-BuS über die Multifunktionsleiste, Reiter „Er-
weiterungen“ – Unterpunkt „Hygienemanagement/BuS“.
1 Sie finden im oberen Bereich den neuen Reiter „Biostoffe“. Klicken Sie darauf, se-
hen Sie zunächst im Vordergrund die Unterreiter „Biostoffverzeichnis“ und „Betriebs-
anweisungen“ 2 .
2
Wir haben für Sie bereits 10 Biostoffe hinterlegt. Bei Bedarf ändern Sie diese Ihren
Anforderungen entsprechend.
Weitere Biostoffe legen Sie über die Schaltfläche >>NeuDampsoft
9. Produkterweiterungen UPDATE AKTUELL
Stand: September 2018
Seite 48/72
Anhand des folgenden Screenshots erläutern wir Ihnen die einzelnen Eingabefelder:
1
9
2
3
4 10
5 6 11
7 8 12
1 Im Feld „Identität“ erfassen Sie die Bezeichnung des Biostoffes
2 Biostoffe werden entsprechend ihres Grades der Infektionsgefährdung in Risiko-
gruppen eingestuft: Die Definition finden Sie auf der folgenden Seite.
3 Bitte definieren Sie einen oder mehrere typische Übertragungswege. Über die
Schaltfläche am Ende der Zeile nehmen Sie weitere Übertragungswege auf.
4 Wählen Sie aus, ob der Biostoff potentiell toxisch/sensibilisierend wirkt. Die List-
box erweitern Sie mühelos um eigene Einträge.
5 Hinterlegen Sie die Art der Tätigkeit, bei der das Risiko eines Kontaktes existiert.
6 Ist eine Substitution (Ersatz durch eine andere Substanz) des Biostoffs möglich?
Nehmen Sie dies auf. Standardmäßig ist „nicht möglich“ voreingestellt.
7 Ist eine Untersuchung eine Pflicht- oder Angebotsuntersuchung? Wählen Sie hier
die Art der arbeitsmedizinischen Vorsorge.
8 Erfassen Sie die notwendigen Schutzmaßnahmen.
9 Bitte hinterlegen Sie die Expositionsart (Einfluss-Art).
10 Erfassen Sie die mögliche Dauer der Exposition.
11 Definieren Sie die Häufigkeit der Exposition.
12 Über die Schaltfläche >>DokumenteDampsoft
9. Produkterweiterungen UPDATE AKTUELL
Stand: September 2018
Seite 49/72
Definition der Risikogruppen:
• Risikogruppe 1: Biostoffe, bei denen es unwahrscheinlich ist, dass sie beim
Menschen eine Krankheit hervorrufen
• Risikogruppe 2: Biostoffe, die eine Krankheit beim Menschen hervorrufen
können und eine Gefahr für Beschäftigte darstellen könnten. Eine Verbreitung
in der Bevölkerung ist unwahrscheinlich, eine wirksame Vorbeugung oder Be-
handlung ist normalerweise möglich
• Risikogruppe 3: Biostoffe, die eine schwere Krankheit beim Menschen hervor-
rufen und eine ernste Gefahr für Beschäftigte darstellen können, die Gefahr
einer Verbreitung in der Bevölkerung kann bestehen, doch ist normalerweise
eine wirksame Vorbeugung ohne Behandlung möglich
• Biostoffe der Risikogruppe 3, die mit (**) gekennzeichnet sind, sind solche
Biostoffe, bei denen das Infektionsrisiko für Beschäftigte begrenzt ist, weil ei-
ne Übertragung über den Luftweg normalerweise nicht erfolgen kann
• Risikogruppe 4: Biostoffe, die eine schwere Krankheit beim Menschen hervor-
rufen und eine ernste Gefahr für Beschäftigte darstellen. Die Gefahr einer
Verbreitung in der Bevölkerung ist unter Umständen groß, normalerweise ist
eine wirksame Vorbeugung oder Behandlung nicht möglich
Selbstverständlich können Sie das Biostoff-Verzeichnis inklusive aller erfassten In-
formationen nach Bedarf ausdrucken.
1
2
3
1 In den Betriebsanweisungen finden Sie die verlinkte Biostoffverordnung 2 . Au-
ßerdem ist ausreichend Platz für weitere Dokumente, die Sie im Zusammenhang mit
Ihrem Biostoffverzeichnis verlinken möchten.
3 Dazu aktivieren Sie das Kontrollkästchen „alle Buttons anzeigen“. Danach reicht ein
Rechtsklick auf eine der Kacheln, um Ihr Dokument zu hinterlegen.Dampsoft
9. Produkterweiterungen UPDATE AKTUELL
Stand: September 2018
Seite 50/72
Factoring Cockpit
9.2.1. Rufen Sie während des Nachrichtenversands
Rechnungsdetails ab
Manchmal ist es nötig, während des Versandes einer Nachricht die Rechnungsdetails,
Mahnungen und Buchungen einzusehen. Mit diesem Update haben wir für Sie die
Möglichkeit dazu geschaffen.
Dazu wählen Sie im Factoring Cockpit eine Rechnung an und wählen über Rechtsklick
oder >>Aktionen>DetailsDetailsDampsoft
9. Produkterweiterungen UPDATE AKTUELL
Stand: September 2018
Seite 51/72
9.2.2. Speichern Sie die Anhänge Ihrer empfangenen
Nachrichten direkt im DS-Win-View ab.
Nutzen Sie unsere Produkterweiterung DS-Win-View? Dann hinterlegen Sie demnächst
die enthaltenen Anhänge Ihrer Nachrichten direkt dort.
Rufen Sie sich dazu das BFS-Postfach auf und wählen Sie eine Nachricht an, die einen
Anhang enthält.
1
1 Wählen Sie den Anhang der Nachricht mit einem Doppelklick an. Daraufhin erfolgt
eine Abfrage, ob Sie den Anhang im View Ihres Patienten oder im allgemeinen View
ohne Patientenbezug speichern möchten:
Entscheiden Sie sich für die Option >>PatientDampsoft
9. Produkterweiterungen UPDATE AKTUELL
Stand: September 2018
Seite 52/72
9.2.3. Nach Namensänderung: Erneute Ankaufsanfrage
erzeugen
Die BFS Health Finance GmbH benötigt stets die aktuellsten Daten Ihrer Patienten.
Deswegen werden Sie künftig darauf hingewiesen, wenn eine neue Anfrage benötigt
wird.
Dies geschieht, wenn Ihr Patient eine gültige Ankaufsanfrage hat und z. B. durch Hei-
rat seinen Namen ändert.
Der Reiter erhält dadurch wieder die Kennung „Anfr!“ 1 und im Ergebnis steht
„Stammdaten geän.“ 2 als Hinweis darauf, dass eine Änderung der Stammdaten statt-
gefunden hat.
1
2Dampsoft
9. Produkterweiterungen UPDATE AKTUELL
Stand: September 2018
Seite 53/72
DS-Win-Fibu: Meldung zur Umstellung des
Kontenrahmens auf SKR03
Ab diesem Update werden Sie in der DS-Win-FiBu beim Klick auf „Buchun-
gen/Buchungen durchführen“ durch eine Meldung darauf hingewiesen, dass ab dem
01.01.2019 der Kontenrahmen SKR80 nicht mehr unterstützt wird.
Bitte setzen Sie sich rechtzeitig mit dieser veränderten Situation auseinander.
Entscheiden Sie – eventuell gemeinsam mit Ihrem Steuerberater – wie Sie den neuen
Kontenrahmen ab 2019 nutzen werden.Dampsoft
9. Produkterweiterungen UPDATE AKTUELL
Stand: September 2018
Seite 54/72
DS-Win-KFO
9.4.1. Abschläge und Kassenanteil im KFO-Behandlungsplan
Mit dem neuen Prüfmodul gibt es zwei Änderungen in der KFO-Planung:
Den Schwierigkeitsgrad erfassen Sie künftig nicht mehr manuell. Nutzen Sie das Be-
wertungssystem oder die Planungshilfe. Aus den Angaben, die Sie dort machen, er-
rechnet sich der Schwierigkeitsgrad.
1 Möchten Sie Sie einen Buchstaben manuell erfassen, erhalten eine entsprechende
Hinweismeldung.
1
Das Prüfmodul verlangt ab sofort, dass auf dem KFO-Behandlungsplan der Kassenan-
teil und das Quartal, ab dem der Anspruch besteht, mit übergeben werden.
Tragen Sie bitte zunächst das Genehmigungsdatum im Plan ein. Erst dann ist die Ein-
gabe von Kassenanteil und Anspruch möglich.
Haben Sie bei Ihrem Patienten bereits vorab den Patientenanteil hinterlegt, errechnet
sich ab sofort daraus der Kassenanteil im KFO-Behandlungsplan.
Indem Sie in das Feld klicken, lässt sich der Anteil im Formular wieder ändern. Klicken
Sie mehrmals, um den Kassenanteil im Bereich zwischen 80% und 100% zu variieren.
9.4.2. Neues Formular 4c „Ende der Behandlung“
Durch den neu ausgehandelten Bundesmantelvertrag (BMV-Z) gibt es ab sofort in der
KFO ein neues Formular, das zum Behandlungsende einer Behandlung auszufüllen und
bei der Krankenkasse einzureichen ist.
Rufen Sie in der KFO Ihres Patienten den Behandlungsplan auf, indem Sie auf die
Schaltfläche >>PlanungDampsoft
9. Produkterweiterungen UPDATE AKTUELL
Stand: September 2018
Seite 55/72
2
1
2 Haben Sie die Behandlung planmäßig abgeschlossen, setzen Sie das entsprechende
Kreuzchen. Sofern Sie im KFO-Plan bereits ein Datum für das Behandlungsende er-
fasst haben, wird dieses übernommen. Alternativ tragen Sie es manuell in das rot
umrandete Feld ein.
Konnte die Behandlung nicht planmäßig abgeschlossen oder muss sie abgebrochen
werden, setzen Sie das Kreuzchen bei 2. Oder 3. und wählen die korrekte Begründung.
Auch für Ihren Freitext findet sich Platz.
Speichern Sie das Formular. Über >>Drucken>Lfd. KFO-FallDampsoft
9. Produkterweiterungen UPDATE AKTUELL
Stand: September 2018
Seite 56/72
Es öffnet sich der bekannte Dialog, den wir um die erforderlichen Felder erweitert
haben:
1
2
3
1 Setzen Sie das Häkchen, um diesen Fall als Übernahmeplan zu kennzeichnen, auch
wenn Ihnen die folgenden Daten nicht bekannt sind.
2 Erfassen Sie das Ausstellungsdatum und die Antragsnummer des Ursprungsplanes,
sollte Ihnen beides bekannt sein. Wissen Sie die Daten nicht, lassen Sie beide Felder
frei.
3 Die Anzahl der bereits abgerechneten Leistungen erfassen Sie wie gewohnt.
Die Übermittlung erfolgt in der Abrechnung automatisch – Sie brauchen nichts weiter
tun.
9.4.4. Ratenplanerstellung für offenen Restbetrag einer
laufenden Behandlung
In der KFO ist es ab sofort in der Ratenplanerstellung möglich, nur die Restbeträge
eines Behandlungsplanes berechnen zu lassen.
Leistungen, die in der laufenden KFO-Behandlung bereits in Rechnung gestellt wurden,
berechnen Sie somit im KFO-Ratenplan nicht mit.
Wählen Sie in Ihrem KFO-Plan auf der linken Seite die Schaltfläche für den
Ratenplan an. Sie gelangen in den Dialog „KFO-Ratenplan“:Dampsoft
9. Produkterweiterungen UPDATE AKTUELL
Stand: September 2018
Seite 57/72
1 3
2 4
5
6 7
1 Wählen Sie wie gewohnt den „Kassenplan + Mehrkosten“ sowie die Privatpläne 2
gemeinsam an. Oder Sie wählen nur einen der beiden Plantypen durch Abwählen des
Kontrollkästchens bzw. durch Demarkieren der Privatpläne aus.
3 und 4 Ergänzt wurde, dass Sie an dieser Stelle die Restbeträge sowohl für den
Kassenplan als auch für den Privatplan sehen.
5 Mit dem Häkchen „Offene Restbeträge verwenden“ entscheiden Sie, dass Sie den
Ratenplan über den Restbetrag der noch nicht in Rechnung gestellten Leistungen er-
stellen.
Alle Leistungen, die bereits in Rechnung gestellt wurden, werden nicht zur Berech-
nung herangezogen.
6 Die Schaltfläche >>Weiter>ÜbernehmenDampsoft
9. Produkterweiterungen UPDATE AKTUELL
Stand: September 2018
Seite 58/72
Wenn Sie einen Ratenplan gespeichert, aber noch nicht aktiviert haben, verändert sich
in der KFO-Planung das Symbol für den Ratenplan. Durch ein blaues Plus wird ange-
zeigt, dass bereits ein Ratenplan berechnet wurde.
Wählen Sie die Ratenplan-Schaltfläche erneut an, öffnet sich der oben beschriebene
Dialog erneut.
3
1 2
1 Dadurch, dass Sie bereits einen Ratenplan erstellt haben, ist die Schaltfläche
>>Weiter>ÜbernehmenWeiterÜbernehmenÜbernehmenDampsoft
9. Produkterweiterungen UPDATE AKTUELL
Stand: September 2018
Seite 59/72
Nehmen Sie in diesem Dialog keine Änderung vor, bleibt die Schaltfläche >>Überneh-
men>WeiterDampsoft
9. Produkterweiterungen UPDATE AKTUELL
Stand: September 2018
Seite 60/72
Erfassen Sie eine Quote, wird der Standardtext für den Ausdruck angepasst:
Die einmal erfasste Quote bleibt für das ganze Quartal gespeichert. Erst bei einem
Quartalswechsel oder wenn Sie den Filterzeitraum ändern, wird der Wert wieder auf 0
zurückgesetzt.
9.5.2. Übernehmen Sie Patientendaten von ungültigen
Versichertenkarten
Haben Sie die Arztabrechnung aktiviert, war es bisher nicht möglich, ungültige Versi-
chertenkarten einzulesen. Als „ungültig“ gelten zum Beispiel abgelaufene Karten.
Ab sofort können Sie eine solche Karte dazu verwenden, um bequem die Namens- und
Adressdaten Ihres Patienten in das DS-Win zu übernehmen.
Lesen Sie die Karte ein, erhalten Sie folgende Meldung:
Klicken Sie auf >>FortfahrenNeuaufnahmeDampsoft
9. Produkterweiterungen UPDATE AKTUELL
Stand: September 2018
Seite 61/72
1 Übernehmen Sie die gewünschten Daten mittels der Pfeiltasten nach rechts.
1
Bestätigen Sie diesen Dialog mit >>OKÜbernehmenDampsoft
9. Produkterweiterungen UPDATE AKTUELL
Stand: September 2018
Seite 62/72
DS-Win-ORG: Gerätekartei ausdruckbar
Drucken Sie ab sofort die Informationen zu Reparaturen und sonstige Dokumentatio-
nen zu Ihren Geräten bequem aus. Dafür haben wir für Sie den Druck Ihrer Gerätekar-
teien ermöglicht.
Rufen Sie sich Ihr Geräteverzeichnis über den Pfad „Erweiterungen/Org/Geräte“ auf
und klicken Sie das gewünschte Gerät an.
1 Über die Schaltfläche >>Kartei>DruckenDampsoft
9. Produkterweiterungen UPDATE AKTUELL
Stand: September 2018
Seite 63/72
DS-Win-Prophylaxe: Drucken Sie Ihre PSI-Befunde aus
Über unser Kundencenter auf unserer Internetseite www.dampsoft.de haben es sich
viele Praxisteams gewünscht: Ab sofort drucken Sie Ihre PSI-Befunde aus!
1 Dazu wählen Sie die neue Schaltfläche >>DruckenDampsoft
9. Produkterweiterungen UPDATE AKTUELL
Stand: September 2018
Seite 64/72
Ihre Patienten erkennen auf
einen Blick, was die Werte
für sie bedeuten.
Ihre erfassten Textanhänge zu Ihren PSI-Plänen drucken Sie, wie gewohnt, direkt im
Textanhang aus.Sie können auch lesen