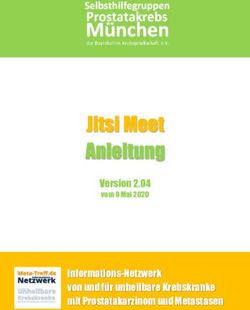ADVAN TOUCH DIE MULTITOUCH REVOLUTION - DEGEN Solutions
←
→
Transkription von Seiteninhalten
Wenn Ihr Browser die Seite nicht korrekt rendert, bitte, lesen Sie den Inhalt der Seite unten
ADVANTouch Schnellstartanleitung
1. Hardware / Display
a. Bedienelemente Vorderseite
Nr. Taste / Anschluss Erläuterung
1 Infrarot-Empfänger Empfänger für die Fernbedienung
2 Dynamische USB- USB 3.0 Ports die in jeder Quelle erkannt werden
Anschlüsse
b. Anschlussfeld rechte Seite
Nr. Taste / Anschluss Erläuterung
1 Power-Button Display aus: Schaltet das Display ein
Display an: Kurzes drücken Schwarz schalten, langes
drücken Ausschalten
2 Anschlüsse für externe 1 x HDMI-out (Spiegelung des Bilds an externes Gerät)
Geräte / Computer 1 x USB-Typ C
3 x USB 3.0 (nur Android)
3 x USB Typ B (Touch)
3 x HDMI-in
1 x DisplayPortc. Externes Gerät (z.B. PC oder Laptop) verbinden
Beachten Sie bitte: Alle Anschlüsse befinden sich auf der Rückseite des Displays.
Um einen PC oder Laptop mit dem Display zu verbinden, müssen Sie die folgenden Kabel
anschließen:
• HDMI- oder Displayport-Kabel für Bild und Ton
• USB-Kabel für interaktive Steuerung (USB A zu B-Kabel)
d. Quellen umschalten, Lautstärke und Displayhelligkeit anpassen
Nr. Schaltfläche Erläuterung
1 Quellen Öffnen Sie die Quellenwahl (siehe 2., 3. und 5.) und
klicken sie auf die gewünschte Quelle im Menü. Die
aktuelle Quelle wird blau umrandet dargestellt.
Quellen, an denen ein Signal anliegt, sind mit einem
blauen Punkt gekennzeichnet.
2 Lautstärke Erhöhung bzw. Verringerung der Lautstärke mittels
Schieberegler. Stummschaltung durch Betätigung der
linken Lautsprechertaste.
3 Helligkeit Regelung der Displayhelligkeit mittels Schieberegler2. Fernbedienung
Nr. Taste Erläuterung
1 Alt + Tab Wechselt das Fenster bzw. die Anwendung
2 Stummschaltung Deaktiviert den Ton des Displays
3 Alt + F4 Schließt das aktuelle Fenster bzw. Anwendung
4 Ziffernfeld Zifferntasten von 0 – 9
5 Funktionstaste Keine Funktion
6 Menü Öffnet das Einstellungsmenü
7 Toucheingabe sperren Deaktiviert oder aktiviert die Toucheingabe am Display
8 Einfrieren und Zoomen Friert das Bild ein und ermöglicht einen Zoom
9 Rücktaste (Backspace) Löscht das vorherige Zeichen
10 Displaytaste sperren Aktiviert oder deaktiviert die Taste an der Vorderseite des
Displays
11 Entertaste Gleiche Funktion wie die Enter- bzw. Eingabetaste
12 Zurück Schritt rückgängig machen
13 Lautstärke +/- Erhöht bzw. verringert die Lautstärke des Displays
14 F1 – F12 Gleiche Funktionen wie die Tasten F1 bis F12 eines PCs
15 Kanal +/- Keine Funktion
16 Seite nach oben/unten Gleiche Aktion wie die Bild-↑/Bild-↓ Tasten am PC
17 Whiteboard Startet das Whiteboard (AdvaNote) unter Android
18 Navigationstasten Gleiche Aktion wie die Pfeiltasten der Tastatur (z.B.
Umschaltung von Präsentationsfolien)
19 Leeranzeige Bild deaktivieren bzw. schwarz stellen
20 Toucheingabe und Aktiviert oder deaktiviert die Tasten an der Vorderseite des
Displaytaste sperren Displays und den Touchscreen
21 Quellenwahl Öffnet das Menü zur Quellenwahl
22 Startbildschirm Der Startbildschirm von Android wird geöffnet
23 Anzeigeinformationen Zeigt Informationen zum aktuellen Kanal/Eingang
24 Windowstaste Öffnet das Startmenü unter Windows
25 Power (An/Aus) An- oder Ausschalten des Displays
26 Leertaste Fügt ein Leerzeichen ein3. Android (Startbildschirm)
Nr. Schaltfläche Erläuterung
1 Uhrzeit -
2 Internetbrowser Öffnet einen Internetbrowser
3 AdvanShare Öffnet AdvanShare zur kabellosen Bildschirmübertragung
von mobilen Endgeräten (siehe 5.)
4 AdvaNote Whiteboard
5 WPS-Office Öffnet WPS-Office zur Bearbeitung von MS Office Dateien
6 Dateimanager Dateiexplorer
7 Signalwahl Öffnet die Signalwahl
8 Einstellungen Öffnet die Einstellungen des Android
9 Degen-Support Kontaktaufnahme zum Degen Support
10 Netzwerkstatus Zeigt die LAN und WLAN-Status an, öffnet durch Klick die
jeweiligen Einstellungen
11 USB-Stick Anzeige der Inhalte des USB-Sticks
12 Weitere Apps Es werden alle auf dem System installierten Apps angezeigt
13 AdvanShare-Code Anzeige des Codes zum Starten der Bildschirmübertragung.
Kann bei Bedarf verschoben oder minimiert werden (durch
Anklicken => Minimieren).4. AdvaNote (Whiteboard)
Nr. Schaltfläche Erläuterung
1 Hamburger-Menü-Icon (☰) Öffnet das Menü (siehe unten)
2 Schliessen Beendet AdvaNote
3 Whiteboard übertragen Überträgt das aktuelle Tafelbild an mobile Endgeräte.
Hierzu den angezeigten QR-Code scannen und dem Link
folgen.
4 Cursor Aktivierung der Objekt- und Schriftmarkierung auf der
Zeichenfläche
5 Stift Stift wird zum Schreiben ausgewählt. Zweiter Klick öffnet
das Stiftmenü um weitere Stifte, Farben und
Schriftstärken einzustellen.
6 Radiergummi Der Objektradierer wird ausgewählt (Löschen durch
Markieren). Beachte: Pixelweises Löschen mittels
Handfläche oder –ballen.
7 Tafelwischen Löschen aller Seiteninhalte (Schrift, Objekte, Bilder usw.)
8 Formen Einfügen einer Form. Zweiter Klick öffnet das
Formenmenü zur Auswahl von Linien, 2D-, 3D-Formen
und Farben
9 Zoom Zoom per Gestensteuerung wird aktiviert. Zweiter Klick
öffnet weitere Zoomeinstellungen.
10 Leinwand Öffnet eine weiße Leinwand für Anmerkungen bzw.
Zeichnungen
11 Rückgängig Der letzte Schritt wird rückgängig gemacht
12 Wiederherstellen Der letzte Schritt wird wiederhergestellt
13 Neue Seite Es wird eine neue Seite erstellt
14 Seite zurück Vorherige Seite wird angezeigt
15 Seitenbrowser Öffnen des Seitenbrowsers mit Vorschau aller Seiten
16 Seite vorwärts Nächste Seite wird angezeigt
17 Schreibfläche Beschreibbare FlächeNr. Schaltfläche Erläuterung
1 Belegung Stiftrückseite Stellt auf die Belegung der Stiftrückseite (breite Seite
oder Finger) um
2 Belegung Stiftspitze Stellt auf die Belegung der Stiftspitze (dünne Spitze) um
3 Stiftstärke Schieberegler, um die Stiftstärke zu ändern
4 Stift-Typ Auswahl zwischen einem Filzstift, einem Pinsel mit
veränderlicher Stärke und einem dünnen Pinsel mit
fester Stärke
5 Favoritenfarben Wählt eine von zwölf vordefinierten Favoritenfarben
aus
6 Farbauswahl Farbwahlfenster mit ca. 16,8 Millionen Farben
Neue AdvaNote-Datei erstellen
AdvaNote-Datei öffnen
Datei speichern
Bild (JPG, PNG & BMP), PDF oder SV-Grafik in aktuelle Seite
einfügen
AdvaNote-Datei in Bild-, PDF-, SVG- oder IWB-Format
exportieren
Datei in den angebundenen Cloud-Speicher laden
Hintergrund ändern (Farbe und Linierung)
Automatische Anpassung der Helligkeit aktivieren5. Schwebemenü
Menü einklappen
Schritt zurück (nur unter Android)
Zum Android-Homescreen / Startbildschirm springen
Geöffnete Apps anzeigen lassen (nur unter Android)
AdvaNote (Whiteboard-App) starten
AdvaNotate (Annotations-App) starten
Snipping Tool (Bildschirmfoto aufnehmen) starten
Bild einfrieren und Zoom starten
Spezialwerkzeuge aufrufen: Taschenlampe, Wecker/Timer,
Stoppuhr, AdvanClass
Quellenwahl öffnen6. AdvanShare (kabellose Bildschirmübertragung)
Beachten Sie bitte: Für die kabellose Bildschirmübertragung wird WLAN benötigt. Bitte
vergewissern Sie sich, dass das Display mit dem WLAN verbunden ist.
Führen Sie zur Einrichtung von AdvanShare an ihrem mobilen Endgerät, die folgenden Schritte
aus:
1. Starten Sie die AdvanShare-App auf dem Display (siehe 3.3)
2. Öffnen Sie die Benutzeranleitung
3. Scannen Sie den QR-Code und installieren Sie die ScreenShare-
App auf Ihrem Gerät. Für die Installation in Klassenzimmern
oder großen Räumen, können Sie den Code vergrößern, in dem
Sie auf den QR-Code klicken.
4. Verbinden Sie sich mit demselben WLAN, mit dem das Display
verbunden ist (dieses können Sie der AdvanShare-App oder den
WLAN-Einstellungen entnehmen). Kontaktieren Sie für die
Zugangsdaten Ihren zuständigen Systembetreuer.
Führen Sie die folgenden Schritte zum Starten der Bildschirmübertragung durch:
1. Starten Sie nun die AdvanShare-App auf ihrem Gerät
und geben den sechsstelligen Code ein, welcher am
Android Startbildschirm (siehe 3.13) oder in der
AdvanShare-App am Display angezeigt wird.
2. Sie können nun die Bildschirmübertragung starten,
indem Sie am Endgerät (Smartphone, Tablet oder
Laptop) in der Screenshare-App auf die „Start“-
Schaltfläche klicken.Sie können auch lesen