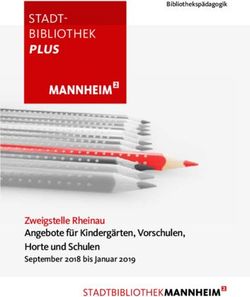ANLEITUNG NANOO.JETZT - Für Primarschulen - INFORMATIK SCHULEN BASELLAND IT.SBL - Version 1.0 I 31.03.2020 I SCA - Basel ...
←
→
Transkription von Seiteninhalten
Wenn Ihr Browser die Seite nicht korrekt rendert, bitte, lesen Sie den Inhalt der Seite unten
INFORMATIK SCHULEN BASELLAND IT.SBL
ANLEITUNG
NANOO.JETZT
Für Primarschulen
Version 1.0 I 31.03.2020 I SCASEITE 2 I ANLEITUNG – NANOO.TV 1 Für Beginner: In weniger als 10 Schritten zum Lernvideo für’s Home Schooling Alle Lehrpersonen der Primarstufe haben einen einfachen Zugang zur Video- und Filmplattform nanoo.jetzt. Sie eignet sich insbesondere für videogestützte Lernaufgaben, welche Ihre Schülerinnen und Schüler zu Hause lösen können. Der Zugang ist einfach. Melden Sie sich unter https://nanoo.jetzt an und klicken auf «registrieren» Schritt 1 Rufen Sie die Website https://nanoo.jetzt auf und klicken «registrieren» an: Schritt 2 Sie werden auf die nanoo.tv- Anmeldung weitergeleitet. Dort geben Sie Ihre E-Mail-Adresse und den Namen Ihrer Schule an. Klicken Sie auf den roten Button «… in nanoo.tv einloggen». Schritt 3 Auf Ihre E-Mailadresse erhalten Sie nach Prüfung Ihrer Angaben zur Schule einen Bestätigungslink, mit dem Sie sich ein Passwort setzen können. Tun Sie dies spätestens dann, wenn Sie sich am nächsten Tag erneut einloggen möchten. INFORMATIK SCHULEN BASELLAND IT.SBL VERSION PRIMAR 1.0 VOM 31.03.2020
SEITE 3 I ANLEITUNG – NANOO.TV Arbeiten Sie an einer Primarschule im Kanton Basel- Landschaft? Klicken Sie NICHT auf das Basel-Landschaft- Symbol. Dieses ist für die kantonalen Schulen vorgesehen. Melden Sie sich in den dafür vorgesehen Feldern mit E-Mail und Passwort an und klicken Absenden. In weiteren 6 Schritten können Sie Ihren Schülerinnen und Schülern Videos zum Lernen zur Verfügung stellen. Schritt 4 Wählen Sie den Reiter meine Sendungen. Sind Sie zum ersten Mal auf nanoo.tv, so ist dieser Reiter noch leer. Mit Hinzufügen, TV-Programm oder Radioprogramm können Sie meine Sendungen befüllen. Es passen 20 Videos in meine Sendungen. Schritt 5 Videos finden mit Fernunterricht? Sehr viele Videos sind auf nanoo.tv vorrätig. Über den Reiter Fernunterricht kommen Sie zur Suche. Jetzt können Sie nanoo.tv nach passenden Videos absuchen. Geben Sie einen Suchbegriff ein. In unserem Beispiel wurde der Begriff Igel gewählt. Klicken Sie auf den Titel des gewünschten Videos. Sie erhalten das Fenster Sendungsdetails. INFORMATIK SCHULEN BASELLAND IT.SBL VERSION PRIMAR 1.0 VOM 31.03.2020
SEITE 4 I ANLEITUNG – NANOO.TV Suchbegriff eingeben Auf den Titel klicken und das Fenster Sendungsdetails öffnet sich. Schritt 6 Sendungsdetails gibt Ihnen die Möglichkeit, ein Video abzuspielen (Videoplayer öffnen) oder in meine Sendungen zu speichern oder die Möglichkeit, ein Video in meine Sendungen aufzunehmen. Klicken Sie dazu auf Sendung aufnehmen. Öffnen Sie dann meine Sendungen. Das Video erscheint in Ihrer Liste. Meine Sendungen ist Ihr persönlicher Videoschrank mit bis zu 20 Videos. Mehr Videos befinden sich im Archiv von nanoo.tv. INFORMATIK SCHULEN BASELLAND IT.SBL VERSION PRIMAR 1.0 VOM 31.03.2020
SEITE 5 I ANLEITUNG – NANOO.TV Schritt 7 YouTube-Video in nanoo.tv bereitstellen Vielleicht ist es Ihnen auch schon passiert: Sie hatten ein gutes Video auf YouTube gefunden und möchte es Ihren Schülerinnen und Schüler zum Lernen weitergeben. Um sich unnötigen Zeitaufwand zu ersparen, können Sie jedes YouTube-Video auf nanoo.tv bereitstellen. Dort bleibt es auffindbar und wird nicht mehr verschwinden. Wie geht das? Über den Reiter Hinzufügen kommen Sie zum Upload aus YouTube. Kopieren Sie den Link des YouTube-Videos aus Ihrem Browser (Fenster im Browser) und setzen Sie diesen unter 1 ein. Tragen Sie einen Titel unter 2 ein und klicken Sie auf Hinzufügen. Wenn Sie meine Sendungen öffnen, werden Sie Ihr YouTube-Video dort aufgeführt sehen. INFORMATIK SCHULEN BASELLAND IT.SBL VERSION PRIMAR 1.0 VOM 31.03.2020
SEITE 6 I ANLEITUNG – NANOO.TV Steht in meine Sendungen auf der Zeile Ihres YouTube-Videos rechts in Bearbeitung, so dauert es noch ein paar Minuten, bis der Server Ihr Video für Sie bereitgestellt hat. Steht fertig, so ist es schon verfügbar. Auch wenn hier nur YouTube steht, geht dies auch bei Medienbeiträgen, die SRF und andere Sender über ihre Homepages streamen. Schritt 8 Ausgestrahlte TV-Sendungen aufnehmen Derzeit bieten verschiedene TV-Sender, so auch SRF mySchool, ein breites Angebot für die Schulen an. Sie können die Lernvideos von mySchool in meine Sendungen speichern. Das geht so: Sie öffnen den Reiter TV-Programm und sehen in der obersten Leiste alle Sender. Klicken Sie z.B. unter SRF auf das erste Feld, erscheint das Morgenprogramm. Das mittlere Feld zeigt das Nachmittags-, das dritte Feld das Abendprogramm. In diesem Beispiel soll «Der Biber» am Morgen des 25. März, aufgezeichnet werden. INFORMATIK SCHULEN BASELLAND IT.SBL VERSION PRIMAR 1.0 VOM 31.03.2020
SEITE 7 I ANLEITUNG – NANOO.TV Mit Klick auf die Sendung «Der Biber» öffnet sich wiederum das Fenster Sendungsdetails. Dort wählen Sie Sendung aufnehmen. So wird «Der Biber» zu meine Sendungen hinzugefügt. Nun wechseln Sie zu meine Sendungen. Sollte «Der Biber» schon in nanoo.tv vorhanden sein, steht rechts fertig. Ist eine Sendung neu und wird erst gesendet werden, steht rechts in Bearbeitung oder vorgemerkt. Es wird eine Weile dauern, bis fertig erscheint. Übrigens können Sie Sendungen der letzten sieben Tage in meine Sendungen speichern oder im Voraus als vorgemerkt reservieren. Schritt 9 Wie gebe ich den Auftrag zur Visionierung eines Videos an meine Schülerinnen und Schüler weiter? Ihren Schülerinnen und Schülern können Sie beispielsweise via E-Mail oder Ihrer Schul- Plattform einen Link oder QR-Code senden. Letzterer ist daher sinnvoll, da einige Schülerinnen und Schüler mit einem Tablet oder Smartphone ausgerüstet sind, aber keinen PC mehr zu Hause haben. Über den Link oder QR Code werden die Schülerinnen und Schüler das Video ohne spezielle Anmeldung auf ihrem Gerät abspielen können. INFORMATIK SCHULEN BASELLAND IT.SBL VERSION PRIMAR 1.0 VOM 31.03.2020
SEITE 8 I ANLEITUNG – NANOO.TV
1 2
3
Wie wird der Link erzeugt?
Klicken Sie auf den Titel des gewünschten Videos, hier am Beispiel «Igel, der
Überlebungskünstler in Not», in meine Sendungen oder nach einer Suche nach Videos im
Fenster Hinzufügen. Es öffnet sich das Fenster Sendungsdetails mit allen Infos zum Video.
In Sendungsdetails sehen Sie rechts unten den Zugangslink 1 zum Video. Klicken Sie auf
erzeugen. Neben dem Link erscheint ein QR-Code 2. Beides können Sie kopieren (Rechtsklick
mit der Maus) und z.B. in ein Arbeitsblatt einfügen.
Achten Sie darauf, dass Sie den Link statt 1 Tag bis Semesterende 3 aktivieren.
Wenn Sie auf Videoplayer öffnen klicken, können Sie das Video selber ansehen. Das ginge
auch, wenn Sie in meine Sendungen statt auf den Titel auf das kleine Bild des Videos klicken.
Wie sende ich einen QR-Code?
Ein Video-Tutorial dazu finden Sie unter diesem Link: https://www.nanoo.tv/link/v/JRPkAQbm oder
Nun können Ihre Schülerinnen und Schüler über den Link oder QR-Code von überall zugreifen,
das Video anschauen und beispielsweise Ihre gestellten Beobachtungsaufgaben beantworten.
INFORMATIK SCHULEN BASELLAND IT.SBL VERSION PRIMAR 1.0 VOM 31.03.2020SEITE 9 I ANLEITUNG – NANOO.TV
2 Für Fortgeschrittene:
schneiden, verwalten und ergänzen
• Situation 1
Lange Videos
Oft finden Sie Videos mit einer Länge von mehr als einer Stunde. Handelt es sich um einen
Spielfilm oder eine Literaturverfilmung, könnten Sie Ihre Schülerinnen und Schüler das
gesamte Video anschauen lassen. Als Aufgabe würden sich Zusammenfassungen einzelner
Szenen, die Beschreibung einzelner Rollen, eine Kurzdarstellung der Handlung usw. eignen.
• Situation 2
Lange Videos kürzen
Wesentlich häufiger kommt es vor, dass nur ein Teil aus einem Video für die Lernaufgabe
relevant ist. Es macht also didaktisch keinen Sinn, die Schülerinnen und Schüler das
komplette Video anschauen zu lassen. Jetzt hilft die in nanoo.tv integrierte Schnittmöglichkeit.
Sie können eine Sequenz aus einem Video herausschneiden und als neugeschnittenes Video
in meine Sendungen speichern. Der Neuschnitt kann – wie in Schritt 9 erläutert – über E-Mail
oder eine Schul-Plattform den Schülerinnen und Schülern zum Visionieren übermittelt
werden.
Der Schnittaufwand, der anfänglich etwas umständlich scheint, lohnt sich. Sie können so
massgeschneiderte Videos in Lernumgebungen, bspw. Arbeitsblättern, verlinken. Eine
Schnittanleitung haben wir für Sie in einem Tutorial-Video bereitgestellt:
http://www.nanoo.tv/link/v/pibRmVbX
INFORMATIK SCHULEN BASELLAND IT.SBL VERSION PRIMAR 1.0 VOM 31.03.2020SEITE 10 I ANLEITUNG – NANOO.TV
• Situation 3
Hilfe, meine Sendungen ist voll!
Achten Sie darauf, dass Sie meine Sendungen regelmässig aufräumen, indem Sie nicht
mehr benötigte Videos löschen.
Das geht so: Klicken Sie auf den Titel, damit sich Sendungsdetails öffnet. Unter
Sendungsdetails sehen sie den Button Löschen.
• Situation 4
Verbinden von Videos mit Arbeitsaufträgen
Über Weiterempfehlen können Sie Arbeitsblätter oder Zusatzinfos mit dem Video
verbinden. So bleibt das Video samt Arbeitsaufgaben im Archiv Ihrer Schule.
Tipp: Möglicherweise ist es für Sie einfacher und wirksamer, wenn Sie den Link des Videos
in ein Arbeitsblatt mit den dazu passenden Aufgaben einbinden. Das hat den Vorteil, dass
die Schülerinnen und Schüler über die Arbeitsaufgabe zum Video gehen, die
Arbeitsaufgabe also zuerst lesen, bevor sie das Video anschauen.
Mehr wissen zu nanoo.tv
Möchten Sie mehr über nanoo.tv erfahren? Nanoo.tv bietet zwei Möglichkeiten an. Unter
dem Reiter rechts Schulungsvideos nanoo.tv sind Video-Tutorials aufgeschaltet. Die
zweite Möglichkeit wäre der Download des Handbuchs. Sie finden den Link in der
untersten Zeile neben Support.
INFORMATIK SCHULEN BASELLAND IT.SBL VERSION PRIMAR 1.0 VOM 31.03.2020SEITE 11 I ANLEITUNG – NANOO.TV
Impressum
Informatik Schulen Baselland IT.SBL
Andy Schär
Priska Vögtli (Layout)
Liestal, 2020
Nutzungsrecht gemäss Creative Commons1
1
Vgl. : https://creativecommons.org/licenses/by-nc-sa/3.0/ch/
INFORMATIK SCHULEN BASELLAND IT.SBL VERSION PRIMAR 1.0 VOM 31.03.2020Sie können auch lesen