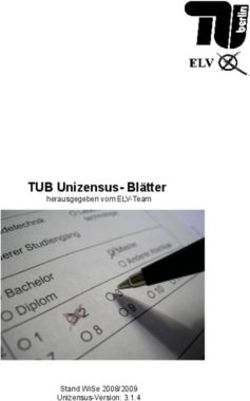AGIS Software Erstellungsdatum: 26. Juli 2021 - Alberding GmbH Ludwig-Witthöft-Str. 14
←
→
Transkription von Seiteninhalten
Wenn Ihr Browser die Seite nicht korrekt rendert, bitte, lesen Sie den Inhalt der Seite unten
AGIS Software
Erstellungsdatum: 26. Juli 2021
Revision: 2.2
Alberding GmbH
Ludwig-Witthöft-Str. 14 D-15745 Wildau
info@alberding.eu www.alberding.euAGPS/AGIS
Bearbeitungshistorie
Version Datum Beschreibung der Änderungen
1.0 31.08.2016 Erstversion
1.1 12.09.2016 Überarbeitung aller Kapitel
1.2 29.11.2016 Überarbeitung aller Kapitel
1.3 09.06.2017 Kapitel 3 hinzugefügt, Überarbeitung der Kapitel 3 und 5.2.5
1.4 15.01.2018 Überarbeitung aller Kapitel
1.5 03.04.2018 Kapitel 5.3 himzugefügt, Überarbeitung der Kapitel 5.1 und 5.2.7
1.6 30.05.2018 Überarbeitung der Kapitel 3 und 5
1.7 10.10.2019 Überarbeitung aller Kapitel und Übersetzung auf Englisch
1.8 03.11.2019 Asservatenerfassung hinzugefügt
1.9 23.12.2020 Komplette Dokumentation überarbeitet
2.0 18.01.2021 Kapitel 5.3.1 erweitert
2.1 24.02.2021 Kapitel 4 und 5 angepasst
2.2 26.07.2021 Kapitel 4 hinzugefügt, Kapitel 5 angepasst
Softwareversionen
Software Version
AGIS 1.21.7863
AGPS/AGPS2 1.21.7866
AStore 1.21.7696
2AGPS/AGIS
Inhaltsverzeichnis
1 Einleitung 4
2 Funktionen der Basis- und Vollversion 5
3 Installationsanleitung 6
4 AStore Interface 13
5 AGPS Interface 15
5.1 Neues Profil . . . . . . . . . . . . . . . . . . . . . . . . . . . . . . . . . . . . . . 17
6 AGIS Interface 23
6.1 GNSS Informationen . . . . . . . . . . . . . . . . . . . . . . . . . . . . . . . . . 24
6.2 Hauptmenü . . . . . . . . . . . . . . . . . . . . . . . . . . . . . . . . . . . . . . 25
6.2.1 Projekt . . . . . . . . . . . . . . . . . . . . . . . . . . . . . . . . . . . . 25
6.2.2 GPS . . . . . . . . . . . . . . . . . . . . . . . . . . . . . . . . . . . . . . 28
6.2.3 Aufnahme . . . . . . . . . . . . . . . . . . . . . . . . . . . . . . . . . . . 30
6.2.4 Layer . . . . . . . . . . . . . . . . . . . . . . . . . . . . . . . . . . . . . 34
6.2.5 Feature . . . . . . . . . . . . . . . . . . . . . . . . . . . . . . . . . . . . 39
6.2.6 Werkzeuge . . . . . . . . . . . . . . . . . . . . . . . . . . . . . . . . . . 42
6.2.7 Navigation . . . . . . . . . . . . . . . . . . . . . . . . . . . . . . . . . . 46
6.2.8 Einstellungen . . . . . . . . . . . . . . . . . . . . . . . . . . . . . . . . . 48
6.3 Importieren von Dateien . . . . . . . . . . . . . . . . . . . . . . . . . . . . . . . 50
6.3.1 Textdateien . . . . . . . . . . . . . . . . . . . . . . . . . . . . . . . . . . 50
7 Netzwerkprotokolle und Sicherheitseinstellungen 51
3AGPS/AGIS
1 Einleitung
Die AGPS und AGIS Software der Alberding GmbH ist eine Software zur Erfassung von Geodaten.
Beide Anwendungen stehen für das Betriebssystem Android zur Verfügung und können auf einem
Tablet oder Smartphone betrieben werden.
Die AGPS Anwendung dient als Schnittstellenverbindung zwischen dem GNSS-Empfänger
(Alberding A07-RTK-M (vgl. Abb. 1)) und der AGIS Anwendung. Es können einzelne Profile für
unterschiedliche Aufgabenstellungen angelegt werden. Der Alberding A07-RTK-M wird via Blue-
tooth mit der Hardware verbunden. Die Informationen der übertragenen NMEA-Messages werden
thematisch dargestellt. Dazu gehören die Darstellungen der Satellitensysteme mittels eines Sky
plots und die Daten zur Qualitätsbeurteilung (z. B. PDOP, HDOP, VDOP).
Die AGIS Anwendung ist eine mobile GIS-Lösung zum Erfassen und Pflegen von Daten mit un-
terschiedlicher GPS/GNSS-Genauigkeit. Neben dem projektgesteuerten Aufbau bietet die AGIS
Anwendung eine Vielzahl an Funktionen. Dazu gehören die Aufnahme von Vektordaten in Form
von Punkten, Linien und Polygonen, das Navigieren und die Bearbeitung einzelner Elemente. Zur
Dokumentation steht die Fotofunktion, die auf die Hardware-Kamera zugreift, zur Verfügung. Für
die Verarbeitung der Messungen werden für jedes Projekt Shape-Dateien im ESRI-Standard ge-
speichert.
Abbildung 1: Alberding A07-RTK-M
4AGPS/AGIS
2 Funktionen der Basis- und Vollversion
Die AGIS Software kann als Basis- oder Vollversion erworben werden. Folgend sind die AGIS
Funktionen der Versionen aufgelistet.
Funktionen AGIS Basisversion Vollversion
Projekt öffnen X X
Hintergrundprojekt öffnen X
Neues Projekt X X
Layer hinzufügen X
GPS aktiv X X
GNSS Cursor Auto Zoom X
GPS Positionsfenster (Skyplot) X
Stabhöhe ändern X
Aufnahme Punkt X X
Aufnahme Punkte X
Aufnahme Linie X X
Aufnahme Fläche X X
Layer X
Download Offlinekarte X
Hintergrundkarte X X
Feature Eigenschaften X X
Featureliste X
Überblick / Detail X
Auswahl+ X X
Feature löschen X X
Stützpunkte bearbeiten X
Feature kopieren X
Feature erstellen X
Feature -> Punkte X
Raster erstellen X
Maßstab X
Gitter anzeigen X
GPS Koordinaten anzeigen X
Navigation X
AGIS Optionen (Konfiguration) X
Info über... X X
5AGPS/AGIS 3 Installationsanleitung Dieses Kapitel führt durch die Installation der Anwendung AStore, AGIS und AGPS2. Bitte lesen und befolgen Sie die folgenden Schritte sorgfältig, um Probleme bei der Installation zu vermeiden. 1. Installation eLauncher Für das Installieren des eLauncher’s (min. Version 1.20.7468) stehen drei Möglichkeiten zur Ver- fügung. a) Google Play Store Suchen Sie nach „eLauncher“ b) URL https://play.google.com/store/apps/details?id=net.eentwicklung.elauncher c) QR-Code Bevor die Installation startet, müssen Sie das Installieren von Apps aus unbekannten Quellen zu- lassen. 6
AGPS/AGIS
2. AStore installieren
Starten Sie die Anwendung eLauncher und fügen Sie eine Berechtigung über das „+“ oder „eApps
installieren“ hinzu, um den QR Code zu scannen.
Scannen Sie diesen QR-Code und fügen Sie eine Berechtigung für AStore hinzu.
7AGPS/AGIS Nach dem Scannen müssen Sie das Installieren aus unbekannten Quellen zulassen. Klicken Sie dafür auf Einstellungen. Schieben Sie den Regler bei Aus dieser Quelle zulassen nach rechts. 8
AGPS/AGIS
Für Installationen und Updates klicken Sie auf den gelben Installationsbutton.
Öffnen Sie die Anwendung AStore auf Ihrem Endgerät. Zum Starten einer App klicken Sie auf die
entsprechende Schaltfläche..
9AGPS/AGIS 3. AGPS2 installieren und Lizenzierung Um AGPS2 zu installieren, müssen Sie den gelben Button rechts neben dem Namen anklicken. Die Anwendung wird heruntergeladen. Klicken Sie anschließend auf Installieren und dann auf Öffnen. Bevor Sie die Anwendung nutzen können, muss eine Lizenzierung durchgeführt werden. Klicken Sie dafür auf Load Licence. Es muss ein 12 stelliger Lizenzcode eingegeben oder ein QR-Code gescannt werden. Beides erhal- ten Sie beim Kauf der Software von der Alberding GmbH. 10
AGPS/AGIS
Klicken Sie nach der Eingabe auf Next und die Eingabe wird automatisch überprüft.
Im nächsten Fenster geben Sie bitte Ihre Daten ein. Diese werden nur für interne Zwecke genutzt.
Klicken Sie nach der Eingabe wieder auf Next.
Die zwei Felder unter dem Activation code werden automatisch befüllt.
11AGPS/AGIS Klicken Sie erneut auf Next und Ihnen wird angezeigt, dass die Installation erfolgreich war. Wenn Sie nun zum letzten Mal auf Next klicken, sind Sie im Hauptmenü der AGPS2 Anwendung. Hier können Sie mit dem „+“ oben rechts ein Profil Ihres Empfängers anlegen. 4. AGIS Um AGIS zu installieren, müssen Sie in der Anwendung AStore den gelben Button rechts neben dem Namen anklicken. Folgen Sie den Anweisungen und nach drei Klicks ist die Anwendung installiert. Bevor Sie AGIS mit einem Empfänger verbinden können, müssen Sie ein Projekt anlegen. Klicken Sie zunächst auf das AGIS-Icon oben links und die Menüleiste wird sichtbar. Mit dem dritten Icon Neues Projekt können Sie ein Projekt anlegen. Weiter Erklärungen zu den Anwendungen AGPS2 und AGIS finden Sie in der Hauptanleitung. 12
AGPS/AGIS
4 AStore Interface
Im Kapitel 3 haben Sie die Anwendung AStore bereits kennengelernt. In AStore lassen sich die
Anwendungen AStore, AGPS2 und AGIS verwalten (vgl. Abb. 2). AGPS und AGIS können aus der
Anwendung heraus geöffnet werden. Daher empfehle ich nur den AStore auf dem Desktop des
Tablets oder Smartphones hinzuzufügen.
Abbildung 2: AStore - Übersicht
Mit dem „+“ oben rechts können Sie einen QR-Code für eine neue App oder Lizenz scannen. Mit
dem zweiten Icon können Sie den Status der Anwendungen aktualisieren und mit einem Klick auf
das „i“ öffnen Sie die Informationen zur Anwendung AStore.
Wenn Sie z. B. lange auf die Zeile AGIS drücken, öffnet sich oben ein zusätzliches Menü (vgl.
Abb. 3).
13AGPS/AGIS
Abbildung 3: AStore - Menü
Möchten Sie eine Anwendung deinstallieren, klicken Sie auf Deinstallieren. Möchten Sie eine Be-
rechtigung einer Anwendung teilen, um z. B. die Anwendung auf einem anderen Gerät zu nutzen,
klicken Sie auf Berechtigung teilen. Aber Achtung, Sie brauchen dafür eine zusätzliche Lizenz
oder müssen sich Ihre bei uns erneut frei schalten lassen.
Updates erhalten Sie auch über den AStore. Wenn die Ampel gelb ist, steht für die entsprechende
Anwendung ein Update zur Verfügung. Unter dem Namen der Anwendung wird die Nummer der
Versionsänderung angezeigt. Klicken Sie auf die gelbe Ampel und folgen Sie den Anweisungen,
um das Update durchzuführen.
14AGPS/AGIS
5 AGPS Interface
Die Anwendung AGPS steuert das Verbinden der Hardware (z. B. Tablet, Smartphone) mit dem
GNSS-Empfänger Alberding A07-RTK-M. Nach dem Öffnen der Anwendung erscheint folgender
Startbildschirm (vgl. Abb. 4).
Abbildung 4: Startbildschirm der Anwendung AGPS
Falls die Bluetooth-Schnittstelle nicht aktiviert wurde, stellt die Anwendung eine Berechtigungs-
anfrage (vgl. Abb. 5). Für das Verbinden bzw. Kommunizieren der beiden Geräte muss hier JA
angeklickt werden.
Abbildung 5: Bluetooth-Berechtigungsanfrage
Oben rechts befinden sich drei vertikale Punkte (Kebab-Menü). Mit einem Klick öffnet sich ein
weiteres Optionsmenü mit den Optionen License manager, Theme mode und About (vgl. Abb. 6).
Im Menü License manager kann die Lizenz geladen und aktiviert werden (vgl. Abb. 7). Wenn das
Feld Load Licence grün ist, war das Laden und Aktivieren erfolgreich (vgl. Kap. 3).
15AGPS/AGIS
Abbildung 6: Startbildschirm mit Menüleiste
Abbildung 7: License Manager
Mit der Option Theme mode kann die Darstellung der Anwendung AGPS2 geändert werden. Ge-
rade für das Messen mit Sonneneinstrahlung empfiehlt sich der Modus Light (vgl. Abb. 8).
16AGPS/AGIS
Abbildung 8: Theme Mode
Links neben den drei Punkten kann mit dem + ein Neues Profil angelegt werden. Dies wird im
folgenden Kapitel erklärt.
5.1 Neues Profil
Hinter jedem Profil steht ein Empfänger. Es ist somit sinnvoll für jeden Empfänger ein Profil
anzulegen. Wenn die Schaltfläche + im Hauptmenü angeklickt wird, öffnet sich ein Fenster zum
Konfigurieren des Profils (vgl. Abb. 9).
Abbildung 9: Übersicht - Neues Profil erstellen
In der ersten Zeile muss ein Profilname vergeben werden. Es können zum Beispiel die letzten fünf
Stellen der Seriennummer des Alberding A07-RTK-M eingetragen werden.
17AGPS/AGIS
Wählen Sie bei Mode External aus. Für den Demo Modus muss kein Empfänger verbunden wer-
den. Im Demo Modus sind Demodaten aus Wildau hinterlegt. Wählen Sie das Demo-Profil in AGIS
aus und Sie können die Funktionen testen ohne, dass ein Empfänger verbunden ist.
Anschließend muss ein Gerät (Source device name) ausgesucht bzw. verbunden werden. Klicken
Sie dazu das graue Feld an. Es öffnet sich eine Seite, die anzeigt, welche Geräte zurvor mit der
Hardware verbunden waren (Paired Devices) (vgl. Abb. 10). Ist das Gerät dabei, welches verbun-
den werden soll, muss dieses angeklickt werden.
Für das Verbinden eines neuen Geräts, muss die Schaltfläche Scan for devices ganz oben im Bild-
schirm angeklickt werden. Das Gerät erscheint am unteren Ende der Seite und kann ausgewählt
werden (vgl. Abb. 10).
Abbildung 10: Gerät auswählen bzw. verbinden und GNSS Gerätename suchen
Bei Output port kann aktuell nur Broadcast data ausgewählt werden.
Wenn die Einstellungen beendet werden sollen, muss die Zurück-Taste der Hardware genutzt wer-
den, um in das Hauptmenü zu gelangen. Um Profile bearbeiten, kopieren oder löschen zu können,
kann die Schaltfläche des Profils lange gedrückt werden bis oben rechts im Hauptmenü die ent-
sprechenden Optionen angezeigt werden (vgl. Abb. 11).
18AGPS/AGIS
Abbildung 11: Übersicht - Profil bearbeiten, kopieren, löschen
Klicken Sie im Hauptmenü das Profil an, um den Status der Verbindung zum GNSS-Empfänger
zu überprüfen (vgl. Abb. 12). Im Menü Panel werden der Status des GNSS-Empfängers in Am-
pelfarben, der Name des verbundenen Geräts, die Koordinaten (Longitude, Latitude, Altitude), die
Anzahl der Satelliten und der Lösungstyp angezeigt. Sobald Korrekturdaten verwendet werden,
stellt die Software neben dem Lösungstyp auch das Datenalter dar (in der Abb. 12 unten rechts „R
1“, Datenalter: 1 s).
Abbildung 12: Status - Panel
Status des GNSS-Empfängers (Ampeldarstellung):
• Rot - Deaktiviert
• Gelb - Initialisierung
19AGPS/AGIS
• Grün - Verbunden
Bei der Anzahl der Satelliten bedeutet die erste Zahl, dass diese Anzahl zur Berechnung der Po-
sitionslösung beiträgt und die zweite Zahl stellt die gesamte Anzahl der sichtbaren Satelliten dar.
Die Felder sind farblich hinterlegt und haben folgende Bedeutung:
• Rot - Es sind keine Satelliten verfügbar.
• Gelb - Berechnung einer Positionslösung ist nicht möglich.
• Grün - Berechnung einer Positionslösung ist möglich.
• Blau - Berechnung einer Positionslösung erfolgt mit Korrekturdaten.
Im letzten Feld wird der Lösungstyp dargestellt. Folgende Bedeutung haben die Lösungstypen:
• A - Autonomous (Standalone)
• D - DGPS
• F - Float
• R - RTK (Fix)
Im Menü Sky plot werden alle sichtbaren Satelliten mit der zugehörigen Satellitennummer ange-
zeigt (vgl. Abb. 13). Die GPS Satelliten als Kreis, die GLONASS Satelliten als Dreieck mit der
Spitze nach oben, die Galileo Satelliten als Viereck und die BeiDou Satelliten als Dreieck mit der
Spitze nach unten.
Abbildung 13: Status - Skyplot
Im Menü GNSS wird die Statuszusammenfassung angezeigt (vgl. Abb. 14).
20AGPS/AGIS
Abbildung 14: Status - Übersicht
21AGPS/AGIS
Die folgende Tabelle erklärt die Parameter der Statuszusammenfassung:
Qualität: Lösungstypen: GPS, DGPS, Float, Fixed; in Klammern
wird das Datenalter angezeigt (nur bei der Nutzung von
Korrekturdaten)
SOG: Speed over ground; Geschwindigkeit über Grund in km/h
RMSH/RMSV: Anzeige des RMSH (Root mean square horizontal) und
RMSV (Root mean square vertical) Wertes
PDOP/HDOP/VDOP: Positionsgenauigkeit, Genauigkeit der Horizontalrichtung,
Genauigkeit der Vertikalrichtung
GPS, GLONASS, GA- Anzahl der genutzten und sichtbaren Satelliten der entspre-
LILEO, BEIDOU, QZ- chenden Satellitensysteme
SS, SBAS:
Datum: Aktuelles Datum und aktuelle Uhrzeit
Tabelle 4: Statuszusammenfassung
22AGPS/AGIS
6 AGIS Interface
Das AGIS Interface ist in die Bereiche Hauptfenster, Hauptmenü, Kurzwahl-Menü, Menü-Icon und
GNSS Info aufgeteilt (vgl. Abb. 15).
Abbildung 15: AGIS - Interface
Im Hauptfenster können u. a. die Hintergrundkarte, Shapefiles, das Gitternetz, der Maßstab und die
aktuelle Position angezeigt werden. Im Hauptmenü sind alle Funktionen aufgelistet (vgl. Kap. 6.2).
Wird diese Leiste nach rechts aufgezogen, zeigt die Software die Beschreibung der Funktionen
(vgl. Abb. 16).
Abbildung 16: AGIS - Beschreibung der Funktionen
23AGPS/AGIS
Mit einem Klick auf das Menü-Icon oben links lässt sich das Hauptmenü ein- bzw. ausblenden.
Rechts vom Hauptfenster befindet sich das Kurzwahl-Menü. Die sechs Funktionen werden im Ka-
pitel 6.2 beschrieben. Oben rechts wird der GNSS Status angezeigt (vgl. Kap. 6.1).
6.1 GNSS Informationen
Mit einem Klick auf die Felder der GNSS Info öffnet sich die Übersicht des GNSS Status (vgl. Abb.
17).
Abbildung 17: GNSS Info
In den ersten zwei Zeilen werden die horizontale und die vertikale Genauigkeit angezeigt. Die An-
zahl der Satelliten, die in die Berechnung der Positionslösung eingehen, werden in der dritten Zeile
ausgegeben. In der Zeile DAge wird das Datenalter angezeigt. Allerdings nur, wenn Korrekturdaten
verwendet werden. Andernfalls steht an dieser Stelle eine 0.
In der letzten Zeile wird der Lösungstyp angezeigt.
Mögliche Lösungstypen sind:
• A - Autonomous (Standalone) -> Positionsberechnung ohne Korrekturdaten.
• D - DGPS -> Positionsberechnung mit Korrekturdaten
• F - Float -> Positionsberechnung mit Korrekturdaten (keine Lösung der Trägerphasen Mehr-
deutigkeit).
• R - RTK (Fix) -> Positionsberechnung mit Korrekturdaten (Lösung der Trägerphasen Mehr-
deutigkeit).
• V - Ungültig -> Keine Daten vom Empfänger.
24AGPS/AGIS
Die Felder sind farblich hinterlegt und haben folgende Bedeutung:
• Rot - Keine Satelliten verfügbar.
• Gelb - Berechnung einer Positionslösung nicht möglich.
• Grün - Berechnung einer Positionslösung möglich.
• Blau - Berechnung einer Positionslösung mit Korrekturdaten.
Besteht keine Verbindung zum GNSS-Empfänger bzw. zur
Anwendung AGPS werden rote Striche angezeigt. Zum
Verbinden muss die Schaltfläche GPS im Haupt- oder
Kurzwahlmenü gedrückt werden (vgl. Abb. 18).
Abbildung 18: Schaltfläche GPS
6.2 Hauptmenü
Das Hauptmenü besteht aus acht Blöcken: Projekt, GPS, Aufnahme, Layer, Feature, Werkzeuge,
Navigation und Einstellungen. Die einzelnen Blöcke können mit den Pfeiltasten ausgeblendet wer-
den. Wenn das Hauptmenü durch das Menü-Icon ausgeblendet wurde, kann das Hauptmenü mit
seinen Beschreibungen durch das Wischen von links nach rechts am linken Rand geöffnet werden.
6.2.1 Projekt
Der Block Projekt besteht aus vier Optionen (vgl. Abb. 19).
Von oben nach unten stehen folgende Optionen zur Ver-
fügung: Projekt öffnen, Hintergrundprojekt öffnen, Neues
Projekt und Layer hinzufügen.
Mit einem Klick auf das Symbol Projekt öffnen kann aus
einer Liste ein bereits bestehendes und zuvor definiertes
Projekt geöffnet werden.
Um z. B. an ein bestehendes Projekt mit Messungen an-
schließen zu können, mit Beibehaltung der Projektstruk-
tur, kann mit der Schaltfläche Hintergrundprojekt öffnen
ein Projekt im Hintergrund geladen werden. Hierzu ist es
wichtig, dass beide Projekt im gleichen Koordinatensystem
vorliegen. Ansonsten gibt die Anwendung folgende Feh- Abbildung 19: Optionen des Blockes
lermeldung aus: „Hintergrundprojekt konnte nicht geöffnet Projekt
werden. Unterschiedliche Koordinatensysteme“.
25AGPS/AGIS
Im Menü Neues Projekt können verschiedene Templates gespeichert werden. Das Standardtempla-
te heißt AGISTemplate. Es können auch eigene Templates erstellt werden. Das Standardtemplate
finden Sie im folgenden Verzeichnis:
eEntwicklung.net/eGIS/eTemplates/Standard/Templates/
Wählen Sie ein Template und es öffnet sich anschließend ein Fenster in dem der Name des Projek-
tes eingetragen werden kann (vgl. Abb. 20). Das Benennen des Projekts muss mit der Schaltfläche
OK bestätigt werden.
Abbildung 20: Seite zum Erstellen eines Projektes
Anschließend öffnet sich die Seite für das Festlegen des Koordinatensystems (vgl. Abb. 21).
Abbildung 21: Auswahl des Koordinatensystems
26AGPS/AGIS
Aus einer Liste können das Koordinatensystem und der Parameter gewählt werden. Um das Er-
stellen des Projektes abzuschließen, muss die Schaltfläche OK gedrückt werden.
Mit dem Anlegen eines Projektes werden die Layer Punkt, Punkte, Polyline und Polygon automa-
tisch erstellt. Das Verwalten der Layer wird im Kapitel 6.2.4 beschrieben.
Neben dem Menüpunkt Projekt öffnen und Neues Projekt wird als drittes das Menü Neues Stan-
dardprojekt angeboten. In der ersten Zeile musse ein Projektname eingegeben werden (vgl. Abb.
22). Anschließend können Layer umbenannt und deaktiviert bzw. aktiviert werden. Die Struktur
des Layers (Punkt, Punkte, Polyline oder Fläche) wird am Ende jeder Zeile angezeigt. Drücken
Sie anschließend Ok und es öffnet sich das Fenster, um ein Koordinatensystem zu bestimmen (vgl.
Abb. 21).
Abbildung 22: Anlegen eines neuen Standardprojekts
Deaktivieren Sie z. B. den Polygon-Layer wird in der Auswahl des Menüs Aufnahme der Menü-
punkt Fläche ausgegraut. In der Featureliste stehen nur die Layer zur Auswahl, die aktiviert wur-
den.
Durch das Drücken der vierten Schaltfläche Layer hinzufügen öffnet sich folgender Dialog:
27AGPS/AGIS
Abbildung 23: Hinzufügen eines neuen Layers
Der Layer Name und der Layer Typ müssen bestimmt werden. Durch das Drücken der Schaltfläche
OK wird die Ebene in das aktuell ausgewählte Projekt übernommen.
6.2.2 GPS
Der Block GPS besteht aus drei Optionen (vgl. Abb. 24).
Von oben nach unten stehen folgende Optionen zur Verfü-
gung: GPS aktiv, GNSS Cursor Auto Zoom und Stabhöhe
ändern.
Nach dem Starten der Anwendung AGIS besteht zunächst
keine Verbindung zu einem Profil der Anwendung AG-
PS. Zum Verbinden muss das erste Symbol GPS aktiv an-
geklickt werden. Es öffnet sich ein Dialog mit allen ge-
koppelten Empfängern (vgl. Abb. 25). Wählen Sie einen
Empfänger bzw. ein Profil aus.
Die Schaltfläche GNSS Cursor Auto Zoom verschiebt die Abbildung 24: Optionen des Blockes
Karte so, dass sich Ihre Position auf der Karte in der Mit- GPS
te des Bildschirms befindet, abhängig von Ihrer aktuellen
GNSS-Position. Um sich auf der Karte frei zu bewegen und
die Zentrieroption zu deaktivieren, klicken Sie erneut auf diese Schaltfläche.
Mit der Schaltfläche Stabhöhe ändern können Sie die Antennenhöhe für dieses Profil festlegen.
Die Antennenhöhe muss in der Einheit cm angegeben werden (vgl. Abb. 26). Diese Höhe wird bei
den Messungen in der AGIS-Software angebracht.
28AGPS/AGIS
Abbildung 25: GNSS Profil auswählen
Abbildung 26: Stabhöhe ändern
29AGPS/AGIS
6.2.3 Aufnahme
Der Block Aufnahme besteht aus vier Optionen (vgl. Abb.
27). Von oben nach unten stehen folgende Optionen zur
Verfügung: Punkt, Punkte, Linie und Fläche.
Wenn ein Punkt (erste Option) oder Punkte (zweite Opti-
on) gemessen werden, muss die entsprechende Schaltflä-
che angeklickt werden. Es öffnet sich ein Fenster in dem
der Ziellayer ausgewählt werden muss (vgl. Abb. 28). Für
das Messen von Linien und Flächen erscheint dieses Fens-
ter nicht. Die Speicherung erfolgt in die zuvor definierten
Layer.
Abbildung 27: Optionen des Blockes
Aufnahme
Abbildung 28: Auswahl des Ziellayers
Nach der Auswahl des Messmodi bzw. des Ziellayers erscheinen am oberen linken Rand die Op-
tionen zur Aufnahme (vgl. Abb. 29).
Abbildung 29: Aufnahmeoptionen - Punkt
Durch das Drücken der ersten Schaltfläche kann die Aufnahme gestartet bzw. gestoppt werden.
Das Schließen des Aufnahmemodi kann durch das Drücken der zweiten Schaltfläche erfolgen.
Während der Aufnahme von Punkten, Linien und Flächen wechselt diese Schaltfläche nach der
Aufnahme des ersten Punktes zu einer Speicherschaltfläche (Diskette). Die dritte Schaltfläche zeigt
an, wie viele Punkte bereits aufgenommen wurden.
30AGPS/AGIS
Wenn diese Schaltfläche grün gefärbt ist, besteht eine gute GNSS Qualität. Ist diese Schaltfläche
rot ist keine Aufnahme möglich da die GNSS Qualität schlecht ist.
Mit der letzten Taste (Hammer) kann ein Aufnahmeprofil gewählt werden. Diese Auswahl funktio-
niert nur, wenn mehr als ein Profil hinterlegt ist.
Sobald eine Aufnahme gestartet wird, erscheint unter den Schaltflächen ein Aufnahmebalken. In
dem Balken steht zur Übersicht, welcher Aufnahmemodi gestartet wurde. Ist der Balken gelb ge-
färbt, kann die Antenne z. B. positioniert werden. Zu dem Zeitpunkt findet noch keine Aufnahme
statt. Ist er jedoch rot, werden Punkte aufgenommen. Wenn nach 20 Sekunden noch keine Aufnah-
me möglich ist, färbt sich die dritte Schaltfläche auch rot und es wird erneut versucht den Punkt zu
messen.
Wird die Messung gestoppt und anschließend gespeichert, fragt die Anwendung, ob der Aufnah-
meprozess wirklich beendet werden soll (vgl. Abb 30).
Abbildung 30: Abfrage zum Beenden des Aufnahmeprozesses
Nach dem Bestätigen mit der Schaltfläche OK öffnet sich die Übersicht zum gemessenen Feature.
Das Feld Bemerkungen kann leer gelassen oder mit bis zu hundert Zeichen gefüllt werden (vgl.
Abb. 31). Geben Sie darunter eine Punktnummer ein. Diese wird dann u. a. in der Featureliste
angezeigt. Folgend werden Datum und Uhrzeit [UTC] der Messung angezeigt. Beim Messmodus
Linie wird zusätzlich die Länge in Meter dargestellt und bei der Fläche die Fläche in Quadratmeter
und der Umfang in Meter.
31AGPS/AGIS
Abbildung 31: Bemerkungen für das gemessene Element
Der Reiter GNSS beinhaltet Informationen zur Messung (vgl. Abb. 32).
Abbildung 32: Informationen zur Messung
32AGPS/AGIS
PDOP Positionsgenauigkeit während der Messung (Position Dilution of
Precision)
HDOP Genauigkeit der Horizontalrichtung während der Messung (Hori-
zontal Dilution of Precision)
Satelliten Anzahl der Satelliten während der Messung
DGPS Prozentzahl in der eine DGPS Lösung zur Verfügung stand
Float Prozentzahl in der eine Float Lösung zur Verfügung stand
RTK Prozentzahl in der eine RTK Lösung zur Verfügung stand
Profil Gewähltes Aufnahmeprofil
S/N Seriennummer des verbundenen Geräts via Bluetooth
Tabelle 5: Beschreibung der dargestellten Informationen
Vermerk: Bei der Aufnahme von Linien und Flächen werden in den entsprechenden Layern der
Anfangs- und Endpunkt sowie die Linienstruktur gespeichert. Im Kapitel 6.2.6 wird beschrieben,
wie aus diesen Elementen Punkte abgespeichert werden können.
Für jedes gemessene Feature kann im Reiter Foto ein georeferenziertes Foto aufgenommen oder
hinterlegt werden (vgl. Abb. 33).
Abbildung 33: Auswahl der Ziel Layer Fotos
Mit der Schaltfläche Neues Foto wird in den Kameramodus der Hardware gewechselt. Nehmen Sie
33AGPS/AGIS
das Foto auf und drücken Sie anschließend OK. Eine weitere Option ist die Auswahl eines vorhan-
denen Fotos. Klicken Sie auf das Ordnersymbol und wählen Sie mit Andere Bilder auswählen ein
Foto aus.
Die Bilder werden in dem folgenden Pfad gespeichert:
/storage/emulated/0/eEntwicklung.net/eGIS/eProjects//Images
6.2.4 Layer
Der Block Layer besteht aus zwei Optionen (vgl. Abb. 34).
Von oben nach unten stehen folgende Optionen zur Verfü-
gung: Layer und Download Offline Karte.
Im Menü Layer sind alle Layer des eingestellten Projek-
tes aufgelistet (vgl. Abb. 35). Einzelne Layer können durch
das Anklicken des „Auges“ deaktiviert werden. Wird lan-
ge auf einen Layer geklickt, können alle Layer de- oder
aktiviert werden (vgl. Abb. 36). Die Messungen der deak-
tivierten Layer werden nicht im Hauptfenster angezeigt. Abbildung 34: Optionen des Blockes
Layer
Abbildung 35: Anzeige der definierten Layer im ausgewählten Projekt
34AGPS/AGIS
Abbildung 36: De- oder Aktivierung von Layern
Klicken Sie auf das Symbol vor dem Layernamen (z. B. drei Punkte, Linie, usw.) können Sie
Einstellungen für den entsprechenden Layer treffen. Im Reiter Stil können die Farbeigenschaften,
das Symbol und dessen Größe verändert werden (vgl. Abb. 37).
Abbildung 37: Festlegung des Stils
Im Reiter Beschriftung kann die Punktbeschriftung aktiviert und eingestellt werden (vgl. Abb. 38).
Wählen Sie zunächst das Feld womit der Punkt beschriftet werden soll. Es werden die Felder
angezeigt, die auch in der Featureliste dargestellt werden. Weiter können Eigenschaften für die
Beschriftung, wie Schriftfarbe und -art, geändert werden.
35AGPS/AGIS
Abbildung 38: Festlegung der Beschriftung
Im Reiter Hintergrundlayer werden die Hintergrundkarten und die gespeicherten Offlinekarten
angezeigt. Die verwendete Hintergrundkarte wird mit einem roten Haken markiert (vgl. Abb. 39).
Abbildung 39: Auswahl Hintergrundkarte
36AGPS/AGIS
Auch Overlays können dargestellt werden. In der aktuellen Version kann der Nutzer diese noch
nicht selbst festlegen. Der Overlay ist aktiviert, wenn das Auge am rechten Rand grün ist (vgl.
Abb. 40).
Abbildung 40: Hintergrundkarte Overlay
Bevor Sie eine Offlinekarte speichern, muss der Hintergrundlayer (z. B. Alberding OSM), wie
zuvor erklärt, aktiviert werden. Klicken Sie dann im Hauptmenü die Schaltfläche Download Offline
Karte. Es wird automatisch ein Bereich gewählt (vgl. Abb. 41). Sie können aber auch einen Bereich
durch das Aufziehen mit den Fingern festlegen. Im unteren Bereich muss die Detailgenauigkeit
gewählt werden. Je mehr Details ausgewählt werden umso mehr Zoomstufen werden gespeichert.
In der letzten Zeile muss ein Name für die Offlinekarte eingetragen werden. Klicken Sie zum
Schluss die Schaltfläche Download. Die Offlinekarten sind in jedem bestehenden und jedem neuen
Projekt nutzbar.
37AGPS/AGIS
Abbildung 41: Download Offline Karte
Im Menü Layer>Hintergrundlayer wird der Downloadstatus angezeigt (vgl. Abb. 42). Ist der
Download abgeschlossen, können sie den Haken bei der Offlinekarte (z. B.
(Alberding OSM)) setzen. Die Offlinekarte kann dann in Gebieten ohne Internet genutzt werden
oder generell im Außendienst, wenn im Tablet keine Datenkarte (SIM-Karte) verwendet wird.
Abbildung 42: Downloadanzeige der Offlinekarte
Achtung: Ändern Sie nach der Aktivierung der Offlinekarte die Zoomstufe im Hauptfenster. Ab-
38AGPS/AGIS
hängig von der gewählten Detailstufe (Details) ist die Offlinekarte erst ab einer bestimmten Zoom-
stufe sichtbar.
6.2.5 Feature
Der Block Feature besteht aus fünf Optionen (vgl. Abb. 43).
Von oben nach unten stehen folgende Optionen zur Ver-
fügung: Feature Eigenschaften, Featureliste, Überblick/De-
tail, Auswahl+ und Feature löschen.
Die Schaltfläche Feature Eigenschaften ist erst aktiv sobald
eine Aufnahme durchgeführt wurde. Wenn die Schaltfläche
angeklickt wird, öffnet sich eine Seite mit den Informatio-
nen zur letzten Messung (vgl. Abb. 31 und 32).
In den Featurelisten werden die gemessenen Elemente ge-
listet (vgl. Abb. 44). Mit einem Klick auf den Layer öffnet
sich eine Liste mit allen angelegten Layern. Hier werden
auch die gemessenen Elemente angezeigt. Mit der Wahl ei-
nes Layers öffnet sich die Übersicht mit den dokumentier-
ten Parametern. Folgend werden die gespeicherten Elemen-
te der einzelnen Aufnahmemodi erklärt. Abbildung 43: Optionen des Blockes
Feature
Abbildung 44: Auswahl der Layer
39AGPS/AGIS
Elemente der Layer Punkt und Punkte
In den Listen werden aufgenommene Punkte aufgeführt. Die Indizies beginnen bei 1. Folgend
werden die Spalteneinträge erklärt:
X, Y, Z Koordinaten des Punktes im eingestellten Koordinatensys-
tem
Note Bemerkung die direkt nach der Messung eingegeben wer-
den kann
E_Date Datum der Aufnahme
E_Time Zeit in UTC der Aufnahme
E_Serial Seriennummer des verbundenen Geräts via Bluetooth
E_PName Gewähltes Aufnahmeprofil
E_HDOP Genauigkeit der Horizontalrichtung während der Messung
(Horizontal Dilution of Precision)
E_PDOP Positionsgenauigkeit während der Messung (Position Dilu-
tion of Precision)
E_SAT Anzahl der Satelliten während der Messung
E_Float Messung mit Float-Lösung (1 = ja, 0 = nein)
E_RTK Messung mit RTK-Lösung (1 = ja, 0 = nein)
E_DGPS Messung mit DGPS-Lösung (1 = ja, 0 = nein)
E_PoleH Höhe über dem mittleren Meeresspiegel in Meter
E_GeoidH Geoidundulation in Meter
E_Baseline Basislinienlänge in Meter
Filename Dateiname des georeferenzierten Fotos
Punknr vergebene Punktnummer
Tabelle 6: Elemente der Layer Punkt und Punkte
Aus den beiden Höhenwerten (E_POLEH und E_GEOIDH) kann die ellipsoidische Höhe berech-
net werden. Mit der ellipsoidischen Höhe und den Koordinaten der Punkte kann auf verschiedenen
Internetplattformen die Quasigeoidhöhe und damit die Normalhöhe im System DHHN2016 be-
rechnet werden.
40AGPS/AGIS
Elemente des Layers Polyline
In der Liste wird jede aufgenommene Polyline aufgeführt. Die Indizies beginnen bei 1. In der
folgenden Tabelle werden nur die Elemente erklärt, die nicht in der Tabelle 6 beschrieben wurden:
E_Project Name des Projekts
E_Speed SOG (Speed over ground) in km/h während der Messung
E_Length Länge der Polylinie in m
E_StartX X-Wert der Startkoordinate der Polyline im eingestellten
Koordinatensystem
E_StartY Y-Wert der Startkoordinate der Polyline im eingestellten
Koordinatensystem
E_StartZ Z-Wert der Startkoordinate der Polyline im eingestellten
Koordinatensystem
E_LastX X-Wert der Endkoordinate der Polyline im eingestellten Ko-
ordinatensystem
E_LastY Y-Wert der Endkoordinate der Polyline im eingestellten Ko-
ordinatensystem
E_LastZ Z-Wert der Endkoordinate der Polyline im eingestellten Ko-
ordinatensystem
Tabelle 7: Elemente des Layers Polyline
Elemente des Layers Polygon
In der Liste wird jedes aufgenommene Polygon aufgeführt. Die Indizies beginnen bei 1. In der
folgenden Tabelle werden nur die Elemente erklärt, die nicht in den Tabellen 6 und 7 beschrieben
werden:
E_Area Flächenangabe des Polygons in m²
E_AreaHa Flächenangabe des Polygons in ha
Tabelle 8: Elemente des Layers Polygon
Mit dem Drücken der dritten Schaltfläche Überblick/Detail zoomt die Anwendung zu dem
aktuellen Messgebiet.
Das Auswahl+ Werkzeug erlaubt das Kennzeichnen von Messelementen (Punkt, Punkte, Lini-
en und Flächen). Wird anschließend das Werkzeug Löschen gedrückt, fragt die Anwendung,
41AGPS/AGIS
ob das Element wirklich gelöscht werden soll. Nach dem Auswählen kann auch die Schaltfläche
Feature Eigenschaften gedrückt werden. Zu dem Element öffnen sich dann die zugehörigen Eigen-
schaften (vgl. Abb. 31 und 32 im Kap. 6.2.3).
6.2.6 Werkzeuge
Der Block Werkzeuge besteht aus fünf Optionen (vgl. Abb.
45). Von oben nach unten stehen folgende Optionen zur
Verfügung: Stützpunkte bearbeiten, Feature kopieren, Fea-
ture erstellen, Feature -> Punkte und Raster erstellen.
Bevor die Schaltflächen Stützpunkte bearbeiten und Fea-
ture kopieren genutzt werden können, muss ein gemesse-
nes Element mit dem Auswahl+ Werkzeug bestimmt
werden.
Nach der Auswahl öffnet sich unter dem Hauptfenster für
die Option Stützpunkte bearbeiten ein Fenster mit der Op-
tion zur Bearbeitung von einzelnen Punkten (vgl. Abb. 46).
Mit einem Klick auf die Schaltfläche GPS kann die Posi-
tion des Punktes verändert/verbessert werden. Dazu öffnen
sich oben links die Aufnahmeoptionen (vgl. Kap. 6.2.3).
Abbildung 45: Optionen des Blockes
Werkzeuge
Abbildung 46: Bearbeitung von Punkten
Für die Aufnamemodi Line und Fläche stehen für die Funktion Stützpunkte bearbeiten insgesamt
vier Optionen zur Verfügung (vgl. Abb. 47 und 48).
Abbildung 47: Bearbeitung von Polylinien und Polygonen (1)
42AGPS/AGIS
Abbildung 48: Bearbeitung von Polylinien und Polygonen (2)
Es kann zum einen ein Punkt entfernt (Entfernen) oder nachgemessen (GPS) werden und zum
anderen können ein Punkt oder mehrere Punkte eingefügt (Einfügen) werden. Für das Einfügen
von Punkten muss innerhalb dieser Funktion das Werkzeug Auswahl+ genutzt werden.
Nach der Auswahl öffnet sich auch für Feature kopieren unter dem Hauptfenster ein Fenster (vgl.
Abb. 49). Nach dem Drücken der Schaltfläche Speichern muss noch ein Layer ausgewählt werden
und das Feature wird mit all seinen Eigenschaften gespeichert.
Abbildung 49: Kopieren von Punkten, Polylinien und Polygonen
Mit dem Werkzeug Feature erstellen können aus Punkten Polylinien und Polygone erstellt werden.
Nach dem Anklicken der Funktion müssen mit dem Werkzeug Auswahl+ die Punkte markiert
werden, die als Polylinie oder Polygon gespeichert werden sollen (vgl. Abb. 50). Die Auswahl
kann gelöscht werden, indem Sie das rote X (unten neben Speichern) anklicken. Für eine Polylinie
müssen mindestens zwei und für ein Polygon mindestens drei Punkte bestimmt werden. Nach dem
Speichern wird das Element in den gewählten Layer gespeichert.
43AGPS/AGIS
Abbildung 50: Erstellen eines Polygons oder einer Polylinie aus Punkten
Mit dem Werkzeug Feature -> Punkte können die gemessenen Punkte der Linien in den Layer
Punkt oder Punkte durch das Drücken der Schaltfläche Speichern gespeichert werden (vgl. Abb.
51).
Abbildung 51: Punkte einer Polyline und eines Polygons speichern
Durch das Klicken der Schaltfläche Raster erstellen öffnet sich unter dem Hauptfenster ein Fenster
in welches die Parameter zum Erstellen eingegeben werden können (vgl. Abb. 52).
44AGPS/AGIS
Abbildung 52: Erstellen eines Rasters
Bevor Sie ein Raster erstellen können, muss eine Fläche für das Gebiet, indem ein Raster erstellt
werden soll, gemessen werden. Wählen Sie eine oder mehrere Flächen mit dem Werkzeug Aus-
wahl+ aus. In das Feld Rasterbreite [m] geben Sie den Abstand der Rasterpunkte ein. Der
aktuelle Standpunkt muss innerhalb einer Fläche liegen, um dann die Schaltfläche Erstellen zu
klicken. Ausgehend vom Standpunkt wird dann innerhalb der Fläche im vorgegebenen Rastereab-
stand das Raster erstellt. Bei Punkte wird die Anzahl der erstellten 2D-Punkte angezeigt, darunter
der Flächeninhalt in [ha] und die Anzahl der gewählten Flächen. Die 2D-Punkte können durch das
Klicken der Schaltfläche Speichern in einen Layer gespeichert werden.
Besteht keine Verbindung zum Alberding A07-RTK-M, fragt die AGIS Software nach einer Koor-
dinate eines Ausgangspunktes (vgl. Abb. 53).
Abbildung 53: Raster erstellen - Koordinate des Startpunktes
45AGPS/AGIS
6.2.7 Navigation
Der Block Navigation besteht aus vier Optionen (vgl. Abb.
54). Von oben nach unten stehen folgende Optionen zur
Verfügung: Maßstab, Gitternetz anzeigen, GPS Koordina-
ten anzeigen und Navigation.
Die ersten drei Optionen sind Anzeigeoptionen im Haupt-
fenster. Drücken Sie auf eine der Schaltflächen und der
Maßstab (unten rechts), das Gitter mit den Gitterkoordi-
naten und die GPS Koordinaten (unten links) werden im
Hauptfenster angezeigt.
Mit einem Klick auf die Option Navigation öffnet sich un-
ter dem Hauptfenster das Fenster Navigation (vgl. Abb.
55). Die Koordinaten für den Standpunkt (X1 und Y1) wer-
den automatisch von der Anwendung eingetragen. Die Ko- Abbildung 54: Optionen des Blockes
ordinaten des Zielpunkts (X2 und Y2) müssen im einge- Navigation
stellten Koordinatensystem eingetragen werden. Der Zielpunkt kann auch mit dem Werkzeug Aus-
wahl+ ausgewählt werden insofern er zuvor gemessen oder als Shapedatei importiert wurde.
Abbildung 55: Navigation - Anzeigen
Mit dem Fenster zum Eintragen der Zielkoordinaten öffnet sich oben links eine Anzeige. Der Kom-
pass (Nordpfeil) zeigt die Richtung zum Zielpunkt an und die Zahl rechts daneben die Entfernung
in Meter. Wird diese Anzeige angeklickt, öffnet sich darunter ein Fadenkreuz mit den Entfernungs-
ringen 0,05 m, 1 m und 10 m. Der dargestellte Punkt entspricht dem Standpunkt. Die Darstellung
kann durch das Anklicken des Fadenkreuzes vergrößert werden (vgl. Abb. 56).
46AGPS/AGIS
Abbildung 56: Navigation - Fadenkreuz
Die Farben des Punktes im Fadenkreuz und des Hintergrunds der Anzeige spiegeln die Entfernung
zum Zielpunkt wieder. Die Farben entsprechen folgenden Entfernungen:
Farbe Bedeutung
blau 0-1m
grün 1 - 10 m
gelb 10 - 100 m
rot 100 - 1000 m
grau ab 1000 m und wenn die Eingabe der Zielkoordinaten nicht abgeschlossen ist
Tabelle 9: Bedeutung der Farben für die Funktion Navigation
47AGPS/AGIS
6.2.8 Einstellungen
Der Block Einstellungen besteht aus zwei Optionen (vgl.
Abb. 57). Von oben nach unten stehen folgende Optionen
zur Verfügung: AGIS Optionen und Info über....
Unter der Option AGIS Optionen kann zunächst der Pro-
jektordner für das Speichern der Projekte und Messungen
festgelegt werden (vgl. Abb. 58). Als Standardordner wird
in dem angelegten Verzeichnis der Ordner eProjects auto-
matisch für das Speichern erstellt. Für das manuelle Fest-
legen muss die Schaltfläche Ordner manuell festlegen ak-
tiviert werden. Mit einem Klick auf Ordner ändern ist der Abbildung 57: Optionen des Blockes
gewünschte Ordner wählbar. Einstellungen
Für jedes Projekt wird ein Ordner mit dem Namen des Projektes angelegt. Darin sind die erstellten
Layer (z. B. Punkt, Punkte, Linie und Fläche) in verschiedenen Dateien abgespeichert.
Abbildung 58: AGIS Optionen
48AGPS/AGIS
Folgende Dateitypen werden pro Layer abgespeichert:
shp enthält Geometriedaten
shx enthält Geometrie-Indices zur Sachdatenverknüpfung
dbf enthält Sachdaten; Diese Datei kann auch in Excel (Microsoft, OpenOffice)
geöffnet werden.
dat enthält die Argumente der Layer
eec enthält Konfigurationen, Projektionen, Symbolik usw. des Koordinatensys-
tems
Tabelle 10: Inhalt der Dateitypen
Die Dateitypen shp, shx und dbf können verwendet werden, um die Messungen in einem GIS-
System (z. B. QGIS, ArcGIS) darzustellen und zu bearbeiten. Für eine Schnellere Darstellung
oder eine Darstellung mit Mehr Details muss der Balken unter Darstellungsoption entsprechend
verschoben werden.
Die Aufnahmeoption Aufnahme-Offset aktiv und Display-Helligkeit automatisch reduzieren stehen
momentan noch nicht zur Verfügung.
Mit der Wahl der AGIS Theme wird die Größe der Icons im Hauptmenü und Kurzwahl-Menü
bestimmt. Standardmäßig ist Normal eingestellt.
Beim Wechsel in den Tag/Nacht Modus wechselt der Hintergrund in den verschiedenen Menüs/-
Funktionen von hell in dunkel und anders herum.
Die Version der Software und das Copyright werden nach dem Anklicken der Schaltfläche Info
über... angezeigt (vgl. Abb. 59).
Abbildung 59: Informationen zur Software
49AGPS/AGIS
6.3 Importieren von Dateien
In der AGIS Software gibt es die Möglichkeit Textdateien oder ganze Projekte in Form von Sha-
pedateien für das Abstecken und Pflegen von Daten zu importieren bzw. zu kopieren.
6.3.1 Textdateien
Es können Textdateien (*.txt) mit folgender Formatierung geladen werden:
Note (z. B. Punktnummer) X (z. B. Ostwert) Y (z. B. Nordwert) Z (z. B. Höhe)
oder
Note (z. B. Punktnummer) X (z. B. Ostwert) Y (z. B. Nordwert)
Die Spalten müssen mit zwei Leerzeichen getrennt sein.
Folgende Vorgehensweise sollten Sie beim Laden beachten:
• Projekt in AGIS anlegen
• Datei in das Projektverzeichnis (eEntwicklung.net/eGIS/eProjects//) kopie-
ren
• Projekt in AGIS neu öffnen
Das Koordinatensystem für das Projekt in AGIS muss mit dem Koordinatensystem, in dem die
Koordinaten in der Textdateien vorliegen, identisch sein.
Die Daten werden automatisch in einen neu angelegten Layer importiert. Der Name des Layers
entspricht dem Namen der Datei.
Für die Punktnummer sind nur Zahlen zulässig.
Template für das Importieren von Textdateien anpassen
Im Template für das Importieren von Textdateien kann u. a. die Anzahl der Stellen der Punktnum-
mer, sowie die Länge der X- und Y-Koordinate geändert werden.
Das Template kann für ein einzelnes Projekt oder direkt im Template für alle Projekte geändert
werden. Wenn Änderungen im Template für alle Projekte erfolgen, gilt diese Änderung aber erst
für die Projekte die nach der Änderung erstellt werden.
50AGPS/AGIS
Pfad für ein einzelnes Projekt:
/storage/emulated/0/eEntwicklung.net/eGIS/eProjects/
Pfad für das Template aller Projekte:
/storage/emulated/0/eEntwicklung.net/eGIS/eTemplates/Standard/Templates/AGISTemplate/
Kopieren Sie sich die Datei csv_import.config auf Ihren Rechner und öffnen Sie sie in einem
Texteditor.
In der Zeile 21 kann die Anzahl der Stellen der Punktnummer verändert werden:
In den Zeilen 22 und 23 kann die Länge der X- und Y-Koordinate und die Anzahl der Dezimalstel-
len verändert werden:
Kopieren Sie die geänderte Datei zurück in den entsprechenden Pfad auf das Tablet.
Beachten Sie, das beim Kopieren der Datei AGPS und AGIS komplett geschlossen sind.
7 Netzwerkprotokolle und Sicherheitseinstellungen
Die Software AGIS greift mittels HTTP/HTTPS auf Kartenserver für den Abruf der Hintergrund-
karten zu. Die A07-Hardware nutzt Ntrip (eine HTTPS-Variante) zum Abruf der Korrekturdaten
für die RTK-Positionierung. Grundlegende Supportprotokolle des Betriebssystems, wie z. B. DNS
werden je Einstellungen ebenfalls benötigt.
Der direkte Zugriff auf die A07-Hardware per USB ist über eine Konfigurationssoftware möglich.
Diese erlaubt das Auslesen und Ändern der Konfiguration.
Beim Abruf der Korrekturdaten per Ntrip werden Nutzername und Passwort mit Basic-Authenti-
cation übertragen. Standardmäßig werden auch regelmäßig Positionsdaten an den Server gesendet,
die dieser zur Erzeugung der Korrekturen benötigt.
51AGPS/AGIS Die Software auf dem Android-System tätigt außer dem Kartenabruf per HTTP/HTTPS keine Internetverbindungen. Es werden keine Skripte oder aktive Inhalte aus anderen Quellen genutzt oder ausgeführt. 52
Sie können auch lesen