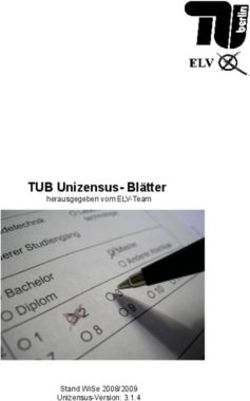Tattoo Kartendrucker Handbuch
←
→
Transkription von Seiteninhalten
Wenn Ihr Browser die Seite nicht korrekt rendert, bitte, lesen Sie den Inhalt der Seite unten
Tattoo Kartendrucker
Handbuch
t t
l’imprimante pour cartes à ransfert hermique
Tattoo Handbuch Teil : A5205 Rev. 1.1
© Dezember 2002 Evolis Card Printer.Warenzeichen
Evolis Tattoo ist ein eingetragenes Warenzeichen von Evolis Card Printer.
Microsoft ist ein in den U.S.A eingetragenes Warenzeichen der Microsoft Corporation.
Windows ist ein eingetragenes Warenzeichen der Microsoft Corporation.
Copyright
© 2002 Evolis Card Printer
Alle Rechte vorbehalten.
Hinweis zu Lizenzen
Der Benutzer ist verpflichtet, die in seinem Land gültigen Bestimmungen bezüglich Linzenzen zu
respektieren. Das vorliegende Handbuch darf ohne ausdrückliche schriftliche Genehmigung der
Firma Evolis Card Printer Company weder komplett noch auszugsweise fotokopiert, übersetzt,
vervielfältigt oder in irgendeiner Form elektronisch oder mechanisch übertragen werden, ganz
gleich zu welchem Verwendungszweck.
Änderungen der in diesem Handbuch enthaltenen Informationen behält sich der Hersteller vor.
Sie können ohne vorherige Mitteilung vorgenommen werden. Evolis Card Printer haftet weder für
eventuelle Fehler im vorliegenden Handbuch, noch für in Verbindung mit seiner Benutzung auf-
tretende Schäden.
2KONFORMITÄTSERKLÄRUNG FÜR
SICHERHEIT UND EMV
Name des Herstellers: EVOLIS
Anschrift des Herstellers: 29, rue de la Fontaine
Z.I. Angers Beaucouzé
49070 BEAUCOUZE – Frankreich
Produktbezeichnung: TATTOO Drucker
Hiermit erkläre ich,
Serge Olivier, Technical Manager
die Präsumtion in Bezug auf oben genanntes Gerät erhalten zu haben, das Gerät nach
Anleitung des Handbuchs und in Übereinstimmung mit den in den folgenden Richtinien
ausgedrückten Anforderungen benutzt und installiert zu haben: Richtlinien 73/23/CEE und
86/336/CEE, abgeändert durch die Richtlinien 92/31/CEE und 93/68/CEE durch Umsetzung
folgender Normen:
EN 60950 : Januar 1993 + A1 / A2 / A3 / A4
EN 55022 : 1998 Klasse B
EN 55024 : 1998
EN 61000-3-2 : 1995
EN 61000-3-3 : 1995
Beaucouzé, den 10. Oktober 2002
Zusätzliche Informationen:
Das vorliegende Gerät wurde getestet und mit den Grenzwerten eines Digitalgeräts der Klasse B (gemäß Teil
15 der FCC-Bestimmungen) übereinstimmend erklärt. Diese Grenzwerte sollen für angemessenen Schutz vor
schädlichen Störungen sorgen, wenn das Gerät im gewerblichen Bereich betrieben wird. Das Gerät erzeugt
und nutzt Hochfrequenzenergie und kann sie ausstrahlen. Es kann wenn es nicht wie im Handbuch
beschrieben installiert und betrieben wird, Schäden hervorrufen, die der Benutzer in diesem Fall auf eigene
Kosten beheben muss.
3Inhalt
Kapitel I – Inbetriebnahme Seite 5
Einleitung Seite 5
1. Drucker auspacken Seite 5
2. Beschreibung des Druckers und seiner Funktionen Seite 6
3. Drucker installieren Seite 7
a. PC- und Stromkabel installieren Seite 7
b. Band einlegen Seite 8
c. Karten einlegen Seite 9
Kapitel II – Drucken Seite 11
1. Druckertreiber installieren Seite 11
2. Druckparameter konfigurieren Seite 13
3. Die ersten Karten Seite 15
Kapitel III – Pflege Seite 18
1. Reinung des Druckerinnenraums Seite 18
2. Reinigung des Druckkopfes Seite 20
3. Pflege der Reinigungsrolle Seite 21
Kapitel IV – Service / Hilfe Seite 22
1. Statusanzeige des Druckers Seite 22
2. Fehlerbehebung Seite 23
3. Kundenservice Seite 26
Kapitel V – Technische Daten Seite 27
Kapitel VI – Evolis Garantie Seite 28
1. Garantieumfang Seite 28
2. Kundendienst während der Garantiezeit Seite 29
3. Kundendienst nach der Garantiezeit Seite 29
Kapitel VII – Material Seite 30
Appendix A – Magnet-Kodierung Seite 31
41. Kapitel 1 Inbetriebnahme.
Einleitung
Wir beglückwünschen Sie zur Wahl Ihres neuen Tatoo Druckers!
Der Tatoo Drucker ist die ideale Lösung für das Drucken von Kunststoffkarten mit einem breiten
Anwendungsbereich wie der Besucherverwaltung, Visitenkarten, Kundentreuekarten,
Anwesenheitsnachweis, Mitgliedsausweise, etc.
Dieses Produkt wird durch eine breite Palette an Serviceleistungen der Firma Evolis und ihrer Partner
ergänzt, die speziell ausgewählt wurden, um Sie effizient und professionell zu unterstützen.
1. Drucker auspacken
Prüfen Sie, ob folgende Teile mit Ihrem Drucker mitgeliefert wurden:
Stromversorgung und Stromkabel
PC-Kabel
Benutzerhandbuch auf Englisch
CD mit Treiber & Benutzerhandbuch auf Deutsch in Acrobat Format (.pdf)
Reinigungskit
WICHTIG !
Der Drucker muss auf einer waagerechten Unterlage in staubfreier
Umgebung stehen. Zur Installation muss der Drucker von allen
Seiten zugänglich sein.
52. Beschreibung des Druckers und seiner
Funktionen
Beschreibung des Druckers: Funkion:
A Thermotransferdruckkopf Zum Drucken von Karten
B Band Monochrom-Thermotransferband
C Statusanzeige Zeigt die Druckeraktivität.
D Schalter Zeigt die Druckeraktivität (Ein/Aus)
E Reinigungsrolle Entfernt vor dem Drucken etwaigen Staub von den
Karten.
F Deckelhebel Zum Öffnen und Schließen des Druckerdeckels.
G Zufuhrkassette Nimmt die zu bedruckenden Karten auf.
H Stromanschluss Zum Anschließen des Druckers an die Stromversorgung.
I USB-Ausgang (optional) Ermöglicht den Empfang von Daten “vom” Rechner
und das Senden von Daten “an” den Rechner.
J Parallelschnittstelle Ermöglicht den Empfang von Daten “vom” Rechner
und das Senden von Daten “an” den Rechner.
K Serienmäßiger Ausgang (optional) Ermöglicht den Empfang von Daten “vom” Rechner
und das Senden von Daten “an” den Rechner.
Statusanzeige des Druckers
Im vorderen Bereich des Druckers befindet sich eine Statusanzeige.
Vier Leuchtdioden und Symbole zeigen die Aktivität während des Druckens an.
Diese Leuchtdioden zeigen an:
Schalter
Bandende Keine Magnet- Reinigungs-
Karte Kodierungs- signal
warnung
63. Drucker installieren
a) PC- und Stromkabel installieren:
1. Stecken Sie das PC-Kabel wie abgebildet in den Drucker, indem Sie die Seite des Drucker etwas
anheben, um einen besseren Zugriff zu haben.
2. Stecken Sie das andere Ende des PC-Kabels in die dafür vorgesehene Buchse des Computers.
3. Verbinden Sie das Stromkabel mit dem Netzanschlussgerät, stecken sie dann das Stromkabel in
den Drucker. Schließen sie dann das verbleibende Ende des Stromkabels an die geerdete
Stromzufuhr an.
WICHTIG !
Um den Drucker vom Netz zu trennen, genügt es, den Stecker aus
der Buchse zu ziehen, die einfach zugänglich sein sollte.
Das Gerät muss an eine Stromzufuhr mit korrektem Schutz und
Sicherheitserdung angeschlossen werden.
Verwenden Sie nur das Netzanschlussgerät von Evolis.
7b) Band einlegen
1. Den Druckerdeckel durch Betätigen des
Deckelhebels öffnen, dann leicht
schwenken.
2. Das Band wie abgebildet einlegen.
3. Den Druckerdeckel schließen.
WARNUNG!
Das Band muss korrekt eingelegt sein, damit der Drucker
funktioniert.
Verwenden Sie ausschließlich Bänder von Evolis. Evolis übernimmt
keinerlei Haftung für Schäden am Drucker, wenn nicht zugelassene
Bänder verwendet werden.
8c) Karten einlegen
Der Tatoo Drucker verfügt über drei verschiedene Zufuhrarten für die Karten, die Sie über den
Druckertreiber Im Hauptmenüfenster auswählen können:
• Automatische Kartenzufuhr Die Kartenzufuhr erfolgt automatisch über die Zufuhrkassette.
• Manuelle Kartenzufuhr Die Kartenzufuhr erfolgt manuell und stückweise durch den
Benutzer über den Zufuhrschacht an der Vorderseite des
Druckers.
• Automatischer Karteneinzug Die Kartenzufuhr erfolgt entweder manuell oder über den
Zufuhrschacht / die Zufuhrkassette, je nach Information, die der
Drucker zuerst erhält.
DIE KARTEN IN DIE ZUFUHRKASSETTE EINLEGEN:
1. Entfernen Sie die Kassette wie abgebildet vom
2. Drücken Sie die Federvorrichtung an
der Innenseite nach unten und legen
Sie 100 Karten wie abgebildet ein
(für 100 Karten, max. 0,76 mm)
3. Stecken Sie die Kassette zurück in den
Drucker.
9MANUELLE KARTENZUFUHR ÜBER DEN ZUFUHRSCHACHT
1. Geben Sie eine Karte in den Zufuhrschacht. Die Karte wird
automatisch aus dem Gerät hinausgeführt.
WICHTIG !
Ratschläge zur Auswahl der Karten:
• Verwenden Sie ausschließlich Kartentypen die im Kapitel
Technische Daten dieses Handbuchs beschrieben sind.
• Vermeiden Sie Fingerabdrücke auf der Kartenoberfläche ; dies
kann die Druckqualität beeinträchtigen.
• Verwenden Sie keine beschädigten oder geknickten Karten oder
solche mit strukturierter Oberfläche.
• Lagern Sie unbedrucke Karten stets an einem staubfreien
und sauberen Ort.
Kartendicke :
• Der Evolis Kartendrucker erkennt Karten mit einer Stärke
zwischen 0.25mm und 0.76mm ohne gesonderte
Voreinstellung.
102. Kapitel 2
1. Druckertreiber installieren
Drucken.
Vor der Verwendung Ihres Druckers müssen Sie den Druckertreiber installieren.
Hinweis: Treiber und Drucker arbeiten unter Windows 95/98/2000, Me, NT 4.0 und Xp.
Benutzer, die unter Windows arbeiten:
WICHTIG !
Die CD enthält ein Programm, das die Installation des Druckertreibers
automatisch vornimmt. Diese Anwendung installiert den Treiber, der Ihrer
Konfiguration entspricht.
1. Windows starten. Eine andere Windows-Anwendung darf nicht aktiv sein.
2. Die Evolis CD in das CD-Rom Laufwerk Ihres Rechners einlegen. Das Programm startet
automatisch.
3. Auf Option Druckertreiber installieren im Menü klicken. Die Installation des Druckertreibers
erfolgt automatisch.
Falls das Installationsprogramm nicht automatisch startet, müssen Sie folgendermaßen vorgehen:
1. Windows starten. Eine andere Windows-Anwendung darf nicht aktiv sein.
2. Die Evolis CD in das CD-Rom Laufwerk Ihres Rechners einlegen.
3. Auf Start klicken, anschließend Einstellungen und Drucker wählen.
4. Doppelklicken auf Neuer Drucker.
5. Auf Weiter klicken, bis die Liste der Hersteller angezeigt wird.
6. Auf Diskette und Installieren von Diskette klicken.
Laufwerkbuchstaben des CD-Rom Laufwerks wählen und auf Durchsuchen klicken.
7. In der Verzeichnisstruktur des CD-Rom Laufwerks auf das Verzeichnis Treiber
doppelklicken.
8. Auf das Ihrer Windows-Umgebung entsprechende Verzeichnis doppelklicken.
9. Verzeichnis “evolis.inf” wählen.
10. Auf OK klicken und der Name des Druckertreibers erscheint.
11. Die Installation fortsetzen, indem Sie den Anweisungen auf dem Bildschirm folgen.
Beachten Sie, dass die Option “Kontakt zum Drucker” nicht aktiviert ist, wenn Sie den
Druckertreiber wie hier beschrieben manuell installieren.
Die Installation eines Druckertreibers unter NT und 2000 kann je nach “Login-System” der Freigabe
des Systemverwalters unterliegen.
11WICHTIG!
Wenn Ihr Drucker über ein paralleles Schnittstellenkabel
angeschlossen ist, ist hiermit die Installation Ihres Druckers beendet.
Wenn Ihr Drucker über ein USB-Schnittstellenkabel angeschlossen
ist, folgen Sie den Anweisungen unter “Für Benutzer mit USB-
Schnittstellenkabel, die unter Windows arbeiten”.
Für Benutzer, die unter Windows mit USB-Schnittstelle arbeiten :
1. Den Druckertreiber installieren, indem Sie den Anweisungen des vorangegangenen
Kapitels “ Benutzer, die unter Windows arbeiten” folgen.
2. USB-Treiber installieren:
– Stellen Sie sicher, dass der Tattoo Drucker eingeschaltet ist.
– Verbinden Sie das USB-Schnittstellenkabel mit dem Rechner und dann mit der
entsprechenden Buchse des Druckers.
– Das Neue Hardware hinzufügen-Fenster erscheint. Klicken Sie dann auf “Weiter”.
– Klicken Sie auf die Option, mit der Sie nach dem besten Treiber für Ihre Geräte suchen
können und klicken Sie dann auf Weiter.
– Wählen Sie das CD-ROM-Laufwerk und klicken Sie dann auf Weiter.
– Klicken Sie auf Weiter. Der USB-Treiber ist jetzt installiert.
– Folgen Sie den Anweisungen auf dem Bildschirm.
3. Legen Sie den Druckerausgang für Ihren Computer fest
– Nachdem Sie Ihren Computer neu gestartet haben, klicken Sie auf Start, dann
Einstellungen und Drucker.
– Im Fenster Drucker wählen Sie das Symbol Evolis Tattoo– Im Menü Datei wählen Sie
Einstellungen.
– Klicken Sie auf Details und wählen Sie den USB Druckerausgang in der Liste.
– Klicken Sie auf OK um das Fenster zu schließen. Die Konfiguration ist beendet.
122. Druckparameter konfigurieren
Ihr Drucker besitzt zahlreiche Funktionen, die über die Druckerverwaltung einstellbar sind.
Diese Druckparameter sind folgendermaßen zugänglich :
• Klicken sie Start in der Windowsliste und anschließend Einstellungen und Drucker.
1. Wählen Sie Evolis Tattoo
2. In der Menüliste des Windows-Fensters Datei wählen Sie Eigenschaften (bei Windows
95/98/2000) oder Standarddokument (bei Windows NT 4.0).
• in Ihrem Windows-Programm.
In der Menüliste IhRer Anwendung Datei wählen Sie Drucken oder Druckerkonfiguration
wählen.
Beachten Sie, dass die Vorgehensweise je nach verwendetem Programm und Betriebssystem
(95/98/2000 oder NT) anders ist.
WICHTIG!
Bevor Sie den Drucker verwenden, stellen Sie sicher, dass er als
Standarddrucker definiert ist.
Evolis Tattoo als Standarddrucker
Um den Tattoo Drucker als Standarddrucker zu definieren, gehen Sie folgendermaßen vor:
1. Klicken Sie auf Start in der Windows-Menüliste und wählen Sie Einstellungen und
Drucker.
2. Klicken Sie auf das Symbol TatToo Drucker und dann auf Datei in der Menüliste.
3. Wählen Sie Als Standard definieren und schließen Sie das Fenster.
Eigenschaften des Evolis Tattoo Druckers
Verschiedene Dialogfenster ermöglichen Ihnen folgende Einstellungen:
• Vornehmen von Einstellungen wie Ausrichtung und Druckqualität.
• Einstellen von verschiedenen Printverfahren und Verwendung entsprechender Bänder.
• Auswählen des Druckerausgangs.
• Aktivieren verschiedener Steuer-, Pflege und Wartungsfunktionen des Druckers.
13Online-Hilfe
Ein Hilfe-Verzeichnis führt Sie durch die Verwendung der einzelnen Parameter des Druckertreibers
in Abhängigkeit von den verschiedenen eingestellten Druckverfahren und –kriterien. Um Sie mit
den verschiedenen Parametern vertraut zu machen, empfehlen wir Ihnen, vor jeder Änderung von
dieser Hilfe Gebrauch zu machen.
Dialogfenster Hauptmenü
In diesem Dialogfenster wählen Sie:
1. die Bandfarbe
2.die Druckausrichtung (Quer- oder
Hochformat)
3. die Anzahl der Kopien
4. den Druckeffekt (S/W oder Grautöne)
5. den Kontrast
6. die Druckqualität
Dialogfenster Werkzeuge
Dieses Dialogfenster ermöglicht Ihnen erste
Schritte für die Wartung Ihres Druckers. Wir
empfehlen, beim ersten Gebrauch des Druckers
eine Testkarte zu erstellen und sie
aufzubewahren.
Diese Karte hält die Informationen fest, die sie
bei einem Anruf beim Kundendienst
voraussichtlich angeben müssen.
HINWEIS: Das Fenster Kontakt zum Drucker ist
nur aktiviert, wenn der Druckertreiber über das
Setup-Programm installiert wurde
14“General” Dialogfenster
Dieses Dialogfenster ist ein Windows-Informationsfenster. Hier können Sie Testseiten drucken, um
die Kommunikation von Rechner und Drucker zu prüfen.
Dialogfenster Details
Dieses Dialogfenster ist ein Windows-Steuerungsfenster und ermöglicht die Wahl der
Druckerschnittstelle / des Druckerausgangs und die Bestätigung der Verwendung des
entsprechenden Druckertreibers. Die angezeigten Parameter dürfen nur von einer entsprechend
geschulten Person verändert werden.
Dialogfenster Farbverwaltung
Dieses Dialogfenster ermöglicht ein Verknüpfen des Druckes mit einem definierten Farbprofil.
3. Die ersten Karten
Die meisten Windows-Anwendungen ermöglichen das Drucken eines Dokuments (z.B. Word –
Access – Excel). Um Sie mit dem Layout einer Karte und den Druckparametern vertraut zu machen,
stellen wir Ihnen das folgende Beispiel vor.
Mit Microsoft ® Word
Den Evolis Drucker als Standarddrucker
definieren. Dann
1. Word starten und unter Datei auf Seite
einrichten klicken.
2. Im Dialogfenster haben Sie folgende
Möglichkeiten:
• "Papierformat ": Karte wählen
• "Ausrichtung": Querformat wählen.
153. Das Dialogfenster "Seitenränder" bietet
Folgendes: ”Seitenränder” wählen Sie 0 cm
Ihr Word-Fenster sollte nun folgendermaßen
aussehen:
Sie können jetzt Ihre Karte gestalten, indem Sie die
verschiedenen Elemente einfügen:
• Logo und Abbildung
• Passfoto
• Feste und variable Texte (zu definieren)
• usw.
Beispiel:
Das Beispiel stellt keine Empfehlung für den
Anwender dar, die Word Anwendung zu
verwenden. Sie soll nur die Beziehung
zwischen der graphischen Darstellung einer
Karte und den für Ihren Druck notwendigen
Einstellungen des Tattoo Druckers
verdeutlichen.
16Parameter des Druckertreibers
Zugriff auf die Parameter im Word-Fenster:
1. In der Menüliste Datei
und Drucken wählen
2. Das Dialogfenster zeigt
Ihnen, dass der Evolis
Drucker gewählt wurde.
Klicken Sie dann auf
Eigenschaften.
3. Das Dialogfenster des Treibers Evolis Tattoo öffnet sich. Konsultieren Sie zu jedem
Dialogfenster die Hilfe.
Die Druckparameter für das folgende Grafikbeispiel lauten:
1. Wählen Sie Im Dialogfenster Eigenschaften:
• Einfarbiges Band schwarz
• Effekt: Grautöne
• Querformat
• Kopien (Zahl)
2. Auf Übernehmen klicken, wenn Sie einen Parameter geändert haben und auf OK um
nacheinander die Dialogfenster zu schließen.
3. Zurück im Hauptfenster, klicken Sie auf OK, um den Druck zu starten.
173. Kapitel 3 Wartung
Erhalten Sie sich Ihre Garantie!
Ein Nichtbeachten der Reinigungsverfahren gemäß diesem Kapitel kann zum Erlöschen der
Garantie für Drucker und Druckerkopf führen. Die Firma Evolis übernimmt keine Haftung, wenn
der Drucker nicht ordnungsgemäß gewartet und betrieben wird.
Evolis stellt Ihnen folgende Pflegeartirkel zur Verfügung:
❖ Reinigungskarten mit 99-prozentigem Isopropyl zum Reinigen des Druckerinnenraums
❖ Reinigungsstäbchen mit 99%-prozentigem Isopropyl zur Reinigung des Druckerkopfes
❖ Feuchte Reinigungstücher zum Reinigen der Druckerrolle
1. Wartung des Druckerinnenraumes
Der Tattoo Kartendrucker ist mit einem
Reinigungswarnsystem ausgestattet, das sich nach
jeweils 500 Karten aktiviert.
Der Drucker beginnt, wie folgt zu blinken:
Anzeige nach 500 Karten
Wird der Drucker nicht gewartet, sobald das LED-
Warnsystem aufleuchtet, beginnt es nach dem Einlegen
weiterer 100 Karten wie folgt zu blinken:
Beginnt die Leuchte zu blinken, erlöscht die Garantie für
den Druckkopf, es sei denn er ist vorher bereits
gereinigt worden.
Anzeige nach 600 Karten
Das einfache Pflegesystem erfordert die Verwendung von mit Isopropyl imprägnierten
Reinigungskarten, die speziell für diesen Drucker entwickelt wurden. Ein Reinigungskit mit
Probekarten wurde mit Ihrem Drucker mitgeliefert.
Wiederholtes Einführen einer solchen Karte in den Drucker, reinigt die Kartentransportwalzen, die
Entstaubungswalze und den Druckkopf.
WICHTIG!
Auch bei aktiver Reinigungswarnung ist der Drucker
funktionsbereit.
18Reinigen des Druckerinnenraums:
1. Entfernen Sie das Band aus dem Drucker. Den Deckel wieder
schließen.
2. Drücken Sie auf die Drucktaste
des Bedienfeldes.
3. Öffnen Sie die Hülle
der Reinigungskarte und
entnehmen Sie sie. Legen
Sie die Reinigungskarte in
den Kartenzufuhrschacht
wie abgebildet. Der
Reinigungsvorgang
beginnt.
ACHTUNG!
Warten Sie nach der Reinigung 2 Minuten, bis das Reinigungsmittel
vollständig verflogen ist, bevor Sie den Drucker wieder verwenden.
HINWEIS!
Sie können auch eine automatische Reinigung starten, bevor die LED-
Warnanzeige aufleuchtet. Drücken Sie hierzu einige Sekunden auf die
Drucktaste des Bedienungsfeldes und wiederholen Sie dann die bereits
genannten Schritte 1,2 und 3.
192. Reinigung des Druckkopfes
ACHTUNG!
Der Druckkopf ist das empfindlichste Teil Ihres Druckers. Um ihn
nicht zu beschädigen, darf er nie in Kontakt mit scharfen oder
metallischen Gegenständen kommen. Vermeiden Sie es auch, die
Oberfläche des Druckkopfes mit den Fingern zu berühren.
Hierdurch kann dauerhaft die Druckqualität beeinträchtigt und der
Druckkopf beschädigt werden!
Der Druckkopf wird während der automatischen Reinigung Ihres Druckers gereinigt (siehe
vorangehender Abschnitt). Um die ursprüngliche Druckqualität zu erhalten und Fehler durch zu
viele Wachspigmente auf dem Druckkopf zu vermeiden, empfehlen wir eine regelmäßige
Reinigung (etwa alle 500 Karten) mit dem gelieferten Reinigungsstäbchen.
Durchführen der Reinigung des Druckkopfes:
1. Den Deckel des Druckers öffnen, damit der Druckkopf
sichtbar wird.
2. Nehmen Sie das Reinigungsstäbchen aus dem Reinigungskit.
3. Mehrmals vorsichtig mit dem
Renigungsstäbchen über den Druckkopf
wischen.
ACHTUNG!
Warten Sie nach der Reingung 2 Minuten, bis das Reinigungsmittel
vollständig verflogen ist, bevor Sie den Drucker wieder verwenden.
203. Wartung der Reinigungsrolle
Ihr Tattoo Kartendrucker verfügt über eine Reinigungsrolle, deren Haftfläche auf den Karten
befindliche Staubpartikel beim Durchlaufen der Karten aufnimmt. Diese Rolle wird bei der
automatischen Reinigung des Druckers gereinigt. Wir empfehlen aber eine regelmäßige
Reinigung mit mitgeliefertem Tuch (ungefähr alle 100 Karten), um eine perfekte Sauberkeit der
Kartenoberfläche zu gewährleisten.
Durchführen der Reinigung der Reinigungsrolle:
1. Druckerdeckel öffnen.
2. Die Reinigungsrolle aus dem Drucker nehmen.
3. Mit dem Reinigungstuch die Rolle reinigen,
indem Sie vorsichtig über die gesamte
Rollenoberfläche wischen.
4. Setzen Sie die trockene Rolle wieder in
den Drucker ein und schließen Sie den
Druckerdeckel.
ACHTUNG!
Warten Sie nach der Reingung 2 Minuten, bis das Reinigungsmittel
vollständig verflogen ist, bevor Sie den Drucker wieder verwenden.
214. Kapitel 4
Service
Um den Anforderungen der Kunden optimal gerecht zu werden, stellt Evolis eine umfassende
Palette von Serviceleistungen zur Verfügung. (Siehe Abschnitt 3-Kundenservice)
1. Statusanzeige des Druckers
Stellen Sie folgende Zustände fest, um den aktuellen Status oder Aktivität des Druckers
zu ermitteln. Die LEDs der Statusanzeige weisen folgende Zustände auf:
DRUCKER BEREIT DRUCKT KARTE BAND ZU ENDE FEHLER IM DRUCKER
DRUCKER REINIGEN DRUCKER REINIGEN MECHANISCHES
(nach 500 Karten) (nach 600 Karten) PROBLEM
KARTENEINGABEMELDUNG KARTENAUSGABEMELDUNG COOL DOWN DRUCKERDECKEL
MODUS SCHLIESSEN
Durch Drücken der Drucktaste wird der Ausgangszustand der Statusanzeige vor
Behebung des Fehlers wiederhergestellt.
– MECHANISCHES PROBLEM
– MAGNET-KODIERUNGSWARNUNG
– KARTENAUSGABE
Dies ermöglicht auch: – Drucken einer Testkarte
– Starten einer automatischen Reinigung
– Ausschalten des Druckers
222. Fehlerbehebung
Folgende Angaben helfen Ihnen beim Beheben von etwaigen Problemen, die beim Betrieb Ihres
Druckers auftreten können. Sollten Sie den Fehler mit Hilfe dieser Angaben nicht beheben können,
setzen Sie sich bitte mit Ihrem Evolis Fachhändler oder einem von Evolis zugelassenen
Servicebetrieb in Verbindung.
❍ Kein Druck
1. Überprüfen Sie den Stromanschluss
Versichern Sie sich, dass:
• das Stromkabel richtig am Drucker und an einer funktionierenden Steckdose angeschlossen ist.
• der Drucker eingeschaltet ist und das grüne Lämpchen im Bedienfeld leuchtet.
2. Überprüfen Sie die Kartenzufuhr und die Karte im Drucker
• Versichern Sie sich, dass Karten in der Kartenzufuhr vorhanden sind.
• Prüfen Sie, ob ein Stau vorliegt.
• Siehe Seite 25 dieses Kapitels zur Behebung eines Staus.
3. Überprüfen Sie das Band
• Versichern Sie sich, dass das Band richtig eingelegt ist und der Druckerdeckel geschlossen ist.
4. Drucken Sie eine Testkarte
1. Versichern Sie sich, dass ein Band eingelegt ist.
2. Schalten Sie den Drucker aus.
3. Schalten Sie den Drucker wieder ein und halten Sie die Drucktaste gedrückt bis die LED-
Anzeige leuchtet.
4. Legen Sie eine Karte in den Kartenzufuhrschacht.
5. Überprüfen Sie das PC-Kabel
• Prüfen Sie die Verbindung zwischen Rechner und Drucker.
• Versuchen Sie es mit einem anderen Kabel des gleichen Typs.
6. Überprüfen Sie den Druckertreiber
• Prüfen Sie, ob der Tattoo Druckertreiber in den Windows Parametern vorhanden ist.
7. Überprüfen Sie die Druckparameter
• Versichern Sie sich, dass der Tattoo Drucker als Standarddrucker definiert ist.
• Siehe “ Druckparameter konfigurieren” im Kapitel Drucken Seite 13.
8. Prüfen Sie die Netzkonfiguration
Ist Ihr Drucker an einem Netzwerk angeschlossen, prüfen Sie, ob er in der Netzumgebung richtig
konfiguriert ist
Mehr Informationen hierzu finden Sie in der Dokumentation zu Ihrem Netz.
23❍ Drucker gibt unbedruckte
Karte aus
1. Überprüfen Sie das Band
• Prüfen Sie, ob das Band nicht zu Ende oder abgerissen ist. Erneuern Sie das Band oder legen
Sie es neu ein.
2. Püfen Sie die Sauberkeit des Druckers
• Reinigen Sie die Reinigungsrolle.
• Siehe Kapitel “Wartung” Seite 18.
3. Prüfen Sie das PC-Kabel
• Prüfen Sie die Verbindung zwischen Rechner und Drucker.
• Versuchen Sie es mit einem anderen Kabel des gleichen Typs.
4. Teile des Druckkopfes sind eventuell beschädigt
• Drucken Sie eine Testkarte.
• (Siehe vorherige Seite)
• Wenn keine Testkarte gedruckt werden kann, sollten Sie von Ihrem Händler den Druckkopf
austauschen lassen.
❍ Druckqualität ist
unbefriedigend
1. Prüfen Sie die Sauberkeit des Druckers
• Reinigen Sie den Druckkopf.
• Siehe Kapitel “Wartung” Seite 18.
2. Die Parameter Kontrast und Helligkeit müssen geändert werden
• Fehlender Kontrast und Farbsättigung, Parameter Kontrast und Helligkeit der
Konfiguration des Druckertreibers erhöhen.
3. Möglicherweise ist der verwendete Kartentyp ungeeignet
• Prüfen Sie, ob die Karten den Anforderungen in Kapitel “Technische Daten” Seite 27
entsprechen.
• Die Oberfläche der Karte ist rauh und nicht regelmäßig eben.
• Drucken Sie eine Testkarte mit einem anderen Kartentyp.
24❍ Teildruck oder fehlerhafter
Druck
1. Prüfen Sie die Druckparameter
• Überprüfen Sie, ob sich ein Teil Ihres Layouts außerhalb des definierten Druckbereichs
befindet.
• Überprüfen Sie die Ausrichtung des Dokuments in der Konfiguration des Druckertreibers
(Quer- oder Hochformat)
2. Überprüfen Sie das PC-Kabel
• Werden merkwürdige Zeichen gedruckt, prüfen Sie, ob Sie das für Ihren Drucker richtige
Schnittstellenkabel verwenden.
• Prüfen Sie die Verbindung zwischen Rechner und Drucker.
• Versuchen Sie es mit einem anderen Kabel des gleichen Typs.
3. Prüfen Sie die Sauberkeit des Druckers
• Reinigen Sie den Druckerinnenraum, die Reinigungsrolle und den Druckkopf.
• Siehe Kapitel “Wartung ” Seite 16.
4. Prüfen Sie die Sauberkeit der Karten
• Vergewissern Sie sich, dass die Karten an einem staubfreien Ort gelagert werden.
5. Prüfen Sie die Sauberkeit des Druckkopfes
• Siehe Reinigungsanleitung im Kapitel “Wartung”.
6. Überprüfen Sie das Band
• Auf korrekte Montage im Drucker.
• Auf korrektes Abrollen.
7. Prüfen Sie den Druckkopf
• Wenn horizontale (weiße) Streifen auf der Karte erscheinen, sind Teile des Druckkopfes
verunreinigt oder beschädigt.
• Reinigen Sie den Druckkopf.
• Siehe Anleitung im Kapitel “Wartung”.
• Wenn das Problem durch Reinigen des Druckkopfes nicht behoben werden kann, sollten Sie
von Ihrem Händler den Druckkopf austauschen lassen.
❍ Es liegt ein Kartenstau im Drucker vor
Entnehmen Sie die Karten wie folgt:
1. Öffnen Sie den Druckerdeckel und entnehmen Sie das Band.
2. Entnehmen Sie die Karte durch manuelles Schieben in Richtung des Druckerauswurfs. Bei
mehreren Karten schieben Sie zuerst die oberste heraus.
3. Legen Sie wieder das Band ein und schließen Sie den Druckerdeckel.
4. Drücken Sie die Drucktaste an der Statusanzeige.
Zur Vermeidung von Kartenstau:
1. Stellen Sie sicher, daß die Stärke der verwendeten Karten den Spezifikationen im Kapitel
" Technische Daten " entspricht.
2. Prüfen Sie, ob die Karten gewölbt sind.
3. Stellen Sie sicher, dass die Karten nicht aneinander haften.
253. Kundendienst
Wenn die Angaben des vorhergehenden Abschnitts nicht die Behebung des auftretenden Fehlers
ermöglichen, können Sie Ihren Händler oder einen Kundenservicebetrieb von Evolis kontaktieren.
Evolis-Website
Wenn Sie Hilfe benötigen, finden Sie auf der Website von Evolis technische Informationen.
Hier werden Druckerteiber und Programme angeboten sowie Handbücher zum Downloaden und
Antworte auf FAQs, häufig gestellte Fragen.
Kontakt mit einem Evolis-Händler
Telefon
Wenn Sie einen Evolis-Händler anrufen, sollten Sie in der Nähe Ihres Rechners sein und folgende
Daten bereithalten:
➤ Typ und Seriennummer Ihres Druckers
➤ Konfigurationstyp und von Ihnen verwendetes Betriebssystem
➤ Eine Beschreibung des aufgetretenen Fehlers
➤ Eine Beschreibung der Maßnahmen, die Sie zur Fehlerbehebung ergriffen haben
Das Ausdrucken einer Testkarte gibt einige technische Daten Ihres Druckers aus. Wir empfehlen
Ihnen ein Ausdrucken der Testkarte bei der Inbetriebnahme und ein griffbereites Aufbewahren.
265.
Druckverfahren
Druckgeschwindigkeit
Kapitel 5 Technische Daten
Monochrom-Thermotransfer
500 Karten/ Stunde
Auflösung 300 DPI
Windows™ -Treiber Für Windows™ 95 / 98 / Me / NT 4.0 / 2000 and Xp
Garantie Drucker: 1 Jahr
Druckkopf 1 Jahr, unbeschränkte Anzahl der Druckvorgänge 1
Bandtyp Monochrombänder: 600 Karten / Band
Farbbänder in schwarz, blau, rot, grün, weiss, gold, silber und
scratch-off
Andere Druckermodelle Tattoo MAG
Drucker mit Magnetkodierer HICO / LOCO – ISO 7811 (3 tracks)
Tattoo Stand-Alone
Drucker mit Tastatur
Kartentypen Alle Karten mit PVC-und Kompositoberfläche
Kartenformat ISO CR-80 – ISO 7810 (53.98mm x 85.60mm)
Kartendicke Zwischen 0.25mm und 0.76mm
Kapazität Kartenzufuh 100 Karten (0.76mm)
300 cards (0.25mm)
Drucker Abmessungen Höhe 166mm
Breite: 290mm
Tiefe: 187mm
Gewicht 2.5 kg
Schnittstellen Centronics Parallel (inkl. Parallelkabel)
USB-Ausgang optional erhältlich (inkl. USB-Kabel)
Seriellen Ausgang optional erhältlich (inkl. Kabel)
Stromversorgung 110~230 Volt CA, 60~50 Hertz
Umgebungsbedingungen Betriebstemperatur: 15°C / 30°C
Luftfeuchtigkeit: 20% bis 70% ohne Kondensation
Lagertemperatur: -5°C bis +70°C
Luftfeuchtigkeit bei Lagerung 20% bis 70% ohne Kondensation
Betriebslüftung: freier Luftzutritt
1 – Klausel gebunden an die Nutzung von Evolis Verbrauchsmaterialen
276. Kapitel 6 Evolis-Garantie
1. Garantieumfang
1. Evolis haftet bei seinen Produkten gegenüber dem Endkunden für eine Zeitdauer von einem Jahr
für alle Herstellungsfehler für eine begrenzte Zeit ab dem Zeitpunkt des Kaufs durch den
Kunden. Der Kunde muss einen Kaufnachweis oder eine Produktregistrierung vorlegen können.
2. Evolis garantiert für den Druckkopf für eine Zeitdauer von einem Jahr ausschließlich bei
Verwendung von Evolis-Bändern, Standardkarten und entsprechender Wartung.
3. Die beschränkte Garantie von Evolis deckt nur Fehler ab, die bei der normalen Verwendung des
Produkts auftreten, und greift nicht bei folgenden Fällen:
a. Unzureichende Wartung des Druckers
b. Unzulässige technische Änderung des Druckers
c. Verwendung von Schnittstellen, die nicht von Evolis stammen
d. Verwendung von nicht freigegebenen Zubehör
e. Verwendung unter unzulässigen Bedingungen.
4. Diese Garantie erstreckt sich nur auf Programme, die das Produkt unterstützt. Evolis garantiert
nicht den permanenten und fehlerfreien Betrieb seiner Produkte.
5. Wenn Defekte oder Schäden durch Bänder auftreten, die nicht von Evolis hergestellt sind,
berechnet Evolis dem Kunden die Reparatur dieses Defekts oder der Schäden zum Standardtarif
für Arbeitsaufwand und Ersatzteile.
6. Wenn Evolis während der Garantiezeit ein Produktfehler an Kunststoffkarten oder Bändern
gemeldet wird, ersetzt Evolis das defekte Produkt. Wenn Evolis während der Garantiezeit ein
Materialfehler gemeldet wird, nimmt Evolis eine Reparatur vor oder tauscht das Produkt nach
eigenem Ermessen aus.
7. Wenn Evolis das fehlerhafte Produkt, für das die Garantiezeit gilt, nicht reparieren oder
austauschen kann, vergütet Evolis den Kaufpreis in angemessener Frist nach zügiger Einsendung
des Produkts.
8. Evolis ist nicht verpflichtet, das defekte Produkt zu reparieren, zu ersetzen oder zu vergüten,
wenn der Kunde das Produkt nicht an Evolis sendet.
9. Das Austauschprodukt kann neu oder gebraucht sein, wenn die Funktionen zumindest dem
originalen Produkt entsprechen, das es ersetzt.
282. Kundendienst während der Garantiezeit
Bei Materialfehlern schlägt Evolis nach Vereinbarung die folgenden Kundendienstoptionen an:
➤ Zugelassener Evolis-Händler : Senden des Druckers an einen autorisierten Evolis-Händler.
➤ Zugelassener Evolis Kundendienstbetrieb: Senden des Druckers an ein autorisiertes Evolis-
Kundendienstzentrum.
Fügen Sie jeder Sendung einen Kaufnachweis bei.
ACHTUNG!
Der Kunde haftet für alle Schäden, die beim Verschicken durch eine
unzureichende Verpackung auftreten. Verwenden Sie nach
Möglichkeit die Originalverpackung.
3. Kundendienst nach der Garantiezeit
Bei Defekten nach Ablauf der Garantiezeit nehmen Sie Kontakt mit Ihrem zugelassenen Evolis-
Händler oder Evolis-Kundendienstzentrum auf.
297. Kapitel 7 Material
Evolis bietet verschiedene Bänder und Zubehör an. In der folgenden Liste sind die bei Ihrem
zugelassenen Evolis-Händler verfügbaren Materialteile aufgeführt.
Einfarbige Bänder
Monochromband Schwarz Art. R2211
600 Karten/Band
Monochromband Blau Art. R2212
600 Karten/Band
Monochromband Rot Art. R2213
600 Karten/Band
Monochromband Grün Art. R2214
600 Karten/Band
Monochromband Weiß Art. R2215
600 Karten/Band
Monochromband Gold Art.
600 Karten/Band
Monochromband Silber Art. R2217
600 Karten/Band
Monochromband Scratch Art. 2218
600 Karten/Band
Zubehör
Reinigungskit UltraClean Art. A5011
5 Reinigungskarten, 5 Reinigungsstäbchen, 40 Reinigungstücher
Zusätzlicher Kartenzufuhrkit Art. S2204
Mit einer Kapazität für 100 Karten (0.76mm - 30mil)
30A.
Einleitung
Appendix A
Magnet-Kodierung
Die mit Magnetstreifen-Kodierern ausgerüsteten Drucker werden Tattoo MAG-Drucker genannt.
Die Arbeitsweise eines Tattoo MAG-Druckers ist identisch mit dem Tattoo Drucker.
Der Magnet-Kodierer kodiert die Streifen ISO 1, 2 und 3 in einem einzigen Arbeitsgang und nimmt
dann eine Überprüfung der Daten vor.
Die Kodierer der Tattoo MAG-Drucker werden durch einfaches Anklicken im Windows-Treiber
auf hohe Dichte (HICO) oder auf niedrige Dichte (LOCO) eingestellt. Standardmässig werden sie mit d
Voreinstellung auf hohe Dichte (HICO) ausgeliefert, es sei denn es wird bei Bestellung ausdrücklich
anders gewünscht
1. Lage des Magnet-Kodierers
Der Magnet-Kodierer wird als Modul ab Werk auf den Tattoo
MAG-Druckern installiert. Der Lese-Schreibkopf befindet sich
unter der von den Karten durchlaufenen Spur und hinter
dem Druckkopf.
HINWEIS: die Kartenkodierung wird vor jedem Drucken
durchgeführt.
2. Ausrichtung der Karten
Die Magnetstreifenkarten müssen wie abgebildet
in die Kartenzuführung gegeben werden:
31WICHTIG!
Ausschließlich Magnetstreifenkarten verwenden, die den
Richtlinien ISO 7810 UND ISO 7811 entsprechen.
Für eine korrekte Funktionsweise muss der Magnetstreifen in der
Karte eingepresst sein. Verwenden Sie nie eine Karte mit
aufgeklebten Magnetstreifen.
3. Druckparameter des Windows-Treibers
Wenn Sie Ihren Windows Treiber zum ersten Mal installieren, müssen die Funktionen des Magnet-
Kodierers eingestellt werden.
Schaltfläche "Kodierungseinstellungen"
Auf die Funktionen des Magnet-Kodierers könnnen
im Dialogfenster " Werkzeuge " des Windows-
Treibers durch Klicken auf die Schaltfläche
“Kodierungseinstellungen" zugegriffen werden.
Dialogfenster "Magnetischer
Kodierer "
Das Dialogfenster " Magnetischer
Kodierer " öffnet sich, wenn die
Schaltfläche "Kodierungseinstellungen"
ausgewählt wird.
Spureinstellungen bietet die Möglichkeit,
eine bestimmte ISO-Norm für jeden
Streifen auszuwählen.
ISO1 akzeptiert bis zu 76
alphanumerische Zeichen, von A bis Z und
0 bis 9 sowie die ASCII-Zeichen 20 bis 95.
ISO2 akzeptiert bis zu 37 numerische
Zeichen, von 0 bis 9 sowie die ASCII-
Zeichen 48 bis 62.
32ISO3 akzeptiert bis zu 104 numerische Zeichen, von 0 bis 9 sowie die ASCII-Zeichen 48 bis 62.
Coercivity stellt den Magnet-Kodierer auf hohe oder niedrige Dichte ein. Ein auf hohe Dichte
kodierter Magnetstreifen hält Störungen von außen leichter stand als einen auf niedrige Dichte
kodierten Magnetstreifen.
Direktkodierung ermöglicht in diesem Fenster eine Direktkodierung der Magnetstreifen .
Makrobearbeitung aktivieren bietet die Möglichkeit, die Magnetstreifenkarten durch
Windowsanwendungen zu kodieren. Ein von den Zeichen " | " und " | " umgebenes Schriftfeld
(oder andere möglicherweise vom Nutzer definierte Zeichen) werden vom Treiber als Kodierbefehl
gelesen.
4. Reinigung des Magnet-Kodierers
Der magnetische Kodierkopf erfordert eine regelmäßige Pflege, um eine ordnungsgemäße
Datenkodierung auf den Karten zu gewährleisten.
Die Reinigung des Magnet-Kodierers erfolgt, wenn der Drucker einen automatischen
Reinigungsvorgang mit den entsprechenden Reinigungskarten ausführt (für weitere Informationen
siehe Kapitel 3 dieses Handbuches).
Durch wiederholtes Durchlaufen einer Reinigungskarte werden die Kartentransportwalzen, die
Staubabscheiderwalze, der Druckkopf sowie der Lese-Schreibkopf des Magnet-Kodierers gereinigt.
Sollte zwischen zwei Reinigungsgängen des Druckers (alle 500 Karten) der Schreib-Lese-Vorgang
bei mehr als einer Karte misslingen, empfehlen wir Ihnen, manuell einen Drucker-Reinigungsgang
einzuleiten (für die Durchführung dieses Vorgangs siehe Kapitel 3 dieses Handbuches).
33Sie können auch lesen