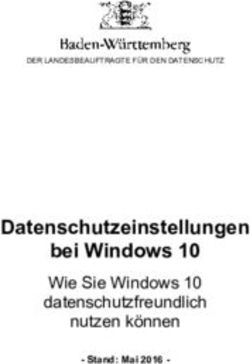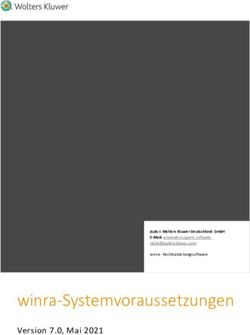Analyse der Telemetriekomponente in Windows 10 - Konfigurations- und Protokollierungsempfehlung Version: 1.2 - BSI
←
→
Transkription von Seiteninhalten
Wenn Ihr Browser die Seite nicht korrekt rendert, bitte, lesen Sie den Inhalt der Seite unten
Analyse der Telemetriekomponente in Windows 10 Konfigurations- und Protokollierungsempfehlung Version: 1.2
Bundesamt für Sicherheit in der Informationstechnik Postfach 20 03 63 53133 Bonn Tel.: +49 22899 9582-0 E-Mail: bsi@bsi.bund.de Internet: https://www.bsi.bund.de © Bundesamt für Sicherheit in der Informationstechnik 2020
Inhaltsverzeichnis
Inhaltsverzeichnis
1 Einleitung............................................................................................................................................................................................... 5
1.1 Datenerhebung und Event Tracing unter Windows..................................................................................................5
2 Architekturüberblick........................................................................................................................................................................ 8
3 Deaktivierung und Reduktion................................................................................................................................................... 12
3.1 System-basierte Maßnahmen............................................................................................................................................. 12
3.1.1 Konfiguration des niedrigst möglichen Telemetrie-Levels............................................................................12
3.1.2 Deaktivierung von Telemetrie-Dienst und ETW-Sessions............................................................................13
3.1.3 Deaktivierung Telemetrie nach Microsoft Empfehlung.................................................................................14
3.1.4 Lokale Firewall-Regeln.................................................................................................................................................... 15
3.1.5 Lokale DNS Einträge......................................................................................................................................................... 16
3.2 Netzwerk-basierte Maßnahmen........................................................................................................................................ 17
3.2.1 HTTP-Proxy.......................................................................................................................................................................... 17
3.2.2 Firewall.................................................................................................................................................................................... 18
3.2.3 DNS-Einträge auf zentralem Resolver..................................................................................................................... 19
4 Wirksamkeit und Empfehlung.................................................................................................................................................. 21
Anhang.................................................................................................................................................................................................. 23
Verifikation.................................................................................................................................................................................. 23
Erstellung lokale Firewall-Regel für Telemetrie-Dienst.........................................................................................27
Referenzen.......................................................................................................................................................................................... 29
Abkürzungsverzeichnis................................................................................................................................................................. 30
Abbildungsverzeichnis
Abbildung 1: Komponenten von Event Tracing for Windows.................................................................................................6
Abbildung 2: ETW Komponenten dargestellt im Performance Monitor.............................................................................6
Abbildung 3: DiagTrack dargestellt im Process Explorer............................................................................................................ 8
Abbildung 4: Telemetrie-Architektur................................................................................................................................................... 9
Abbildung 5: Aufzeichnung eines Netzwerkverkehrs zum Telemetrie-Backend............................................................9
Abbildung 6: ETW-Provider Diagtrack Listener............................................................................................................................ 10
Abbildung 7: Durch Proxy blockierte Telemetrie-Kommunikation...................................................................................18
Abbildung 8: Architektur Monitoring Framework...................................................................................................................... 25
Abbildung 9: Kommunikationsintervall und übertragene Daten (Host: 40.77.226.250).............................................26
Abbildung 10: Kommunikationsintervall und übertragene Daten (Host: 40.77.226.249)..........................................26
Tabellenverzeichnis
Tabelle 1: Autologger-Diagtrack-Listener-Session....................................................................................................................... 10
Tabelle 2: Diagtrack-Listener-Session................................................................................................................................................. 10
Tabelle 3: Konfiguration des niedrigst möglichen Telemetrie-Levels.................................................................................13
Tabelle 4: Schritt 1: Deaktivierung Benutzererfahrung und Telemetrie im verbundenen Modus........................13
Tabelle 5: Schritt 2: Deaktivierung Autologger-Diagtrack-Listener.....................................................................................14
Tabelle 6: Deaktivierung Windows Update...................................................................................................................................... 14
Tabelle 7: Deaktivierung cloudbasierter Schutz (Windows Defender)................................................................................14
Tabelle 8: Konfiguration zur Verwendung des Windows Server Update Service...........................................................15
Tabelle 9: Windows Defender Firewall Regel.................................................................................................................................. 15
Tabelle 10: Bekannte Hostnamen.......................................................................................................................................................... 16
Tabelle 11: Wirksamkeit der Empfehlungen.................................................................................................................................... 22
Bundesamt für Sicherheit in der Informationstechnik 3Inhaltsverzeichnis Tabelle 12: Beobachtung der Empfehlungen................................................................................................................................... 27 4 Bundesamt für Sicherheit in der Informationstechnik
Einleitung 1 1 Einleitung Microsoft Telemetrie (im Folgenden mit „Telemetrie“ abgekürzt) ist eine Komponente in Windows 10, die für die automatische Erhebung und Übertragung von Daten an eine von Microsoft betriebene Backend- Infrastruktur (im Folgenden mit „Telemetrie-Backend“ abgekürzt) verantwortlich ist. Bei den erhobenen Daten handelt es sich um unterschiedliche Daten wie z. B.: Daten über die Nutzung des Computers unter Windows 10 und der an ihn angeschlossenen Geräte, Daten über die Performance des Systems, Daten, die bei Fehlern, wie Programm- oder Systemabstürzen erhoben werden, sowie Daten des Windows Defenders und des Malicious Software Removal Tools (MSRT). Die erhobenen Daten werden von Microsoft auch als Diagnose-Daten („diagnostic data“) bezeichnet und weisen auf den Grund hin, den Microsoft für Erhebung nennt: Dem Benutzer solle eine „Stimme“ [ms_dvc] gegeben werden, damit Microsoft die Betriebssystemqualität, die Benutzererfahrung und die Sicherheit kontinuierlich verbessern kann. Die Sichtweise von Datenschützern und vielen Organisationen auf die in Windows 10 eingebaute Telemetrie ist dagegen von berechtigter Vorsicht und Skepsis gegenüber dieser Aussage von Microsoft geprägt. Vorsicht und Skepsis beziehen sich dabei auf die Art und den Umfang der erhobenen Daten, die Sicherheit ihrer Übertragung sowie ihre Speicherung und Verarbeitung und deren Sicherheit im Telemetrie-Backend. Das vorliegende Dokument gibt daher zunächst einen Überblick über Architektur und Funktionsweise der Telemetrie und ihrer Komponenten, beschreibt dann die Konfigurations- und Überwachungsmöglichkeiten sowie deren Wirksamkeit und gibt schließlich Empfehlungen zur sicheren Konfiguration und Deaktivierung von Telemetrie in Windows 10. Eine einfache Überwachung des Dienstes (beispielsweise über die Ereignisanzeige) ist nicht möglich, weswegen im ein Vorgehen zur Analyse von Telemetrie- Aktivität beschrieben ist. Das vorliegende Dokument ist im Rahmen des Projekts Studie zu Systemaufbau, Protokollierung, Härtung und Sicherheitsfunktionen in Windows 10 (SiSyPHuS Win10) als Unterarbeitspaket einer allgemeinen Analyse der Windows 10 Telemetrie-Funktionalität entstanden. 1.1 Datenerhebung und Event Tracing unter Windows Telemetrie in Windows 10 nutzt die Funktionen von Event Tracing for Windows, um Daten zu erheben. Ein Verständnis der Funktionsweise von Telemetrie in Windows 10 setzt ein (grobes) Verständnis der Funktionsweise von Windows Event Tracing voraus. Daher gibt dieser Abschnitt einen kompakten Überblick über die Komponenten des Windows Event Tracing und ihr Zusammenspiel. Event Tracing for Windows (im Folgenden abgekürzt mit „ETW“) ist eine Protokollierungsfunktion von Windows 10, die Kernel-Buffer nutzt, um Daten aufzuzeichnen und diese in Form von Echtzeitdaten oder über Logdateien (wie z. B. das Ereignisprotokoll) zur weiteren Verarbeitung bereitzustellen. ETW wurde von Microsoft im Laufe der Jahre von Windows 2000 bis zu Windows 10 zu einem umfangreichen Framework zur Aufzeichnung und Bereitstellung von Ereignissen (Events) entwickelt, mit dem große Mengen an Daten effizient erhoben werden können. ETW wird auch innerhalb der verschiedenen Versionen von Windows 10 kontinuierlich weiter entwickelt. So kommen mit jeder neuen Version zusätzliche sogenannte Provider hinzu, die für die Erhebung und Bereitstellung von bestimmten Daten zuständig sind. In diesem Dokument kann daher nur eine generische Übersicht über ETW unter Windows gegeben werden mit dem Ziel, die für die Telemetrie relevanten ETW-Komponenten in ihrer grundsätzlichen Architektur und Funktion zu verstehen. Für weiterführende Information sei auf das entsprechende MSDN-Dokument verwiesen [ms_etw]. ETW besteht aus verschiedenen Komponenten mit unterschiedlicher Funktion, deren Zusammenwirken in Abbildung 1 [ms_etw] dargestellt und im Folgenden beschrieben ist. Bundesamt für Sicherheit in der Informationstechnik 5
1 Einleitung
Abbildung 1: Komponenten von Event Tracing for Windows
Abbildung 2: ETW Komponenten dargestellt im Performance Monitor
(ETW-) Controller (ETW-Kontrollinstanzen) sind Entitäten (z. B. perfmon.exe oder logman.exe), die
Größe und Ort der Protokolldatei definieren, Provider aktivieren und eine Session initialisieren und
beenden können.
(ETW-) Providers (ETW-Anbieter) sind Entitäten, die Events (Ereignisse) schreiben und diese über eine
(ETW-) sogenannte Session einem (ETW-) Consumer zur weiteren Verarbeitung anbieten können, wenn sie
von einem Controller vorher aktiviert wurden (so schreibt beispielsweise der ETW-Provider „TPM“ Status-
Informationen des Trusted Platform Module (TPM) über die Session „Eventlog-System“ in das „System“-
Protokoll).
6 Bundesamt für Sicherheit in der InformationstechnikEinleitung 1 (ETW-) Consumer (ETW-Konsumenten) sind Entitäten, die Events zur weiteren Verarbeitung über eine (ETW-) Session entweder in Echtzeit oder über Logdatei (z. B. Windows Ereignisprotokoll (eventvwr.exe)) erhalten können. Ein Consumer kann Events aus mehreren Sessions erhalten. (ETW-) Sessions (ETW-Sitzungen) sind definiert durch Speicherbereiche (Kernel Buffer), in die aktivierte Provider ihre Events schreiben. (ETW-) Sessions zeichnen Ereignisse eines oder mehrere Provider auf, die vorher von dem Controller aktiviert wurden. ETW unterstützt in Windows 10 als Maximum die gleichzeitige Aufzeichnung von 64 Sessions. Abbildung 2 bietet über das in Windows integrierte Tool Leistungsüberwachung (perfmon.exe) eine Sicht auf die ETW-Session „EventLog-System“, den hervorgehobenen Provider „TPM“ sowie ein Event (mit der ID 18), das in dieser Session geschrieben wurde und von dem (ETW-) Consumer „System“-Protokoll weiter verarbeitet (gespeichert) wird. Bundesamt für Sicherheit in der Informationstechnik 7
2 Architekturüberblick
2 Architekturüberblick
Die Telemetrie in Windows 10 bedient sich der Funktionalität von ETW, um Diagnose-Daten (= Telemetrie-
Daten) zu erheben (siehe Abschnitt 1.1).
Der Windows-Dienst „Benutzererfahrung und Telemetrie im verbundenen Modus“ (Connected User
Experiences and Telemetry Service), auch DiagTrack genannt, ist der zentrale Baustein der Windows
Telemetrie-Komponente. Er ist in der Datei %SystemRoot%\System32\diagtrack.dll
implementiert und startet automatisch mit System-Privilegien im Lauf des Bootprozesses. Der DiagTrack-
Dienst startet innerhalb seines eignen Services-Host-Container (svchost.exe). Abbildung 3 zeigt einen
Ausschnitt aus dem Process Explorer, der diesen Sachverhalt darstellt:
Abbildung 3: DiagTrack dargestellt im Process Explorer
Der DiagTrack-Dienst bezieht seine Daten aus zwei ETW-Sessions: eine mit dem Namen Diagtrack-
Listener und eine mit dem Namen Autologger-Diagtrack-Listener. Von diesen beiden Sessions
ist der Autologger-Diagtrack-Listener die zuerst gestartete Sitzung. Sie wird früh im Bootprozess
initialisiert1 und speichert die protokollierten Daten in den beiden Dateien %ProgramData%\
Microsoft\Diagnosis\ETLLogs\AutoLogger\AutoLogger\AutoLogger-Diagtrack-
Listener.etl und %ProgramData%\Microsoft\Diagnosis\ETLLogs\ShutdownLogger\
AutoLogger-Diagtrack-Listener.etl. Der Inhalt dieser Dateien ist in einem binären Format
gespeichert und wird vom DiagTrack-Dienst nach dessen Start weiter verarbeitet. Die Session des
Autologger-Diagtrack-Listener wird deaktiviert, sobald der DiagTrack-Dienst vom Betriebssystem
in einer späteren Phase des Bootprozesses gestartet wird. 2 Die Session des Diagtrack-Listener wird beim
Start des DiagTrack-Dienstes initialisiert. Der Diagtrack-Listener liefert die in seiner Sitzung
aufgezeichnete Daten in Form eines Echtzeit-Protokoll-Feeds (real time log feed) an den DiagTrack-Dienst.
Der DiagTrack-Dienst sendet die erhobenen Daten dann an verschiedene Hosts des Telemetrie-Backends
von Microsoft. Die Übertragung der Daten vom DiagTrack-Dienst zum Telemetrie-Backend erfolgt stets
TLS-verschlüsselt und ist vor Man-in-the-Middle-Angriffen durch Zertifikats-Pinning auf der Client-Seite
geschützt.3
Abbildung Abbildung 4 zeigt eine kompakte Übersicht über die Architektur der Telemetrie in Windows 10.
Das als Microsoft Data Management Service bezeichnete Telemetrie-Backend enthält exemplarisch
drei Hosts aus diesem Backend:
1 Die Initialisierung erfolgt im Zuge der sog. „Pre-Session Initialization“.
2 Dies geschieht kurz bevor der Anmeldebildschirm zur Verfügung steht.
3 Dabei vergleicht DiagTrack die von den Servern im Telemetrie-Backend bereitgestellten Zertifikate mit den
(in crypt32.dll) fest einprogrammierten. Wenn sie nicht übereinstimmen, wird die Verbindung vom
DiagTrack-Dienst beendet.
8 Bundesamt für Sicherheit in der InformationstechnikArchitekturüberblick 2 Abbildung 4: Telemetrie-Architektur Abbildung Abbildung 5 stellt einen Screenshot des mit dem Microsoft Network Monitor aufgenommenen Netzwerkverkehrs zwischen einem exemplarischen Windows 10-System mit der Internet Protocol(IP)-Adresse 172.18.1.184 und typischen Hosts des Telemetrie-Backends dar. Der Umfang der über die Telemetrie erhobenen Daten hängt maßgeblich von dem Wert für die Konfiguration des Telemetrie- Levels ab. Nur in Windows 10 Enterprise und einigen speziellen anderen Versionen steht der niedrigste Telemetrie-Level Security 4 zur Verfügung. Damit stehen diesen Versionen insgesamt die folgenden vier Telemetrie-Level zur Verfügung: Security, Basic, Enhanced und Full. In allen anderen (d. h. den Consumer-) Windows-Versionen ist der niedrigst mögliche Level Basic. Abbildung 5: Aufzeichnung eines Netzwerkverkehrs zum Telemetrie-Backend 4 Der Telemetrie-Level „Security“ steht in den folgenden Windows Versionen zur Verfügung: Windows 10 Enterprise, Education, Mobile Enterprise und IoT Core. Bundesamt für Sicherheit in der Informationstechnik 9
2 Architekturüberblick
Der Umfang der Datenerhebung nimmt aufsteigend von Security bis hin zu Full zu und hängt
technisch von der Anzahl der ETW-Provider ab, die für jeden Level in den beiden ETW-Sessions
(Autologger-Diagtrack-Listener und Diagtrack-Listener) aktiviert sind. Eine generische
Übersicht, welche Arten von Daten auf welchem Telemetrie-Level erhoben werden, findet sich bei
Microsoft. [ms_configdiag]
Für die Autologger-Diagtrack-Listener-Session stellt sich die Anzahl der ETW-Provider pro Telemetrie-
Level wie folgt dar:
Telemetrie-Level ETW-Provider-Anzahl
Security 9
Basic 93
Enhanced 105
Full 112
Tabelle 1: Autologger-Diagtrack-Listener-Session
Für die Diagtrack-Listener-Session stellt sich die Anzahl der ETW-Provider pro Telemetrie-Level wie folgt
dar:
Telemetrie-Level ETW-Provider-Anzahl
Security 4
Basic 410
Enhanced 418
Full 422
Tabelle 2: Diagtrack-Listener-Session
Grundsätzlich lässt sich die Anzahl der Provider über den Performance Monitor einsehen. Die folgende
Abbildung zeigt einen Ausschnitt der für den Diagtrack-Listener konfigurierten Provider:
Abbildung 6: ETW-Provider Diagtrack Listener
10 Bundesamt für Sicherheit in der InformationstechnikArchitekturüberblick 2 Ein wichtiger Aspekt hinsichtlich der Bewertung der Quantität der erhobenen Daten sowie des grundsätzlichen Einflusses den Microsoft auf die Erhebung (und damit auch auf das System) hat und damit ein wichtiger Aspekt der Gesamtarchitektur ist: Die auf einem Windows System tatsächlich konfigurierte Anzahl von ETW-Providern eines bestimmten Telemetrie-Levels ist dynamisch und hängt von dem Inhalt der folgenden Datei ab: %ProgramData%\Microsoft\Diagnosis\DownloadedSettings\ utc.app.json. Diese Datei definiert den Inhalt der pro Telemetrie-Level aktivierten ETW-Provider, sie wird von Microsoft kontrolliert, in Abständen über automatische Downloads erneuert und kann von Betriebssystemversion zu Betriebssystemversion sowie von Installation zu Installation (selbst bei gleicher Betriebssystemversion) variieren. Telemetrie bietet Microsoft darüber hinaus die Funktionalität, zusätzliche Programme oder auch einzelne Funktionen in Bibliotheken aufzurufen, um weitergehende Informationen wie bspw. Speicher-Dumps zur Ergänzung einer Fehlermeldung zu erheben (was der Telemetrie-Dienst kann, da er mit System-Privilegien läuft). Darüber hinaus ist es technisch möglich, dass beliebige Prozesse (die über administrative Rechte oder höher verfügen) ETW-Provider registrieren und mit den DiagTrack ETW-Sessions assoziieren können. Bundesamt für Sicherheit in der Informationstechnik 11
3 Deaktivierung und Reduktion
3 Deaktivierung und Reduktion
Diese Kapitel beschreibt die unterschiedlichen Varianten zur Deaktivierung und/oder Reduktion der
Erhebung von Telemetrie-Daten. Die Maßnahmen dazu sind in System-basierte sowie Netzwerk-basierte
Maßnahmen unterteilt. System-basierte Maßnahmen nutzen Möglichkeiten eines Windows 10 Systems,
Netzwerk-basierte Maßnahmen bedienen sich Funktionalität typischer zentraler Netzwerkkomponenten
wie beispielsweise Proxy- und Domain Name System(DNS)-Servern.
3.1 System-basierte Maßnahmen
Die in diesem Abschnitt beschriebenen Konfigurationsmöglichkeiten werden auf dem System selbst
vorgenommen. Sie dienen dazu, die Kommunikation der DiagTrack-Komponente zu Microsofts Backend zu
unterbinden oder – falls dies nicht möglich ist - bestmöglich einzuschränken. Alle Änderungen (der Weg
über die Windows 10 Einstellungen) müssen mit administrativen Rechten vorgenommen werden. Die
Konfiguration der Einstellungen wird (falls jeweils verfügbar) über die Windows 10 Einstellungen, die
lokale Gruppenrichtlinie (gpedit.msc), die Registry (regedit.exe) oder alternative Möglichkeiten
beschrieben. Sofern nicht anders angemerkt haben die unterschiedlichen Konfigurationsmöglichkeiten eine
identische Auswirkung.
3.1.1 Konfiguration des niedrigst möglichen Telemetrie-Levels
Um die Anzahl der ETW-Provider, die in die DiagTrack-Listener Daten schreiben, zu reduzieren, kann
das Telemetrie-Level konfiguriert werden. Unter Windows 10 Enterprise und Long Term Servicing Branch
(LTSB) gibt es die Möglichkeit das Level auf “0 – Security” zu setzen. Bei Non-Enterprise Windows 10
Versionen kann der Wert auch gesetzt werden, entspricht dann aber mindestens dem Level “1 – Basic”.
Die folgende Tabelle beschreibt die unterschiedlichen äquivalenten Konfigurationsmöglichkeiten:
Schnittstelle Pfad/Befehl
Einstellungen Der Telemetrie-Level kann über diese Möglichkeit
nicht auf den niedrigst möglichen Wert gesetzt
werden, daher ist die Konfiguration über die
Windows 10 Einstellungen nicht empfohlen.
Soll diese Einstellung dennoch vorgenommen
werden muss dazu in Einstellungen die
Kategorie Datenschutz und dann Feedback
und Diagnose ausgewählt und das Telemetrie-
Level dann auf Einfach gesetzt werden.
GPO In gpedit.msc:
Computerkonfiguration
→ Administrative Vorlagen
→ Windows-Komponenten
→ Datensammlung und
Vorabversionen
Telemetrie zulassen öffnen,
Einstellung auf Aktiviert,
Optionen auf 0 – Sicherheit (Nur
12 Bundesamt für Sicherheit in der InformationstechnikDeaktivierung und Reduktion 3
Enterprise).
(Falls die Einstellung auf „deaktiviert“ gesetzt wird,
wird die Nutzerkonfiguration übernommen und
nicht Telemetrie allgemein deaktiviert)
Registry Via regedit.exe den folgenden Pfad zu
AllowTelemetry (REG_DWORD) öffnen:
HKLM\SOFTWARE\Microsoft\Windows\
CurrentVersion\Policies\
DataCollection\AllowTelemetry
und auf 0 setzen.
PowerShell Set-ItemProperty -Path HKLM:\
SOFTWARE\Microsoft\Windows\
CurrentVersion\Policies\
DataCollection\ -name
AllowTelemetry -Value 0
Tabelle 3: Konfiguration des niedrigst möglichen Telemetrie-Levels
3.1.2 Deaktivierung von Telemetrie-Dienst und ETW-Sessions
Wie in Kapitel 2 beschrieben schreiben die ETW-Provider ihre Daten in die ETW-Sessions Autologger-
DiagTrack-Listener und DiagTrack-Listener. Diese Sessions sind die Quelle der Telemetrie-
Daten. Durch die Deaktivierung der Sessions wird die Telemetrie-Datensammlung unterbunden. Um die
beiden Sessions sowie die Übertragung von Telemetrie-Daten zu deaktivieren, muss zuerst der Dienst
Benutzererfahrung und Telemetrie im verbundenen Modus (Connected User Experience
and Telemetry) deaktiviert werden. Dadurch wird die Initiierung der DiagTrack-Listener Session
verhindert. Zusätzlich muss die Autologger-DiagTrack-Listener Session deaktiviert werden. Die
Deaktivierung kann in der Registry vorgenommen werden; dazu muss der Wert des entsprechenden
Registrierungsschlüssels auf 0 gesetzt werden.
Schnittstelle Pfad/Befehl
services.msc Benutzererfahrung und Telemetrie im verbundenen Modus →
Eigenschaften →
Starttyp → Deaktiviert
Registry HKLM\SYSTEM\CurrentControlSet\Services\DiagTrack\Start = 4
Powershell Set-ItemProperty -Path HKLM:\SYSTEM\CurrentControlSet\
Services\DiagTrack\ -name Start -Value 4
Tabelle 4: Schritt 1: Deaktivierung Benutzererfahrung und Telemetrie im verbundenen Modus
Bundesamt für Sicherheit in der Informationstechnik 133 Deaktivierung und Reduktion
Schnittstelle Pfad/Befehl
Registry HKLM\SYSTEM\CurentControlSet\Control\WMI\Autologger\
AutoLogger-DiagTrack-Listener\Start = 0
Powershell Set-ItemProperty -Path HKLM:\SYSTEM\CurrentControlSet\
Control\WMI\Autologger\AutoLogger-Diagtrack-Listener\ -name
Start -Value 0
Perfmon.exe Datensammlersätze →
Startereignis-Ablaufverfolgunssitzungen →
AutoLogger-Diagtrack-Listener →
Eigenschaften →
Ablaufverfolgungssitzung →
Haken bei Aktiviert entfernen
Tabelle 5: Schritt 2: Deaktivierung Autologger-Diagtrack-Listener
3.1.3 Deaktivierung Telemetrie nach Microsoft Empfehlung
Microsoft stellt eigene Empfehlungen bereit um die Erhebung von Telemetrie-Daten zu reduzieren
[ms_configdiag]. Neben der Konfiguration des Telemetrie-Levels auf 0-Security (siehe Kapitel 3.1.1),
können die folgende Komponenten deaktiviert werden, die auch auf Telemetrie-Level 0 Daten senden:
• Windows Update (siehe Tabelle 6)
• Cloud-Based-Protection (Windows Defender, siehe Tabelle 7)
Die Komponente Cloud-Based Protection des Windows Defender dient dazu Informationen über
verdächtige Software an Microsoft zu übermitteln.
Die Deaktivierung von Windows Update führt jedoch dazu, dass Updates auf dem Client nicht mehr
automatisch eingespielt werden. Statt der Deaktivierung von Windows Update sollte der Client
konfiguriert werden, die Updates durch die Nutzung von einem Windows Server Update Service oder
einem System Center Configuration Manager von einer lokalen Instanz zu beziehen (siehe Tabelle
8).
Schnittstelle Pfad/Befehl
Services.msc Windows Update → Eigenschaften → Starttyp → Deaktiviert
Registry HKLM\SYSTEM\CurrentControlSet\Services\wuauserv\Start = 4
Powershell Set-ItemProperty -Path HKLM:\SYSTEM\CurrentControlSet\
Services\wuauserv\ -name Start -Value 4
GPO Via GPO kann lediglich das automatisierte Update konfiguriert, allerdings nicht der
Update-Dienst deaktiviert werden.
Tabelle 6: Deaktivierung Windows Update
Schnittstelle Pfad/Befehl
Einstellungen Update und Sicherheit → Windows Defender → Cloudbasierter Schutz = Aus
GPO Via GPO kann die Kommunikation mit Cloud-basierten Backend eingeschränkt,
allerdings nicht komplett unterbunden werden.
Tabelle 7: Deaktivierung cloudbasierter Schutz (Windows Defender)
14 Bundesamt für Sicherheit in der InformationstechnikDeaktivierung und Reduktion 3
Schnittstelle Pfad/Befehl
GPO (gpedit.msc) Die Einstellung Computerkonfiguration\Administrative
Vorlagen\Windows-Komponenten\Windows Update\Internen Pfad
für den Microsoft Updatedienst angeben auf Aktiviert setzen und
die Adresse des Windows Server Update Service in Interner Updatedienst
zum Ermitteln von Updates und Intranetserver für Statistik
eintragen.
Tabelle 8: Konfiguration zur Verwendung des Windows Server Update Service
3.1.4 Lokale Firewall-Regeln
Mit der in das Betriebssystem integrierten Windows Defender Firewall mit erweiterter
Sicherheit lassen sich unter anderem Netzwerkverbindungen von ausführbaren Dateien blockieren. Da
für die Übermittlung der DiagTrack-Dienst verantwortlich ist, soll dieser an der Ausführung gehindert
werden. Viele Windows-Dienste, darunter auch der DiagTrack-Dienst, werden von dem Dienst-Host-
Prozess svchost.exe gestartet. Ein Blockieren von Netzwerkverbindungen dieser ausführbaren Datei
würde also nicht nur den DiagTrack-Dienst blockieren, sondern auch alle anderen Dienste die
svchost.exe nutzen. In den folgenden Schritten ist beschrieben wie sich der DiagTrack-Dienst von den
anderen Diensten isolieren lässt, um nur diesen Dienst an der Initiierung von Netzwerkverbindungen zu
hindern.
1. Erstellung eines Hardlinks auf svchost.exe mit anderem Namen (in %SystemRoot%\
System32\). Hierfür ist eine Anpassung der Berechtigungen notwendig. Alle entsprechenden
Befehle (inklusive der nächsten Schritte) sind im Anhang unter Erstellung lokale Firewall-Regel für
Telemetrie-Dienst beschrieben.
2. Änderung des Pfads der Ausführung in der Registrierungsdatenbank . Hierzu zum Pfad
HKEY_LOCAL_MACHINE\SYSTEM\CurrentControlSet\Services\DiagTrack navigieren
und den Wert des Schlüssels ImagePath in %SystemRoot%\System32\utc_myhost.exe
-k utcsvc -p ändern. Damit wird der Dienst mit der kopierten Datei gestartet.
3. Anlegen einer neuen ausgehenden Regel. Die Regel so definieren dass das Programm
%SystemRoot%\System32\utc_myhost.exe blockiert wird Netzwerkverbindungen
aufzubauen.
4. Das System neustarten.
Anlegen ausgehenden Regel in der Windows Defender Firewall mit erweiterter Sicherheit
Schnittstelle Pfad/Befehl
wf.msc Ausgehende Regel → Neue Regel → Programm → %SystemRoot%\System32\
utc_myhost.exe -k utcsvc -p → Verbindung blockieren
Powershell New-NetFirewallRule -DisplayName "BlockDiagTrack" -Name
"BlockDiagTrack" -Direction Outbound -Program "%SystemRoot%\
System32\utc_myhost.exe" -Action Block
Tabelle 9: Windows Defender Firewall Regel
Bundesamt für Sicherheit in der Informationstechnik 153 Deaktivierung und Reduktion
3.1.5 Lokale DNS Einträge
Vor jedem Verbindungsaufbau zum Telemetrie-Backend von Microsoft erfolgt zunächst die Auflösung des
DNS-Namens des Telemetrie-Backend-Hosts in dessen zugehörige IP-Adresse. Windows Betriebssysteme
versuchen DNS-Namen über Einträge in der lokalen Hosts-Datei aufzulösen, bevor sie einen DNS-Server
abfragen. Diesen Umstand kann man sich zunutze machen, um allen bekannten Hostnamen von
Telemetrie-Endpunkten von Microsoft die IP-Adresse 0.0.0.0 zuzuordnen. Da die IP-Adresse 0.0.0.0 nicht
routing-fähig ist, zeigen die dieser Adresse zugeordneten DNS-Namen „ins Leere“, und können damit nicht
erreicht werden. Dementsprechend können die dort aufgelisteten Telemetrie-Backend-Hosts nicht erreicht
werden. Die Hosts-Datei befindet sich unter: %windir%\system32\drivers\etc\
hosts[ms_dnsres] und muss mit Admin-Rechten editiert werden. Die Syntax der Datei ist:
. Die Liste der bekannten Hostnamen ist:
Hostname Location
geo.settings-win.data.microsoft.com.akadns.net, Ireland (IRL), Dublin
db5-eap.settings-win.data.microsoft.com.akadns.net,
settings-win.data.microsoft.com,
db5.settings-win.data.microsoft.com.akadns.net,
asimov-win.settings.data.microsoft.com.akadns.net
db5.vortex.data.microsoft.com.akadns.net, Ireland (IRL), Dublin
v10-win.vortex.data.microsoft.com.akadns.net,
geo.vortex.data.microsoft.com.akadns.net,
v10.vortex-win.data.microsoft.com
v10.events.data.microsoft.com, Virginia (US), Washington
v20.events.data.microsoft.com
us.vortex-win.data.microsoft.com Virginia (US), Boyton
eu.vortex-win.data.microsoft.com Netherlands (NL), Amsterdam
vortex-win-sandbox.data.microsoft.com California (US), Los Angeles
alpha.telemetry.microsoft.com California (US), Los Angeles
oca.telemetry.microsoft.com Wyoming (US), Cheyenne
ceuswatcab01.blob.core.windows.net Iowa (US), Des Moines
ceuswatcab02.blob.core.windows.net
eaus2watcab01.blob.core.windows.net Virginia (US), Boydton
eaus2watcab02.blob.core.windows.net
weus2watcab01.blob.core.windows.net Washington (US), Redmond
weus2watcab02.blob.core.windows.net
Tabelle 10: Bekannte Hostnamen5
Eine entsprechende hosts Datei würde dementsprechend folgendermaßen aussehen:
0.0.0.0 geo.settings-win.data.microsoft.com.akadns.net
0.0.0.0 db5-eap.settings-win.data.microsoft.com.akadns.net
0.0.0.0 settings-win.data.microsoft.com
5 Die Hostnamen v10.events.data.microsoft.com und v20.events.data.microsoft.com wurden beobachtet, wenn
Microsoft Telemetrie unter Windows 10 LTSB 2019 läuft. Andere Hostnamen, an die Microsoft Telemetrie
möglicherweise Telemetriedaten sendet, sind unter [ms_endp] zu finden.
16 Bundesamt für Sicherheit in der InformationstechnikDeaktivierung und Reduktion 3 0.0.0.0 db5.settings-win.data.microsoft.com.akadns.net 0.0.0.0 asimov-win.settings.data.microsoft.com.akadns.net 0.0.0.0 db5.vortex.data.microsoft.com.akadns.net 0.0.0.0 v10-win.vortex.data.microsoft.com.akadns.net 0.0.0.0 geo.vortex.data.microsoft.com.akadns.net 0.0.0.0 v10.vortex-win.data.microsoft.com 0.0.0.0 v10.events.data.microsoft.com 0.0.0.0 v20.events.data.microsoft.com 0.0.0.0 us.vortex-win.data.microsoft.com 0.0.0.0 eu.vortex-win.data.microsoft.com 0.0.0.0 vortex-win-sandbox.data.microsoft.com 0.0.0.0 alpha.telemetry.microsoft.com 0.0.0.0 oca.telemetry.microsoft.com 0.0.0.0 ceuswatcab01.blob.core.windows.net 0.0.0.0 ceuswatcab02.blob.core.windows.net 0.0.0.0 eaus2watcab01.blob.core.windows.net 0.0.0.0 eaus2watcab02.blob.core.windows.net 0.0.0.0 weus2watcab01.blob.core.windows.net 0.0.0.0 weus2watcab02.blob.core.windows.net 3.2 Netzwerk-basierte Maßnahmen In diesem Abschnitt werden Konfigurationsmöglichkeiten für zentrale Netzwerkdienste beschrieben, welche die Kommunikations der DiagTrack-Komponente Netzwerk-basiert für alle angeschlossenen Client- Systeme unterbinden oder einschränken können. 3.2.1 HTTP-Proxy Die Bereitstellung eines Hypertext Transfer Protocol(HTTP)-Proxy Servers, der verpflichtend von allen Client Systemen genutzt werden muss, ermöglicht die Filterung des Netzwerkverkehrs und damit die Unterbindung von unerwünschter Kommunikation. Zur zentralen Blockierung der Netzwerkverbindungen der Telemetrie Dienste muss der eingesetzte Proxy so konfiguriert werden, dass alle HTTP Anfragen für die mit dem Telemetrie Dienst verbundenen DNS Namen zurückgewiesen werden. Gleichzeitig muss der DNS Server bei allen Windows 10 Clients als systemweiter Proxy Server eingetragen werden. Exemplarisch wird hier der offene Proxy-Server Squid mit der folgenden Konfiguration genutzt. Zuerst werden die zu blockierenden DNS Namen in einer Datei eingetragen, die in einem beliebigen Verzeichnis (beispielsweise als /etc/squid/telemetry-domains.squid) gespeichert wird. Die Datei muss alle zu blockierenden DNS Namen enthalten, wobei jeder DNS Name in einer neuen Zeile eingetragen wird, beispielsweise: domain.de # Blockiert nur Zugriffe auf domain.de .domain.de # Blockiert Zugriffe auf domain.de und alle Subdomains Eine Datei /etc/squid/telemetry-domains.squid , die jede mit dem Telemetrie Dienst verbundene Kommunikation über den Proxy blockiert, muss daher folgende Einträge enthalten: Bundesamt für Sicherheit in der Informationstechnik 17
3 Deaktivierung und Reduktion geo.settings-win.data.microsoft.com.akadns.net db5-eap.settings-win.data.microsoft.com.akadns.net settings-win.data.microsoft.com db5.settings-win.data.microsoft.com.akadns.net asimov-win.settings.data.microsoft.com.akadns.net db5.vortex.data.microsoft.com.akadns.net v10-win.vortex.data.microsoft.com.akadns.net geo.vortex.data.microsoft.com.akadns.net v10.vortex-win.data.microsoft.com v10.events.data.microsoft.com v20.events.data.microsoft.com us.vortex-win.data.microsoft.com eu.vortex-win.data.microsoft.com vortex-win-sandbox.data.microsoft.com alpha.telemetry.microsoft.com oca.telemetry.microsoft.com ceuswatcab01.blob.core.windows.net ceuswatcab02.blob.core.windows.net eaus2watcab01.blob.core.windows.net eaus2watcab02.blob.core.windows.net weus2watcab01.blob.core.windows.net weus2watcab02.blob.core.windows.net In der Konfigurationsdatei /etc/squid/squid.conf kann nun die erstellte Datei referenziert werden: acl telemetry dstdomain “/etc/squid/telemetry-domains.squid” Die in der Datei enthaltenen Domain Namen können dann durch eine Deny-Regel in der Konfigurationsdatei /etc/squid/squid.conf explizit blockiert werden: http_access deny telemetry Zu beachten ist, dass diese Regel vor allen anderen http_access allow Regeln, die bestimmten Netzwerkverkehr erlauben, stehen muss. Nur dann ist gewährleistet, dass die Blockierung der DNS Namen Vorrang gegenüber anderen Regeln erhält. Die folgende Grafik zeigt das Ergebnis eines Verbindungsversuchs des Telemetrie Dienstes, wenn ein entsprechend konfigurierter Proxy in den Windows-Einstellungen eingetragen wurde. Abbildung 7: Durch Proxy blockierte Telemetrie-Kommunikation Die entsprechenden Anfragen werden daraufhin bereits vom Proxy mit dem HTTP Statu Code 403 beantwortet und eine Verbindung kommt nicht zustande. 3.2.2 Firewall Die Blockierung der Kommunikationsverbindungen der Telemetrie-Dienste kann auch auf einer zentralen Firewall erfolgen. Die Problematik hierbei ist, dass die meisten kommerziellen und frei verfügbaren Firewalls Netzwerkverbindungen nicht basierend auf DNS Namen filtern können, sondern die Filterung technisch anhand der IP-Netzwerkadressen vornehmen. Da die für den Telemetrie Dienst verwendeten DNS Namen allerdings auf Content Delivery Networks (CDNs) verweisen können, deren IP Adressen regelmäßig wechseln können, müssen auch die tatsächlichen Filter-Regeln regelmäßig angepasst werden. Anderenfalls kann es passieren, dass die Kommunikation des Telemetrie Dienstes über neu zugewiesene IP 18 Bundesamt für Sicherheit in der Informationstechnik
Deaktivierung und Reduktion 3
Adressen nicht mehr blockiert wird oder mittlerweile anderweitig verwendete IP Adressen trotzdem
weiterhin blockiert werden. Die verwendete Firewall muss daher entweder eine Filterung anhand DNS
Namen erlauben (und die regelmäßigen Anpassungen selbst im Hintergrund vornehmen) oder von einer
eigenen Komponente wie einem Skript in regelmäßigen Abständen angepasst werden.
Die offene iptables Firewall erlaubt beispielsweise die Konfiguration von Firewall Regeln anhand von
DNS Namen, allerdings werden diese nur bei der Erstellung der Regel zu den dazugehörigen IP Adressen
aufgelöst und nicht regelmäßig aktualisiert. Der Befehl
iptables -A OUTPUT -s oca.telemetry.microsoft.com -j DROP
erzeugt beispielsweise den folgenden Eintrag in der Firewall:
-A OUTPUT -s 51.143.10.67/32 -j DROP
Ein Skript, das durch DNS Anfragen prüft ob sich die IP Adressen der zu blockierenden DNS Namen
geändert haben und ggf. die iptables Regeln anpasst, kann dann in regelmäßigen Abständen ausgeführt
werden, beispielsweise durch einen entsprechenden Eintrag in /etc/crontab.
Zusätzlich können auf der Firewall auch die entsprechenden DNS Anfragen selbst blockiert werden, sodass
Verbindungsversuche von Clients bereits an der Auflösung der DNS Namen zu IP Adressen scheitern.
Hierbei ist zu beachten, dass dies nur die DNS Anfragen, nicht aber die tatsächlichen Datenverbindungen
des Telemetrie Dienstes unterbinden kann, beispielsweise wenn die zu den DNS Namen gehörigen IP
Addressen bereits im Cache des Clients vorhanden sind oder dieser sie auf einem anderen
Kommunikationskanal erhält.
Mit iptables kann eine solche Blockierung von bestimmten DNS Anfragen umgesetzt werden, indem der
Netzwerkverkehr zu dem Port 53, der für DNS verwendet wird, auf die Zeichenketten der zu blockierenden
DNS Namen gefiltert wird. Wie im folgenden Beispiel gezeigt, müssen dabei die Domain Namen in einem
bestimmten Format angegeben werden, das in den DNS Anfragen verwendet wird. Die Punkte im DNS
Namen werden weggelassen und dafür muss vor jedem Teil des DNS Namens die Länge der Zeichenkette in
hexadezimaler Notation angegegeben werden:
iptables -A OUTPUT -p udp --dport 53 -m string --hex-string “|03|oca|09|
telemetry|09|microsoft|03|com” -algo bm -j DROP
3.2.3 DNS-Einträge auf zentralem Resolver
Wird ein zentraler DNS Server eingesetzt kann dieser konfiguriert werden die eingehenden Anfragen für zu
blockierende DNS Namen mit nicht-routing-fähigen Einträgen zu beantworten, wie beispielsweise
0.0.0.0.
Sofern anfragende Client Systeme und Anwendungen die entsprechenden IP Adressen nicht in ihrem Cache
haben und auch keine andere Möglichkeit besitzen DNS Namen zu IP-Adressen aufzulösen führt dies dazu,
dass sie keine Verbindung zum eigentlichen Ziel-System aufbauen können. Die Effektivität der Maßnahme
zum Blockieren der Kommunikation der Telemetrie-Dienste hängt dabei maßgeblich von der konkreten
Implementierung des Dienstes ab. Akzeptiert der Dienst die “falschen” Antworten, so wird er die
gewünschten Verbindungen nicht aufbauen können. Dieses Verhalten kann allerdings jederzeit durch eine
entsprechende Anpassung der Software geändert werden. Beispielsweise könnte der Dienst eine
selbstständige Auflösung von DNS Namen über einen separaten und möglicherweise verschlüsselten
Kommunikationskanal vornehmen und anschließend trotzdem Verbindungen zu den korrekten IP
Adressen aufbauen, was nur durch andere Maßnahmen verhindert werden kann.
Exemplarisch wird diese Maßnahme mit dem offenen DNS-Server bind getestet. Hierzu werden die zu
blockierenden DNS Namen in der Konfigurationsdatei /etc/named.conf als eigene Zonen eingetragen,
die auf eine Zonen-Datei mit den nicht-routing-fähigen IP Adressen verweist. Die Zonen-Einträge in der
Konfigurationsdatei zum Blockieren des Telemetrie Dienstes lauten dabei wie folgt:
zone “geo.settings-win.data.microsoft.com.akadns.net” { type master; file “dummy-zone”; };
Bundesamt für Sicherheit in der Informationstechnik 193 Deaktivierung und Reduktion
zone “db5-eap.settings-win.data.microsoft.com.akadns.net” { type master; file “dummy-zone”; };
zone “settings-win.data.microsoft.com” { type master; file “dummy-zone”; };
zone “db5.settings-win.data.microsoft.com.akadns.net” { type master; file “dummy-zone”; };
zone “asimov-win.settings.data.microsoft.com.akadns.net” { type master; file “dummy-zone”; };
zone “db5.vortex.data.microsoft.com.akadns.net” { type master; file “dummy-zone”; };
zone “v10-win.vortex.data.microsoft.com.akadns.net” { type master; file “dummy-zone”; };
zone “geo.vortex.data.microsoft.com.akadns.net” { type master; file “dummy-zone”; };
zone “v10.vortex-win.data.microsoft.com” { type master; file “dummy-zone”; };
zone “v10.events.data.microsoft.com” { type master; file “dummy-zone”; };
zone “v20.events.data.microsoft.com” { type master; file “dummy-zone”; };
zone “us.vortex-win.data.microsoft.com” { type master; file “dummy-zone”; };
zone “eu.vortex-win.data.microsoft.com” { type master; file “dummy-zone”; };
zone “vortex-win-sandbox.data.microsoft.com” { type master; file “dummy-zone”; };
zone “alpha.telemetry.microsoft.com” { type master; file “dummy-zone”; };
zone “oca.telemetry.microsoft.com” { type master; file “dummy-zone”; };
zone „ceuswatcab01.blob.core.windows.net“ { type master; „dummy-zone“; };
zone „ceuswatcab02.blob.core.windows.net“ { type master; „dummy-zone“; };
zone „eaus2watcab01.blob.core.windows.net“ { type master; „dummy-zone“; };
zone „eaus2watcab02.blob.core.windows.net“ { type master; „dummy-zone“; };
zone „weus2watcab01.blob.core.windows.net { type master; „dummy-zone“; };
zone „weus2watcab02.blob.core.windows.net { type master; „dummy-zone“; };
In dem Verzeichnis von bind, das in der Konfigurationsdatei als directory hinterlegt ist (standardmäßig
ist dies /var/named) muss dann die entsprechende Zonen Datei dummy-zone angelegt werden. Damit
Anfragen für die in der Konfigurationsdatei definierten DNS Namen und alle ihre Subdomains mit der nicht
routingfähigen IP Adresse 0.0.0.0 beantwortet werden und Clients diese Information für 24 Stunden
speichern, könnte die Zonen-Datei die folgenden Einträge enthalten:
@ IN SOA dnsserver.example.com. hostmaster.example.com.
(201703030086400 300 604800 3600)
@ IN NS dnsserver.example.com
@ IN A 0.0.0.0
* IN A 0.0.0.0
Die Zeichenkette dnsserver.example.com muss dabei an den DNS Namen des verwendeten DNS
Servers angepasst werden. Zudem muss hostmaster.example.com durch die Email-Addresse des
verantwortlichen Administrators ersetzt werden, wobei das @ Zeichen durch den ersten Punkt der
Zeichenkette ohne davorstehenden Backslash („\“) beschrieben wird. Die vorletzte Zeile sorgt dafür, dass die
in der Konfigurationsdatei /etc/named.conf angegebenen DNS Namen mit 0.0.0.0 beantwortet
werden, wobei die letzte Zeile dies auch für alle Subdomains des DNS Namens sicherstellt.
20 Bundesamt für Sicherheit in der InformationstechnikWirksamkeit und Empfehlung 4
4 Wirksamkeit und Empfehlung
Diese Kapitel beschreibt die Wirksamkeit der einzelnen in Kapitel 3 beschriebenen Maßnahmen zur
Reduktion und Deaktivierung von Telemetrie-Aktivität. Die Wirksamkeit wurde dabei über einen Zeitraum
von mindestens 48 Stunden pro Maßnahme verifiziert. Die genaue Vorgehensweise sowie detaillierte
Ergebnisse sind im Anhang unter Verifikation beschrieben.
Allgemein kann die Telemetrie-Auswertung Bestandteil bestimmter Support-Modelle mit Microsoft sein, so
dass evaluiert werden muss, ob der IT-Support nach Deaktivierung des Telemetrie-Dienstes noch
gewährleistet werden kann. Weiterhin wird durch die Deaktivierung ein direkter Kanal zu Microsoft für die
Übermittlung von Nutzer-Feedback entfernt, so dass beispielsweise Informationen über fehlerhafte
Systemkomponenten weniger zeitnah behoben werden können.
Die folgende Tabelle beschreibt die Wirksamkeit der einzelnen Maßnahmen und listet Aspekte auf, die für
den Betrieb (sowohl eines Endnutzer- als auch Unternehmens-System) relevant sind. Es gibt verschiedene
Maßnahmen die Telemetrie-Aktivität wirksam unterbinden, die Auswahl der geeignetsten Maßnahme
hängt von der betrieblichen Umgebung des Zielsystems ab.
Konfigurationsvariante Wirksamkeit Operationelle Aspekte
System-basierte Maßnahmen
Konfiguration des niedrigst Reduziert Diese Option hat keine bekannten betrieblichen
möglichen Telemetrie- Telemetrie- Auswirkungen, da die Konfiguration explizit von
Levels Aktivität Microsoft unterstützt wird und per Gruppenrichtlinie
verteilt werden kann.
Deaktivierung von Vollständig Die Option stellt eine Konfiguration mit Bordmitteln dar,
Telemetrie-Dienst und die auch automatisiert verteilt werden kann. Die
ETW-Sessions Deaktivierung hat keine bekannten Auswirkungen auf die
Windows Systemstabilität.
Deaktivierung Telemetrie Vollständig Die Option wird explizit von Microsoft unterstützt und
nach Microsoft Empfehlung kann per Gruppenrichtlinie verteilt werden.
Diese Variante kann allerdings nur empfohlen werden,
wenn Updates trotz Deaktivierung des Windows Update
Dienstes zeitnah ausgerollt werden können.
Lokale Firewall-Regeln Vollständig Diese Option erfordert die Modifikation von
Zugriffsrechten einer relevanten Systemdatei, die
Ausführung des DiagTrack-Dienstes in einem
umbenannten svchost Prozess und die Erstellung einer
angepassten Firewall-Regel.
Diese Modifikationen können Seiteneffekte zukünftiger
Systemaktualisierungen nach sich ziehen, die bisher nicht
bekannt sind.
Lokale DNS Einträge Vollständig Diese Maßnahme erfordert die kontinuierliche Pflege der
DNS-Namen in der hosts Datei, da sich die
Kommunikationspunkte über Updates hinweg verändern
können. Weiterhin existiert bisher keine vollständige Liste
aller Endpunkte, die kontinuierlich öffentlich gepflegt
wird.
Netzwerk-basierte Maßnahmen
HTTP-Proxy und DNS- Vollständig Diese Maßnahme erfordert die kontinuierliche Pflege der
Bundesamt für Sicherheit in der Informationstechnik 214 Wirksamkeit und Empfehlung
Konfigurationsvariante Wirksamkeit Operationelle Aspekte
Einträge auf zentralem zu blockierenden DNS-Namen, da sich die
Resolver Kommunikationspunkte über Updates hinweg verändern
können. Weiterhin existiert bisher keine vollständige Liste
aller Endpunkte, die kontinuierlich öffentlich gepflegt
wird.
Firewall Vollständig Diese Maßnahme erfordert die kontinuierliche Pflege der
zu blockierenden DNS-Namen, da sich die
Kommunikationspunkte über Updates hinweg verändern
können. Weiterhin existiert bisher keine vollständige Liste
aller Endpunkte, die kontinuierlich öffentlich gepflegt
wird.
Darüber hinaus arbeiten zentrale Firewalls typischerweise
auf IP-Adressen und lösen DNS-Namen nur beim
initialen Anlegen auf. Damit wird nicht sichergestellt, dass
alle IP-Adressen blockiert werden, die sich beispielsweise
in einem CDN hinter einem DNS-Namen verbergen
können.
Tabelle 11: Wirksamkeit der Empfehlungen
Die Tabelle zeigt Vor- und Nachteile der unterschiedlichen Konfigurationsmöglichkeiten auf. Sowohl für
Unternehmensumgebungen als auch Endnutzer bietet unter Betrachtung typischer Betriebsanforderungen
die Deaktivierung von Telemetrie-Dienst und ETW-Sessions das beste Verhältnis aus wirksamer
Telemetrie-Unterbindung und operationellen Auswirkungen. Als zusätzliche Maßnahme auf Netzwerk-
Ebene bietet sich die Konfiguration eines DNS-Resolvers an, da diese in den meisten
Unternehmensumgebungen und auch in Umgebungen versierter Endnutzer vorhanden sind und die
benötigten Filterungsanforderungen effektiv und mit geringem Aufwand erfüllen.
22 Bundesamt für Sicherheit in der InformationstechnikAnhang
Anhang
Verifikation
Um die Effektivität und eventuelle Auswirkungen der unterschiedlichen Konfigurationen aus der
Konfigurationsempfehlung zur Telemetrie auf den Test-Systemen zu überwachen, wurde ein Monitoring-
Framework implementiert, welches relevante Information sammelt, speichert und entsprechend darstellt.
In diesem Kapitel wird dieses Framework sowie die Beobachtungen der unterschiedlichen Konfigurationen
beschrieben.
Motivation
Windows-Systeme unterscheiden sich je nach Version in ihren Konfigurationsmöglichkeiten. Um ein sich
ständig änderndes Betriebssystem zu überwachen wird ein entsprechendes Monitoring implementiert.
Dieses soll die Basis zur Überwachung des Windows-Betriebssystem und der einzelnen Komponenten
bilden. Die zentralisierte Speicherung ermöglicht dabei eine Korrelation von Daten aus verschiedenen
Quellen.
Gliederung
Die Inhalte dieses Kapitels werden wie folgt zusammengefasst:
• Verschiedene Komponenten bilden zusammen das Monitoring-Framework. In diesem Abschnitt
werden die Funktion und Relevanz der einzelnen Komponenten beschrieben und dargestellt.
• Die Testumgebung besteht aus dem Framework, dem untersuchenden Windows-System und der
Anbindung an das Internet. Dieser Abschnitt beschreibt den Aufbau der Umgebung und die
notwendige Konfiguration des Windows-System.
• Der letzte Abschnitt beschreibt die Beobachtungen basierend auf den unterschiedlichen
Konfigurationsmöglichkeiten.
Monitoring-Framework
Das Framework basiert auf dem Elastic-Stack [elk_stack] und dient der Überwachung von
System- und Netzwerkaktivitäten von Windows-Systemen sowie der nachfolgenden Analyse. Das
Framework bezieht Daten aus drei verschiedenen Quellen:
• Systemdefinierte Log-Kanäle
• Benutzerdefinierte ETW-Session
• Netzwerkaufzeichnungen
Für diese Informations-Quellen werden sogenannte Collectors definiert die dafür zuständig sind, diese
Daten zu sammeln, beziehungsweise aufzuzeichnen und dann an das Framework zu übermitteln.
Beispielsweise ist Winlogbeat[elk_wb] ein Dienst, der auf dem Test-System installiert wird und dafür
zuständig ist relevante Log-Kanäle an das Framework zu übermitteln. Die Relevanz dieser Kanäle basiert auf
der Fragestellung der Untersuchung und kann variabel angepasst werden. So können beispielsweise selbst-
ausgewählte Providers einer ETW-Session hinzugefügt werden und an das Framework übermittelt werden.
Im Folgenden sind relevante Log-Kanäle in Bezug auf die Telemetrie-Komponente aufgelistet:
• System
Bundesamt für Sicherheit in der Informationstechnik 23Anhang
• Microsoft-Windows-DNS-Client/Operational
• Microsoft-Windows-Winsock-AFD/Operational
• Microsoft-Windows-CAPI2/Operational
• Microsoft-Windows-WindowsUpdateClient/Operational
• Microsoft-Windows-Diagnostics-Performance/Operational
• Microsoft-Windows-Sysmon/Operational[ms_sysmon]
Alle diese Kanäle, bis auf den Sysmon-Kanal, sind standardmäßig im Windows-Betriebssystem definiert und
müssen eventuell noch aktiviert werden. Sysmon muss zusätzlich installiert werden, und liefert
umfangreiche Details zur Prozesserstellung und Aufbau von Netzwerkverbindungen.
Ein weiterer Collector stellt Molochcapture dar, eine Komponente aus dem Moloch-Framework.
Molochcapture zeichnet den gesamten Netzwerkverkehr an einer definierten Netzwerkschnittstelle
(sogenanntes Full Packet Capture) des Frameworks auf. Wie später im Abschnitt der Test-Umgebung
beschrieben wird über eine zentrale Netzkomponenten (also nicht das zu überwachende System selbst)
gewährleistet, dass der Netzwerkverkehr der durch das Test-Systems erzeugt wird an die
Netzwerkschnittstelle des Frameworks gespiegelt wird.
Vor Beginn jedes Test-Szenario wird eine eigene ETW-Session definiert, welche gesammelte Daten der
Diagtrack-Komponente protokolliert. Diese gibt Aufschluss über die systeminterne Aktivität der
Telemetrie-Komponente. Diese Daten müssen nicht mit den anderen Daten korreliert werden, welche im
Framework gespeichert werden. Somit werden diese Daten lokal gespeichert und nur bei Bedarf
beziehungsweise zur Bestätigung oder Widerlegung von Annahmen geprüft. Jedoch können solche
benutzerdefinierten ETW-Sessions nach belieben auch in das Framework eingespeist werden.
Die Collectors speichern die gesammelten und aufgezeichneten Daten in der gemeinsamen Datenbank
ElasticSearch. Um auf die gesammelten Daten nun zuzugreifen, werden sogenannte Viewer definiert.
Mit den Viewern können komplexe Filter auf die Daten angewendet werden und so individuelle
Visualisierung erstellt werden. Die Log-Kanäle werden dabei von Kibana dargestellt. Kibana ist Teil des
Elastic-Stack und kann unterschiedlichste Datensätze darstellen. Der aufgezeichnete Netzwerkverkehr wird
durch Molochview dargestellt. Molochview bietet dabei umfangreiche Filter- und
Visualiserungsmöglichkeiten speziell für Netzwerkverkehr.
Leistung und Grenzen
Dieses Framework bietet die Basis für ein nahezu beliebig granulares automatisiertes Monitoring von
Windows-Systemen. Die zentrale Speicherung von ausgewählten Windows Eventlogs ermöglicht dabei eine
sehr tiefgreifende Analyse von Systemaktivitäten. Durch die umfangreiche Filterfunktion der Viewer lässt
sich zielgerichtet nach einzelnen Events suchen und diese lassen sich visualisieren. Durch die zusätzliche
Netzwerküberwachung werden Netzwerkverbindungen protokolliert und dabei Informationen über
verwendete Protokolle oder Größe der übertragenen Daten geliefert. Die Kombination aus System- und
Netzwerküberwachung lässt Aktivitäten einzelner Windows-Komponenten bis zur Netzwerkschicht sehr
detailreich aufzeigen. Das Framework ist dabei auf die Analyse von Systemen/Komponenten ausgelegt, die
nicht versuchen Aktivität zu verbergen (wie beispielsweise von Malware), da die Überwachung umfassend
auf Informationen basiert, die durch das System selbst geliefert werden.
Test-Umgebung
In diesem Abschnitt wird die Test-Umgebung, das Test-System und die exemplarische Telemetrie-
Kommunikation beschrieben. Die exemplarische Telemetrie-Kommunikation dient als Ausgangspunkt für
die anderen Test-Szenarien. Die Testumgebung besteht aus dem Framework selbst, einem oder mehreren
24 Bundesamt für Sicherheit in der InformationstechnikSie können auch lesen