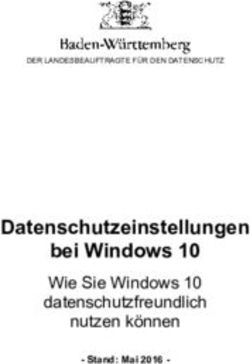Info zu diesem Release - Citrix Docs
←
→
Transkription von Seiteninhalten
Wenn Ihr Browser die Seite nicht korrekt rendert, bitte, lesen Sie den Inhalt der Seite unten
Info zu diesem Release
Aug 23, 20 16
Citrix HDX RealT ime Optimization Pack bietet eine sehr skalierbare Lösung für Echtzeit-Audio-/Videokonferenzen und
Enterprise VoIP-Telefonie über Microsoft Skype for Business in XenDesktop- und XenApp-Umgebungen für Benutzer von
Linux- Mac- und Windows-Geräten. HDX RealT ime Optimization Pack nutzt die vorhandene Microsoft Skype for Business-
Infrastruktur und funktioniert mit anderen Microsoft Skype for Business-Endpunkten, die nativ auf Geräten ausgeführt
werden.
HDX RealT ime Optimization Pack besteht aus Client- und Serverkomponenten:
Die Clientkomponente Citrix HDX RealT ime Media Engine wird mit Citrix Receiver auf dem Endpunktgerät integriert und
führt die Medienverarbeitung direkt auf dem Benutzergerät durch. Dadurch wird der Server für maximale Skalierbarkeit
entlastet, der Verbrauch an Netzwerkbandbreite minimiert und optimale Audioqualität sichergestellt.
Die serverseitige (und virtuelle desktopseitige) Komponente Citrix HDX RealT ime Connector ist ein Connector für den
Microsoft Skype for Business-Client, der die RealT ime Media Engine auf dem Endpunkt steuert. RealT ime Connector wird
in der virtuellen Serverumgebung neben Microsoft Skype for Business ausgeführt und kommuniziert Signalinformationen
über einen Citrix virtuellen ICA-Kanal mit der RealT ime Media Engine auf dem Benutzergerät.
Neue Funktionen
Native Skype f or Business 2015-Benutzeroberf läche: Bietet die vollständige Skype for Business-Benutzererfahrung
und vermeidet die durch eine Hybridbenutzeroberfläche verursachten Einschränkungen. Die folgenden Features wurden
unter anderem in HDX RealT ime Optimization Pack 1.8 nicht unterstützt und sind nun über die native Skype for Business-
Benutzeroberfläche verfügbar:
Anruf delegierung: Ermöglicht das Einrichten einer Skype for Business-Besprechung für eine andere Person. Beispiel:
Ein Assistent organisiert Besprechungen für einen Manager.
Zugrif f auf Voicemail, Wiedergabe und Löschen: Möglichkeit, von Skype for Business aus auf Ihre Voicemail
zuzugreifen, sie wiederzugeben und zu löschen.
Reaktionsgruppen: Aktiviert das Reaktionsgruppenfeature, mit dem eingehende Anrufe an T eams von
Reaktionsgruppen-Agenten umgeleitet werden.
Teamanruf gruppen: Richten Sie ein T eam ein, das Ihre Anrufe beantwortet. Sie können Mitglieder hinzufügen und
entfernen und angeben, wann das T eam Anrufe für Sie beantwortet. Die T elefone aller Mitglieder klingeln, und wenn
jemand den Anruf beantwortet, hören die anderen T elefone auf zu klingeln.
Authentif izierung und SIP-Signale werden exklusiv vom Skype f or Business-Client gehandhabt: Dieses Release
führt architektonische Vereinfachungen ein, durch die Robustheit und Benutzererfahrung verbessert werden (z. B.
Initialisierungszeit).
Der Fallbackmodus wird von der f olgenden Registrierungseinstellung gesteuert:
Warnung: Eine unsachgemäße Bearbeitung der Registrierung kann schwerwiegende Probleme verursachen und eine
Neuinstallation des Betriebssystems erforderlich machen. Citrix übernimmt keine Garantie dafür, dass Probleme, die auf
eine unsachgemäße Verwendung des Registrierungs-Editors zurückzuführen sind, behoben werden können. Die
Verwendung des Registrierungs-Editors geschieht daher auf eigene Gefahr. Sichern Sie die Registrierung auf jeden Fall
vor dem Bearbeiten ab.
Schlüssel: HKLM\Software\Citrix\HDXRTConnector oder HKCU\Software\Citrix\HDXRTConnector
Wert: DWORD DisableFallback
https://docs.citrix.com © 1999-2017 Citrix Systems, Inc. All rights reserved. p.1Wenn der Wert vorhanden ist und unter einem der Registrierungsschlüssel einen Wert ungleich Null hat, deaktivieren
Sie den Fallbackmodus, sonst sollte er aktiviert sein.
Unterstützung f ür Webproxy: Aktiviert den externen Zugriff über ein Webproxy mit Einschränkungen. Weitere
Informationen finden Sie unter Einschränkungen in 2.0.
Klick-und-Los: Geräte, auf denen Microsoft Office-Anwendungen mit Klick-und-Los installiert wurden, unterstützen das
HDX RealT ime Optimization Pack.
Anzeige f ür Kopplungsstatus: Symbol, das folgende Status anzeigt:
Verbindung wird hergestellt: MediaEngine.Net versucht eine RealT ime Connector-Verbindung herzustellen.
Verbunden mit: Es besteht eine RealT ime Connector-Verbindung über einen virtuellen Kanal und die Version der
remote RealT ime Media Engine entspricht genau der Version von mediaEngine.Net.
Fallback: Es besteht eine RealT ime Connector-Verbindung mit einem lokalen RealT ime Media Engine-Prozess.
Nicht verbunden: Eine Registrierungseinstellung (Richtlinie) verhindert, dass MediaEngine.Net RealT ime Media Engine
lokal ausführt.
Version stimmt nicht überein: Entspricht "Verbunden mit", aber die Version stimmt nicht genau überein
(unterschiedliche Patch- oder Buildnummern)
Verbesserte Qualität von Video und Audio: Verbesserungen an der RealT ime Media Engine:
Verbesserte Resilienz bei Paketverlust
Verbesserte Echounterdrückung
Skype-Servereinstellungen: Das HDX RealT ime Optimization Pack unterliegt den Skype for Business-
Servereinstellungen, die steuern, ob der Endpunkt Audio- und/oder Videoanrufe unterstützt.
Aktive Identif izierung des Sprechers: Anzeige eines Fotos des aktuellen Sprechers.
Schaltf lächen f ür Anruf und Videoanruf auf der Kontaktkarte: Ermöglicht das Starten von Anrufen und
Videoanrufen mit einem Mausklick auf eine Schaltfläche in der Kontaktkarte.
Steuerelemente f ür Besprechungsaudio: Sie können in den Einstellungen angeben, wie Sie einer Besprechung
beitreten möchten:
Skype for Business verwenden (vollständige Audio- und Videoerfahrung)
T elefonnummer verwenden
Kein Audio
https://docs.citrix.com © 1999-2017 Citrix Systems, Inc. All rights reserved. p.2Behobene Probleme
May 23, 20 16
HDX RealTime Optimization Pack 2.0
Die folgenden Probleme wurden in HDX RealT ime Optimization Pack 2.0.100 im Vergleich zu Version 2.0 behoben:
Das Videofenster von Skype for Business wird bei Paketverlusten während eines Gesprächs u. U. schwarz.
[#LC4565]
Skype for Business wird u. U. unerwartet beendet, wenn Sie auf der Seite "Extras" > "Audiogerät" mit der Option
"Anrufqualität überprüfen" die Anrufqualität prüfen oder das Audiowiedergabegerät testen.
[#LC4577]
Wenn ein Anruf an mehreren Orten klingelt, z. B. beim gleichzeitigen Anrufen oder bei der Anmeldung auf mehreren
Geräten (MPOP), dann hat der Anruf kein Audio.
[#LC4642]
In der RealT ime Media Engine für Linux tritt möglicherweise ein Arbeitsspeicherverlust auf, während ein eingehender
Anruf klingelt.
[#LC4755]
Während HDX RealT ime Optimization Pack ausgeführt wird, wird der Prozess Lync.exe u. U. unerwartet beendet, wenn
die Verbindung mit dem VDA getrennt wird.
[#LC4788]
Beim Wiederverbinden mit einer getrennten Skype for Business-Sitzung funktionieren die HID-Steuerelemente nicht
mehr.
[#LC4812]
Die Schaltfläche "Videovorschau" ist nicht auf der Seite " Videoeinstellung" implementiert.
[#LOP-577]
In vielen Situationen ist das Videofenster bei einem Videoanruf sichtbar und überlappt andere Elemente auf dem
Bildschirm. Beispielsweise in einem Videoanruf:
Klicken Sie auf das Startmenü
Strg-Alt-Entf
Wechseln Sie von einem Desktop zu anderen
[#600340, #612451, #608456, #612452]
https://docs.citrix.com © 1999-2017 Citrix Systems, Inc. All rights reserved. p.3Wenn Skype for Business ausgeführt wird und Sie die Verbindung mit einer XenApp- oder XenDesktop-Sitzung trennen
und wiederherstellen, funktionieren die Schaltflächen "Antwort", "Auflegen" und "Stummschalten" u. U. nicht mehr
ordnungsgemäß. [LOP-904]
https://docs.citrix.com © 1999-2017 Citrix Systems, Inc. All rights reserved. p.4Bekannte und behobene Probleme
May 23, 20 16
Allgemeine bekannte Probleme
Warnung
Eine unsachgemäße Bearbeitung der Registrierung kann schwerwiegende Probleme verursachen und eine Neuinstallation des Betriebssystems
erforderlich machen. Citrix übernimmt keine Garantie dafür, dass Probleme, die auf eine unsachgemäße Verwendung des Registrierungs-Editors
zurückzuführen sind, behoben werden können. Die Verwendung des Registrierungs-Editors geschieht daher auf eigene Gefahr. Sichern Sie die
Registrierung auf jeden Fall vor dem Bearbeiten ab.
Skype for Business stürzt nach der Installation von RealT ime Connector ggf. beim Start ab. Workaround: Starten Sie
Skype for Business neu. [#608171]
T onprobleme können ggf. aufgrund von Windows Defender auftreten. Zum Beispiel: [#610394, #612143]:
Der Anruf geht ein und der Klingelton wird falsch mit Unterbrechungen in unregelmäßigen Abständen wiedergegeben.
DT MF-Wiedergabe (Dual T one Multiple Frequencies) war unbeständig und erschwerte die Erkennung der
eingegebenen Ziffer.
Ruckeln beim Klingeln und bei den T önen für Rückruf bei Halten
Workaround: Citrix empfiehlt, dass Sie Folgendes vorbeugend für alle Windows 8.1- und Windows 10-VDAs
ausführen:
1. Klicken Sie auf "Start" und geben Sie "Defender" ein.
2. Wählen Sie die Option "Windows Defender-Einstellungen".
3. Navigieren Sie auf "Ausschlüsse" und klicken Sie auf "Ausschluss hinzufügen".
4. Klicken Sie auf "EXE-, COM- oder SCR-Prozess ausschließen".
5. Navigieren Sie auf das Installationsverzeichnis von Skype For Business (C:\Programme\Microsoft
Office\Office15).
6. Wählen Sie Lync.exe und klicken Sie auf "Diese Datei ausschließen".
Im Fallbackmodus (wenn RealT ime Media Engine nicht am Endpunkt verfügbar ist und die Audio-/Videoverarbeitung auf
dem Server stattfindet) kann sich die Videoqualität auf virtuellen Desktops mit einer virtuellen CPU verschlechtern oder
sogar ausfallen. Workaround: Ändern Sie die VDA-Konfiguration so, dass Benutzer, die den Fallbackmodus verwenden,
mindestens zwei CPUs haben. Weitere Informationen finden Sie in
http://support.citrix.com/article/CT X133024 und http://support.citrix.com/article/CT X132764.[#611616]
Die Videowiedergabe kann während einer PowerPoint-Präsentation anhalten. Workaround: Jeder Benutzer sollte auf die
nächste Folie gehen, damit das Video wieder angezeigt wird. [#606460]
Die Schaltfläche "Videovorschau" ist nicht auf der Seite " Videoeinstellung" implementiert (in Version 2.0.100 behoben).
[LOP-577]
Der Ersteller einer T elefonkonferenz sieht u. U. den aktiven Sprecher nicht. Alle anderen T eilnehmer sehen den aktiven
Sprecher. [#610397]
Der Videoteil des Unterhaltungsfensters einer T elefonkonferenz wird für mehrere Sekunden schwarz und erscheint
normal, wenn der Benutzer auf stumm schaltet. [#601666]
Einige Headsetgeräte (z. B. Polycom und Plantronics) werden falsch als Lautsprechertelefon oder Hörergeräte erkannt.
Workaround: Starten Sie Skype for Business neu. [#605349]
https://docs.citrix.com © 1999-2017 Citrix Systems, Inc. All rights reserved. p.5Wenn Citrix Receiver für Mac 12.0 auf dem Endpunktgerät installiert ist und ein Eingabegerät entfernt wird, wenn Skype
for Business und RealT ime Optimization Pack ausgeführt werden, stürzt RealT ime Media Engine ggf. ab. Workaround:
Aktualisieren Sie die Version von Citrix Receiver für Mac auf 12.1. [#612448]
Wenn ein RealT ime Optimization Pack-Benutzer als T eilnehmer an einer Konferenz teilnimmt, und der
Konferenzorganisator Video für den Benutzer deaktiviert und dann wieder aktiviert, spiegelt die Skype for Business-
Oberfläche (das Videosymbol) den aktuellen Zustand für das Senden von Video zur Konferenz nicht richtig wider. Wenn
Video für den T eilnehmer aktiviert ist, wird das Video des T eilnehmers zur Konferenz gesendet, das Videosymbol ist
jedoch weiterhin ausgekreuzt und gibt deaktiviertes Video an. [#612875]
In vielen Situationen ist das Videofenster bei einem Videoanruf sichtbar und überlappt andere Elemente auf dem
Bildschirm (in Version 2.0.100 behoben). [#600340, #612451, #608456, #612452] Beispiel: In einem Videoanruf:
Klicken Sie auf das Startmenü
Strg-Alt-Entf
Wechseln Sie von einem Desktop zu anderen
Bei einem Videoanruf mit mehreren Benutzern wird die Videowiedergabe für einige Benutzer angehalten und durch einen
blauen Bildschirm ersetzt. Workaround: Benutzer erhalten Video, wenn sie die Konferenz verlassen und neu eingeladen
werden. [#606791, #610763]
Video wird falsch platziert, wenn das Video für einen oder mehrere Benutzer pausiert oder angehalten wird. [#612389,
#604255, #611398]
Skype for Business stürzt ggf. beim Verlassen eines Videokonferenzanrufs oder des Benachrichtigungsbereichs ab.
[#612444, #612115, #610894]
Wenn der Skype for Business-Client als veröffentlichte Anwendung bereitgestellt wird, wird die Desktopfreigabe nicht
unterstützt und sollte nicht verwendet werden, da der Serverdesktop statt des lokalen Desktops freigegeben wird.
Während eines Skype for Business-Anrufs kann Anwendungsfreigabe zum Freigeben anderer gehosteter Anwendungen
verwendet werden. [#571502]
Beim Verwenden eines Jabra Pro 9465-Geräts auf einem Linux-Client kann beim Wählen mit dem Mehrfrequenzverfahren
(DT MF) ein Problem auftreten. Workaround: Wählen Sie die DT MF-Ziffern über die Benutzeroberfläche des RealT ime
Optimization Packs. [#547234]
Die Mikrofonlautstärke der Polycom CX100-Freisprechvorrichtung ist bei Verwendung mit dem HP T hin Pro-Client sehr
leise, selbst bei voller Lautstärke. [#604219]
Workaround: Sie können den Registrierungsschlüssel des HP T hin Pro mit dem regeditor-Programm ändern, das mit dem
Client geliefert wird. Führen Sie das Programm als Root-Benutzer aus oder verwenden Sie den Registrierungs-Editor des
Profil-Editors.
Diese Einstellungen schränken die verfügbaren Einstellungen für den Schieberegler der Eingangslautstärke ein. Der
RecordScale-Standardwert 100 schränkt den Schieberegler auf 25 % des Maximums für die Mikrofonbuchse ein. Durch
Einstellen des maximalen Werts von 400 für RecordScale kann mit dem Schieberegler der gesamte Lautstärkebereich
genutzt werden.
root>Audio>
Name: RecordScale
Wert: 400 (Standard ist 100)
Name: RecordScaleAuto -
Wert: 0 (Standard ist 1-, Einstellung auf 100)
1 Legt Wert für RecordScale basierend auf Hardwaretyp fest.
https://docs.citrix.com © 1999-2017 Citrix Systems, Inc. All rights reserved. p.62 Legt Wert für RecordScale nicht basierend auf Hardwaretyp fest.
Diese Steuerelemente funktionieren für die Wiedergabe genauso wie die Steuerelemente für Eingangslautstärke.
root>
Name: OutputScale
Wert: 400 (Standard ist 100)
Name: OutputScaleAuto
Wert: 0 (Standard ist 1)
Benutzer hören möglicherweise ein Echo oder andere Störungen, wenn auf Endpunkten integrierte Mikrofone und
Lautsprecher verwendet werden. Workaround: Verwenden Sie auf Endpunkten ein Headset oder eine
Freisprechvorrichtung mit hardwarebasierter Echounterdrückung. [#545463]
Wenn Sie versuchen, High-Definition-Videoanrufe von einem Home Office zu tätigen, bedenken Sie die
Netzwerkbandbreite und die ISP-Weiterleitungsrichtlinien des Benutzers. Wenn Sie Mosaikeffekte beim Video oder
Probleme mit der Lippensynchronisierung beobachten, legen Sie die maximale Paketgröße (Maximum Packet Size, MT U) in
den Eigenschaften der Netzwerkkarte auf einen niedrigeren Wert (z. B. 900) fest, um Situationen zu vermeiden, in denen
ISPs T raffic Shaping aufgrund der Paketgröße durchführen.
Citrix RealT ime Optimization Pack 2.0 wird nicht in den Supportinformationen von Citrix Receiver für Windows angezeigt,
die über das Menü "Erweiterte Einstellungen" generiert werden. [#608200, LOP-650]
Citrix RealT ime Optimization Pack 2.0 bietet keine Unterstützung für das Audiogerät Plantronics Clarity P340.
[#597048, 603639, 608218]
Verschiedene Szenarien (z. B. die Kombination von Inhaltsfreigabe und Audio-/Videokonferenzen) funktionieren u. U.
nicht richtig, wenn einige Konferenzteilnehmer frühere Versionen des RealT ime Optimization Packs ausführen.
Workaround: T eilnehmer, die ältere Versionen des HDX RealT ime Optimization Packs ausführen, sollten ein Upgrade auf
HDX RealT ime Optimization Pack 2.0 durchführen. [#609018]
Bekannte Probleme bei der HDX RealTime Media Engine
Citrix Receiver f ür Windows Version 4 .2 und f rüher: Beim Deinstallieren von Citrix Receiver wird auch die HDX Real
T ime Media Engine deinstalliert. Sie müssen die HDX Real T ime Media Engine neu installieren, nachdem Sie Receiver
installiert haben. Weitere Informationen finden Sie unter http://support.citrix.com/article/CT X200340. [#484913]
Bei der Installation der HDX RealT ime Media Engine unter Windows wird manchmal in einer Meldung angezeigt, dass kein
verfügbarer Speicherplatz vorhanden ist. Begrenzter Speicherplatz ist jedoch auf dem Laufwerk Z:/ des T erminals
vorhanden. Dies ist ein bekanntes Problem bei Microsoft Installationsprogrammen und gilt auch für Citrix Receiver.
Linux hält Audiogeräte mit T asten u. U. für ein Eingabegerät wie eine Maus statt für ein Audiogerät. Wenn ein Benutzer
eine T aste drückt, interpretiert Linux das als Mausklick und verhindert bis zum Ende des Anrufs, dass die reguläre Maus
ordnungsgemäß funktioniert. Workaround: Konfigurieren Sie das Linux X11-Grafiksubsystem, sodass es die Geräte als
Benutzereingabequelle ignoriert. Erstellen Sie dafür eine xorg.conf-Konfigurationsdatei mit den folgenden Abschnitten (z.
B. Jabra, Plantronics oder Sennheiser) oder bearbeiten Sie die Datei entsprechend. [#521088]
Section "InputClass"Identifier "Jabra"MatchVendor "Jabra"Option "Ignore" "True"EndSection
Section "InputClass" Identifier "Plantronics" MatchVendor "Plantronics" Option "Ignore" "true" EndSection
Section "InputClass" Identifier "Sennheiser" MatchVendor "Sennheiser|1395" Option "Ignore" "true" EndSection
Während der Installation oder Deinstallation werden für manche Fehler nicht übersetzte Fehlermeldungen angezeigt.
[#14530, #93]
Im Seamlessmodus bestehen die folgenden Probleme beim Vollbildvideo:
Vollbildvideo erscheint im Letterboxformat in der Linux-Version der RealT ime Media Engine im Seamlessmodus.
https://docs.citrix.com © 1999-2017 Citrix Systems, Inc. All rights reserved. p.7[#13564]
Die Steuerung des Vollbildmodus wird in einer Seamlesssitzung im XenApp-Seamlessmodus von anderen Anwendungen
überlagert. [#10731, #3]
Die HDX RealT ime Media Engine unterstützt keine Anrufe für Benutzer von Skype for Business-kompatiblen IP-
T elefonen, deren Konfiguration die Verwendung des Felds für den Master Key Identifier (MKI) in verschlüsselten
Medienpaketen vorsieht.
Workaround: Ändern Sie die Konfiguration dieser T elefone, sodass MKI deaktiviert ist. Die Verschlüsselung muss jedoch
aktiviert bleiben.
Probleme mit Drittanbieterprodukten
Wenn externe Benutzer des Optimization Packs an Skype for Business-Anrufen teilnehmen, schlägt das Freigeben von
Anwendungen, Desktops und Dateien zwischen internen und externen Benutzern u. U. fehl. [#LOP-942]
https://docs.citrix.com © 1999-2017 Citrix Systems, Inc. All rights reserved. p.8Systemanforderungen
Aug 23, 20 16
Umgebungen
HDX RealT ime Optimization Pack unterstützt die folgenden Microsoft Skype for Business-Konfigurationen:
Server (Backend)
Microsoft Skype for Business Server 2015
Microsoft Skype for Business Online (Microsoft Office 365 hosted Skype for Business Server 2015)
Microsoft Lync 2013-Server: Mindestens aktualisiert auf das kumulative Update (Februar 2015). Citrix empfiehlt ein
Update auf das aktuelle kumulative Update.
Client (die Skype for Business 2015-Anwendung ist auf dem XenApp- oder XenDesktop-Server installiert). Weitere
Informationen zur Konfiguration des Skype for Business 2015-Clients im nativen Modus finden Sie unter
https://technet.microsoft.com/library/dn954919.aspx.
Microsoft Office Professional 2013 mit Lync und mindestens dem öffentlichen Update für Microsoft Office vom
Dezember 2015. Citrix empfiehlt die Installation der aktuellen Updates. Der Client muss im nativen Skype for Business-
UI-Modus konfiguriert sein.
Eigenständiges Installationsprogramm für Microsoft Skype for Business 2015, Version 15.0.4771.1000 oder höher
(kann über Microsoft Office 2016 installiert werden).
HDX RealT ime Optimization Pack unterstützt die folgenden Citrix Umgebungen:
XenDesktop 7, 7.5, 7.6 Feature Pack 1, Feature Pack 2 und Feature Pack 3 XenDesktop 7,7
XenApp 6.0, 6.5, 6.5 Feature Pack 1 sowie 6.5 Feature Pack 2 und Feature Pack 3, XenApp 7.5, 7.6 Feature Pack
1, Feature Pack 2 und Feature Pack 3, XenApp 7.7
Weitere Informationen über die XenDesktop- und XenApp-Editions mit Skype for Business-Optimierung finden Sie unter
Skype for Business and Lync Delivery Feature Matrix.
HDX RealT ime Optimization Pack unterstützt die folgenden Citrix Receiver:
Receiver für Windows 4.x
Receiver für Mac 12.x
Receiver für Linux 13.x
HDX RealTime Connector
Sie installieren HDX RealT ime Connector auf unter XenDesktop ausgeführten virtuellen Desktops oder auf Servern in der
XenApp-Farm.
Unterstützte Betriebssysteme:
Desktops: Microsoft Windows 10, 8.1 und 7
Server:
Microsoft Windows Server 2008 R2
Windows Server 2012 R2
Speicher: Mindestens 4 GB RAM, 120 MB für Auslagerungsdatei
Speicherplatz: Mindestens 100 MB freien Speicherplatz auf dem Datenträger
https://docs.citrix.com © 1999-2017 Citrix Systems, Inc. All rights reserved. p.9Netzwerkschnittstelle: Lokale Vollduplex-Ethernet-T CP/IP-Netzwerkverbindung
Software:
DirectX 9 (Minimum)
Microsoft .NET 4.0 SP1
Microsoft Skype for Business-Client, Produktupdate mindestens Februar 2016 (32 oder 64 Bit)
Installationsvoraussetzungen
1. Klicken Sie mit der rechten Maustaste auf die Microsoft Skype for Business-Verknüpfung auf dem Desktop oder in der
Liste der Programme im Startmenü und wählen Sie Eigenschaften.
2. Klicken Sie im Dialogfeld "Eigenschaften" auf die Registerkarte Kompatibilität.
3. Stellen Sie auf der Registerkarte Kompatibilität sicher, dass das Kontrollkästchen Als Administrator ausführen deaktiviert
ist.
HDX RealTime Media Engine/Clientgerät
Sie installieren die HDX RealT ime Media Engine auf dem Clientgerät.
Weitere Informationen über Clientgeräte, die für HDX RealT ime Optimization Pack verifiziert sind, finden Sie unter
citrixready.citrix.com .
Hardwareanforderungen
CPU:
Unterstützung für den SSE3-Befehlssatz
1,4 GHz für CIF-Video (Standard)
2,8 GHz Dual-Core-Prozessor für 720p High Definition-Video
Festplattenspeicher und RAM:
50 MB Speicherplatz auf der Festplatte
insgesamt 1 GB RAM
Unterstützte Betriebssysteme
Sie können HDX RealT ime Media Engine auf Geräten installieren, die unter den folgenden Betriebssystemen ausgeführt
werden:
Microsoft Windows 7, Microsoft Windows 8.1, Microsoft Windows 10, Microsoft Windows 2012 R2
Microsoft Windows-Geräte: WES 7, WES 8, WES 2009 oder Microsoft Windows T hin PC (T PC)
Linux 32 Bit (Ubuntu 14.04, Ubuntu 12.04, Ubuntu 10.04 oder RedHat 6.2)
Wyse Enhanced SUSE Linux (SUSE Enterprise SP1/SP2/SP3)
Unicon: Wenden Sie sich an Unicon um zu erfahren, welche eLux-Version mit HDX RealT ime Media Engine 2.0 verwendet
werden sollte.
Mac OS X 10.11.x und 10.10.x
Important
Wichtig: Stellen Sie für die Verwendung der HDX RealT ime Media Engine auf einem 64-Bit-Linux-Gerät sicher, dass Sie die 32-Bit-
https://docs.citrix.com © 1999-2017 Citrix Systems, Inc. All rights reserved. p.10Version von Citrix Receiver für Linux verwenden und dass auf dem Betriebssystem alle erforderlichen 32-Bit-Bibliotheken installiert
sind, um 32-Bit-Anwendungen auszuführen. Da Sie 32-Bit-Bibliotheken manuell einrichten müssen, um 32-Bit-Anwendungen auf
einem 64-Bit-Linux-Betriebssystem auszuführen, empfiehlt Citrix, diese Aufgabe vom Hersteller Ihres T hin Clients oder von einem
Experten ausführen zu lassen.
Anforderungen für Audio- und Videokonferenzen:
RealT ime Media Engine kann Videoanrufe in High-Definition-Video (HD-Video) unterstützen. Die RealT ime Media Engine
misst die Geschwindigkeit des Benutzergeräts und kodiert dann das HD-Video, wenn die Kamera, das Hostgerät, die
Bandbreiteneinstellung und der Remoteendpunkt High-Definition-Spezifikationen unterstützen.
Kamera:
Die meisten USB-Webcams werden unterstützt.
Mindestauflösung: 320 x 240
Farbraum: 1420 oder YUY2
Framerate mindestens 10 F/s, 24 F/s für HD-Video
Windows UVC-T reiber
Audioeingabe/-ausgabe muss DirectSound-kompatibel und fähig sein, 16-Bit-Mono- oder -Stereosound mit 16.000,
32.000 oder 44.100 Samples pro Sekunde wiederzugeben. Ein USB-Headset wird empfohlen.
Anforderungen für Skype for Business-kompatible Audiogeräte:
HDX RealT ime Connector unterstützt Skype for Business-kompatible USB-Headsets, Freisprechtelefone und Telefone.
Umfassende Informationen zu unterstützten Geräten finden Sie unter Skype for Business Solutions.
Drittanbieter-Videotreiber und Citrix HDX RealTime Optimization Pack
Das Microsoft Windows-Betriebssystem, das auf einigen T hin-Client-Terminals installiert ist, umfasst meist nicht Windows
USB Video Class- (UVC-)Treiber für Webcams, obwohl diese Treiber im Lieferumfang der Standardbetriebssysteme Microsoft
Windows XP und Vista seit SP2 enthalten sind. Wenn Sie eine Webcam auf einem Terminalgerät installieren, meldet das
Installationsprogramm eventuell, dass die erforderlichen Dateien nicht vorhanden sind.
Sie sollten die Windows-Standardgerätetreiber für Webcams verwenden, da vom Händler gelieferte Treiber auf bestimmten
Plattformen (besonders 64-Bit-Windows) manchmal Abstürze und blaue Bildschirme verursachen.
https://docs.citrix.com © 1999-2017 Citrix Systems, Inc. All rights reserved. p.11Technische Übersicht
May 23, 20 16
Das Citrix HDX RealT ime Optimization Pack ermöglicht klare, scharfe High-Definition-Audio-Video-Anrufe mit Microsoft
Skype for Business in einer optimierten Architektur. Benutzer können problemlos an Audio-Video- oder Nur-Audioanrufen
mit anderen Benutzern von Skype for Business und anderen standardbasierten Videodesktop- und Konferenzraumsystemen
mit Multipunktsteuerungseinheit (MCU) teilnehmen. Mit minimalen Auswirkungen auf die Skalierbarkeit des Servers wurde
die Anrufqualität durch Verlagern der Verarbeitung von Audio und Video vom Server auf das Endbenutzergerät oder -
terminal optimiert.
Das Citrix HDX RealT ime Optimization Pack bietet Kunden von XenApp und XenDesktop die folgenden Hauptfeatures:
Optimierte Skype for Business-Audio- und Videoanrufe auf Windows-, Mac und Linux-Geräten.
Kompatibel mit Skype for Business Server 2015, Lync Server 2013, Skype for Business Online und Lync Online (Office 365).
Herstellen eines Anrufs von der Wähltastatur, Wählleiste, Liste "Kontakte" und dem Unterhaltungsfenster von Skype for
Business, sowie Outlook oder anderen Office-Anwendungen.
Unterstützung von Point-to-Point-Anrufen und Anrufen mit mehreren T eilnehmern.
Unterstützung von Microsofts firmeneigenem RT -Audiocodec. Unterstützung der Branchenstandards G.771, G.722,
G.722.1 und G722.1c für Audioanrufe von 3 kHz bis 14 kHz (Ultrabreitband).
Unterstützung für die Videocodecs RT -Video, H.264, H.263, H.263+ und H.263++. Die Übertragungsraten für Videoanrufe
reichen von 128 KBit/s bis zu 2048 KBit/s. Alle Videos werden mit bis zu 30 F/s verschlüsselt (je nach verwendeter
Webcam) und mit RT P oder T CP übertragen.
Unterstützung für HD und für die folgenden Videoauflösungen:
4CIF-Auflösung (704 x 576 Pixel)
VGA-Auflösung (640 x 480 Pixel)
CIF-Auflösung (352 x 288 Pixel)
SIF (352 x 240)
360p (640 x 360)
QCIF-Auflösung (176 x 144 Pixel) oder QSIF (176 x 120)
Unterstützt Quality of Service (QoS) durch Einhalten der auf dem Skype for Business-Server konfigurierten Audio- und
Videoportbereiche (siehe https://technet.microsoft.com/en-us//library/jj204760(v=ocs.15).aspx und
https://technet.microsoft.com/en-us/library/gg412969.aspx).
Unterstützt DSCP-Markierungen (Differentiated Services Code Point) für Medienpakete. Stellen Sie für Windows QoS-
Richtlinien per Push auf den Endpunkten bereit. Für Linux und Mac OS X gibt es RealT ime Optimization Pack-
Registrierungseinstellungen, die im Profil des Benutzers auf dem Server angewendet werden müssen.
https://docs.citrix.com © 1999-2017 Citrix Systems, Inc. All rights reserved. p.12Optimierte Erlebnisqualität (QoE) durch adaptiven Jitterbuffer, Verbergen von Paketverlusten, Anpassung der
Anrufübertragungsrate und andere T echniken.
Fallback auf serverseitige Medienverarbeitung (generisches HDX RealT ime), wenn HDX RealT ime Media Engine nicht auf
dem Benutzergerät vorhanden ist.
Unterstützung der meisten Webcams einschließlich integrierter Webcams von Windows-Geräten.
Unterstützung für integrierte Webcams (FaceT ime-Kameras) auf Mac-Geräten.
Einschränkungen in Version 2.0
Citrix empfiehlt, den Skype for Business-Client über generische HDX RealT ime-Technologien, lokalen App-Zugriff oder das
Microsoft Lync 2013 VDI Plug-In bereitzustellen, wenn Benutzer die folgenden Features benötigen, die nicht vom HDX
RealT ime Optimization Pack unterstützt werden.
Warnung
Eine unsachgemäße Bearbeitung der Registrierung kann schwerwiegende Probleme verursachen und eine Neuinstallation des
Betriebssystems erforderlich machen. Citrix übernimmt keine Garantie dafür, dass Probleme, die auf eine unsachgemäße
Verwendung des Registrierungs-Editors zurückzuführen sind, behoben werden können. Die Verwendung des Registrierungs-Editors
geschieht daher auf eigene Gefahr. Sichern Sie die Registrierung auf jeden Fall vor dem Bearbeiten ab.
Lync Basic wird vom RealT ime Connector nicht unterstützt. Workaround: Verwenden Sie die Vollversion von Skype for
Business.
Der Medienumgehungsmodus des Skype for Business-Vermittlungsservers (https://technet.microsoft.com/en-
us/library/gg412740.aspx) wird nicht unterstützt. Workaround: Deaktivieren Sie die Medienumgehung, um
T elefonfestnetz-Anrufe (PST N) über den Vermittlungsserver zu aktivieren.
Aufzeichnungen werden nicht unterstützt. Citrix empfiehlt die Bewertung serverbasierter Aufzeichnungslösungen von
Drittanbietern.
Die Katalogansicht wird für Anrufe mit mehreren T eilnehmern nicht unterstützt. In Skype for Business-Anrufen mit
mehreren T eilnehmern unter Verwendung des Optimization Packs wird die aktive Lautsprecheransicht verwendet.
Webproxy-Einschränkungen:
HT T P-Proxyauthentifizierung wird nicht unterstützt. Konfigurieren Sie Proxys anhand von Positivlisten, um nicht
authentifizierten Zugriff auf Skype for Business-Zielserver zuzulassen (z. B. Office 365-Server für cloudbasierte
Bereitstellungen).
Web Proxy Auto-Discovery Protocol (WPAD) und dynamische Proxyerkennung werden nur für Windows-Endpunkte
unterstützt. Konfigurieren Sie Linux- und Mac-Endpunkte mit einer statischen HT T P-Proxyadresse.
Auf Linux-T erminals deaktiviert der Installer für die RealT ime Media Engine die Multimedia-Umleitung in Linux Receiver.
Auf diese Weise wird ein Konflikt zwischen Optimization Pack und Linux/Unix Receiver beim Zugriff auf Videogeräte
vermieden. Dies bedeutet jedoch, dass andere Unified Communications-Anwendungen die generische USB-Umleitung
nicht verwenden können, wenn von einem Linux-T erminal mit installierter RealT ime Media Engine darauf zugegriffen wird.
Auf USB-T elefongeräten mit Anzeigemöglichkeiten sind die Zeichenfolgen für Datum und Uhrzeit nicht richtig lokalisiert.
Die Erlebnisqualität-Berichterstellung (QoE) wird nicht unterstützt.
Positionsdienste werden nicht unterstützt.
Die Schaltfläche für die Videovorschau wird nicht unterstützt.
Der Verbund mit der Consumerversion von Skype wird nicht unterstützt.
Das Audiogerät Plantronics Clarity P340 wird nicht unterstützt.
Das Optimization Pack deaktiviert die Verwendung von hardwarebeschleunigtem H.264-Video und verwendet die
https://docs.citrix.com © 1999-2017 Citrix Systems, Inc. All rights reserved. p.13Logitech C920-Kamera, um Probleme mit der Videoqualität zu vermeiden. Wenn Sie Hardwarebeschleunigung mit der
Logitech C920-Kamera verwenden möchten, erstellen oder ändern Sie den folgenden Registrierungsschlüssel:
Unter 32-Bit-Windows:
HKEY_CURRENT _USER\Software\Citrix\HDXRTConnectorLC13\MediaEngine\MediaControls
Name: DisableHardwareAcceleratedH264
Typ: REG_DWORD
Wert: 0 (aktiviert die Hardwarebeschleunigung);
Unter 64-Bit-Windows:
HKEY_CURRENT _USER\Software\Wow6432Node\Citrix\HDXRTConnectorLC13\MediaEngine/MediaControls
Name: DisableHardwareAcceleratedH264
Typ: REG_DWORD
Wert: 0 (aktiviert die Hardwarebeschleunigung);
https://docs.citrix.com © 1999-2017 Citrix Systems, Inc. All rights reserved. p.14Download
Nov 0 3, 20 16
Citrix empfiehlt die Installation von HDX RealT ime Optimization Pack 2.0. Sie müssen HDX RealT ime Connector als neue
Installation installieren (d. h. Sie müssen ältere Versionen von HDX RealT ime Connector deinstallieren, bevor Sie Version 2.0
installieren). Die HDX RealT ime Media Engine können Sie jedoch installieren oder aktualisieren.
Zum Herunterladen dieser Version melden Sie sich mit Ihren My Account-Anmeldeinformationen an und navigieren Sie zu
den folgenden Downloadseiten:
Für XenDesktop und für XenApp
Für Linux oder Mac
Wenn Sie das Paket heruntergeladen haben, entzippen Sie es und speichern Sie die folgenden Installationsdateien auf
einem verfügbaren Netzwerklaufwerk oder einem lokalen Gerät wie einem USB-Flash-Laufwerk.
Für Windows:
HDX_RealT ime_MediaEngine_2.0_for_Windows.msi: Client, auf dem Receiver ausgeführt wird
HDX_RealT ime_Connector_2.0_for_Skype_for_Business: serverseitig (und virtueller Desktop); wählen Sie die für Ihr
Betriebssystem passende 32-Bit- oder 64-Bit-Version.
Weitere Informationen finden Sie unter Bereitstellen der HDX RealT ime Media Engine für Windows-Geräte.
Für Linux:
HDX_RealT ime_MediaEngine_2.0_for_Linux.zip
Weitere Informationen finden Sie unter Bereitstellen der HDX RealT ime Media Engine für Linux-Terminalgeräte.
Für Mac:
HDX_RealT ime_MediaEngine_2.0_for_OSX.dmg
Weitere Informationen finden Sie unter Bereitstellen der HDX RealT ime Media Engine für Mac-Geräte.
Jetzt können Sie HDX RealT ime den Benutzern zur Verfügung stellen. Stellen Sie vor der Installation von HDX RealT ime
Media Engine oder HDX RealT ime Connector sicher, dass die Umgebung die Mindestanforderungen für die Hardware und
Software erfüllt.
https://docs.citrix.com © 1999-2017 Citrix Systems, Inc. All rights reserved. p.15Installieren von HDX RealTime Optimization Pack
May 23, 20 16
Wenn Sie die Installationsdateien für das HDX RealT ime Optimization Pack noch nicht heruntergeladen haben, finden Sie
weitere Informationen unter Download von HDX RealT ime Optimization Pack.
Important
Wenn das Microsoft VDI Plug-In installiert ist, müssen Sie es deinstallieren, bevor Sie das Optimization Pack installieren.
Die Reihenfolge der Optimization Pack-Installation ist wichtig:
1. Wenn Receiver ausgeführt wird, schließen Sie das Programm.
2. Installieren Sie die RealT ime Media Engine auf den Geräten der Benutzer.
3. Starten Sie XenDesktop.
4. Installieren Sie RealT ime Connector auf den virtuellen XenDesktop-Desktops und XenApp-Servern.
Important
Konfigurieren Sie Antiviren- und Sicherheitssoftware auf XenApp oder XenDesktop so, dass Client für HDX RealT ime Optimization
Pack und Skype for Business nicht mit unnötigen Leistungsminderungen ausgeführt werden.
Gebündelte Installation von RTME und der aktuellen Version von Citrix Receiver f ür Windows
Ein Installer kombiniert den aktuellen Citrix Receiver für Windows mit dem HDX RT ME-Installer. Beim Installieren von Citrix
Receiver für Windows ist HDX RT ME in der ausführbaren Datei (.exe) enthalten. Weitere Informationen finden Sie im Artikel
zu Citrix Receiver für Windows.
Important
Der HDX RealT ime Connector auf Ihren XenApp/XenDesktop-Servern muss mindestens Version 2.0.0.417 (GA-Release) sein, damit
die Kompatibilität mit dem neuen RT ME-Paket gewährleistet ist. RT ME 2.0 kann nicht ohne den 1.8 RT ME Connector verwendet
werden.
Bereitstellen der HDX RealTime Media Engine f ür Benutzer
Sie installieren die HDX RealT ime Media Engine auf Clientgeräten. Die Media Engine bietet eine lokale Medienverarbeitung
von Audio-/Videoanrufen und Peer-to-Peer-Kommunikation mit anderen Anrufern, die Microsoft Skype for Business
verwenden.
Die Methode der Bereitstellung der RealT ime Media Engine für ein Benutzergerät hängt vom Betriebssystem des Geräts ab.
Bereitstellen der HDX RealTime Media Engine f ür Windows-Geräte
https://docs.citrix.com © 1999-2017 Citrix Systems, Inc. All rights reserved. p.16Citrix HDX RealT ime Connector setzt die Installation der HDX RealT ime Media Engine auf dem Hostterminalgerät voraus. In
diesem Abschnitt werden die Schritte für die Bereitstellung der HDX RealT ime Media Engine für T hin-Client-T erminals mit
Windows-Betriebssystemen beschrieben.
Voraussetzungen
Erforderliche Schritte vor dem Bereitstellen der HDX RealT ime Media Engine auf einem Windows-Gerät:
Vergewissern Sie sich, dass Citrix Receiver auf dem Benutzergerät installiert ist und eine Verbindung zu XenDesktop oder
zu XenApp herstellen kann.
Falls das Gerät einen RAM-Datenträger verwendet, erweitern Sie diesen auf die maximale Größe.
Maximieren von RAM-Datenträgerspeicherplatz
1. Melden Sie sich am Gerät als lokaler Administrator an.
Wenn ein roter Ball (mit der Aufschrift FBWF) im Windows-Infobereich angezeigt wird, gehen Sie zum nächsten Schritt
über. Die Schreibfilter ist deaktiviert.
Wenn im Windows-Infobereich ein grüner Ball angezeigt wird, klicken Sie auf den grünen Ball und wählen Sie DISABLE,
damit der Ball rot wird.
2. Starten Sie das Gerät neu und melden Sie sich als lokaler Administrator an.
3. Öffnen Sie Systemsteuerung > Ramdisk.
4. Erhöhen Sie im Dialogfeld Ramdisk Configuration die Größe des RAM-Datenträgers auf den maximalen Wert.
5. Starten Sie das Gerät neu.
Bereitstellen der HDX RealTime Media Engine
Wenn alle System- und anderen Voraussetzungen erfüllt sind, können Sie die Media Engine den Benutzern
bereitstellen, indem Sie das Installationsprogramm auf einem Flash-Laufwerk, einer Webseite oder einem
Netzwerklaufwerk verfügbar machen .
1. Melden Sie sich am T erminal oder Computer als lokaler Administrator an.
2. Führen Sie HDX_RealTime_MediaEngine_2.0_f or_Windows.msi aus. Wenn Sie die Nutzungsbedingungen akzeptiert
haben, wird das Installationsprogramm automatisch ausgeführt.
3. Installieren Sie eine Webcam auf dem Gerät und verwenden Sie die integrierten Windows-T reiber.
Bereitstellen der HDX RealTime Media Engine für Mac-Geräte
HDX RealT ime Connector setzt voraus, dass die Citrix HDX RealT ime Media Engine auf dem Clientgerät installiert ist. Dieser
Abschnitt beschreibt den Installationsvorgang für die Media Engine auf unterstützten Mac OS-Geräten.
Stellen Sie vor der Ausführung des Installationsskripts für die Citrix HDX RealT ime Media Engine sicher, dass Receiver für Mac
12.0 oder höher auf dem Gerät installiert ist.
Das Installationspaket für die Citrix HDX RealT ime Media Engine umfasst die folgenden Komponenten:
Install HDXRealT imeMediaEngine.pkg
Deinstallieren von HDXRealT imeMediaEngine
1. Melden Sie sich als Administrator auf dem Mac an.
2. Doppelklicken Sie auf die heruntergeladene Datei: HDX_RealTime_MediaEngine_2.0_f or_OSX.dmg. Das
Datenträgerimage wird bereitgestellt.
3. Doppelklicken Sie zum Starten der Installation auf HDX_RealTime_MediaEngine_2.0_f or_OSX.dmg.
https://docs.citrix.com © 1999-2017 Citrix Systems, Inc. All rights reserved. p.174. Befolgen Sie die Anweisungen im Skript.
5. Überprüfen Sie die Installation nach dem Abschluss: Klicken Sie in den Systemeinstellungen des Macs unter Sonstige auf
Citrix HDX RealTime Media Engine, um die installierte Version anzuzeigen.
6. Wenn Microsoft Skype for Business als veröffentlichte Anwendung ausgeführt wird, starten Sie Microsoft Skype for
Business neu.
Bereitstellen der HDX RealTime Media Engine f ür Linux-Terminalgeräte
Das Optimization Pack setzt voraus, dass die Citrix HDX RealT ime Media Engine auf dem Terminalgerät installiert ist. Dieser
Abschnitt beschreibt den Installationsvorgang für die RealT ime Media Engine auf den folgenden Linux-Distributionen:
RedHat 6.2 x86, RPM-basiert
Ubuntu 14.04 x86-64, Debian-basiert
Voraussetzungen
Vor dem Bereitstellen der HDX RealT ime Media Engine auf einem Linux-Terminalgerät müssen Sie Citrix Receiver für Linux
installieren. Gehen Sie zur Downloadseite für Citrix Receiver für Linux und folgen Sie den Anweisungen für das System, auf
dem Sie die Installation durchführen.
Ausführen des Installationsskripts für die HDX RealTime Media Engine
Das Installationspaket für die Citrix HDX RealT ime Media Engine umfasst die folgenden Komponenten: Verwenden Sie
dieses Paket für Ubuntu und für RedHat. Die Software erkennt den Typ des Linux-Systems und initiiert die Installation des
entsprechenden Pakets.
EULA.rtf
HDXRT ME_install.sh
/i386-Unterverzeichnis mit den Debian- und RPM-Paketen:
citrix-hdx-realtime-media-engine-2.0.0-417_i386.deb
citrix-hdx-realtime-media-engine-2.0.0-417_i386.rpm
1. Speichern Sie das gesamte Installationspaket in dem Verzeichnis, aus dem Sie Befehle ausführen.
2. Verwenden Sie chmod, um ./HDXRTME_install.sh zu einer ausführbaren Datei zu machen.
3. Geben Sie an der Eingabeaufforderung des Verzeichnisses, in dem die Software gespeichert ist, den Befehl
./HDXRTME_insdll.sh ein und folgen Sie den Anweisungen im Skript.
4. Wenn Microsoft Skype for Business als veröffentlichte Anwendung ausgeführt wird, starten Sie Microsoft Skype for
Business neu.
Installieren von HDX RealTime Connector auf Ihren Servern und VDAs
HDX RealT ime Connector ermöglicht optimierte Audio- und Videokonferenzen. Um HDX RealT ime Connector für Ihre
Benutzer in XenApp- und XenDesktop-Umgebungen verfügbar zu machen, installieren Sie HDX RealT ime Connector auf
Ihren XenApp-Servern und den virtuellen XenDesktop-Desktops.
Important
Vor der Bereitstellung von HDX RealT ime Connector auf den Servern und VDAs müssen Sie sicherstellen, dass Skype for Business
installiert ist.
https://docs.citrix.com © 1999-2017 Citrix Systems, Inc. All rights reserved. p.18Installieren in einer XenDesktop-Umgebung
Installieren Sie HDX RealT ime Connector auf einem unter XenDesktop ausgeführten virtuellen Desktop, der für die
Benutzer verfügbar ist. Stellen Sie vor der Installation sicher, dass Microsoft Skype for Business nicht auf dem virtuellen
XenDesktop-Desktop ausgeführt wird.
Important
Deinstallieren Sie ältere Versionen von HDX RealT ime Connector, bevor Sie Version 2.0 installieren.
Verwenden Sie abhängig vom VDA- bzw. Serverbetriebssystem die 32-Bit- oder 64-Bit-Version von RealT ime Connector.
Installieren von HDX RealT ime Connector
1. Starten Sie einen virtuellen XenDesktop-Desktop und melden Sie sich als Administrator an.
2. Führen Sie auf dem virtuellen Desktop den Installations-Assistenten
HDX_RealT ime_Connector_2.0_for_Skype_For_Business.msi oder
HDX_RealT ime_Connector_2.0_for_Skype_For_Business_32.msi aus und folgen Sie den Anweisungen.
Installieren in einer XenApp-Umgebung
Installieren Sie HDX RealT ime Connector auf jedem Server in einer XenApp-Farm, auf dem HDX RealT ime verfügbar ist.
Stellen Sie vor der Installation sicher, dass Microsoft Skype for Business in keiner Sitzung auf den Servern ausgeführt wird.
Important
Deinstallieren Sie ältere Versionen von HDX RealT ime Connector, bevor Sie Version 2.0 installieren.
1. Melden Sie sich an einem XenApp-Server als Administrator an.
2. Führen Sie den Installations-Assistenten HDX_RealT ime_Connector_2.0_for_Skype_For_Business.msi oder
HDX_RealT ime_Connector_2.0_for_Skype_For_Business_32.msi aus und folgen Sie den Anweisungen.
Deaktivieren von HDX RealTime Optimization Pack
Warnung
Eine unsachgemäße Bearbeitung der Registrierung kann schwerwiegende Probleme verursachen und eine Neuinstallation des
Betriebssystems erforderlich machen. Citrix übernimmt keine Garantie dafür, dass Probleme, die auf eine unsachgemäße
Verwendung des Registrierungs-Editors zurückzuführen sind, behoben werden können. Die Verwendung des Registrierungs-Editors
geschieht daher auf eigene Gefahr. Sichern Sie die Registrierung auf jeden Fall vor dem Bearbeiten ab.
Erstellen Sie ein Backup und entfernen oder benennen Sie die folgenden Registrierungsschlüssel um (zum Beispiel
VdiMediaProviderDisabled). Wenn Sie Skype for Business neu starten, ist HDX RealT ime Optimization Pack deaktiviert.
https://docs.citrix.com © 1999-2017 Citrix Systems, Inc. All rights reserved. p.19Zum erneuten Aktivieren von HDX RealT ime Optimization Pack stellen Sie den Schlüssel wieder her oder benennen ihn in VdiMediaProvider um. Für Skype for Business (64 Bit) oder Skype for Business (32 Bit) auf 32-Bit-Windows: HKEY_LOCAL_MACHINE\SOFT WARE\Microsoft\Office\Lync\VdiMediaProvider Für Skype for Business 32 Bit) auf 64-Bit-Windows: HKEY_LOCAL_MACHINE\SOFT WARE\Wow6432Node\Microsoft\Office\Lync\VdiMediaProvider https://docs.citrix.com © 1999-2017 Citrix Systems, Inc. All rights reserved. p.20
Konfigurieren von Firewalls May 23, 20 16 Mit dem HDX RealT ime Optimization Pack wird die HDX RealT ime Media Engine auf dem Benutzergerät ausgeführt. Die HDX RealT ime Media Engine führt die Signal- und Medienübertragung durch. Damit Sie verstehen, welche Ports von der HDX RealT ime Media Engine für die Unterstützung externer Benutzer verwendet werden, setzen Sie die Ausführung der HDX RealT ime Media Engine mit der lokalen Ausführung des Microsoft Skype for Business-Clients auf dem Benutzergerät gleich. Der Unterschied ist, dass XenApp und XenDesktop die Benutzeroberfläche und die Ebenen der Geschäftslogik hosten. Die Portanforderungen ergeben sich daraus, dass die Media Engine remote auf dem Endpunkt ausgeführt wird. Externe Benutzer, die außerhalb der Unternehmensfirewall sind, stellen eine Verbindung mit dem Skype for Business Edge Server oder Lync Edge Server her. Dies ist eine Komponente der Skype for Business- oder Lync Server-Infrastruktur, die auf einem Dual Homed Server in der DMZ installiert ist und sowohl mit dem Internet als auch dem Intranet verbunden ist. Weitere Informationen finden Sie unter https://technet.microsoft.com/en- us/library/mt346415.aspx und https://technet.microsoft.com/EN-US/library/mt346416.aspx. Beim Suchen nach dem Lync Edge Server folgt die HDX RealT ime Media Engine dem gleichen Verfahren wie der Skype for Business-Client. Siehe "Ermittlung von Diensten durch Skype for Business-Clients" unter https://technet.microsoft.com/de- de/library/dn951397.aspx. Interne Benutzer innerhalb der Unternehmensfirewall stellen eine direkte Verbindung zu dem Lync Server her, der innerhalb der Firewall ausgeführt wird. Während eines Gesprächs kommunizieren sie zudem Point-to-Point zwischen anderen Lync- Clients. Wenn Ihr Unternehmen interne Firewalls hat, stellen Sie sicher, dass die erforderlichen Ports geöffnet sind, damit Verbindungen zum Lync Server hergestellt und Medien während Gesprächen übermittelt und empfangen werden können. Die Portanforderungen werden unter https://technet.microsoft.com/de-de/library/gg398833.aspx aufgeführt. https://docs.citrix.com © 1999-2017 Citrix Systems, Inc. All rights reserved. p.21
Webcams mit XenApp und XenDesktop May 23, 20 16 Dieser Artikel enthält Informationen zur Verwendung von Webcams mit XenApp und XenDesktop und erläutert die HDX RealT ime-Webcamvideokomprimierung sowie per HDX Plug-n-Play verfügbare generische USB- Umleitungsfeatures. Zusätzlich zu den zwei in diesem Artikel beschriebenen Methoden sind optimierte Lösungen für bestimmte führende Unified Communications-Anwendungen verfügbar. Diese optimierten Lösungen verlagern die Arbeitslast für die Medienverarbeitung auf das Benutzergerät und maximieren so die Serverskalierbarkeit. Optimierte Lösungen gibt es für Microsoft Skype for Business. Weitere Informationen finden Sie unter Microsoft VDI Plug-In für Skype for Business. Anwendungen, die in der XenApp- oder XenDesktop-Sitzung ausgeführt werden, können mit der HDX RealT ime- Webcamvideokomprimierung oder der HDX Plug-n-Play-Technologie Webcams verwenden. Entsprechend ihrer Anforderungen können Benutzer zwischen den beiden Technologien wählen. Citrix empfiehlt die HDX RealT ime- Webcamvideokomprimierung, da sie überragende Bandbreiteneffizienz bietet. HDX RealTime-Webcamvideokomprimierung Mit der HDX RealT ime-Webcamvideokomprimierung werden Videodaten auf dem Benutzergerät erfasst, wo sie komprimiert und an die XenApp- bzw. XenDesktop-Sitzung gesendet werden. Es ist nicht nötig, Gerätetreiber für die Webcam auf dem Virtual Delivery Agent (VDA) zu installieren. Gerätetreiber sind nur auf dem Clientgerät erforderlich. Citrix empfiehlt, die aktuellen Treiberversionen direkt von der Website des Webcamherstellers abzurufen oder die mit der Webcam gelieferte Treiber-CD zu verwenden. Manchmal werden Standardtreiber installiert, wenn das Gerät zum ersten Mal angeschlossen wird. Eventuell bieten diese Treiber jedoch nicht den erforderlichen Videofarbraum für den Codec des Client, was zu einem durch Farbraumkonvertierung verursachten höheren CPU-Verbrauch auf dem Benutzergerät führen kann. Die HDX RealT ime-Webcamvideokomprimierung ermöglicht weniger Bandbreitenverbrauch und ist besonders für Bereitstellungen geeignet, wenn sich VDA und Client in einem langsamen Netzwerk befinden. Die HDX RealT ime- Webcamvideokomprimierung verwendet eine Upstream-Bandbreite im Bereich von 300-600 KBit/s. Weitere Informationen über die Konfiguration von HDX RealT ime Webcamvideokomprimierung finden Sie unter Videokonferenzen mit HDX RealTime-Webkameravideokomprimierung in der Dokumentation für XenApp 6.5. Per HDX Plug-n-Play verf ügbare generische USB-Umleitung Mit per HDX Plug-n-Play verfügbarer generischer USB-Umleitung ist die Webcam virtuell vom Clientgerät getrennt und in der XenApp-/XenDesktop-Sitzung angeschlossen. Auf diese Weise sind alle nativen Funktionen der Webcam in der XenApp- /XenDesktop-Sitzung verfügbar. Für die per HDX Plug-n-Play verfügbare generische USB-Umleitung müssen die Gerätetreiber für die Webcam auf dem Clientgerät und dem VDA verfügbar sein. Die Bandbreitennutzung von Webcams mit per HDX Plug-n-Play verfügbarer generischer USB-Umleitung ist je nach Hersteller und Modell unterschiedlich, aber sie ist wesentlich höher im Vergleich zur Nutzung über HDX RealT ime- Webcamvideokomprimierung. HDX Plug-n-Play für Webcams wird nur zur Verwendung unter LAN-Bedingungen empfohlen, wenn Bandbreite und Latenz nicht eingeschränkt sind. Weitere Informationen über die Konfiguration von HDX Plug-n-Play finden Sie unter Überlegungen zu USB und Clientlaufwerk in der Dokumentation für XenApp und XenDesktop unter docs.citrix.com. Standardverhalten https://docs.citrix.com © 1999-2017 Citrix Systems, Inc. All rights reserved. p.22
Standardmäßig verwenden Webcams HDX RealT ime-Webcamvideokomprimierung. Benutzer können das Standardverhalten
jedoch überschreiben und in Citrix Receiver auf der Registerkarte "Desktop Viewer-Einstellungen" explizit die Verwendung
der per HDX Plug-n-Play verfügbaren generischen USB-Umleitung auswählen, wenn der Administrator das Remoting von
USB-Geräten über Richtlinien aktiviert hat.
Sollten Benutzer die Webcamvideokomprimierung oder die generische USB-Umleitung verwenden?
HDX RealT ime-Webcamvideokomprimierung ist die Standardeinstellung und die bevorzugte Methode zur Verwendung von
Webcams mit XenApp und XenDesktop, außer wenn eine "optimierte" Lösung verfügbar ist, wie das HDX RealT ime
Optimization Pack für Microsoft Skype for Business. Die HDX RealT ime-Webcamvideokomprimierung beansprucht erheblich
weniger Bandbreite im Vergleich zur per HDX Plug-n-Play verfügbaren generischen USB-Umleitung und funktioniert gut über
WAN-Verbindungen.
Citrix empfiehlt die Verwendung von HDX Plug-n-Play nur, wenn Anwendungskompatibilitätsprobleme mit HDX RealT ime
Webcamvideokomprimierung vorliegen oder wenn die erweiterten nativen Funktionen der Webcam, z. B. Autofokus,
benötigt werden. Für eine bessere Leistung empfiehlt Citrix, den XenDesktop-VDA mit mindestens zwei virtuellen CPUs
auszustatten.
Konfigurieren von HDX RealTime-Webcamvideokomprimierung
HDX RealT ime-Webcamvideokomprimierung ist auf XenDesktop 5.0 und höher mit dem Online Plug-In für Windows 12.0
und höher oder mit Citrix Receiver für Linux 12.0 und höher verfügbar.
HDX RealT ime-Webcamvideokomprimierung ist auf dem VDA und auf dem Windows Client standardmäßig aktiviert und
erfordert keine weitere Konfiguration. Mit Receiver für Linux muss sie explizit aktiviert werden. Weitere Informationen
zur Konfigurationfinden Sie unter "Konfigurieren von HDX RealT ime-Webcamvideokomprimierung" in der Dokumentation zu
Citrix Receiver für Linux unter docs.citrix.com.
Abhängigkeit von Windows Media-Umleitung
HDX RealT ime-Webcamvideokomprimierung und Windows Media-Umleitung liegt dieselbe Technologie zugrunde. Damit
HDX RealT ime-Webcamvideokomprimierung funktioniert, aktivieren Sie Windows Media-Umleitung. Wenn Windows Media-
Umleitung deaktiviert ist, funktioniert HDX RealT ime-Webcamvideokomprimierung nicht.
Anwendungskompatibilität
HDX RealT ime-Webcamvideokomprimierung ist mit den meisten Unified Communications Clients (32-Bit) kompatibel. Das
Feature wurde auf Kompatibilität mit den folgenden Anwendungen getestet:
Adobe Connect
Citrix GoT oMeeting mit HDFaces
Google Hangout
Microsoft Office Communicator 2007
Microsoft Lync 2010 und Lync 2013
Microsoft Skype und Skype for Business
Webcamkompatibilität
HDX RealT ime-Webcamvideokomprimierung ist nicht von bestimmten Webcammodellen abhängig. Sie können jede Webcam
verwenden, die kompatibel mit DirectShow und HDX RealT ime-Webcamvideokomprimierung ist. Sie können die meisten mit
Windows Driver Model (WDM) kompatiblen Webcams verwenden. Die Bandbreitennutzung kann jedoch von Webcam zu
https://docs.citrix.com © 1999-2017 Citrix Systems, Inc. All rights reserved. p.23Sie können auch lesen