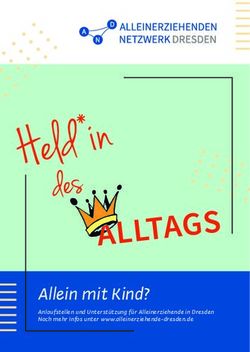Apple Mail - Die Anleitung
←
→
Transkription von Seiteninhalten
Wenn Ihr Browser die Seite nicht korrekt rendert, bitte, lesen Sie den Inhalt der Seite unten
DIE!ANLEITUNG für
Apple Mail
Die Themen:
• Installieren & Einrichten
• Nachricht schreiben
• Nachricht erhalten
• Nachricht beantworten
• Foto versenden
• Foto erhalten
• Der Papierkorb
• Viele Tipps & Tricks
kompakt
SONDERausgabe
Einfach ✓Verständlich ✓Schritt für Schritt ✓MAIL | Grundlagen
E-Mail [i-meyl]
E-Mails sind elektronische Briefe, die Sie mit der
Mail-App verschicken und empfangen. Sie können
damit Ihren Urlaub buchen, Informationen anfordern
und Dateien (Bilder, Dokumente) austauschen.
1 E-Mails können einfache Textnachrichten sein (1),
ähnlich einem normalen Brief, oder auch wie eine
Internetseite mit Multimedia-Inhalten aussehen (2).
E-Mail-Adressen
bestehen immer aus zwei Teilen: Dem eigentlichen
Absender/Empfänger (= Lokalteil) und dem Namen
des Anbieters (= domain [domeyn]), getrennt durch
das @-Symbol [äd]. Zum Beispiel:
max.muster@icloud.com = Anbieter Apple
max.muster@gmail.com = Anbieter Google
2
maxmuster@die.anleitung.de = eigene Domain
Beim Namen des Absenders/Empfängers sind alle
Buchstaben, Zahlen und bestimmte Sonderzeichen
(A-Z / 0-9 /.!#$%&‘*+-/=?^_`{|}~.) erlaubt.
TIPP:
Verwenden Sie für Ihre E-Mail-Adresse nur
Kleinbuchstaben, Zahlen und den Punkt.
Das hat sich international so durchgesetzt und
vereinfacht die Kommunikation für alle.
Ja, auch Großbuchstaben sind erlaubt, werden aber
von vielen Anbietern automatisch umgewandelt.
Wichtig: Ein Punkt darf nicht am Anfang und nicht
am Ende stehen!
Mit Ihrem Mobilfunkvertrag erhalten Sie fast immer
eine kostenlose E-Mail-Adresse dazu. Auf Ihrem
iPhone haben wir beim Einrichten schon eine Adresse
bei Apple in der iCloud angelegt. Sie können aber
auch mehrere Adressen von unterschiedlichen
3 Anbietern verwenden.
Postfächer
Ihre E-Mails organisieren Sie in Postfächern. Einige
davon, wie Eingang, Gesendet und Papierkorb sind
schon angelegt, andere kommen dazu (3).
HINWEIS:
In der Anleitung verwende ich statt Mail bzw. E-Mail
auch gerne den deutschen Ausdruck Nachricht bzw.
Mitteilung. Verwechseln Sie das bitte nicht mit den
Kurznachrichten der Nachrichten-App.
2 © Helmut Oestreich • Die ! Anleitung • Original-Auszug aus
Die ! Anleitung für das iPhone • 288 Seiten • ISBN 9783947246137Überblick | MAIL
Überblick
Das Symbol für die Mail-App (1) finden Sie am Start-
bildschirm. Vermutlich hat es schon einen kleinen
roten Kreis mit einer Zahl darin (1a). 4
1
Das ist das sogenannte Kennzeichen-
Symbol. Es zeigt an, wie viele neue
Nachrichten Sie erhalten haben.
Mit einem Tipp auf das Mail-Symbol öffnet sich der
Posteingang (2). Hier sehen Sie unter anderem:
(2a) Postfächer
2
2a 2b Ein Tipp darauf bringt Sie zurück zur Übersicht mit
allen Postfächern.
2c
(2b) Bearbeiten > Mehr dazu auf Seite 70.
(2c) Name des Postfachs (hier Eingang)
2d Liste mit Ihren Nachrichten. Die neueste steht immer
2e
2f ganz oben.
2g (2d) Name des Absenders
2h
(2e) Betreffzeile
(2f) Vorschau auf den Inhalt
(2g) Versanddatum
2i 2j (2h) Der blaue Punkt kennzeichnet ungelesene
Nachrichten.
(2i) Filter zur Sortierung
3a 3
(2j) Neue E-Mail schreiben
Tippen Sie auf eine Nachricht, wird sie komplett
dargestellt (3). Über den Pfeil in der linken oberen
Ecke (3a) kommen Sie zurück zur Übersicht des
Postfachs.
Und genau dort räumen wir jetzt erst einmal auf.
E-Mail löschen
Schieben Sie eine Nachricht in der Postfach-Ansicht
LANGSAM von rechts nach links (4), wird eine Aus-
wahl zur Bearbeitung eingeblendet (5). Wischen Sie
dagegen SCHNELL von rechts nach links, wird die
Nachricht sofort gelöscht.
Gelöscht bedeutet hier, dass die Nachricht erst ein-
mal in den Papierkorb gelegt wird und immer noch
verfügbar ist.
Deshalb können Sie alle Begrüßungsmails von Apple
4 5 jetzt ganz einfach löschen. Räumen Sie richtig auf.
Bis keine Nachricht mehr in Ihrem Posteingang zu
sehen ist.
© Helmut Oestreich • Die ! Anleitung • Original-Auszug aus 3
Die ! Anleitung für das iPhone • 288 Seiten • ISBN 9783947246137MAIL | Die erste E-Mail
Die erste E-Mail – Überblick
Das Symbol zum Erstellen einer neuen Nachricht,
den Stift auf Papier (1), finden Sie in allen Ansichten
rechts unten – tippen Sie darauf. Der Bildschirm zeigt
jetzt eine leere, neue E-Mail (2) und die Tastatur am
unteren Ende des Bildschirms.
Die einzelnen Elemente:
1 (3) An: = Der/Die Empfänger
Tippen Sie auf das Plus-Symbol (3a), um
nacheinander mehrere Empfänger anzugeben.
2
3a
3 3a
4 (4) Kopie/Blindkopie = Weitere Empfänger
Mehr dazu auf Seite 72.
5
(5) Betreff
6 Diese Zeile hat eine ähnliche Funktion wie die Betreff-
7 zeile in einem normalen Brief. Tragen Sie hier in
kurzen Worten den Grund der Nachricht ein.
8 (6) Inhalt der Nachricht
Hier geben Sie dann den eigentlichen Inhalt ein.
8a
(7) Signatur
Die Signatur Von meinem iPhone gesendet ist eine
automatische Unterschrift, die am Ende einer jeden
Nachricht angezeigt wird.
8b 8c Den Text können Sie auch nach Ihren Vorstellungen
anpassen > Seite 73 (Punkt 20).
(8) Tastatur
Bei der Eingabe von E-Mail-Adressen hat die Tastatur
ein spezielles Layout:
(8a) alle Buchstaben sind automatisch klein
(8b) das @-Zeichen wird angezeigt
(8c) der Punkt ist direkt zu sehen
8d Dieser Punkt hat hier eine Sonderfunktion:
Legen Sie Ihren Finger darauf, werden die gängigsten
9 Domain-Endungen angezeigt und stehen direkt zur
9a Auswahl (8d). Fahren Sie einfach vom Punkt auf die
gewünschte Endung.
Bei der normalen Texteingabe wird wieder die Stan-
dard-Tastatur angezeigt (9). Das @-Zeichen (9b) und
den Punkt finden Sie dann bei den Zahlen (9a).
Mit einem Tipp auf ABC (9c) kommen Sie wieder
zurück zu den Buchstaben.
9c
9b
4 © Helmut Oestreich • Die ! Anleitung • Original-Auszug aus
Die ! Anleitung für das iPhone • 288 Seiten • ISBN 9783947246137Die erste E-Mail | MAIL
Die erste E-Mail schreiben
Genug der Theorie, jetzt schreiben wir die erste
E-Mail. Zum Testen habe ich für Sie ein spezielles
Postfach angelegt, das Ihnen automatisch antwortet.
1 Die Adresse dafür ist hallo@die-anleitung.de
Geben Sie genau diesen Text jetzt in die Zeile für den
4 Empfänger An (1) ein.
HINWEIS:
5
Verwenden Sie bei der Adresse nur Kleinbuchstaben.
Das @-Zeichen (2) finden Sie auf der Tastatur neben
dem Leerzeichen. Für den Bindestrich müssen Sie zu
den Zahlen (3) wechseln.
Tippen Sie dann auf die Zeile Betreff (4) und geben
Sie dort einen beliebigen Text ein. Zum Beispiel: Test.
Der Bereich zwischen dem Betreff und der Signatur
(Von meinem iPhone gesendet) ist für die eigentliche
3 Nachricht reserviert (5). Wenn Sie möchten, können
2 Sie hier noch weiteren Text eingeben. Tippen Sie dazu
in den leeren Raum und schreiben Sie los.
Haben Sie alles fertig eingetragen, überprüfen Sie
bitte noch einmal die E-Mail-Adresse des Empfängers.
Gerade am Anfang kommt es hier zu Schreibfehlern,
6
die den Versand der Nachricht unmöglich machen.
Wenn Sie sicher sind, alles richtig eingetragen zu
haben, tippen Sie rechts oben im Fenster auf das
Senden-Symbol (6). Ein Geräusch bestätigt den
Versand der Nachricht.
Herzlichen Glückwunsch, Ihre erste E-Mail
ist unterwegs.
Und schon nach kurzer Zeit hören Sie den Signalton
für eine neu eingetroffene Nachricht und die E-Mail
mit der Antwort ist im Eingangsordner zu sehen (7).
Weiter geht‘s auf der nächsten Seite.
HINWEIS:
Später werden Sie den/die Empfänger direkt aus
Ihren Kontakten auswählen. Nach dem Eingeben
der ersten Buchstaben erhalten Sie sofort eine Liste
mit Vorschlägen (8):
7
8
© Helmut Oestreich • Die ! Anleitung • Original-Auszug aus 5
Die ! Anleitung für das iPhone • 288 Seiten • ISBN 9783947246137MAIL | E-Mail(s) empfangen
E-Mail empfangen
Ob Sie eine neue Nachricht erhalten haben, erkennen
Sie an drei Dingen:
• ein kurzer Ton wird abgespielt
• eine Benachrichtigung informiert Sie darüber
• die Nummern-Anzeige beim App-Symbol ändert sich
1
Tippen Sie jetzt auf die Nachricht (1) im Postfach
Eingang. Im neuen Fenster sehen Sie die von Ihnen
verschickte E-Mail (2) und darunter die gerade
erhaltene Antwort (3). Ähnlich dem Verlauf in einem
3b Messenger (Kurznachrichten) finden Sie die neueste
3a 3c Nachricht immer ganz unten.
2 Das ist schon praktisch, kann aber bei einem längeren
Schriftverkehr schnell unübersichtlich werden. In den
Einstellungen können Sie diese Funktion abschalten.
3 3d Mehr dazu auf Seite 73 (Punkt 9).
Die Bedienelemente der Einzelansicht:
(3a) Zurück zum Verlauf bzw. zum Postfach
3f
(3b) Anzahl der Nachrichten in diesem Verlauf
(3c) Zwischen den einzelnen Nachrichten navigieren
(3d) Absender / Empfänger
3g
(3e) Details
4 Zusätzliche Informationen zu Absender und
3h 3i Empfänger abrufen:
Tippen Sie auf Mehr anzeigen
(4), um den Bereich mit der 3e
Adresse (3) zwischen zwei
Nachrichten auszublenden.
(3f) Inhalt der Nachricht
(3g) Signatur des Absenders
(3h) Nachricht löschen = In den Mülleimer legen
(3i) Nachricht beantworten
6 © Helmut Oestreich • Die ! Anleitung • Original-Auszug aus
Die ! Anleitung für das iPhone • 288 Seiten • ISBN 9783947246137E-Mail beantworten | MAIL
E-Mail beantworten I
Um direkt auf eine Nachricht zu antworten, gibt es
drei grundsätzliche Möglichkeiten:
1. Schnell und kompakt
Schieben Sie die Nachricht in der Einzelansicht nach
links (1a) und tippen Sie dann auf das Beantworten-
Symbol (1b). Am unteren Ende des Fensters öffnet
sich dann diese Auswahl:•
1a 1b 3e 3d
(1c) Antworten
(1d) Allen Antworten
(1e) Weiterleiten
1c 2. Die erweiterte Version
Tippen Sie am Ende der Nachricht auf das Symbol
1d für Antworten/Weiterleiten (2a), öffnet sich die
große Auswahl (2b).
1e
(2c) Antworten = (1c)
(2d) Allen Antworten = (1d)
(2e) Weiterleiten = (1e)
(2f) Löschen
(2g) Markieren
2a Alle markierten Nachrichten finden Sie zusätzlich
im Postfach markiert.
(2h) Als ungelesen markieren
2b
Damit erhält diese Nachricht in der Übersicht wieder
einen blauen Punkt.
(2i) E-Mail bewegen = In einen Ordner verschieben
2c 2d
(2j) E-Mail archivieren
Verschiebt die Nachricht in den Archiv-Ordner.
2e 2f
(2k) In „Spam“ bewegen
Damit markieren Sie diese Nachricht als unerwünsch-
2g
te Werbung und verschieben sie – und alle weiteren
2h
Nachrichten dieses Absenders – in den Spam-Ordner.
(2l) Stumm
2i Wenn aktiviert, erhalten Sie zu dieser „Unterhaltung“
2j keine Mitteilungen mehr.
(2m) Mitteilung
2k Aktivieren Sie diese Funktion, um besonders
auffällige Mitteilungen bei neuen Nachrichten
2l
zu dieser Unterhaltung zu erhalten
2m (2n) Drucken
Dazu benötigen Sie einen speziellen Drucker
2n mit AirPrint.
© Helmut Oestreich • Die ! Anleitung • Original-Auszug aus 7
Die ! Anleitung für das iPhone • 288 Seiten • ISBN 9783947246137MAIL | Foto verschicken
Foto verschicken
Mit einer E-Mail können Sie alle Arten von Dateien
verschicken – nicht nur Fotos. Diese Dateien werden
zusätzlich zum normalen Inhalt verschickt und als
Anhang/Anhänge bezeichnet.
1. Direkt aus der Mail-App
Starten Sie eine neue E-Mail und tragen Sie den
Empfänger, die Betreffzeile und eventuell noch
1
zusätzlichen Text ein (1). Danach schalten Sie die
Zeile mit den Textvorschlägen auf Multimedia-
Element um (2). Ihre Auswahl:
2 (3) Galerie
Tippen Sie darauf, wird statt der Tastatur eine
Voransicht mit den letzten Fotos angezeigt (3a).
3 4 Hier können Sie einem Tipp ein bzw. mehrere
Fotos auswählen (3b).
Tippen Sie auf Alle Fotos (3c) öffnet sich die Galerie
mit all Ihren Fotos. Wählen Sie eines davon, wird es
3c sofort in die Nachricht übertragen (3d).
Ein Tipp auf das „X“ (3e) beendet die Auswahl.
(4) Kamera
Mit einem Tipp darauf öffnet sich eine einfache
Version der Kamera-App. Sie können sofort ein
3a Foto machen, das dann in die Nachricht eingefügt
wird. WICHTIG:
• Es gibt keine Bearbeitung vor dem Versenden.
• Diese Fotos werden NICHT in der Galerie gespeichert.
Mit einem Tipp auf Senden (5) öffnet sich ein Fenster
5 (6) mit dem Hinweis, die Größe der Nachricht zu re-
duzieren. Erst nach Ihrer Auswahl startet der Versand.
6
3d
3e
GUT ZU WISSEN:
3b Je nach Größe der Nachricht und der Verbindungs-
3b geschwindigkeit dauert die Übertragung für Sie selbst
und den Empfänger sehr lange. Beachten Sie deshalb
3b immer die Größe der E-Mail mit den Bildern und
passen Sie die Dateigröße eventuell an.
Um z. B. Urlaubsbilder an Freunde zu senden, reicht
die mittlere Bildgröße locker aus.
8 © Helmut Oestreich • Die ! Anleitung • Original-Auszug aus
Die ! Anleitung für das iPhone • 288 Seiten • ISBN 9783947246137Foto verschicken | MAIL
1 Foto verschicken
2 2. Direkt aus der Fotos-App
Navigieren Sie in der Fotos-App zu dem Ordner mit
den gewünschten Fotos (1). Tippen Sie dann rechts
oben auf Auswählen (2) und selektieren Sie bis zu
fünf Fotos durch Antippen. Ihre Auswahl wird durch
kleine blaue Kreise mit Häkchen gekennzeichnet (3).
Gefällt Ihnen die Auswahl nicht mehr, können Sie
einzelne Fotos durch nochmaliges Antippen auch
wieder abwählen.
Oder auch den ganzen Vorgang Abbrechen (4).
Sind Sie mit Ihrer Wahl zufrieden, tippen Sie links
unten auf das Weiterverarbeiten-Symbol (5). Dadurch
öffnet sich ein Auswahlfenster. Auch hier können Sie
4 Ihre Auswahl nochmals verändern.
Passt alles, aktivieren Sie mit einem Tipp den Eintrag
Mail (6) und schon werden alle ausgewählten Bilder
an die Mail-App übergeben und in einer neuen E-Mail
angezeigt (7).
3 Jetzt nur noch Empfänger, Betreff und Text eingeben
und dann abschicken (8).
Auch hier erhalten Sie die Abfrage nach der Datei-
größe. Haben Sie gewählt, ist die E-Mail mit den
Fotos unterwegs.
Je nach Größe der Nachricht und Verbindungs-
5 geschwindigkeit sehen Sie am unteren Rand eine
blaue Linie, die von links nach rechts wandert.
Sie zeigt die Übertragung der Daten an.
7
8
6
© Helmut Oestreich • Die ! Anleitung • Original-Auszug aus 9
Die ! Anleitung für das iPhone • 288 Seiten • ISBN 9783947246137MAIL | Erhalten/Speichern
Foto(s) speichern
Ob eine Nachricht auch einen Anhang hat, sehen
Sie an der Büroklammer (1) in der Übersicht. Öffnen
Sie diese Nachricht mit einem Tipp, werden Fotos
sofort angezeigt (2).
1 Legen Sie Ihren Finger auf ein Foto (2), um das Menü
zu öffnen:
(2a) Übersicht
Damit öffnen Sie eine Ansicht aller in dieser
Unterhaltung verwendeten Elemente.
(2b) Bild sichern
Tippen Sie darauf, wird das Bild in der
Fotos-Galerie gespeichert.
(2c) Markieren und Antworten
Malen Sie mit dem Finger in das Bild, um bestimmte
Bereiche zu kennzeichnen, und schicken Sie es dann
2 zum Empfänger zurück.
(2d) Teilen = Weiterleiten
Hier erhalten Sie die bekannte Auswahl zum
Versenden des Fotos an andere. Oder auch, um das
Foto an einer anderen Stelle zu verwenden.
2a
2b
2c
2d
2e
(2e) Kopieren
Das Foto wird in die Zwischen-
ablage kopiert und kann an
einer anderen Stelle wieder
eingesetzt werden.
10 © Helmut Oestreich • Die ! Anleitung • Original-Auszug aus
Die ! Anleitung für das iPhone • 288 Seiten • ISBN 9783947246137Postfächer | MAIL
Der Papierkorb
Mit dem Befehl Löschen ist die Nachricht zwar aus
dem aktuellen Postfach verschwunden, sie ist aber
noch nicht endgültig gelöscht. Sie liegt jetzt einfach
in einem speziellen Postfach mit der Bezeichnung
Papierkorb. Die Nachricht ist also nur verschoben
worden.
Überprüfen Sie doch gleich einmal den Papierkorb (1),
1 ob dort schon Nachrichten aus der Löschaktion sind.
Dieses spezielle Postfach ist wie ein kleiner Papierkorb
unter dem Schreibtisch. Und wie im echten Leben
können Sie auch auf dem iPhone die Nachricht
nochmal aus dem Papierkorb herausholen – oder
endgültig löschen.
Zum endgültigen Löschen gibt es mehrere
Möglichkeiten:
• Die schnellste ist es, im Postfach Papierkorb auf
der Zeile der E-Mail mit Schwung von rechts nach
ganz links (2) zu wischen (es gibt keine Sicherheits-
abfrage!).
4 • Wischen Sie nur bis zur Mitte, erhalten Sie eine
Auswahl zur Bearbeitung (3).
• Oder Sie aktivieren die Bearbeiten-Funktion (4) und
löschen dann alle Nachrichten auf einmal (4a) oder
nur die ausgewählten (4b).
2
Die E-Mails im Papierkorb werden automatisch nach
30 Tagen endgültig gelöscht.
3
E-Mail-Abruf per Hand starten
4a
Um den Posteingang per Hand abzufragen, ziehen
Sie einfach den Bildschirm in der Übersicht nach
unten (5) und nehmen Sie dann den Finger weg.
Damit starten Sie eine Aktualisierung all Ihrer
4b Postfächer – symbolisiert durch die sich
drehenden Kreise (5a & b).
5a
5b
5
© Helmut Oestreich • Die ! Anleitung • Original-Auszug aus 11
Die ! Anleitung für das iPhone • 288 Seiten • ISBN 9783947246137Apps
DIE!ANLEITUNG für IMPRESSUM:
Apple Mail Alle Rechte vorbehalten. Das vorliegende Werk ist in all seinen
Sonderausgabe 3.2020 Teilen urheberrechtlich geschützt. Die Verwendung von Texten
und Bildern, auch nur auszugsweise, ist ohne schriftliche Zu-
Autor & Herausgeber stimmung des Herausgebers untersagt und strafbar. Dies gilt
insbesondere für die Übersetzung, Vervielfältigung, Weitergabe
Helmut Oestreich
als PDF und die Speicherung in elektronischen Medien.
DIE!ANLEITUNG
Das ist keine offizielle Anleitung des Herstellers.
Bichel 12 1/2
87497 Wertach Viele in diesem Buch verwendeten Namen, Hard- und Software-
www.die-anleitung.de bezeichnungen und Symbole können ohne besondere Kennzeich-
post@die-anleitung.de nung Marken und eingetragenen Warenzeichen sein und
als solche den gesetzlichen Vorschriften unterliegen.
Copyright Trotz sorgfältiger Überprüfung und der aufgewendeten Sorgfalt
© Helmut Oestreich bei der Erstellung können weder Autor noch Verlag für mögliche
Wertach • 2020 Fehler eine juristische Verantwortung noch irgendeine Haftung
übernehmen.
Die einzigartige Anleitung: Zu jedem Bedienschritt das passende Bild.Sie können auch lesen