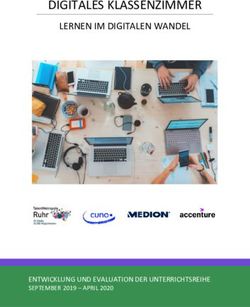E-Mail im Unterricht - Medien
←
→
Transkription von Seiteninhalten
Wenn Ihr Browser die Seite nicht korrekt rendert, bitte, lesen Sie den Inhalt der Seite unten
Handreichungen zur Medienkompetenz Heraugeber:
Landesinstitut für Schule
Zentrum für Meien
E-Mail im Unterricht Große Weidestraße 4-16
28195 Bremen
Michael Plehnert, LIS 50-2 www.lis.bremen.de
michael.plehnert@lis.bremen.de
Tel.: ++49-421-361-15816 Januar 2009Inhaltsverzeichnis 1. Einführung......................................................................................................................................................1 2. An- und Abmelden..........................................................................................................................................3 2.1 Anmelden......................................................................................................................................................3 2.2 Webmail nutzen............................................................................................................................................4 2.3 Abmelden......................................................................................................................................................4 3. E-Mail lesen.....................................................................................................................................................5 3.1 Posteingang..................................................................................................................................................5 3.2 Einzelne erhaltene E-Mail..............................................................................................................................5 4. E-Mail schreiben..............................................................................................................................................7 4.1 E-Mail beantworten .......................................................................................................................................7 4.2 Neue E-Mail schreiben...................................................................................................................................7 4.3 E-Mail mit Anhang schreiben.........................................................................................................................9 4.4 Übersicht gesendete E-Mails.......................................................................................................................10 5. E-Mail organisieren........................................................................................................................................11 5.1 Wartungsarbeiten........................................................................................................................................11 5.2 Sortieren.....................................................................................................................................................11 5.3 Suchen........................................................................................................................................................12 5.4 Speichern....................................................................................................................................................13 5.5 Drucken......................................................................................................................................................13 5.6 Löschen.......................................................................................................................................................13 5.7 Adressbuch.................................................................................................................................................14 5.8 Spam...........................................................................................................................................................14 5.9 Navigation...................................................................................................................................................14 5.10 Hilfe und Unterstützung............................................................................................................................15 6. Etikette..........................................................................................................................................................17 6.1 Schreiben einer E-Mail.................................................................................................................................17 6.2 Verschicken einer E-Mail..............................................................................................................................19 6.3 Bekanntgeben der E-Mail-Adresse...............................................................................................................19 6.4 Empfangen von E-Mails...............................................................................................................................20 7. Anregungen zur Unterrichtspraxis................................................................................................................21 7.1 Unterrichtspraxis: Lesen von E-Mails...........................................................................................................21 7.2 Unterrichtspraxis: Schreiben von E-Mails.....................................................................................................22 7.3 Unterrichtspraxis: E-Mail-Projekte...............................................................................................................26 8. Medien..........................................................................................................................................................29 8.1 Bücher.........................................................................................................................................................29 8.2 AV-Medien...................................................................................................................................................29 Anhang 1: Passwortänderung...........................................................................................................................33 Anhang 2: Glosse zu E-Mail-Unsitten.................................................................................................................35 Anhang 3: Einstellungen E-Mail-Programme......................................................................................................37 Anhang 4: Antworten zur Lernkontrolle............................................................................................................41
Abbildungen Abbildung 1: Begrüßungsseite Webmailer...........................................................................................................1 Abbildung 2: Adresszeile Browser.......................................................................................................................3 Abbildung 3: Login-Dialog...................................................................................................................................3 Abbildung 4: Link im Portal.................................................................................................................................3 Abbildung 5: Link zum Abmelden.......................................................................................................................4 Abbildung 6: Bestätigung der Abmeldung..........................................................................................................4 Abbildung 7: Posteingang...................................................................................................................................5 Abbildung 8: Erhaltene E-Mail.............................................................................................................................5 Abbildung 9: Beantworten einer E-Mail................................................................................................................7 Abbildung 10: Neue Nachricht 1.........................................................................................................................7 Abbildung 11: Adressbuch..................................................................................................................................7 Abbildung 12: Neue Nachricht 2.........................................................................................................................8 Abbildung 13: Neue Nachricht 3.........................................................................................................................8 Abbildung 14: E-Mail ohne Anhang.....................................................................................................................9 Abbildung 15: Übersicht Anhänge......................................................................................................................9 Abbildung 16: Auswählen des Anhangs..............................................................................................................9 Abbildung 17: E-Mail mit Anhang........................................................................................................................9 Abbildung 18: Wechsel von Posteingang zu Gesendet......................................................................................10 Abbildung 19: Übersicht gesendete E-Mails......................................................................................................10 Abbildung 20: Wartungsarbeiten......................................................................................................................11 Abbildung 21: Markierter Kopfeintrag...............................................................................................................12 Abbildung 22: Dialog zur Suche........................................................................................................................12 Abbildung 23: Suchergebnisse..........................................................................................................................12 Abbildung 24: Speichern-Dialog E-Mail..............................................................................................................13 Abbildung 25: WordPad mit gespeicherter E-Mail..............................................................................................13 Abbildung 26: E-Mail-Darstellung für Druckausgabe.........................................................................................13 Abbildung 27: Adressbuch................................................................................................................................14 Abbildung 28: Navigations-Menü......................................................................................................................15 Abbildung 29: Hilfe-Taste..................................................................................................................................15 Abbildung 30: Hilfe-Symbol...............................................................................................................................15 Abbildung 31: Kopf einer E-Mail........................................................................................................................17 Abbildung 32: Adresszeile Portal......................................................................................................................33 Abbildung 33: Login Portal................................................................................................................................33 Abbildung 34: Startseite Portal.........................................................................................................................33 Abbildung 35: Einstellungen Portal...................................................................................................................33 Abbildung 36: Persönliche Daten Portal............................................................................................................33 Abbildung 37: Dialog Benutzerdaten Portal......................................................................................................34 Abbildung 38: Bestätigung Portal......................................................................................................................34 Abbildung 39: Logout Portal.............................................................................................................................34 Abbildung 40: Bestätigung Logout Portal..........................................................................................................34
1
1. Einführung Um per E-Mail zu kommunizieren, d.h. elektronische
Das Zentrum für Medien des LIS veröffentlicht in Briefe zu empfangen, zu lesen und zu beantworten
unregelmäßigen Abständen schriftliche Handreich- und neue E-Mails zu versenden, ist ein Rechner mit
ungen für Lehrkräfte in Bremen mit dem Ziel, ihre Internet-Zugang erforderlich. Das kann beispielswei-
Kompetenzen im Umgang mit digitalen Medien zu se sein
erweitern und deren Einsatz im Unterricht zu för- • am heimischen Arbeitsplatz (Rechner mit beliebi-
dern. gem Internetzugang) oder
• am schulischen Arbeitsplatz im so genannten
Die Einführung einer schulischen E-Mail-Adresse für Pädagogik-Netz (PC-Labor, Klassenraum, Medien-
alle Schülerinnen und Schüler sowie die Lehrkräfte ecke, Web.Punkt, Lehrerzimmer) oder
der Stadtgemeinde Bremen durch die Senatorin für • im Internet-Café.
Bildung und Wissenschaft stellt einen wichtigen
Schritt dar beim Ausbau der IT-Infrastruktur für die Auf diesem Rechner muss ein beliebiger Browser
Schulen. Sie bildet einen wesentlichen Bestandteil (z.B. Internet Explorer, Safari oder Firefox) installiert
des SuBITI2-Programms, nach dem die Schulen der sein, was bei aktuellen Betriebssystemen zum Stan-
Stadtgemeinde Bremen seit 2007 ausgestattet wer- dard gehört.
den. Diese Handreichung soll dazu beitragen, dieses
Angebot sinnvoll in den schulischen Alltag zu inte-
grieren und die Qualität von Unterricht zu verbes-
sern.
Abbildung 1: Begrüßungsseite Webmailer2
Bindet man als Lehrkraft E-Mail in den Unterricht Fragen zur Lernkontrolle:
ein, eröffnet man damit automatisch die Möglich- 1. Welche Voraussetzungen muss ein Rechner
keit, dass Schülerinnen und Schüler sowie Lehrkräfte erfüllen, damit man an diesem Gerät schulische
sich auch außerhalb der Unterrichtszeit mit schul- E-Mails lesen oder schreiben kann?
ischen Themen beschäftigen. Dabei muss unbedingt 2. Gehört ein heimischer Rechner mit Internet-
berücksichtigt werden, dass nicht jede Schülerin und Zugang zum Umfang dessen, was in Bremen
jeder Schüler zu Hause über die erforderlichen Vor- durch die für alle Schüler/-innen geltende Lehr-
aussetzungen verfügt. Neben einem Computer, der und Lernmittelfreiheit abgedeckt ist?
dazu gar nicht sonderlich schnell und leistungsfähig 3. Kann man auch mit einem E-Mail-Programm auf
sein muss und über den inzwischen nahezu jeder das schulische Mail-Konto zugreifen?
Haushalt verfügt, ist ein Online-Zugang erforderlich, Die Antworten befinden sich zur Kontrolle im An-
der mit zusätzlichen laufenden Kosten verbunden hang.
ist. Bei der Unterrichtsgestaltung ist daher zu be-
rücksichtigen, dass Schüler/-innen ohne entsprech-
ende häusliche Gegebenheiten durch den Verweis
auf Computer in der Schule nicht diskriminiert oder
benachteiligt werden. Eine für die jeweilige Lern-
gruppe geeignete Lösung sollte den Eltern gegen-
über z.B. auf Elternabenden dargestellt und offensiv
vertreten werden, um unbegründete Ängste gar
nicht erst aufkommen zu lassen.
Die in dieser Handreichung verwendeten Abbild-
ungen stellen die Mail-Umgebung unter verschiede-
nen Betriebssystemen und Browsern dar. Daher kön-
nen die Darstellungen leicht vom aktuellen Zustand
auf dem konkret verwendeten Rechner abweichen.
Bei der Benutzung des Mail-Servers über die Web-
Oberfläche verbleiben sämtliche Informationen (em-
pfangene und gesendete E-Mails, Anhänge, Adress-
verzeichnisse) auf dem Server. Sie werden am Ar-
beitsplatzrechner lediglich angezeigt und nur bei
Bedarf dort abgespeichert. Unabhängig davon kann
die E-Mail auf dem privaten Rechner auch mit einem
speziellen E-Mail-Programm (z.B. Eudora, Mail, Out-
look oder Thunderbird) bearbeitet werden. Solche
Programme bieten in der Regel einen etwas höheren
Bedienungskomfort als die Web-Oberfläche. Wie ein
Mail-Programm konfiguriert werden muss, um E-
Mails mit diesem Server auszutauschen, ist im
Anhang dargestellt.3
2. An- und Abmelden Hinweis zur Handhabung
In diesem Kapitel erfahren Sie, wie Sie die Web- Mit dem im Portal vorhandenen Link meine E-Mails
Oberfläche des Mailservers aufrufen und sich dort wird ein neues Fenster geöffnet. Neuere Browser wie
anmelden können. Auch der unmittelbare Zugang der Internet Explorer 7 oder Firefox sperren sich
aus dem Portal heraus wird vorgestellt. zunächst dagegen, ein neues Fenster oder einen neuen
Tab zu öffnen. Das sollte in den Einstellungen des
Vor der Nutzung des E-Mail-Accounts müssen der Browsers für diese Webseite erlaubt werden.
bei der Einrichtung vergebene, eindeutige Benutzer-
name und das dazu gehörende Passwort bekannt In das untere Feld wird das (vom Nutzer veränder-
sein. Diese Information erhalten Sie vom IT-Beauf- bare) Passwort eingeben. Aus Sicherheitsgründen
tragten Ihrer Schule bzw. der Schulleitung. wird für jedes eingegebene Zeichen lediglich ein
Stern am Bildschirm angezeigt.
Bei Lehrkräften wird der Benutzername zusammen
gesetzt aus dem ersten Buchstaben des Vornamens,
einem Punkt und dem Nachnamen sowie – falls die-
se Kombination häufiger vorkommt – einer laufen- Abbildung 3: Login-Dialog
den Nummer. Bei Schülerinnen und Schülern besteht
der Benutzername aus dem Vornamen, ergänzt um Der Login-Vorgang wird abgeschlossen, indem man
eine laufende Nummer. die Taste „Anmelden“ anklickt. Nach erfolgreicher
Anmeldung wird der Posteingang mit den empfang-
2.1 Anmelden enen E-Mails im Browserfenster angezeigt.
Am Rechner wird der Browser gestartet und die
Adresse des Mailservers Wer regelmäßig mit dem Portal arbeitet, kann von
mail.schule.bremen.de dort aus bequem den Mailserver erreichen. Dazu
aufgerufen. In der Regel kann auf die Eingabe des muss man sich nicht erneut anmelden, weil die
Protokolls „http:“ und der Trennungsstriche ver- Authentifizierung bereits gegenüber dem Portal
zichtet werden. Zu beachten ist, dass die Adresse erfolgt ist. Der Zugang erfolgt über den Link „meine
nicht mit der bei vielen Webseiten üblichen Ab- E-Mails“ im Bereich „mein Portal“.
kürzung „www“ beginnt.
Abbildung 2: Adresszeile Browser
Nach kurzer Zeit baut sich im Fenster des Browsers
die Oberfläche des Webservers auf.
Die Startseite des Webmailers besteht im wesent-
lichen aus zwei kleinen Textfeldern, in die man
seinen Benutzernamen und das Passwort eingeben Abbildung 4: Link im Portal
kann. Diese Kombination aus Benutzername und
Passwort dient als persönlicher Schlüssel für den
Zugang zum eigenen Bereich des Mailservers.
In das obere Textfeld wird der (vorgegebene) Be-
nutzername eingegeben. Er stimmt mit dem vor-
deren Teil der eigenen E-Mail-Adresse überein und
erscheint in lesbarer Form am Bildschirm.4
Hinweis zur Unterrichtspraxis
Es hat sich als sinnvoll erwiesen, dass Schülerinnen
und Schüler, wenn sie zum ersten Mal die E-Mail-
Umgebung kennen lernen, dort bereits eine an sie
adressierte E-Mail vorfinden. Dadurch bietet sich die
praktische Möglichkeit, die erhaltene Mail zu lesen Abbildung 5: Link zum Abmelden
(Kapitel 3) und zu beantworten (Kapitel 4) und die Der Server bestätigt die erfolgreiche Abmeldung. Sie
Lehrkraft bekommt eine Übersicht, inwieweit die haben jetzt Ihre persönliche Mail-Umgebung wieder
ersten Schritte im Umgang mit dem Mail-Konto verlassen.
erfolgreich waren.
Abbildung 6: Bestätigung der Abmeldung
Das derzeit benutzte Verfahren zur Authentifizier-
ung (Eingabe von Benutzername und Passwort) wird Wird der Browser beendet, ist damit automatisch die
von vielen, ähnlich konzipierten Systemen verwen- Abmeldung verbunden. Das Schließen des Browser-
det. Es stellt zurzeit einen brauchbaren Kompromiss fensters reicht dazu nicht aus.
dar zwischen dem Anspruch auf eine – auch von
jüngeren Schüler/-innen – einfach zu praktizierende Versäumt man die Abmeldung, besteht die Gefahr,
Methode, die aber ausreichend sicher ist. Der Grad dass nachfolgende Personen an diesem Rechner den
der Sicherheit hängt entscheidend davon ab, wie geöffneten Mailserver vorfinden, persönliche Nach-
sensibel man mit seinen Zugangsdaten umgeht. richten lesen oder gar unter fremdem Namen E-
Weil der Benutzername mit dem ersten Teil der E- Mails versenden können.
Mail-Adresse übereinstimmt und vielen anderen
Personen bekannt ist, kommt dem Passwort eine Fragen zur Lernkontrolle:
besondere Bedeutung zu. Es sollte streng vertrau- 1. Welche Voraussetzungen muss ein Rechner
lich behandelt werden und, wenn es schriftlich erfüllen, damit man an diesem Gerät schulische
notiert wird, keinerlei Verbindung zum E-Mail- E-Mails lesen oder schreiben kann?
Account erkennen lassen. Das Verfahren weist Ähn- 2. Wie lautet die Adresse des Mailservers, die im
lichkeiten auf mit der Zugriffssicherung bei Geld- Browser eingegeben werden muss?
automaten oder Handys, wobei dort der Benutzer- 3. Welche Informationen sind erforderlich, um sich
name durch eine (EC- oder SIM-) Karte ersetzt und beim Mailserver anmelden zu können?
das Passwort auf eine Ziffernfolge (PIN) reduziert ist. 4. Welche zusätzlichen Informationen muss ich
eingeben, wenn ich den Mailserver aus dem
2.2 Webmail nutzen Portal heraus aufrufe?
Nach der erfolgreichen Anmeldung kann man die 5. Ergänzen Sie die fehlenden Begriffe:
Mailumgebung benutzen, um z.B. empfangene Mails Handy Geld- Mailserver
zu lesen oder neue Mails zu schreiben und zu automat
versenden. Die dazu erforderlichen Schritte sind in
Schlüssel SIM-Karte Benutzer-
den folgenden Kapiteln erläutert.
1 name
2.3 Abmelden Schlüssel PIN
Nach Abschluss dieser Tätigkeiten sollte man sich 2
beim Server wieder abmelden, um den Die Antworten befinden sich zum Vergleich im An-
Anmeldevorgang rückgängig zu machen. Dazu klickt hang.
man auf die Taste Abmelden am oberen Rand des
Browserfensters.5
3. E-Mail lesen Hinweis zur Unterrichtspraxis
In diesem Kapitel lernen Sie, Bei neu eingerichteten E-Mail-Accounts ist der
• wie Sie eine empfangene E-Mail öffnen, um sie Posteingang in der Regel leer. Weil an einem leeren
zu lesen, Eingangsordner nur wenig zu erkennen ist, sollte die
• wie Sie erkennen, wer Ihnen eine E-Mail Lehrkraft ihren Schülerinnen und Schülern vor der
geschickt hat, ersten Nutzung eine kurze E-Mail zur Begrüßung
• wie Sie erkennen, wann eine E-Mail verschickt senden. Im Text dieser Mail stehen die Aufforderung,
wurde. diese E-Mail zu beantworten und einige Hinweise, was
Nachdem man sich mit dem persönlichen Benutzer- dazu zu tun ist.
namen und dem dazu gehörenden Passwort ange-
meldet hat, befindet man sich im Posteingang des Nicht gelesene E-Mails sind fett gedruckt und heben
Mail-Servers. Hier sind die E-Mails zu sehen, die man sich so optisch von den gelesenen, bereits
erhalten hat. bekannten E-Mails ab. Das ist deutlich zu erkennen,
wenn im Posteingang später mehrere Einträge
Frau Merkle ist mit ihrer Klasse in den Computer- dargestellt werden.
raum gegangen, um die ersten Schritte ihrer Schü-
lerinnen und Schüler im Umgang mit der E-Mail- Um die von Frau Merkle erhaltene Mail zu lesen,
Oberfläche zu begleiten. Younes hat sich bereits klickt Younes mit der (linken) Maustaste auf die
erfolgreich beim Mail-Server angemeldet. entsprechende Zeile. Die Übersicht verschwindet
und die gewählte E-Mail wird komplett angezeigt.
3.1 Posteingang
3.2 Einzelne erhaltene E-Mail
Abbildung 7: Posteingang
Der Mail-Server zeigt ihm den Posteingang. Hier
Abbildung 8: Erhaltene E-Mail
werden alle erhaltenen E-Mails in einer Tabelle
dargestellt. Jede Zeile entspricht einer E-Mail. Die
Spalten der Tabelle enthalten folgende Eigen- Die gewünschte E-Mail kann Younes auch öffnen,
schaften der einzelnen Mails: indem er bei dem Kästchen links in der Zeile einen
• laufende Nummer Haken setzt und die Taste Nachrichten anzeigen
• Absende-Datum anklickt. Nun führt er die in der E-Mail enthaltenen
• Absender Aufträge aus. Das Übertragen der Adressen in sein
• Betreff Verzeichnis ist ganz einfach.
• Größe
Mit einem Klick auf die Taste Posteingang gelangt
Younes zurück in das Posteingangsfenster. Die
angezeigte E-Mail verschwindet und es erscheint
wieder die Liste mit allen erhaltenen elektronischen6
Briefen. Absender und Betreff der eben gelesenen E-
Mail sind nun nicht mehr fett dargestellt.
Fragen zur Lernkontrolle:
1. Woran erkennen Sie, ob eine E-Mail bereits
geöffnet und gelesen wurde?
2. Ist ein Doppelklick nötig, um eine E-Mail zu
öffnen?
3. Wie viele und welche Möglichkeiten haben Sie,
eine empfangene E-Mail zu öffnen?
Die Antworten befinden sich zum Vergleich im
Anhang.7
4. E-Mail schreiben Antwort im Posteingang von Frau Merkle. Bei
In diesem Kapitel erfahren Sie, erneutem Öffnen der erhaltenen E-Mail auf der
• wie eine empfangene E-Mail beantwortet wird, Startseite (Posteingang) erscheint unterhalb der
• wie eine neue E-Mail versendet wird und Schaltflächenleiste der Hinweis: „Sie haben auf diese
• wie man erkennt, ob eine E-Mail bereits Nachricht am .... geantwortet.“
beantwortet wurde.
Alle Schülerinnen und Schüler haben von ihrer 4.2 Neue E-Mail schreiben
Lehrerin Angela Merkle die Begrüßungsmail erhalten Frau Merkle hat alle Schülerinnen und Schüler
und sollen sie nun beantworten. aufgefordert, nach der Beantwortung der Begrüß-
ungsnachricht an den/die jeweils im Alphabet fol-
4.1 E-Mail beantworten gende Mitschüler/-in eine weitere E-Mail zu
Die E-Mail von Frau Merkle hat Younes durch schicken. Sie möchte von diesen Mails eine Kopie
Anklicken des Absenders oder des Betreffs geöffnet bekommen.
und gelesen. Nun soll er sie beantworten. Zu diesem
Zweck klickt er auf Antworten ober- oder unterhalb Zum Verfassen einer neuen E-Mail klickt Benita auf
der E-Mail an. Es öffnet sich ein zusätzliches Fen- der Seite Posteingang oder in der E-Mail-Ansicht auf
ster. die Schaltfläche „Neue Nachricht“ in der Funktions-
leiste. Es öffnet sich ein zusätzliches Fenster „Neue
Nachricht“.
Abbildung 10: Neue Nachricht 1
Im Gegensatz zum Beantworten einer erhaltenen E-
Mail muss Benita bei An jetzt die E-Mail-Adresse des
Empfängers – für sie ist es Charis – eingeben. Weil
sie den Hinweis von Frau Merkle, die Adressen in ihr
Adressbuch zu übernehmen, befolgt hat, ist das
Abbildung 9: Beantworten einer E-Mail
ganz einfach. Sie platziert den Cursor in das Feld An
Im Kopf der E-Mail sind Absender, Adressat und und klickt auf das Adressbuch. Ein neues Fenster
Betreff bereits vollständig eingetragen. Daran muss öffnet sich.
er nichts ändern.
Im Text der E-Mail ist die erhaltene Nachricht zu
sehen, am Anfang jeder Zeile mit einer spitzen
Klammer als Zitat gekennzeichnet. Er löscht die
überflüssigen Zeilen und ergänzt sowohl Anrede am
Anfang als auch Grußformel am Ende des Textes.
Dann klickt er auf die Schaltfläche „Senden“ links
oben oder unten im Fenster und die E-Mail wird Abbildung 11: Adressbuch
verschickt. Wenige Sekunden später erscheint seine8
Sie markiert in der linken Liste die Adresse von
Charis und klickt auf die Taste An. Die Adresse wird
in die rechte Liste übertragen. Benita bestätigt den
Dialog mit OK, das Fenster mit dem Adressbuch
schließt sich wieder.
Abbildung 12: Neue Nachricht 2
Im Adressfeld ist jetzt die Adresse von Charis einge-
tragen.
Bei Cc trägt sie, wie von Frau Merkle gewünscht,
ebenfalls über das Adressbuch die E-Mail-Adresse
ihrer Lehrerin ein. Im Feld „Betreff“ trägt sie als
Thema der Mail „Hallo“ ein. Im Text der Mail schreibt
sie einen kurzen Gruß an Charis und sendet die Mail
ab.
Abbildung 13: Neue Nachricht 3
Das zusätzliche Fenster schließt sich wieder, kurz
danach kann Charis diese Nachricht in seinem Post-
eingang finden und lesen.9
4.3 E-Mail mit Anhang schreiben Hinweis zur Handhabung
Eine E-Mail kann zunächst nur Text enthalten. Sollen Die in einer E-Mail enthaltene Datenmenge wirkt sich
andere Inhalte auf diese Weise übermittelt werden, unmittelbar auf die zur Übertragung benötigte Zeit
kann man auch Dateien bzw. Dokumente als aus. Daher sollte man insbesondere beim Versenden
Anhang hinzufügen. Dazu klickt man zunächst auf von Anhängen deren Größe beachten. Bei mehr als 1
die Schaltfläche „Anhänge“, wählt unter „Durch- MB empfiehlt sich eine vorherige Verständigung mit
suchen“ die anzuhängende Datei von der Festplatte dem Empfänger.
aus und klickt auf „Öffnen“.
Sie klickt auf die Taste „Durchsuchen“ und wählt in
Die Klassenlehrerin Frau Merkle möchte für die in dem sich öffnenden Dialog ihr Bild aus.
der Klasse unterrichtenden Lehrkräfte einen Sitzplan
erstellen, der auch ein Bild von jeder Schülerin und
jedem Schülern enthält. Sie fordert die Schülerinnen
und Schüler auf, ihr ein dafür geeignetes, mit einer
Digitalkamera erstelltes Bild per E-Mail zu zusenden.
Benita macht sich am heimischen Rechner gleich an
die Arbeit. Die eigentliche E-Mail an Frau Merkle
bereitet ihr keine Schwierigkeiten.
Abbildung 16: Auswählen des Anhangs
Sie bestätigt ihre Auswahl mit der Taste „Öffnen“. Im
Fenster wird angezeigt an, dass die E-Mail um einen
Anhang erweitert wurde.
Abbildung 14: E-Mail ohne Anhang
Jetzt fehlt noch der Anhang. In ihrer Bildersammlung
auf dem eigenen Rechner ist ein ausdrucksstarkes
Bild vom letzten Geburtstag, als sie Karaoke gespielt
haben. Das möchte sie an die E-Mail anfügen. Im
unteren Teil der neuen Mail findet Benita eine
Möglichkeit, einen Anhang anzufügen. Abbildung 17: E-Mail mit Anhang
Benita sendet die E-Mail an Frau Merkle ab, damit
hat sie ihre Hausaufgabe erledigt.
Abbildung 15: Übersicht Anhänge10
4.4 Übersicht gesendete E-Mails Fragen zur Lernkontrolle:
Zur Sicherheit möchte sie kontrollieren, ob die E-Mail 1. Was müssen Sie zunächst tun, wenn Sie eine
auch ordentlich verschickt worden ist. Sie wählt erhaltene E-Mail beantworten wollen?
dazu aus dem Aufklappmenü oben rechts im 2. In welchem Bereich können Sie bei der Beant-
Fenster den Ordner „Gesendet“ aus. wortung einer E-Mail Ihren Text eingeben?
3. Auf welche Schaltfläche müssen Sie klicken, um
Ihre Antwort zu verschicken?
Die Antworten befinden sich zum Vergleich im
Anhang.
Abbildung 18: Wechsel von Posteingang zu Gesendet
Daraufhin erscheint eine Übersicht über die von ihr
gesendeten E-Mails.
Abbildung 19: Übersicht gesendete E-Mails
Unten in der Liste erkennt sie ihre gerade verschick-
te E-Mail. Die Büroklammer am linken Rand dieser
Zeile symbolisiert, dass diese Nachricht mit einem
Anhang versehen ist. Nun kann Benita sicher sein,
dass ihre Hausaufgabe erledigt ist.11
5. E-Mail organisieren Tabelle dargestellt werden. Jede Zeile dieser Tabelle
Solange man nur einige wenige E-Mails erhalten und enthält eine einzelne E-Mail, jede Spalte enthält eine
versendet hat, muss man sich über die Organisation charakteristische Eigenschaft dieser Einträge.
der Mailumgebung noch keine Gedanken machen.
Erst wenn der Überblick verlieren zu gehen droht, In der ersten Spalte werden neben einer Checkbox,
sollte man geeignete Gegenmaßnahmen treffen. mit der sich eine Zeile markieren lässt, kleine
Symbole für besondere Eigenschaften der jeweiligen
In diesem Kapitel wird dargestellt, welche Unter- E-Mail dargestellt.
stützung die Mail-Umgebung bietet, um den Über-
blick zu behalten. Dazu gehören die Möglichkeiten, Die zweite Spalte ist mit „Nr.“ überschrieben und
E-Mails nach verschiedenen Kriterien zu sortieren enthält die laufende Nummer der jeweiligen Zeile.
und zu filtern und gezielt danach zu suchen. Es wird An diesem Eintrag kann man erkennen, auf welcher
auch gezeigt, wie E-Mails zur weiteren Verwendung Seite der Darstellung man sich befindet.
auf dem eigenen Rechner gespeichert oder
ausgedruckt werden können. Schließlich können E- Spalte drei ist mit „Datum“ überschrieben und
Mails auch endgültig auf dem Server gelöscht enthält Tag, Monat und Jahr, an dem diese Mail
werden. gesendet wurde. Dieser Eintrag wurde vom Mail-
server erzeugt und kann nicht verändert werden.
5.1 Wartungsarbeiten
In unregelmäßigen Abständen fordert der Mailserver Die vierte Spalte ist mit „Von“ überschrieben und
nach dem Login dazu auf, Wartungsarbeiten zeigt den Absender der jeweiligen E-Mail. Sie
durchführen zu lassen. erscheinen dabei entweder in Form ihrer E-Mail-
Adresse oder in gewohnter Schreibweise mit Vor-
und Nachnamen. Im Ordner „Gesendet“ mit den
verschickten E-Mails ist diese Spalte mit „An“
überschrieben und zeigt die Adressaten der
versendeten E-Mails.
In Spalte fünf, die mit „Betreff [Thema]“ über-
schrieben ist, werden die Einträge aus dieser Zeile
des Kopfes einer E-Mail angezeigt.
In der sechsten und letzten Spalte, die mit „Größe“
Abbildung 20: Wartungsarbeiten
betitelt ist, wird die Datenmenge dargestellt, die
Diese Aufforderung sollte in der Regel bestätigt eine E-Mail (samt Anhang) umfasst.
werden, damit z.B. gelöschte E-Mails endgültig
entfernt werden und damit Speicherplatz freige- Von den sechs Feldern am oberen Rand dieser
geben wird. Dadurch kann sicher gestellt werden, Tabelle ist eines blau, die anderen grau unterlegt.
dass neue E-Mails stets empfangen werden können Zusätzlich wird der jeweilige Eintrag von einem
und nicht etwa wegen fehlenden Speicherplatzes kleinen Dreieck angeführt, dessen eine Spitze
abgewiesen werden müssen. entweder nach oben oder nach unten zeigt. Im
Ursprungszustand ist die Spalte „Nr.“ in dieser Weise
5.2 Sortieren hervorgehoben, die Spitze des Dreiecks zeigt nach
In den voran gegangenen Kapiteln wurde bereits oben.
dargestellt, dass sowohl die eingegangenen als auch
die versendeten E-Mails in der Übersicht in einer12
In dem umfangreichen Dialog, der sich nach einem
Klick auf die Taste Suche im Kopfbereich öffnet,
können differenzierte Angaben zur gesuchten E-Mail
Abbildung 21: Markierter Kopfeintrag gemacht werden.
Der dunkle Hintergrund deutet an, dass die einzel-
nen E-Mails in der Tabelle momentan nach diesem
Kriterium geordnet sind, das Dreieck symbolisiert
die Reihenfolge. Ein Klick auf den Spaltentitel Nr.
ändert die Reihenfolge. Anschließend steht die erste
E-Mail unten.
Mit einem Klick auf einen anderen Spaltentitel wer-
den die Einträge in der Tabelle nach diesem Kriteri-
um in abnehmender Folge angeordnet. Ein weiterer
Klick auf denselben Titel ändert auch hier die Rei-
henfolge. Nach einem Klick auf den Kopftitel „Von“
Abbildung 22: Dialog zur Suche
erscheinen alle E-Mails untereinander, die von dem
selben Autor stammen. Die nach Bestätigung der Taste Abschicken
gefundenen E-Mails, die den eingegebenen Kriterien
Für die Spalte „Betreff [Thema]“ gibt es zwei alter- genügen, werden anschließend in Listenform
native Sortierverfahren. Bei fett dargestelltem „Be- dargestellt. Die Titelzeile trägt jetzt die Überschrift
treff“ werden die E-Mails nach den Einträgen in Suchergebnisse. Über ein Symbol rechts daneben
dieser Spalte alphabetisch – je nach Ausrichtung des lässt sich die eingegebene Suchanfrage bearbeiten
schwarzen Dreiecks – steigend oder fallend darge- und damit das Ergebnis der Suche verändern.
stellt. Nach einem Klick auf den Link Thema in der
Kopfzeile ändert sich deren Inhalt in „Thema
[Betreff]“. Nun stehen die Nachrichten unterein-
ander, die durch Antwort und Rückantwort zuein- Abbildung 23: Suchergebnisse
ander in Beziehung stehen, also inhaltlich zusam-
men gehören.
5.3 Suchen
Enthält der Posteingang mehr als 20 Einträge,
können die empfangenen E-Mails nicht mehr alle auf
einer Seite angezeigt werden. Der Mail-Server legt
dann automatisch weitere Seiten an, zwischen
denen man mit den Pfeilen rechts oben von der Liste
hin und her blättern kann. Spätestens dann geht
leicht der Überblick über die in einem Ordner
enthaltenen E-Mails verloren und man benötigt
Unterstützung, um eine bestimmte E-Mail zu finden.
Dazu ist die Suche geeignet.13
5.4 Speichern 5.5 Drucken
Soll eine E-Mail auf dem eigenen Rechner – zur Ist an dem Rechner, von dem aus die E-Mails
dauerhaften Aufbewahrung oder z.B. in einem Text- bearbeitet werden, ein Drucker angeschlossen, dann
verarbeitungsdokument – weiter verwendet werden, lässt sich eine einzelne E-Mail auch ausdrucken.
kann sie lokal gespeichert werden. Die zu speichern- Dazu wird die gewünschte E-Mail aufgerufen und
de E-Mail wird dazu aufgerufen und dann der Eintrag Drucken angeklickt.
Speichern unter angeklickt.
Als Name der Datei wird der Eintrag in der Betreff-
Zeile gewählt, als Dateiformat wird .eml
vorgeschlagen, als Speicherort wird die im Browser
gewählte Voreinstellung für Downloads verwendet.
Abbildung 26: E-Mail-Darstellung für
Druckausgabe
Die gewählte E-Mail wird in einem neuen Browser-
Fenster angezeigt, gleichzeitig öffnet sich der
Dialog des eingestellten Standard-Druckers. Darüber
kann die Ausgabe (Format, Anzahl, Layout) des
Fensters je nach den Möglichkeiten des Druckers
Abbildung 24: Speichern-Dialog E-Mail
gesteuert werden. Anschließend wird das zusätzlich
Eine auf diese Weise gespeicherte E-Mail kann geöffnete Fenster wieder geschlossen.
universell weiter verwendet werden, sie lässt sich
mit jedem Textverarbeitungsprogramm öffnen. 5.6 Löschen
Soll eine E-Mail dauerhaft vom Server entfernt
werden, dann kann sie dort gelöscht werden. Dazu
bietet die Oberfläche des Mail-Servers zwei Möglich-
keiten an.
Beim Lesen einer E-Mail werden direkt oberhalb vom
Kopf der Mail verschiedene Aktionsmöglichkeiten in
Form von Links angeboten. Der erste, ganz links
stehende Eintrag lautet „Löschen“. Mit einem Klick
darauf wird die aktuell dargestellte E-Mail – ohne
Rückfrage – gelöscht, d.h. in den Papierkorb des
Abbildung 25: WordPad mit gespeicherter E-Mail Mailservers verschoben. In der Tabellenform, in der
mehrere E-Mails innerhalb desselben Ordners ange-
zeigt werden, können am linken Rand jeder Zeile
einzelne E-Mails mit Hilfe der Checkbox markiert
werden. Betätigt man anschließend den Link
Löschen, werden alle markierten E-Mails gelöscht.14
Der von E-Mails (und deren Anhängen) belegte Über das Adressbuch hat man von jedem Rechner
Speicherplatz wird tatsächlich erst dann frei gege- aus Zugriff auf die selbst eingegebenen und laufend
ben, wenn bei der nächsten Aufforderung die so ergänzten E-Mail-Adressen. Es eröffnet darüber
genannten Wartungsarbeiten vom Server durchge- hinaus auch den Zugang zum und zentral gepfleg-
führt werden können. ten Verzeichnis aller Schüler/-innen und Lehrkräfte.
5.7 Adressbuch
E-Mail-Adressen sind äußerst empfindlich bezüglich 5.8 Spam
korrekter Schreibweise. Ein falsches Zeichen oder Unter diesem Begriff wird jegliche Art von uner-
auch nur ein Buchstabendreher führt dazu, dass wünschter E-Mail zusammengefasst: Kommerzielle
eine E-Mail nicht zugestellt werden kann. Wo ein Werbung, Hinweise auf angeblich günstige Internet-
menschlicher Postbote falsch geschriebenen Namen Quellen für Medikamente oder dubiose Geschäfte
richtig interpretiert oder fehlende Hausnummern sowie Nachrichten, die den Empfänger dazu ver-
ergänzt, sind die mit der Weiterleitung von E-Mails leiten sollen, die Zugangsdaten für seinen Online-
beauftragten Rechner sofort überfordert. Bankzugang auf einer täuschend echt nachgemach-
ten Webseite einzugeben.
Bei der Eingabe von E-Mail-Adressen ist daher größte
Sorgfalt erforderlich, um Eingabefehler zu Will man von dieser lästigen Begleiterscheinung
vermeiden. Dazu bietet sich das Adressbuch an. Es verschont bleiben, muss man darauf acht geben,
wird im Fenster Neue Nachricht über die dass die eigene E-Mail-Adresse nicht im Original auf
gleichnamige Taste aufgerufen. Webseiten (z.B. von öffentlich zugänglichen Foren)
erscheint.
Mail-Server versuchen anhand bestimmter Eigen-
schaften Spam zu erkennen und auszusondern, bei
mail.schule.bremen.de dient dazu der spezielle Ord-
ner Spam. Dort sollte man insbesondere nachsehen,
wenn man eine E-Mail vermisst von einer Person, die
nicht im eigenen Adressbuch verzeichnet ist.
Abbildung 27: Adressbuch 5.9 Navigation
In der linken Spalte wird jeweils ein Name markiert Mit den verschiedenen Bereichen für empfangene,
und mit einer der Tasten in der Mitte in eines der gesendete und gelöschte E-Mails, noch in
Adressfelder bewegt. Mit der Taste OK wird die Bearbeitung befindliche Entwürfe (Drafts) und dem
Auswahl bestätigt, das Adressbuch verschwindet Adressbuch verfügt die Mail-Umgebung bereits über
wieder und die hinzugefügten Adressen erscheinen einen hohen Grad an Komplexität. Mit der Möglich-
im gewählten Adressfeld. keit, selbst weitere Ordner anzulegen, kann diese
Struktur noch weiter ausgebaut werden und ist
Das Adressbuch kann über die Taste „Neuer Kon- damit schwieriger zu verstehen und zu benutzen.
takt“ von Hand gefüllt werden. Schneller und Das kann nicht der Sinn dieses Werkzeugs in
weniger fehleranfällig ist die Möglichkeit, eine im unterrichtlichen Zusammenhängen sein.
Kopf einer E-Mail enthaltene Mail-Adresse mit einem
Klick auf das Buch-Symbol in das Adressbuch Für unerfahrene Nutzerinnen und Nutzer wie z.B.
einzufügen. jüngere Schüler/-innen sollte man sich daher be-
wusst auf die elementaren Möglichkeiten von E-Mail
beschränken. Für erfahrenere Nutzer/-innen bietet15
die zur Verfügung stehende Oberfläche zusätzliche Für Fragen zur unterrichtlichen Nutzung der Mail-
Möglichkeiten, sich innerhalb der verschiedenen Umgebung stehen die pädagogischen Mitarbeiter/-
Bereiche zu orientieren. Dazu gehört auch die innen vom Zentrum für Medien des Landesinstituts
Möglichkeit, am linken Rand des Fensters ein Menü zur Verfügung. Im Portal ist zu diesem Themen-
auf zu klappen, mit dem man auf der Oberfläche bereich ein Forum eingerichtet.
navigieren kann.
Fragen zur Lernkontrolle:
1. Welche Möglichkeiten bietet die Mail-Umgebung,
alle von einem bestimmten Absender erhaltenen
E-Mails angezeigt zu bekommen?
2. Frau Merkle hat den Schülerinnen und Schülern
ihrer Klasse per E-Mail fünf Fragen gesendet, die
sie schriftlich mit einem Textverarbeitungspro-
gramm beantworten sollen. Charis möchte die
Fragen in seine Bearbeitung mit aufnehmen, will
sie aber nicht abtippen. Welche Möglichkeiten
gibt es, die in der E-Mail von Frau Merkle
enthaltenen Fragen in der Textverarbeitung zu
verwenden?
3. Charis hat bei einer E-Mail an seinen Freund in
dessen E-Mail-Adresse zwei Buchstaben ver-
tauscht. Kommt die E-Mail trotzdem an?
Abbildung 28: Navigations-Menü Die Antworten befinden sich zum Vergleich im
Anhang.
5.10 Hilfe und Unterstützung
Die Oberfläche von mail.schule.bremen.de bietet
mehrere Möglichkeiten, Fragen zur Bedienung be-
antwortet zu bekommen. Die Taste Hilfe in der Kopf-
zeile öffnet ein zusätzliches Fenster, das Verweise
zu themenspezifischen Erläuterungen enthält.
Abbildung 29: Hilfe-Taste
Das Fenster zum Schreiben einer E-Mail enthält an
vielen Stellen das Symbol eines Rettungsrings, über
das Hinweise zum jeweiligen Teil dieses Fensters
aufgerufen werden können.
Abbildung 30: Hilfe-Symbol16
17
6. Etikette name der Person, zu der dieser E-Mail-Account
Dieser Abschnitt beschäftigt sich mit Fragen von Stil gehört und werden in dieser Mailumgebung sowohl
und Höflichkeit, der so genannten Nettiquette bei der Auflistung von erhaltenen und gesendeten
(Etikette im Netz), die der Schreiber einer E-Mail E-Mails als auch bei der vollständigen Anzeige einer
berücksichtigen sollte. einzelnen E-Mail in dieser Form angezeigt. Jede E-
Mail enthält automatisch alle so eingerichteten
Der Aufbau einer Mail wird ebenso angesprochen Informationen, ohne dass sich der Schreiber noch
wie die Handhabung von Antwort-Schreiben. Was einmal darüber Gedanken machen muss.
man beim Verfassen eines elektronischen Briefes
unbedingt vermeiden sollte und was zu einer Mail Am Anfang steht eigentlich der Adressat – aller-
auf jeden Fall dazugehört, wird erläutert. Rechtliche dings gibt es bei der elektronischen Post keine
Fragen werden angerissen, Sicherheitsprobleme findigen Postzusteller, die auch aus den aben-
beleuchtet. Was man vermeiden sollte, um nicht mit teuerlichsten Anschriften noch den richtigen
Werbung und anderem Datenmüll überschwemmt zu Empfänger ermitteln. Eine E-Mail kann nur zugestellt
werden, und wie man sich vor dem Einschleppen von werden, wenn die Adresse Zeichen für Zeichen
Viren per E-Mail schützen kann, findet Erwähnung. richtig geschrieben ist.
Entschließt man sich dazu, am Postverkehr mittels E- In den beiden darauf folgenden Zeilen (Cc für
Mail teilzunehmen, muss man sich vorher klar- Carbon Copy, englisch für Durchschlag; Bcc für Blind
machen, dass die elektronische Post und die her- Carbon Copy, englisch für Blindkopie) können
kömmliche (die „gelbe“) Post in vielerlei Hinsicht weitere Adressaten eingegeben werden.
grundverschiedene Kommunikationsmedien sind.
Der Empfänger, der eine Menge elektronischer Post
6.1 Schreiben einer E-Mail erhält, behält nur dann einigermaßen den Überblick,
Das Verfassen eines papierenen Briefes galt in noch wenn der Absender eine wirklich aussagekräftige
jüngerer Vergangenheit als kleine Kunst; die inhaltsbezogene Betreffzeile entwirft. Handelt es
Schreibenden wandten Zeit und Sorgfalt für die sich bei dem Schreiben um eine Antwort-Mail, sollte
Formulierung auf – insbesondere bei privater Post. die Betreffzeile dementsprechend geändert werden,
Die E-Mail dagegen erhebt keinen literarischen falls der Hauptinhalt des „Briefs“ ein anderer als der
Anspruch. Sie wird schnell – häufig online – ge- des beantworteten ist.
schrieben und ebenso schnell verschickt. Dabei
geraten oft grundlegende Kommunikationsregeln
außer Acht. Jede E-Mail besteht aus zwei Teilen. Der
Kopf ist mit dem Umschlag eines Briefes zu
vergleichen und enthält z.B. die Informationen, die
für die Zustellung erforderlich sind.
Hinweis zur Unterrichtspraxis
Im Anhang befindet sich ein Beitrag aus SPIEGEL
ONLINE, der dieses Thema in Form einer Glosse
aufgreift.
Abbildung 31: Kopf einer E-Mail
Ein Jura-Professor aus Münster stellt anhand von
Am Anfang des Kopfes steht der Absender; die original E-Mails, die er von seinen Studierenden
Angaben über den Autor sind fest vorgegeben. Es erhalten hat, typische Unsitten aus diesem Bereich
sind Einstellungen, die beim Anlegen aller Accounts dar.
erzeugt werden und für alle seine E-Mails über-
nommen werden. Sie bestehen aus Vor- und Nach-18
Auf den Kopf der E-Mail folgt ihr so genannter Bei Antwortschreiben bietet die Zitatoption die
Körper, der eigentliche Inhalt der Nachricht. Er ist Möglichkeit, direkte Bezüge zu Inhalten des
mit dem Inhalt eines Briefes zu vergleichen, der sich erhaltenen Briefes herzustellen. Zitate können
innerhalb des Umschlags befindet. Auch wenn es optisch in verschiedener Weise hervorgehoben
eigentlich eine Selbstverständlichkeit ist (ist es aber werden. Diese Möglichkeit sollte der Antwortende
erfahrungsgemäß leider nicht immer), die Regeln nutzen. Aber auch beim Zitieren gilt: dosierte
des herkömmlichen Briefverkehrs sollten ebenfalls Anwendung gewährleistet eine gute Lesbarkeit.
bei E-Mails ihre Anwendung finden: auch elektroni- Einen Brief komplett zu zitieren ist wenig hilfreich
sche Schreiben sollten grammatikalisch und ortho- und bläht die Rückmail nur unnötig auf.
graphisch stimmig und mit der richtigen Inter-
punktion verfasst werden. Schachtelsätze behindern Zwar steht im Kopf einer E-Mail der Absender, aber
ebenso die Lesbarkeit des Briefs wie fehlende nach nur mit der gegebenenfalls ergänzten E-Mail-
logisch-inhaltlichen Gesichtspunkten gliedernde Ab- Adresse. Manchmal benutzt eine andere Person die
sätze. Die gängigen Regeln der Höflichkeit sollten Adresse missbräuchlich. Insbesondere bei offiziellen
bei digitaler genauso wie bei papierener Post ein- Schreiben sollte deshalb spätestens am Ende des
gehalten werden. Schriftstücks noch einmal der (tatsächliche)
Absender genannt werden. Es ist empfehlenswert,
Nicht unwichtig ist die Wahl des Zeichensatzes. zusätzliche Angaben wie Anschrift, Telefon und Fax
Auch wenn die Vielzahl der zur Verfügung zu machen, für den Fall, dass der Empfänger den
stehenden Zeichensätze verführerisch ist – eine am Schreiber auf anderem als auf elektronischem Weg
Bildschirm gut zu lesende Schrift trägt der Tatsache erreichen will.
Rechnung, dass der größte Teil der elektronischen
Post nur am Monitor gelesen, aber nicht Eine elektronische Post sollte nie abgeschickt
ausgedruckt wird. werden, bevor sie nicht noch einmal durchgelesen
und gegebenenfalls auf (Tipp-)Fehler hin korrigiert
Die Geschwindigkeit des Mediums legt es schon worden ist.
nahe: Tempo ist ein wichtiger Aspekt. Daher sollte
die Länge (besser: Kürze) des Schreibens dem Tenor Will der Verfasser seiner Mail ein Dokument (Bild,
des Inhalts angepasst sein. Text, Film, Musik) als Anhang beifügen, sollte er nur
gebräuchliche Dokumenten-Formate benutzen.
Der Schreiber sollte weiterhin im Kopf behalten, Nichts ist ärgerlicher, als dass der Empfänger das
dass der Empfang der Mail am Bildschirm geschieht. zugeschickte Objekt nicht öffnen kann. Auch zu alte
Die Darstellung des Schreibens erfolgt in einem oder brandneue Programmversionen, die bei der
Fenster, das bei längeren Briefen nur einen Herstellung der zu verschickenden Dokumente zur
Ausschnitt zeigen kann. Deshalb sollten sie so Anwendung kommen, können zu Kompatibilitäts-
aufgebaut sein, dass der Empfänger überhaupt auf problemen führen. Wenn der Verfasser nicht sicher
die Idee kommt, das Schriftstück nach unten zu ist, dass auch der Empfänger über das benutzte
scrollen. Besonders bei Antwortschreiben mit Programm in der gleichen Version verfügt, bietet es
Zitaten können sonst wichtige Teile unbeabsichtigt sich z.B. bei Textverarbeitungsdokumenten an, das
ignoriert werden. Dokument in das universell lesbare pdf-Format zu
verwandeln, das mit dem kostenlosen Acrobat-
Die Verwendung von „Smileys“ ist eine beliebte Reader auf jedem Rechner lesbar ist.
Möglichkeit, elektronische Post an Bekannte und
Freunde aufzulockern. Sie sollten aber wohl dosiert
eingesetzt und auf keinen Fall in offizielle Briefe
eingestreut werden.19
6.2 Verschicken einer E-Mail Die Besonderheit des Kommunikationsmediums E-
Zur Etikette im Netz („Nettiquette“) gehört, nie- Mail eröffnet dem Schreiber vermeintliche oder
mandem Mails gegen dessen Willen zu schicken. wirkliche Möglichkeiten, die vorhandenen Hierar-
Kettenbriefe in digitaler Form sind ebenso verpönt chien zu umgehen. Die Aussicht, eine elektronische
wie die papierene Entsprechung. Mitteilung an die Adresse des Chefs zu schicken,
kann verlockend sein. Manchmal reizt es, den
Dass mit der Teilnahme am elektronischen Post- Dienstweg zu umgehen. Aber diese Chance kann
verkehr auch rechtliche Fragen verbunden sind, die auch zum Risiko werden. Ein Vorgesetzter hat nicht
über das hinausgehen, was bei herkömmlicher Post unbedingt Interesse, in jeder Angelegenheit von
auftreten kann, ist weitgehend unbekannt. Zum Teil seinen Mitarbeitern kontaktiert zu werden.
sind bestimmte Problemfelder juristisch auch noch
Hinweis zur Handhabung
nicht abschließend geklärt. Wer haftet zum Beispiel
Weit verbreitet und kaum auszurotten sind
für Schäden aus dem Versand einer mit Viren
Kettenbriefe, die vor angeblichen Gefahren von Viren,
verseuchter E-Mail? Wird bei Rechtsgeschäften gege-
Würmern und anderen Schädlingen aus dem Internet
benenfalls eine Frist gewahrt, wenn lediglich ein
warnen. In der Regel handelt es sich dabei um ein so
elektronisches Schriftstück geschickt wird?
genanntes Hoax (engl., Jux, Scherz, Schwindel).
Verlässliche und aktuelle Informationen zu diesem
Inzwischen existieren Verfahren, die der elektroni-
Thema erhält man unter
schen Signatur eines Dokuments die gleiche Wertig-
www.tu-berlin.de/www/software/hoax.shtml
keit wie eine eigenhändige Unterschrift gibt.
Des Weiteren sind inzwischen Verfahren verfügbar, Auch die Formlosigkeit elektronischer Mitteilungen
mit denen Schriftstücke so sicher verschlüsselt kann bestrickend sein. Es sollten in dieser Hinsicht
werden können, dass sie nur von dem berechtigten allerdings die gleichen Überlegungen angestellt
Empfänger gelesen werden können. Eine E-Mail, die werden, ob der Adressat wirklich ein formloses
in einfacher Form am ehesten mit einer Postkarte Schreiben via Netz erhalten sollte oder ob nicht
verglichen werden kann, kann durch Verschlüssel- doch ein förmlicher papierener Brief die bessere
ung damit die Sicherheit eines versiegelten Briefes Alternative ist.
erhalten.
Überraschenderweise ist mancher Schreiber elek-
Wie ein herkömmlicher Brief kann auch eine E-Mail tronischer Mitteilungen viel weniger zurückhaltend
einem falschen Empfänger zugestellt werden oder im Preisgeben persönlicher Informationen als „im
verloren gehen. Eine E-Mail durchläuft eine Vielzahl wirklichen Leben“. Untersuchungen zeigen, dass im
von Stationen; an jeder hat ein Unberechtigter die Vergleich zum herkömmlichen Brief viel aufrichtiger
Möglichkeit, sie zu lesen oder sogar zu mani- und ehrlicher geschrieben wird. Eigentlich sollte
pulieren. E-Mails können von Unbefugten an jeder wegen der Unsicherheit des Mediums und der
Durchgangsstation kopiert, verändert oder umge- Möglichkeit zur Speicherung und Verknüpfung der
leitet werden. Aus diesem Grund sollte man es Informationen das Gegenteil der Fall sein.
vermeiden, sensible Daten in unverschlüsselten
Mails zu verschicken. Passwörter, Kreditkarten- 6.3 Bekanntgeben der E-Mail-Adresse
nummern oder Pin-Codes gehören zu solchen Ob und wem man seine E-Mail-Adresse(n) bekannt
Daten, die höchstens nach reiflicher Überlegung und gibt, bedarf einiges Nachdenkens. Veröffentlicht
nur bei Einhaltung der einschlägigen Sicher- man seine Adresse beispielsweise auf seiner
heitsstandards einer E-Mail anvertraut werden HomePage, wird man unweigerlich binnen kurzer
dürfen. Zeit mit Werbung und anderen unerwünschten Mails
überschwemmt. Wer solchen Datenmüll („Spam“)Sie können auch lesen