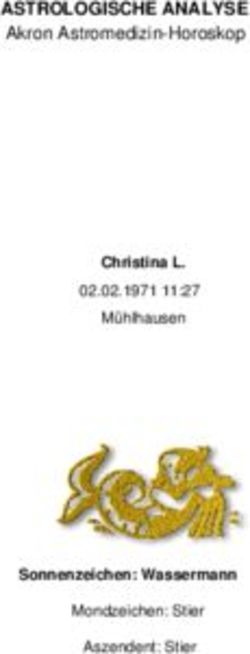Anleitung Schulverwaltung ERP - Version für: Studierende Dozierende Assistierende Mentoren Januar 2013 - E-Campus.fernuni.ch
←
→
Transkription von Seiteninhalten
Wenn Ihr Browser die Seite nicht korrekt rendert, bitte, lesen Sie den Inhalt der Seite unten
Anleitung
Schulverwaltung ERP
-
Version für:
Studierende
Dozierende
Assistierende
Mentoren
Januar 2013Anleitung Schulverwaltung ERP Universitäre Fernstudien Schweiz Version Datum Bemerkungen 0.1 27.01.2013 Überarbeitung/Anpassung aus Version für interne MA 0.2 31.01.2013 kleinere Anpassungen Anleitung ERP (Stud/Doz/Ass/Men) 01.02.13 Seite 2/30
Anleitung Schulverwaltung ERP Universitäre Fernstudien Schweiz
Verwendete Formatierungen
Fett und kursiv sind alle Datensatzfelder, wie diese bei der
Eingabe angeschrieben sind.
Kursiv sind alle Ablaufschritte in Workflows
«In Guillemets» werden Tabs dargestellt:
Um Ihre Arbeit zu erleichtern finden Sie hier den einen oder anderen Tipp.
Tipp
Hier werden Sie auf etwas hingewiesen, was vielleicht anders funktioniert, als Sie
Achtung im ersten Moment dachten.
OpenERP kontrolliert in vielen Fällen Ihre Eingabe und verhindert so automatisch
Wichtig Fehler. Trotzdem gibt es einige Konventionen, die OpenERP (noch) nicht
kontrollieren kann. Hier müssen Sie besonders acht geben.
Anleitung ERP (Stud/Doz/Ass/Men) 01.02.13 Seite 3/30Anleitung Schulverwaltung ERP Universitäre Fernstudien Schweiz
1 Allgemeines (S/D/A/M) ................................................................................................ 6
1.1 Login (S/D/A/M) ..................................................................................................... 7
1.2 Einstellungen und Passwort ändern (S/D/A/M) ...................................................... 7
1.3 Ansichten (S/D/A/M) .............................................................................................. 8
1.4 Suchen und Filtern (S/D/A/M) ................................................................................. 8
1.5 Lesezeichen (S/D/A/M) .......................................................................................... 8
1.6 Pinnwände (D/A) .................................................................................................... 9
2 Schulverwaltung (S/D/A/M) ........................................................................................ 10
2.1 Person (S/D/A/M) ................................................................................................. 10
2.1.1 Tab «Kontakt» (S/D/A/M)............................................................................... 10
2.1.2 Tab «Studien» (S/D/A/M) ............................................................................... 10
2.1.3 Tab «Finanzen» (S/D/A/M) ............................................................................. 11
2.1.4 Tab «Weitere Informationen» (D/A) ............................................................... 11
2.2 Studium (S/D/A/M) ................................................................................................ 11
2.2.1 Studien (S/D/A/M) ......................................................................................... 12
a. Workflow-Ablauf und Reports für Studien (S/D/A/M) ...................................... 12
b. Tab «Semesterbelegungen» (S).................................................................... 12
c. Tab «Beurlaubungen» (S) ............................................................................. 13
d. Tab «Reports» (S) ......................................................................................... 13
e. Tab «Zulassung» (S) ..................................................................................... 13
f. Tab «Arbeiten» (S/D/A/M)................................................................................. 13
g. Tab «Studienressourcen» (S) ........................................................................ 13
h. Tab «Modulanrechnungen» (S) ..................................................................... 13
i. Tab «Zweitimmatrikulation» (S) ........................................................................ 14
j. Tab « Frühere Immatrikulation in demselben Studienfach » (S) ....................... 14
2.2.2 Semesterbelegungen (S) .............................................................................. 14
2.2.3 Beurlaubungen (S) ........................................................................................ 14
2.2.4 Modulbelegungen (S/D/A/M) ......................................................................... 15
a. Tab «Präsenzkontrollen» (S) ......................................................................... 16
b. Tab «Leistungskontrollen» (S/D/A) ................................................................ 16
2.2.5 Präsenzkontrolle (S/D/A/M) ........................................................................... 17
2.2.6 Studentenrechnungen (S) ............................................................................. 17
2.2.7 Arbeiten (S/D/A) ............................................................................................ 18
2.2.8 Studienreports (S) ......................................................................................... 18
2.3 Studiengang (S/D/A/M) ........................................................................................ 20
2.3.1 Moduldurchführungen (S/D/A/M)................................................................... 20
a. Tab «Lehrpersonen» ...................................................................................... 21
Anleitung ERP (Stud/Doz/Ass/Men) 01.02.13 Seite 4/30Anleitung Schulverwaltung ERP Universitäre Fernstudien Schweiz
b. Tab «Studierende» ......................................................................................... 22
c. Tab «Veranstaltungen» .................................................................................. 22
d. Tab «Studiengänge» ...................................................................................... 22
e. Tab «Kohorten» .............................................................................................. 22
f. Tabs «Modulabhängigkeiten» ............................................................................ 22
g. Tab «Vorlagen Leistungskontrollen» .............................................................. 23
h. Tab «Inhaltsinformationen» ............................................................................ 23
2.3.2 Lehrpersonen (D/A/M) ................................................................................... 23
2.3.3 Veranstaltungen (S/D/A/M)............................................................................ 23
a. Tab «Präsenzkontrollen» (S/D/A/M) ............................................................... 24
b. Tab «Studierende» (S/D/A) ............................................................................ 25
c. Tab «PUD/PUF» (S/M) ................................................................................... 25
2.3.4 Vorlagen Leistungskontrollen (D/A) ............................................................... 26
2.3.5 Stundenplanreport (S/D/A/M) ......................................................................... 26
2.3.6 Report Modulbelegung (S) ............................................................................. 26
3 Personal (D/A/M) ....................................................................................................... 28
3.1 Personalspesen (D/A/M)...................................................................................... 28
3.2 Mitarbeitervergütung (D/A/M) .............................................................................. 29
3.2.1 Entschädigung Mentoren/Tutoren (M) ............................................................ 29
3.2.2 Mitarbeiterabrechnung (D/A/M) ..................................................................... 30
Anleitung ERP (Stud/Doz/Ass/Men) 01.02.13 Seite 5/30Anleitung Schulverwaltung ERP Universitäre Fernstudien Schweiz
1 Allgemeines (S/D/A/M)
Dies ist die Anleitung der Business-Software Open-ERP von Universitäre Fernstudien
Schweiz in der Version für Studierende, Dozierende, Assistierende und Mentoren.
Nicht alle Personen werden in der Schulverwaltung ERP dieselben Rechte besitzen. In
Abhängigkeit der eigenen Funktion im Unternehmen wird jeder Person in der
Schulverwaltung ERP eine Rolle mit vordefinierten Rechten zugewiesen. So können z.B.
nur Lehrpersonen in ‚ihren‘ Veranstaltungen Präsenzkontrollen eintragen, aber nur die
Studierenden können alle ihre Noten einsehen (Lehrpersonen sehen nur die studentischen
Leistungen in ihren Modulen).
In dieser Anleitung werden alle Funktionalitäten der Schulverwaltung ERP
dokumentiert, welche von mind. einer der Adressatengruppen genutzt werden
kann. Es kann aber sein, dass Sie aufgrund der Ihnen zugewiesenen Rolle und
der damit verbundenen Rechte nicht alle Funktionen nutzen oder überhaupt auch
Achtung nur sehen können.
Als Orientierungshilfe, welche Kapitel für Sie relevant sind, haben wir sämtliche
Kapitelüberschriften entsprechend gekennzeichnet:
S: Studierende: D: Dozierende A: Assistierende M: Mentoren
Die Schulverwaltung ERP ist ein Datenbanksystem, d.h. sie verwaltet elektronische Daten.
Die Daten werden in Feldern hinterlegt. Viele dieser Felder stehen in Beziehungen
zueinander oder werden in unterschiedlichen Ansichten angezeigt. Dieser Umstand trägt
zum hohen Komplexitätsgrad des gesamten Systems bei. Die Vorteile liegen allerdings auf
der Hand. Ist ein Feldwert in einem Datensatz zu ändern, so muss dies nur einmal
angepasst werden. Der geänderte Wert erscheint danach in sämtlichen Ansichten, welche
das entsprechende Feld beinhalten.
In der Schulverwaltung ERP werden Sie auf unterschiedliche Typen von Feldern stossen.
Beachten Sie hierzu die folgende Übersicht:
Feldtyp Feld Inhärente Eigenschaften
Offenes Textfeld (einzeilig) Freitext; Vorgaben nur, falls auf
Feldebene ein Pflichtformat
vorgegeben.
Offenes Textfeld (mehrzeilig) Freitext; keine Vorgaben. Wird z.B. für
allgemeine Bemerkungen benutzt.
Formatierungen sind nicht möglich.
Verknüpfungsfeld Beziehen sich auf anderswo
eingetragene Werte. Ein Wert kann hier
also nicht selber erstellt, sondern durch
eine Verknüpfung ausgewählt werden.
Auswahlfeld (Drop down) Eine Wahlmöglichkeit aus einer
vordefinierten Liste von Alternativen.
Diese Liste ist fix.
Kontrollkästchen (Checkbox) Ja/Nein-Kategorisierungs-Felder.
Haken gesetzt entspricht dem Wert 1
(ja), Haken nicht gesetzt dem Wert 0
(nein).
Datumsfeld Datumsformat. Eingabe erfolgt via
Tastatur oder Kalenderauswahl
Schaltfläche (Button) Speziell programmierte Felder. Mittels
Mausklick auf die Schaltfläche wird ein
bestimmter vordefinierter Vorgang
ausgelöst, z.B. ein vordefinierter Filter
aktiviert, ein Workflow-Prozess um eine
Stufe weitergesetzt oder eine Eingabe
gespeichert.
Anleitung ERP (Stud/Doz/Ass/Men) 01.02.13 Seite 6/30Anleitung Schulverwaltung ERP Universitäre Fernstudien Schweiz
Felder können verschiedene Eigenschaften aufweisen, wie zum Beispiel einen Standard-
Wert (default value) besitzen, verpflichtend auszufüllen sein (Pflichtfeld) oder zwingend
über ein bestimmtes Format verfügen.
Pflichtfelder erkennen Sie daran, dass diese blau/violett eingefärbt sind.
Bei einigen Feldern sind Hilfetexte hinterlegt. Die Hilfetexte sind standardmässig
verborgen. Als Platzhalter steht ein kleines ‚?‘-Symbol neben dem Feldnamen. Führen Sie
den Mauszeiger über das ‚?‘, um sich den hinterlegten Text anzeigen zu lassen. Hilfetexte
werden meist dann hinterlegt, wenn die Bedeutung eines Feldes nicht selbsterklärend ist
oder wenn ein spezieller Hinweis für das Ausfüllen des Feldes gegeben werden soll, z.B.
kann auf ein Pflichtformat hingewiesen werden.
1.1 Login (S/D/A/M)
Die Systeme Schulverwaltung ERP, Moodle sowie das Webmail für Studenten/Dozenten
sind via AAI-Login und Single Sign-On verknüpft. Sobald Sie sich in den ersten Passwort-
pflichtigen Dienst angemeldet haben, müssen Sie sich für die anderen Dienste nicht mehr
erneut einloggen. Starten Sie Ihren Browser und geben Sie als URL http://erp.fernuni.ch
ein. Sie werden automatisch auf die Login Seite von AAI weitergeleitet. Wählen Sie als
Organisation „FS-CH“ aus und klicken auf „Auswählen“. Auf der nächsten Seite geben Sie
Ihre AAI-Benutzerangaben ein. Sie werden nun zur Schulverwaltung weitergeleitet und
sind gleichzeitig ebenfalls automatisch für alle anderen Dienste wie Moodle und E-Mail
eingeloggt.
1.2 Einstellungen und Passwort ändern (S/D/A/M)
Sie finden die Einstellungen oben rechts im Fenster.
Sprache: Wählen Sie hier die Sprache, in der Sie die Schulverwaltung bedienen möchten.
Passwort ändern: Wählen Sie Passwort ändern und geben Sie anschliessend Ihr altes
sowie das gewünschte neue Passwort ein und quittieren Sie Ihre Eingabe. Da es sich hier
um Ihr AAI-Passwort handelt, ist von der Änderung nicht nur die Schulverwaltung
betroffen, sondern alle andern AAI-fähigen Fernuni-Dienste ebenfalls wie das Studenten-
/Dozenten-E-Mail und die Lernplattform Moodle.
AAI (Authentifizierungs- und Autorisierungs- Infrastruktur) ist ein einheitliches
Authentifizierungsverfahren der Schweizer Hochschulen. Alle Mitglied dieses AAI-
Verbundes (Universitäten, Fachhochschulen, Bildungsinstitute, …) validieren den
Zugriff auf ihre passwort-geschützten Dienste und Ressourcen nach demselben
Wichtig Standard. Für die Studierenden und Lehrpersonen bedeutet dies, dass sie mit
einem einzigen Benutzernamen und Passwort (dem AAI-Login) Zugriff auf
sämtliche für sie authentifizierten AAI-fähigen Dienste und Ressourcen der
Fernuni erhalten.
Anleitung ERP (Stud/Doz/Ass/Men) 01.02.13 Seite 7/30Anleitung Schulverwaltung ERP Universitäre Fernstudien Schweiz
1.3 Ansichten (S/D/A/M)
In vielen Feldern können Sie rechts oben zwischen folgenden Ansichten umschalten:
Listenansicht: bietet die beste Übersicht über alle Datensätze.
Formularansicht: erlaubt Ihnen einen einzelnen Datensatz zu bearbeiten.
Seitenansicht: zeigt einen Datensatz an, ohne dass Sie ihn bearbeiten können.
Wenn Sie von der Listenansicht auf die Formular- oder Seitenansicht umschalten, werden
die Datensätze in der Reihenfolge der Liste angezeigt.
Wenn Sie in der Ansicht Formular sind und auf „Speichern“ klicken, kommen Sie auf die
zuletzt gewählte Ansicht zurück. Dies kann eine Liste oder eine Seite sein.
1.4 Suchen und Filtern (S/D/A/M)
In der Ansicht Liste werden standardmässig alle Datensätze (mit Ausnahme der inaktiven)
anzeigt. Sie können bestimmte Datensätze suchen, indem Sie in die Suchfelder oben die
gewünschten Kriterien eingeben. Sie können auch nur Teile eines Wortes eingeben, das
im Resultat vorkommen soll.
Teilweise existieren vordefinierte Filter, die es Ihnen erlauben, schnell nach gewissen
Kriterien zu suchen.
1.5 Lesezeichen (S/D/A/M)
Sicher benötigen Sie einzelne Menüpunkte öfter. Zu diesen
können Sie Lesezeichen anlegen. Klicken Sie hierzu auf den
Stern vor dem Titel.
Die Lesezeichen erscheinen oben links in der Kopfzeile. Ein
einfacher Klick öffnet dann direkt den entsprechenden
Menüpunkt.
Anleitung ERP (Stud/Doz/Ass/Men) 01.02.13 Seite 8/30Anleitung Schulverwaltung ERP Universitäre Fernstudien Schweiz 1.6 Pinnwände (D/A) Pinnwände (‚Dashboards‘) dienen der schnellen Übersicht über die wichtigsten Daten und werden angezeigt, wenn in den jeweiligen Hauptmenüpunkt gewechselt wird (z.B. nach dem Klick auf „Finanzen“, „Schulverwaltung“ oder „Personal“). Pinnwände können aus mehreren Objekten (Tabellen, Graphiken, …) bestehen. Diese Objekte können mit Klick auf die Symbole minimiert oder gelöscht werden. Durch Klick in die Titelzeile und bewegen der Maus mit gedrückter Maustaste können die Objekte verschoben werden. Durch den Knopf „Zurücksetzen“ wird der ursprüngliche Zustand wieder hergestellt und alle gelöschten Objekte werden wieder angezeigt. Mit dem Knopf „Layout ändern“ können Sie die Anordnung der Spalten bestimmen. Alle Einstellungen zur Pinnwand gelten nur für den angemeldeten Benutzer. Veränderungen haben keinen Einfluss auf andere Benutzer. Anleitung ERP (Stud/Doz/Ass/Men) 01.02.13 Seite 9/30
Anleitung Schulverwaltung ERP Universitäre Fernstudien Schweiz
2 Schulverwaltung (S/D/A/M)
2.1 Person (S/D/A/M)
In der Personendatenbank sind alle Personen, mit denen FS-CH in Kontakt steht,
hinterlegt, also Studierende, Lehrpersonen, interne Mitarbeiter, aber auch Lieferanten oder
Studieninteressierte.
Studierende und Lehrpersonen haben Einblick in ihre eigenen Personendaten,
Lehrpersonen zusätzlich in ausgewählte Felder ihrer eigenen Studierenden wie z.B. den
Kontaktangaben.
Grau hinterlegte Felder können nicht selber geändert werden, hierzu muss Kontakt mit
dem Studiensekretariat (Studierende) respektive der Personalabteilung (Lehrpersonen)
aufgenommen werden. Weiss hinterlegte Felder können hingegen selber editiert werden.
Das Feld Sprache legt die Sprache für Reports (Standarddokumente) an die Person fest.
Diese Auswahl kann von den Studierenden selbst bearbeitet werden.
2.1.1 Tab «Kontakt» (S/D/A/M)
Im Tab «Kontakt» können mehrere Adressen erfasst werden. Für
eine weitere Adresse klicken Sie auf „Hinzufügen“.
Rechts können Sie zwischen den Adressen wechseln. Es sind vier Adresstypen möglich:
Privat-, Geschäfts-, Rechnungsadresse und ein Typ für alle anderen Adressen. Der
Adresstyp wird für die automatische Zustellung von Dokumenten verwendet.
2.1.2 Tab «Studien» (S/D/A/M)
Anleitung ERP (Stud/Doz/Ass/Men) 01.02.13 Seite 10/30Anleitung Schulverwaltung ERP Universitäre Fernstudien Schweiz Hier kann das Studium einer Person eingesehen werden. Eine Person kann nacheinander (oder theoretisch auch parallel) mehrere Studien belegen. So ist dies hier auch der geeignete Ort, um die Studienhistorie der Person einzusehen. Der Tab wird nur angezeigt, wenn bei der Person die Kategorie Studierende/r ausgewählt ist. 2.1.3 Tab «Finanzen» (S/D/A/M) Im Tab Finanzen werden die Debitoren- und Kreditoreneigenschaften der Person sowie Bankangaben durch die Finanzabteilung hinterlegt und gepflegt. Zudem kann hier die Gesamtsumme der offenen Forderungen (Debitoren- und kreditorenlastig) eingesehen werden. Bei den Forderungen steht die Summe aller offenen Debitorenrechnungen gegenüber dieser Person (also die Forderungen von FS-CH gegenüber Ihnen, in der Regel offene Studienrechnungen bei Studierenden). Bei den Verbindlichkeiten steht die Summe aller offenen Kreditorenrechnungen der Person (also Ihre Forderungen gegenüber FS-CH, in der Regel offene Lohnkosten bei Lehrpersonen). Unter letztmaligem Ausgleich offener Posten sehen Sie das Datum der letzten Finanztransaktion zwischen Ihnen und der FS-CH. Dieses Feld wird automatisch ausgefüllt. So kann hier z.B. eingesehen werden, ob die Semestergebühren eines Studierenden bereits beglichen worden sind. 2.1.4 Tab «Weitere Informationen» (D/A) Unter CV-Seite können Sie eine Webadresse angeben, die auf Ihren Lebenslauf verlinkt, d.h. also eine Verknüpfung herstellen zur CV-Seite der Stammuniversität. Dies betrifft Dozenten, Assistenten und Mentoren. 2.2 Studium (S/D/A/M) Bei einem Studium handelt es sich um eine Verknüpfung einer immatrikulierten Person zu einem Studiengang. Hierzu gehören Studien zu eigenen Studiengängen oder Partnerstudiengängen, zu Zertifikatskursen, momentan aktive wie auch frühere Studien, Studien als Student wie auch als Gasthörer. Eine Person kann auch mehrere Studien besitzen. Studierende sehen die Angaben zu ihrem eigenen Studium (resp. falls vorhanden zu all ihren bisherigen Studien bei FS-CH), Lehrpersonen sehen ausgewählte Angaben zu den Studien der ihnen in einem Modul zugeteilten Studierenden. Anleitung ERP (Stud/Doz/Ass/Men) 01.02.13 Seite 11/30
Anleitung Schulverwaltung ERP Universitäre Fernstudien Schweiz 2.2.1 Studien (S/D/A/M) Bei vielen der Felder im Menüpunkt Studien handelt es sich um Verknüpfungen, das heisst, die Daten werden nicht hier hinterlegt, sondern nur verknüpft und die Quellen befinden sich in anderen Menüpunkten. Dies trifft zu auf die Felder Student (verweist auf eine Person, siehe 2.1), Studiengang, Immatrikulation und Exmatrikulation, Kohorte und Exmatrikulationsgrund. Das Kontrollkästchen Gasthörer zeigt an, ob es sich um ein ordentliches universitäres Studium (Kästchen deaktiviert) oder um eine Weiterbildung respektive um ein Gasthörerstudium handelt (Kästchen aktiviert). Das Feld Studiensemester gibt die Anzahl der Semester an, in denen der Student im laufenden Studium regulär immatrikuliert war (inklusive dem laufenden Semester, aber ohne allfällige Urlaubssemester). Studienabschnitt gibt an, in welchem Teil des Studiums sich der Student befindet. Das Feld ECTS-Punkte zeigt an, wie viele ECTS-Punkte der Student im vorliegenden Studium bis anhin erworben hat. Die Kontrollkästchen Parallele Immatrikulation und Anrechnungsantrag werden durch den Studienanwärter im Rahmen der Online-Anmeldung gesetzt und aktivieren die entsprechenden Tabs (2.2.1.i resp. 2.2.1.h). a. Workflow-Ablauf und Reports für Studien (S/D/A/M) Für Studien ist ein Ablauf programmiert, der vom ersten Kontakt (Online-Anmeldung) bis zu Exmatrikuliert oder Anmeldung abgebrochen den Studienanwärter/Studenten auf der ganzen Laufbahn begleitet. In Abhängigkeit des Standes im Workflow-Ablauf werden diverse Reports angezeigt, die für die Studierenden zugänglich sind und von Ihnen jederzeit ausgedruckt werden können. So ist zum Beispiel der Report ‚Provisorische Zulassung‘ erst ab gleichnamigem Status möglich, während dem eine „Exmatrikulationsbestätigung“ erst freigegeben wird, nachdem der Studienkoordinator die entsprechende Freigabe zur Exmatrikulation gesetzt hat. Die Liste aller verfügbaren Reports finden Sie unter Reports (2.2.11). b. Tab «Semesterbelegungen» (S) Diese Tabelle dient der Übersicht aller bisherigen belegten Semester. Neben dem Semester sehen Sie zudem auch den Semesterstatus (regulär immatrikuliert / beurlaubt) sowie die Belegnummer der dem Semester zugehörigen Studentenrechnung. Anleitung ERP (Stud/Doz/Ass/Men) 01.02.13 Seite 12/30
Anleitung Schulverwaltung ERP Universitäre Fernstudien Schweiz Dieselben Informationen finden Sie auch im Menüpunkt > Studium > Semesterbelegung. Lesen Sie mehr dazu unter 2.2.2. c. Tab «Beurlaubungen» (S) Diese Tabelle dient nur der Übersicht. Beurlaubungsgesuche werden durch den Studierenden selber unter > Studium > Beurlaubungen angelegt und durch den Studienkoordinator bearbeitet. Lesen Sie mehr dazu unter 2.2.3. d. Tab «Reports» (S) Wenn Reports zum Studium vorliegen respektive freigegeben worden sind, so erscheinen diese hier als Schaltflächen und können als PDF heruntergeladen werden. Reports, welche nur einzelne Semester (z.B. Immatrikulationsbestätigung) oder Module (Leistungsbestätigung) betreffen, finden sich an andern Orten. Eine Auflistung aller verfügbaren Reports und wo Sie diese in der Schulverwaltung finden, können Sie im Kapitel 2.2.8 einsehen. e. Tab «Zulassung» (S) Hier können Sie das Datum Ihrer Zulassung zum Studium sowie Ihre entsprechende Anmeldebestätigung einsehen f. Tab «Arbeiten» (S/D/A/M) Diese Tabelle dient der Übersicht über all Ihre bisher im Studium erbrachten Arbeiten oder besonderen Studienleistungen (z.B. Praktika). Lesen Sie mehr dazu unter 2.2.7. g. Tab «Studienressourcen» (S) Diese Tabelle dient der Übersicht über all Ihre nicht AAI-fähigen Studienressourcen, inkl. Zugangsdaten. h. Tab «Modulanrechnungen» (S) Anleitung ERP (Stud/Doz/Ass/Men) 01.02.13 Seite 13/30
Anleitung Schulverwaltung ERP Universitäre Fernstudien Schweiz Ein Antrag auf Anrechnung bereits früher getätigter Leistungen wird durch den Studienanwärter bereits im Rahmen der Online-Anmeldung erstellt. Fehlt ein solcher Antrag, so bleibt dieser Tab verborgen. Der Studienkoordinator klärt gemeinsam mit dem Dekan ab, ob auf den Antrag eingegangen werden kann und gewisse Module angerechnet werden können. Je nach Entscheid wird der Report Negativer Anrechnungsentscheid resp. Positiver Anrechnungsentscheid freigegeben (siehe Kapitel 2.2.8). i. Tab «Zweitimmatrikulation» (S) Hier werden parallele, d.h. zurzeit aktive Immatrikulationen ausserhalb FS-CH angelegt. j. Tab « Frühere Immatrikulation in demselben Studienfach » (S) Hier werden ehemalige, d.h. zurzeit nicht mehr aktive Immatrikulationen angelegt, die in demselben Studienfach belegt wurden, für das nun eine Anmeldung vorliegt. Es geht hier darum, zu dokumentieren, dass ein Studienanwärter nicht infolge Nichtbestehens von Prüfungen bereits endgültig vom Studium im entsprechenden Fach ausgeschlossen worden ist. Die Daten werden online durch den Studienanwärter bei der Anmeldung ausgefüllt. 2.2.2 Semesterbelegungen (S) Bei einer Semesterbelegung handelt es sich um eine Verknüpfung einer Person mit einem Studiengang und einem Semester also z.B. das Studium von Karl König in Psychologie im Herbstsemester 2012. Das bedeutet, dass in jedem neuen Semester für jeden Studenten eine neue Semesterbelegung angelegt wird. Eine Semesterbelegung beinhaltet einen Semesterstatus (regulär immatrikuliert oder beurlaubt). Je nach Status wird der Report Immatrikulationsbestätigung respektive Beurlaubungsbestätigung verfügbar (vgl. Kapitel 2.2.8). Jedes Semester wird eine Semesterrechnung erzeugt. Die Verbindung zu dieser Rechnung steht im Feld Rechnungen zur Verfügung. 2.2.3 Beurlaubungen (S) Anleitung ERP (Stud/Doz/Ass/Men) 01.02.13 Seite 14/30
Anleitung Schulverwaltung ERP Universitäre Fernstudien Schweiz Beurlaubungsgesuche werden durch die Studierenden selber unter > Studium > Beurlaubungen angelegt und durch den Studienkoordinator bearbeitet. Pro Gesuch sind bis zu zwei Beurlaubungssemester möglich. Sobald ein Student ein Gesuch auf Beurlaubung selbstständig ausgefüllt und die Eingabe bestätigt hat, wird das Gesuch auf den Status ‚hängig‘ gesetzt und ist nicht mehr bearbeitbar. Sobald das Urlaubsgesuch durch den Studienkoordinator bearbeitet worden ist (Statuswechsel auf ‚bestätigt‘ oder ‚zurückgewiesen‘), erhält der Student eine automatische System-E-Mail zur Information. Wenn der Koordinator den Urlaub akzeptiert, werden automatisch die Urlaubssemester erstellt und die Rechnung für das erste Urlaubssemester generiert. Nach erfolgter Bezahlung wird eine Beurlaubungsbestätigung freigeschalten. 2.2.4 Modulbelegungen (S/D/A/M) Eine Modulbelegung bezeichnet die Verknüpfung einer Person mit einem Studiengang, einem Semester und einem Studienmodul, also z.B. das Studium von Karl König in Psychologie im Frühjahrssemester 2013, in dem er Modul M04 belegt. Jeder Student kann somit zahlreiche Modulbelegungen besitzen, zum Teil sogar mehrere in einem Modul (wenn er nämlich das Modul repetiert). Das Feld Semesterbelegung bezeichnet den Studenten in einem bestimmten Semester. Die Moduldurchführung bezeichnet die Austragung eines bestimmten Moduls in dem gegebenen Semester. ECTS-Punkte werden automatisch ausgefüllt, sobald das Modul erfolgreich abgeschlossen ist. Anwesenheiten bezeichnen die Anzahl der quittierten Anwesenheiten an den Präsenzveranstaltungen der Moduldurchführung. Die Zahl wird durch das System automatisch berechnet. Um zur Modulabschlussprüfung zugelassen zu werden, müssen mindestens drei Präsenzveranstaltungen besucht worden sein, es sein denn, der Student besitze für das betreffende Modul eine Veranstaltungsdispens. Am Ende der Seite sehen Sie den Workflow zum Modulstatus von „Offen“ bis zu „Modul erfolgreich abgeschlossen“. Damit wird der Student durch die Anmeldung an eine Prüfung bis zum maximal dritten Versuch der Prüfung begleitet. Im Falle von Modulanrechnungen ist in den betreffenden Modulen das Kontrollkästchen Notenübernahme infolge Anrechnung gesetzt und die übernommenen Leistungen bei Studienantritt bereits vorausgefüllt. Die entsprechenden Noten werden in den Reports Notenblatt und Notenblatt nach erfolgreichem Abschluss speziell gekennzeichnet. Anleitung ERP (Stud/Doz/Ass/Men) 01.02.13 Seite 15/30
Anleitung Schulverwaltung ERP Universitäre Fernstudien Schweiz a. Tab «Präsenzkontrollen» (S) Im Tab ‚Präsenzkontrollen‘ sehen Sie die Übersicht aller Veranstaltungen der betreffenden Moduldurchführung und Ihr quittierter Anwesenheitsstatus. Einträge in schwarzer Farbe bedeuten, dass die Anwesenheit noch nicht quittiert worden ist. ‚Präsenzkontrollen‘ finden Sie auch als eigenen Menüpunkt unter Studium (vgl. Kapitel 2.2.5). b. Tab «Leistungskontrollen» (S/D/A) Sämtliche Prüfungsnoten und weiteren Leistungskontrollen werden durch in den Modulbelegungen im Tab Leistungskontrollen direkt durch die Lehrpersonen erfasst. Eine Modulnote kann aus mehreren Teilnoten bestehen. In diesem Fall ist für jede Teilnote ein eigener Eintrag zu erstellen und mit Name, Gewichtung und Note, sowie falls verfügbar mit Datum, maximaler und erreichter Punktzahl zu ergänzen. Die Summe der Gewichtungen aller Teilnoten muss zwingend 1.00 betragen. Die Modul- und Bolognanote wird unter Berücksichtigung von Teilnoten und Gewichtung durch das System berechnet. Ist die erste Modulnote genügend, so springt der Modulstatus beim nächsten Schritt automatisch auf Modul erfolgreich abgeschlossen und die ECTS-Punkte werden dem Studenten gutgeschrieben. Ist die erste Modulnote hingegen ungenügend, so springt der Modulstatus auf Prüfung 1 nicht bestanden. Der Student hat anschliessend die Möglichkeit, selber zu bestimmen, ob er die ungenügende Note unter Berücksichtigung des Reglements und insbesondere der Bestimmungen über geltende Kompensationsmöglichkeiten stehen lassen oder einen weiteren Prüfungsversuch in Angriff nehmen will. Er kann dies entscheiden, indem er die Schaltfläche ‚Bestätigen‘ (für Fortsetzung mit 2. Prüfungsversuch) oder Modul erfolglos ‚abschliessen‘ (für Stehen lassen der ungenügenden Note) anwählt. Anleitung ERP (Stud/Doz/Ass/Men) 01.02.13 Seite 16/30
Anleitung Schulverwaltung ERP Universitäre Fernstudien Schweiz
Es sind maximal drei Prüfungsversuche möglich. Ist die Modulnote auch nach dem dritten
Prüfungsversuch noch ungenügend, so gilt das Modul als erfolglos abgeschlossen. Je
nach geltenden Kompensationsmöglichkeiten können die ECTS-Punkte dennoch
angerechnet werden.
Die Eingabe der Noten kann nur im Status „Zulassung Prüfung 1“ sowie „Anmeldung
Prüfung 2“ und „Anmeldung Prüfung 3“, erfolgen. Mittels Klick auf die Schaltfläche
„Anlegen“ können einzelne Leistungskontrollen eingetragen werden.
Damit nicht jede Leistungskontrolle für jeden Studenten erneut manuell mit
Namen, Datum und Gewichtung eingegeben werden muss, können
Lehrpersonen die Leistungskontrollen zuerst als Vorlage unter >Studiengang >
Tipp Vorlagen Leistungskontrollen erfassen. Danach können alle
Leistungskontrollen mittels Schaltfläche ‚Prüfungsvorlagen importieren‘ mit einem
Klick importiert und nur noch mit der Note und allenfalls erreichter Punktzahl
ergänzt werden.
Nach der Eingabe aller Noten müssen diese in einem zweistufigen Workflow
durch das Modulteam und den Studienkoordinator freigegeben werden (vgl. >
Wichtig Studiengang > Moduldurchführung > Notenfreigabe). Erst nach der Freigabe wird
der Report Leistungsbestätigung freigeschalten und der Report Notenblatt
aktualisiert.
2.2.5 Präsenzkontrolle (S/D/A/M)
Diese Ansicht dient zur Übersicht. Präsenzen sollten unter > Studiengang >
Veranstaltungen > Tab Präsenzkontrolle eingetragen werden (Kap. 2.3.4.a)
2.2.6 Studentenrechnungen (S)
Hier werden alle Rechnungen an die Studenten inkl. Rechnungsdetails wie Fälligkeit oder
Status der Bezahlung aufgelistet. Jeder Student sieht seine eigenen Rechnungen.
Anleitung ERP (Stud/Doz/Ass/Men) 01.02.13 Seite 17/30Anleitung Schulverwaltung ERP Universitäre Fernstudien Schweiz
Wechselt man in die Formular- oder Seitenansicht, sind weitere Rechnungsdetails, inkl.
aller Rechnungspositionen einzusehen und die Rechnung kann als PDF geöffnet und
ausgedruckt werden. In der Online-Rechnung sehen Sie auch die Kontoangaben für die
Überweisung.
2.2.7 Arbeiten (S/D/A)
Hier werden Arbeiten (wie zum Beispiel propädeutische Arbeiten oder Bachelorarbeiten),
aber auch andere besondere Studienleistungen (z.B. Praktika, Exkursionen, etc.)
aufgeführt. Die Besonderheit dieser Leistungen besteht darin, dass sie zwar einem Modul
zugeordnet werden können, aber nicht unbedingt müssen. Sobald die Arbeit
abgeschlossen und sämtliche geforderten Finalisierungsarbeiten durch den Betreuer
erfolgt sind (z. B. Note vergeben und Gutachten erstellt), so kann die Arbeit durch den
Studienkoordinator als abgeschlossen freigegeben werden (Feld Abgeschlossen?).
Diese Freigabe hat zur Folge, dass die Betreuungsentschädigung (sofern für den Typ der
Studienleistung zutreffend) für die im Feld Betreuer hinterlegte Person automatisch im
Rahmen des nächstfolgenden ordentlichen Zahlungslaufes ausgelöst wird.
2.2.8 Studienreports (S)
Bei Reports handelt es sich um System-generierte Standarddokumente, die sich – sofern
bestimmte Voraussetzungen erfüllt sind – jederzeit abrufen, lokal auf dem Computer
speichern und ausdrucken lassen. Welche Reports sich unter welchen Bedingungen
abrufen lassen und wo in der Schulverwaltung Sie diese finden, ist in der folgenden
Übersicht aufgelistet.
Immatrikulations- und Exmatrikulationsreports
Report Definitive Zulassung (Studierende)
Beschreibung Definitiver Zulassungsbescheid zum aktuellen Studium
Bedingungen -Gültige und ausreichende Anmeldung zum Studium
-Zahlungseingang der Semestergebühr für das erste Studiensemester
Pfad Schulverwaltung > Studium > Studien > Tab Reports
Adressaten Studierende
Report Definitive Zulassung (Gasthörer)
Beschreibung Definitiver Zulassungsbescheid zur Belegung der aktuell belegten Module (Gasthörer)
Bedingungen Positiv beurteilte Anmeldung zu für Gasthörer offenen Modulen
-Zahlungseingang der Gasthörergebühren für das erste Studiensemester
Pfad Schulverwaltung > Studium > Studien > Tab Reports
Adressaten Gasthörer
Report Positiver Anrechnungsentscheid
Beschreibung Bestätigung, dass in früherem Studium erbrachte Leistungen zumindest teilweise
angerechnet werden können.
Bedingungen -zum Zeitpunkt der Studienanmeldung eingegangenes Gesuch um Anrechnung
bereits früher erbrachten Leistungen.
-positive Beurteilung des Gesuchs, d.h. Anrechnung mind. eines Studienmoduls
Pfad Schulverwaltung > Studium > Studien > Tab Reports
Adressaten Studierende
Anleitung ERP (Stud/Doz/Ass/Men) 01.02.13 Seite 18/30Anleitung Schulverwaltung ERP Universitäre Fernstudien Schweiz
Report Negativer Anrechnungsentscheid
Beschreibung Entscheid, dass früher erbrachte Leistungen nicht angerechnet werden können
Bedingungen -zum Zeitpunkt der Studienanmeldung eingegangenes Gesuch um Anrechnung
bereits früher erbrachten Leistungen.
-negative Beurteilung des Gesuchs, d.h. keine Anrechnung von Studienmodulen
Pfad Schulverwaltung > Studium > Studien > Tab Reports
Adressaten Studierende
Report Exmatrikulationsbestätigung
Beschreibung Bestätigung der erfolgten Exmatrikulation aus dem Studium mit Angabe des Grundes
(studentisches Begehren, erfolgreicher Abschluss), exkl. Exmatrikulationen von Amtes
wegen
Bedingungen -Schriftlich deponiertes Begehren auf Exmatrikulation oder erfolgreicher Abschluss
des Studiums gemäss Studienordnung
-Exmatrikulationsfreigabe durch Studienkoordinator
Pfad Schulverwaltung > Studium > Studien > Tab Reports
Adressaten Studierende
Prüfungs- und Notenreports
Report Leistungsbestätigung
Beschreibung Bestätigung der Abschlussnote in einem belegten Modul inkl. allfällig erbrachter
Teilnoten.
Bedingungen -alle Modulleistungen erbracht, d.h. Modulstatus: Modul erfolgreich abgeschlossen /
Modul erfolglos abgeschlossen / Prüfung 1,2,3 nicht bestanden
-Resultate durch Lehrpersonen und Studienkoordinator freigegeben
Pfad Schulverwaltung > Studium > Modulbelegungen > Tab Report
Adressaten Studierende
Report Gasthörerzertifikat
Beschreibung Bestätigung der Abschlussnote in einem belegten Modul im Status Gasthörer inkl.
allfällig erbrachter Teilnoten.
Bedingungen -alle Modulleistungen erbracht, d.h. Modulstatus: Modul erfolgreich abgeschlossen /
Modul erfolglos abgeschlossen / Prüfung 1,2,3 nicht bestanden
-Resultate durch Lehrpersonen und Studienkoordinator freigegeben
Pfad Schulverwaltung > Studium > Modulbelegungen > Tab Report
Adressaten Gasthörer
Report Notenblatt
Beschreibung Übersicht aller erfolgreich abgeschlossener Studienmodule inkl. Noten und ECTS-
Punkte
Bedingungen -
Pfad Schulverwaltung > Studium > Studien > Tab Reports
Adressaten Studierende
Report Bestätigung Abschluss 1. Studienteil
Beschreibung Abschlussbestätigung des 1. Studienteils inkl. Übersicht aller abgeschlossenen
Module
Bedingungen Freigabe/Bestätigung des Abschlusses durch Studienkoordinator
Pfad Schulverwaltung > Studium > Studien > Tab Reports
Adressaten Studierende
Report Notenblatt nach erfolgreichem Abschluss
Beschreibung Übersicht aller erfolgreich abgeschlossener Studienmodule bei Studienabschluss inkl.
Noten und ECTS-Punkte sowie Bestätigung des Studienabschlusses
Bedingungen 180 ECTS-Punkte erworben und Freigabe des Abschlusses durch Studienkoordinator
Anleitung ERP (Stud/Doz/Ass/Men) 01.02.13 Seite 19/30Anleitung Schulverwaltung ERP Universitäre Fernstudien Schweiz
Pfad Schulverwaltung > Studium > Studien > Tab Reports
Adressaten Studierende
Semester- und Veranstaltungsreports
Report Immatrikulationsbestätigung
Beschreibung Bescheinigung der Semesterimmatrikulation im Status regulär immatrikuliert
Bedingungen -Semesterimmatrikulation im Status regulär immatrikuliert
-Zahlungseingang der Semestergebühr
Pfad Schulverwaltung > Studium > Semesterbelegungen > Tab Reports
Adressaten Studierende
Report Beurlaubungsbestätigung
Beschreibung Bescheinigung der Semesterimmatrikulation im Status beurlaubt
Bedingungen -Semesterimmatrikulation im Status beurlaubt
-Zahlungseingang der Urlaubsgebühr
Pfad Schulverwaltung > Studium > Beurlaubungen
Adressaten Studierende
Report Dispensbescheinigung Präsenzveranstaltungen
Beschreibung Bescheinigung der Aufhebung der Präsenzpflicht in einem bestimmten Modul oder
Semester unter Nennung alternativer Kompensationsleistungen
Bedingungen Dispensgesuch positiv beurteilt (ist durch alternative Leistungen zu kompensieren)
Pfad Schulverwaltung > Studium > Semesterbelegungen > Tab Reports
Adressaten Studierende
Report Teilnahmebescheinigung für Gasthörer
Beschreibung Bestätigung der Modulbelegung als Gasthörer (ohne Abschluss)
Bedingungen Modul belegt, aber nicht abgeschlossen
Pfad Schulverwaltung > Studium > Modulbelegungen > Tab Report
Adressaten Gasthörer
Report Teilnahmebestätigung Mentorenveranstaltungen
Beschreibung Bestätigung der Teilnahme an einer Mentorenveranstaltung
Bedingungen -Teilnahme an einer Mentorenveranstaltung
-zugeordneter Student oder Zahlungseingang der Veranstaltungsgebühr
Pfad
Adressaten Studierende Partnerstudiengänge
2.3 Studiengang (S/D/A/M)
2.3.1 Moduldurchführungen (S/D/A/M)
Eine Moduldurchführung bezeichnet die Verknüpfung eines Moduls mit einem Semester,
bezeichnet also die konkrete Durchführung eines Moduls zu einem spezifischen Zeitpunkt.
Anleitung ERP (Stud/Doz/Ass/Men) 01.02.13 Seite 20/30Anleitung Schulverwaltung ERP Universitäre Fernstudien Schweiz
Dies vor Augen wird auch klar, dass die allermeisten Modulinformationen hier auf Ebene
Moduldurchführungen hinterlegt sind. Von Durchführung zu Durchführung kann sich
praktisch alles ändern: Die Studierenden (immer), die Lehrpersonen (gelegentlich), die
Veranstaltungsdaten (immer), die Modulinhalte (gelegentlich), usw. … sogar die Anzahl
der vergebenen ECTS-Punkte kann theoretisch ändern.
Die hier angegebenen ECTS-Punkte werden den Studenten übertragen, sobald sie ein
Modul bestanden oder durch Kompensation erworben haben.
Die Wahl des Feldes Modulwiederholung zeigt an, in welchen Semestern das Modul
angeboten wird.
Die beiden Felder Zielgruppentyp und Semester Zielgruppe bilden eine Einheit und
geben an, Studierende in welchen Studiensemestern oder ab welchem Studiensemester
das Modul gemäss Rahmenstudienplan belegen.
Das Kontrollkästchen Offen für Gasthörer gibt an, ob wenn auch Gasthörer der
Moduldurchführung zugeordnet werden können. Andernfalls ist die Moduldurchführung nur
immatrikulierten Studierenden zugänglich.
Das Feld Belegungstyp kennzeichnet, ob ein Modul im Rahmen eines Studiengangs
zwingend belegt werden muss oder nicht. Folgende Alternativen existieren:
Pflichtfach: im Rahmen eines Studiums zwingend zu belegen
Wahlpflichtfach: aus einer Liste von Modulen sind – abhängig von einer Belegungsregel – einige
davon zu belegen.
Wahlfach: Modul kann frei gewählt werden (ohne Belegungsregel)
Das Feld Studienabschnitt kennzeichnet, welchem Teil eines Studiengangs ein Modul
zugehörig ist.
Die beiden Kontrollkästchen schliesslich Modulfreigabe und Publizieren auf Webseite
sind nur für den Studienkoordinator von Relevanz.
Unten auf der Seite findet sich der Bereich ‚Notenfreigabe'. Erst wenn nach Eingabe der
studentischen Noten eine doppelte Freigabe erfolgt ist (Freigabe 1 durch das Modulteam:
alle Noten wurden durch das Modulteam vollständig eingegeben und kontrolliert; Freigabe
2 durch den Studienkoordinator: die Noteneingabe ist plausibel), werden die Noten fixiert
und für die Studierenden zugänglich. Freigabe 2 löst ein automatisches Informations-E-
Mail an alle teilnehmenden Studenten aus, dass die Noten verfügbar sind.
a. Tab «Lehrpersonen»
Im Tab «Lehrpersonen» werden die Lehrpersonen der Moduldurchführung, also Dozent
und Assistent, festgelegt. Grundsätzlich ist es möglich, mehr als eine Person als Dozent
und/oder Assistent zuzuweisen. Die beiden Daten (Datum Beginn, Datum Ende) sind nur
dann ausgefüllt, falls eine Person ihre Stelle entweder erst nach Semesterbeginn antritt
Anleitung ERP (Stud/Doz/Ass/Men) 01.02.13 Seite 21/30Anleitung Schulverwaltung ERP Universitäre Fernstudien Schweiz oder bereits frühzeitig beendet. Sind die Felder leer, so werden automatisch die akademischen Semesterdaten gesetzt. b. Tab «Studierende» Im Tab «Studierende» werden alle der Moduldurchführung zugeordneten Studierenden angezeigt. c. Tab «Veranstaltungen» Im Tab «Veranstaltungen» werden alle der Moduldurchführung zugeordneten Veranstaltungen angezeigt. Details hierzu finden Sie im Kapitel 2.3.4. d. Tab «Studiengänge» Es ist möglich, eine Moduldurchführung mehreren Studiengängen zuzuordnen. Diese Zuordnungen würden im Tab «Studiengänge» administriert. e. Tab «Kohorten» Im Tab «Kohorten» wird festgelegt, welche Studienkohorten gemäss Rahmenstudienplan der Moduldurchführung zugeordnet werden. f. Tabs «Modulabhängigkeiten» Anleitung ERP (Stud/Doz/Ass/Men) 01.02.13 Seite 22/30
Anleitung Schulverwaltung ERP Universitäre Fernstudien Schweiz Sollen vor dem Besuch dieses Moduls bereits andere Module belegt oder abgeschlossen worden sein (z.B. wenn das Modul auf ein anderes aufbaut), so werden die vorher zu belegenden resp. abzuschliessenden Module in den Tabs «Modulabhängigkeiten belegt» resp. «Modulabhängigkeiten abgeschlossen» aufgelistet. Werden bei der Zuweisung eines Studenten diese vordefinierten Abhängigkeiten verletzt, wird dem Studienkoordinator ein entsprechender Warnhinweis angezeigt. g. Tab «Vorlagen Leistungskontrollen» In jeder Moduldurchführung können Vorlagen für Leistungskontrollen erstellt werden, welche den Prozess der Noteneingabe erleichtert. In diesem Tab ist die Übersicht dieser Vorlagen ersichtlich. Definiert werden die Vorlagen der Leistungskontrollen im gleichnamigen Menüpunkt (vgl. Kapitel 2.3.5). h. Tab «Inhaltsinformationen» 2.3.2 Lehrpersonen (D/A/M) In dieser Tabelle werden alle Verknüpfungen von Lehrperson und Moduldurchführung aufgelistet. Jede Lehrperson sieht jedoch nur die eigenen Moduldurchführungen. 2.3.3 Veranstaltungen (S/D/A/M) In dieser Tabelle werden sämtliche Veranstaltungen aus eigenen Studiengängen wie auch die Mentorenveranstaltungen der Partnerstudiengänge aufgeführt. Sowohl Studierende wie auch Lehrpersonen sehen nur die eigenen Veranstaltungen. Anleitung ERP (Stud/Doz/Ass/Men) 01.02.13 Seite 23/30
Anleitung Schulverwaltung ERP Universitäre Fernstudien Schweiz Eine Veranstaltung besitzt einen Veranstaltungsnamen, Datums-, Zeit-, und Raumangaben. Das Feld Typ gibt an, um was für eine Veranstaltung es sich handelt. Für die Berechnung der Prüfungszulassung aufgrund der Anwesenheit (siehe Kapitel 2.2.4) werden nur Veranstaltungen des Typs Präsenzveranstaltung hinzugezogen. Das Feld Moduldurchführung ist für eigene Studiengänge zentral, weil dadurch alle Studenten, die das Modul belegen, mit der Veranstaltung verknüpft werden. Die zahlreichen Schaltflächen sind für den Prozess der Präsenzkontrolle durch die Lehrpersonen wichtig und werden im folgenden Abschnitt erläutert. a. Tab «Präsenzkontrollen» (S/D/A/M) In dieser Tabelle werden alle Studierenden aufgelistet, für die während der Veranstaltung eine Präsenzkontrolle durchgeführt werden muss. Der Prozess der Präsenzkontrolle wird durch die Lehrpersonen durchgeführt, also durch den Dozenten oder Assistenten bei Veranstaltungen eigener Studiengänge resp. durch die Mentoren bei Veranstaltungen der Partnerstudiengänge. Für die Präsenzkontrolle gilt es, die beiden Veranstaltungstypen zu unterscheiden: Veranstaltungen der eigenen Studiengänge: Zu diesen Veranstaltungen können sich die Studierenden nicht anmelden, sondern gelten automatisch durch die Modulbelegung als angemeldet. Sie erscheinen deshalb im Tab ‚Studierende‘ (siehe auch Abschnitt b. Tab ‚Studierende‘). Die Liste im Tab Präsenzkontrolle hingegen ist zu Beginn noch leer. Wird die Präsenzkontrolle durchgeführt, so sind zuerst alle Studierenden, von denen die Präsenz erwartet wird, in die Tabelle zu laden. Dies wird erreicht durch Klick auf die Schaltfläche ‚Studierende importieren‘. Mentorenveranstaltungen (Veranstaltungen zu Partnerstudiengängen) Es handelt sich um freiwillige Veranstaltungen, zu denen sich die Studierenden Online anmelden können. Die Online-Anmeldung bewirkt, dass der angemeldete Student bereits automatisch in der Tabelle Präsenzkontrolle erscheint. Da diese Veranstaltungen jedoch keiner Moduldurchführung zugeordnet sind, bleibt die Tabelle im Tab ‚Studierende‘ (siehe Abschnitt b. Tab ‚Studierende‘) leer. Sobald alle Studierenden im Tab Präsenzkontrolle aufgeführt sind, kann der Anwesenheitsstatus von jedem Student einzeln gesetzt werden. Dies erfolgt, indem der betreffende Student in der Tabelle angewählt und anschliessend das korrekte Kontrollkästchen ausgefüllt wird. Um den Prozess zu beschleunigen, kann mittels Schaltfläche ‚Alle Studierende auf anwesend setzen‘ genau dies umgesetzt werden, um anschliessend nur noch die abwesenden Studierenden nachzutragen. Anleitung ERP (Stud/Doz/Ass/Men) 01.02.13 Seite 24/30
Anleitung Schulverwaltung ERP Universitäre Fernstudien Schweiz
Nachdem alle Studierenden korrekt als an- oder abwesend quittiert worden sind, ist die
Präsenzkontrolle mittels gleichnamiger Schaltfläche zu bestätigen. Dadurch ändert der
Status der Veranstaltung von ‚Offen‘ auf ‚Bestätigt‘.
Das korrekte und schnelle (nicht bis zum Schluss des Semesters warten!)
Ausfüllen der Präsenzkontrolle ist deshalb äusserst wichtig, weil die Anwesenheit
Wichtig der Studierenden als Voraussetzung für deren Berechtigung zur
Prüfungsteilnahme gilt.
Das Ausfüllen der Präsenzen im Schulverwaltungssystem ist während der
Veranstaltung wahrscheinlich kaum praktikabel. Drucken Sie deshalb (nachdem
die Studierenden in die Tabelle Präsenzkontrolle importiert worden sind) die
Tipp Präsenzliste aus, die ebenfalls auf dieser Seite zu finden ist. Diese bietet Platz
für die Unterschriften der Studierenden. Lassen Sie diese während der
Veranstaltung zirkulieren und übertragen die Resultate nach der Veranstaltung.
b. Tab «Studierende» (S/D/A)
In der Tabelle ‚Studierende‘ erscheinen alle der Moduldurchführung zugeordneten
Studierenden, also beispielsweise auch solche, die eine Präsenzveranstaltungsdispens
besitzen oder sich das Modul anrechnen lassen können.
c. Tab «PUD/PUF» (S/M)
Der Tab ‚PUD/PUF‘ hat ausschliesslich Relevanz für Veranstaltungen, welche
deutschsprachige und frankophone Partnerstudiengänge betreffen (Mentoren- und
Tutorenveranstaltungen). Da solche Veranstaltungen über keine zugehörige
Anleitung ERP (Stud/Doz/Ass/Men) 01.02.13 Seite 25/30Anleitung Schulverwaltung ERP Universitäre Fernstudien Schweiz Moduldurchführung verfügen, werden alle relevanten Informationen hier auf Ebene der Veranstaltung hinterlegt. Bei den Veranstaltungen der Partnerstudiengänge, wo die Anzahl eingegangener Anmeldungen den Ausschlag über Durchführung oder Absage gibt, wird der Entscheid über Durchführung oder Absage der Veranstaltung in einem Workflow hinterlegt: Zu Beginn ist noch offen, ob eine Veranstaltung auch wirklich stattfinden wird. Kurz vor Durchführung der Veranstaltung wird dann entschieden, ob die Veranstaltung durchgeführt (Schaltfläche Bestätigt) oder aufgrund zu weniger Anmeldungen abgesagt (Schaltfläche Abgesagt) werden wird. Beide Statuswechsel haben die Generierung eines System-E- Mails an alle angemeldeten Personen zur Folge. 2.3.4 Vorlagen Leistungskontrollen (D/A) Damit nicht jede Leistungskontrolle für jeden Studierenden manuell mit Namen, Datum und Gewichtung eingegeben werden muss, können Sie hier die in einer Moduldurchführung aktiven Leistungskontrollen als Vorlage erfassen. Derart gespeicherte Vorlagen können anschliessend bei der Noteneingabe bei jedem Studierenden (unter > Studium > Modulbelegungen > Tab Leistungskontrollen, Kap. 2.2.4.b) direkt eingelesen werden. 2.3.5 Stundenplanreport (S/D/A/M) Neben den unter 2.2.8 beschriebenen Studienreporten können sich Studierende und Lehrpersonen im Hauptmenüpunkt Reporte ihren Stundenplan sowie Studierende zusätzlich ihre Abfolge der Modulbelegungen (nächstes Kapitel) anzeigen lassen. Als Basis kann entweder ein Studiengang oder die eigene Person eingeben werden. (A) Wird als Basis ein Studiengang gewählt, so wird die Semesterangabe zum Pflichtfeld. Module und Kohorte schränken den Stundenplan weiter ein, müssen aber nicht angegeben werden. (B) Wird als Basis eine Person gewählt, so ist anschliessend ebenfalls ein Semester zu wählen. Module und Kohorte können in diesem Fall nicht ausgewählt werden. Mit dieser Option können Sie den persönlichen Stundenplan für Studenten und Lehrpersonen ausdrucken. 2.3.6 Report Modulbelegung (S) Auf der Basis der Eingabe von Studiengang und Kohorte können sich Studierende eine Übersicht all ihrer Modulbelegungen anzeigen lassen. Anleitung ERP (Stud/Doz/Ass/Men) 01.02.13 Seite 26/30
Anleitung Schulverwaltung ERP Universitäre Fernstudien Schweiz Anleitung ERP (Stud/Doz/Ass/Men) 01.02.13 Seite 27/30
Anleitung Schulverwaltung ERP Universitäre Fernstudien Schweiz
3 Personal (D/A/M)
3.1 Personalspesen (D/A/M)
Personalspesen finden Sie unter Personal > Personalspesen. In der Tabellenansicht
sehen Sie die Übersicht all Ihrer bisherigen Speseneingaben. Um einen neuen
Spesenantrag zu erfassen, klicken sie auf „Anlegen“.
Feld- Erklärung
Bezeichnung
Mitarbeiter Name
Beschreibung z.B. Spesen Oktober, Veranstaltung XY, Sitzung in XY etc.
Datum Datum der Erfassung der Spesen
Währung gemäss Beleg auswählen
Abteilung die Abteilung, der die Spesen verrechnet werden, z.B. Zentrale
Dienste
Um die eigentlichen Spesen zu erfassen klicken sie auf Spesenpositionen „Anlegen“.
Feld- Erklärung
Bezeichnung
Bemerkung Erscheint automatisch, wenn das Produkt (siehe unten) ausgewählt
wird
Produkt Hier wird die Spesenart ausgewählt, z.B. Reisespesen etc.
Preis/ME: Preis pro Mengeneinheit: CHF-Betrag bei km-Entschädigung 0.70
Mengen
ME Mengeneinheit: kommt automatisch bei der Auswahl des Produktes,
z.B. km, Stück
Konto Bei der Auswahl des Produktes erscheint das Konto automatisch
Datum
Anleitung ERP (Stud/Doz/Ass/Men) 01.02.13 Seite 28/30Anleitung Schulverwaltung ERP Universitäre Fernstudien Schweiz
Kostenstelle Bei der Auswahl des Produktes erscheint die Kostenstelle
automatisch
Eine Spesenposition kann ein bereits erfasstes Produkt betreffen. Sind die Felder beim
Produkt hinterlegt, werden Bemerkungen, ME (Mengeneinheit), Preis/ME, Konto und
Analytisches Konto (Kostenstelle) schon ausgefüllt. In diesem Fall ist nur noch die
Menge anzupassen. Es ist nicht zwingend, dass ein Produkt gewählt wird. Ohne Produkt
sind die Felder aber manuell auszufüllen.
Nach der Eingabe der Position klicken Sie auf „speichern und neu“, wenn noch mehrere
Positionen erfasst werden sollen, andernfalls auf „speichern und beenden“. Auch im Menu
Personalspesen nochmals speichern.
Sie müssen Ihre Spesen belegen. Die Belege können Sie einscannen und als Anhang
hinzufügen, entweder unter jeder Spesenposition oder – wenn alle Belege in demselben
Dokument hinterlegt sind – auch eine Ebene höher direkt im Spesenantrag.
Kontrollieren Sie Ihren Spesenantrag und geben Sie anschliessend den Antrag frei. Nach
der Bewilligung des Spesenantrages wird im System direkt eine Kreditorenrechnung im
Status “offen“ erstellt und bei der nächsten Transaktionsperiode vergütet.
3.2 Mitarbeitervergütung (D/A/M)
3.2.1 Entschädigung Mentoren/Tutoren (M)
Mentoren und Tutoren sind im Gegensatz zu Dozierenden und Assistierenden nicht in
einem Arbeitsverhältnis mit fixem Monatslohn angestellt, sondern werden nach
geleistetem Aufwand entschädigt.
Entschädigungen für Mentoren/Tutoren finden Sie unter Personal > Mitarbeitervergütung >
Entschädigungen Mentoren/Tutoren. In der Tabellenansicht sehen Sie die Übersicht all
Ihrer bisherigen Entschädigungseingaben. Um einen neuen Antrag auf Mentoren/Tutoren-
Entschädigung zu erfassen, klicken sie auf „Anlegen“.
Füllen Sie das Formular entsprechend Ihren Aufwänden aus. Erstellen Sie mehrere
Anträge für unterschiedliche Lohnarten und/oder Veranstaltungen (Speichern & Neu).
Sobald Sie alle Eingaben gemacht haben, wählen Sie speichern und Beenden, was Sie
zurück auf die Tabellenansicht bringt.
Anleitung ERP (Stud/Doz/Ass/Men) 01.02.13 Seite 29/30Anleitung Schulverwaltung ERP Universitäre Fernstudien Schweiz Kontrollieren Sie die gemachten Eingaben und geben Sie Ihren Antrag auf Entschädigung mittels Schaltfläche ‚Entschädigung fertig‘ frei. Nach der Bewilligung des Antrages wird im System direkt eine Kreditorenrechnung im Status “offen“ erstellt und bei der nächsten Transaktionsperiode vergütet. 3.2.2 Mitarbeiterabrechnung (D/A/M) Die Mitarbeiter-Abrechnung kann unter > Personal > Mitarbeitervergütung > Mitarbeiterabrechnung“ ausgedruckt werden. Die Mitarbeiterabrechnung kann durch Klick auf das Drucker-Icon rechts in der Tabelle als PDF-Dokument geöffnet und bei Wunsch ausgedruckt werden. Anleitung ERP (Stud/Doz/Ass/Men) 01.02.13 Seite 30/30
Sie können auch lesen