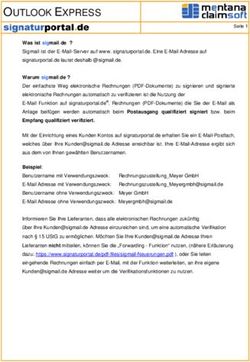Anleitung Webmail und Groupware
←
→
Transkription von Seiteninhalten
Wenn Ihr Browser die Seite nicht korrekt rendert, bitte, lesen Sie den Inhalt der Seite unten
Anleitung Webmail und Groupware 1. Webmail und Groupware Das Webmail bietet Ihnen die Möglichkeit, Ihre E-Mails von jedem PC oder mobilen Endgerät mit Browser und Internetzugang zu verwalten. Integriert sind ein Adressbuch, sowie ein Kalender, der Ihnen die Verwaltung Ihrer Kontakte und Aufgaben erleichtert. Es kann weiterhin in eine Groupware gewechselt werden, worauf später eingegangen wird. Sie können das Webmail mit Ihrem eigenen Logo versehen. Wie das funktioniert, wird in Punkt 2.6 und 2.7 erklärt. 1.1. Webmail Funktionen - Mails abrufen und betrachten - E-Mails verwalten - Mails schreiben - Adressen verwalten - Kalender verwalten Bei Erkennung eines Handheld-Gerätes (bspw. Iphone oder Android-Handy) werden Sie automatisch auf eine vereinfachte Darstellung weitergeleitet, die den Bedürfnissen des kleineren Bildschirms entspricht. Sollte das Endgerät lediglich WAP beherrschen, wird auf einen WAP-Mail-Client weitergeleitet. Dies ermöglicht Ihnen auch die Nutzung auf mobilen Endgeräten. 1.2. Groupware Funktionen Die Funktionen der Groupware stehen insbesondere immer dem gesamten Unternehmen, welches die Groupware verwendet zur Verfügung. Mails, Dokumente, Aufgaben, Kalender usw. können von den Benutzern eines Unternehmens untereinander zur Verfügung gestellt werden: - Mail abrufen und betrachten - Mails schreiben - Kontakte verwalten - Kalender verwalten - Dokumente verwalten - Aufgaben / Termine und Arbeitszeiten verwalten - Arbeitsbereiche für verschiedene Projekte verwalten 2. Webmail Generell erreichen Sie das Webmail unter dem URL https://wm.server-home.org. Alternativ kann der Login auch über den Confixx-Login auf Ihrer jeweiligen Webbox erfolgen. 2.1. Anlegen einer E-Mail-Adresse in Confixx und Auswahl des Benutzernamens Dieser Schritt ist nur notwendig, wenn Sie noch keine E-Mail-Adresse im Confixx eingerichtet haben. Erstellen Sie im Confixx unter E-Mail->E-Mail-Adressen eine neue E-Mail-Adresse. Wählen Sie dabei „neues Postfach erstellen“ aus. Nach dem Anlegen gibt Confixx Ihnen das Passwort für dieses Postfach aus. Dieses müssen Sie sich unbedingt notieren. Hinweis für bestehende Adressen: Wenn Sie bereits Adressen eingerichtet haben, können Sie sich mit diesen Adressen und den entsprechend zum Postfach gehörenden Passwörtern einloggen. Wenn eine E-Mail-Adresse auf mehrere Postfächer zeigt, so ist immer das Passwort des letzten konnektierten Postfachs zu verwenden. Beispiel: adresse1@ihredomain.de → web123p1 adresse1@ihredomain.de → web123p2 adresse1@ihredomain.de → web123p3 Der Login wäre hier mit dieser E-Mail-Adresse möglich, aber nur mit dem Passwort von web123p3. Die anderen Postfächer würden Sie nur über bspw. web123p2@webboxXXX.server-home.org als Usernamen erreichen, über den Confixx-Login genügt jedoch der Benutzername web123p2.
Andersherum, wenn mehrere Adressen auf ein Postfach zeigen, können Sie sich mit allen E-Mail-Adressen
als Benutzername einloggen, mit dem Passwort des konnektierten Postfachs. Beispiel:
adresse1@ihredomain.de → web123p1
adresse2@ihredomain.de → web123p1
adresse3@ihredomain.de → web123p1
Hier wäre jede E-Mail-Adresse ein gültiger Benutzername und der Login würde jeweils mit dem Passwort
von web123p1 funktionieren.
Weiterhin ist der Postfachname plus Webbox-Namen ein gültiger Login. Bspw.
web123p1@webboxXXX.server-home.org.
Der Login über Confixx ist weiterhin auch mit dem normalen Benutzernamen ohne Zusatz möglich.
Beachten Sie das Groupware-Funktionen nur bei Login mit der E-Mail-Adresse funktionieren.
2.2. Erster Login
Über Confixx läuft der Login wie bisher. Es kommt nun jedoch die Möglichkeit hinzu, sich mit der E-Mail-
Adresse einzuloggen. Nachdem Sie nach der in Punkt 2.1. beschriebenen Möglichkeit einen gültigen
Nutzernamen gefunden haben, können Sie sich einloggen. Geben Sie in der Adresszeile Ihres Browsers
folgenden URL ein:
https://wm.serverhome.org/
Sie sollten jetzt folgenden Bildschirm sehen:Geben Sie nun den in Punkt 2.1. gefundenen Benutzernamen ein und klicken Sie auf „Anmelden“. Sie werden nun auf das Webmail weitergeleitet, und sehen nun folgenden Bildschirm: Das Webmail legt beim ersten Login bereits IMAP-Ordner für Entwürfe, Gesendet, Spam und Gelöscht an. Sollte Ihr Mailaccount bereits durch andere Mailprogramme abgefragt worden sein, ist es möglich, dass diese Spezialordner nicht richtig zugeordnet wurden, bzw. Ihre bestehenden Ordner nicht genutzt werden. Klicken Sie dann bitte unten rechts auf das kleine Rad: und wählen Sie dort „Ordner verwalten“ aus. Abonnieren Sie den entsprechenden IMAP-Ordner, der bei Ihnen für gesendete Mails bspw. auch „sent-mail“ heißen kann. Nachdem der Ordner abonniert wurde klicken Sie auf den Reiter „Einstellungen“ und wählen Sie den Unterpunkt „Spezialordner“. Dort können Sie nun den entsprechenden Ordner seiner Aufgabe zuweisen. 2.3. Betrachtung, Beantwortung, Weiterleitung und Löschen einer Mail Um die Mail zu betrachten können Sie diese entweder doppelt anklicken, oder aber im unteren Menü der Nachrichtenübersicht die Nachrichtenvorschau wählen: Wenn Sie dort ein Häkchen machen, werden Ihnen die Nachrichten bereits in der Übersicht angezeigt. Sollte es sich bei der eingehenden Mail um eine in HTML formatierte Nachricht handeln, sind möglicherweise Bilder ausgeblendet. Diese können Sie dann durch Klick anzeigen lassen. Beachten Sie jedoch, dass dadurch möglicherweise die sichere Verbindung als unsicher angezeigt wird, da nun Inhalte von unsicheren Quellen nachgeladen werden.
Um eine Mail zu beantworten klicken Sie auf das Symbol: Um allen Empfängern aus den Empfänger- oder Kopie-Zeilen zu antworten, klicken Sie auf: Um die Mail an eine andere E-Mail-Adresse weiterzuleiten, klicken Sie auf: Um die Mail schließlich zu löschen, klicken Sie auf: 2.4. Schreiben einer E-Mail Um eine neue E-Mail zu erstellen, klicken Sie auf das Symbol: Sie sehen jetzt folgenden Bildschirm:
Auch hier gibt es wieder verschiedene Symbole. Die wichtigsten sind das Sende-Symbol: und das Symbol zum Anfügen von Anlagen: 2.5. Kontakte verwalten Sie können oft genutzte Adressen in einem Adressbuch abspeichern. Das Webmail enthält eine einfache Kontaktverwaltung. Klicken Sie dazu im oberen Menü auf „Adressbuch“. Folgender Bildschirm erscheint: Die Symbole haben dabei folgende Funktion: Neuen Kontakt anlegen: Kontakt bearbeiten: Kontakt löschen: Kontakt aus Vcard importieren: Kontakt nach Vcard exportieren:
Die Import- und Exportfunktionen können Sie bei der Synchronisation mit der Groupware unterstützen. 2.5. Erweiterte Einstellungen für das Webmail Um grundlegende Einstellungen des Webmails zu ändern, klicken Sie auf den Button „Einstellungen“: Unter diesem Menüpunkt finden Sie drei verschiedene Reiter: Einstellungen: Im Menü Einstellungen finden Sie wiederum folgende Untermenüs: * „Benutzeroberfläche“: Einstellung von Sprache und Zeitzone * „Mailbox-Ansicht“: Einstellung der Gesamtansicht (Vorschau, Update-Intervall) * „Nachrichtenerstellung“: Grundeinstellung für neu erstellte Nachrichtenerstellung * „Nachrichtendarstellung“: Grundeinstellungen für die Darstellung von Nachrichten * „Spezialordner“: Zuweisung der IMAP-Ordner für Papierkorb, Gesendet usw. (siehe auch Reiter Ordner) * „Kalender“: Einstellung der Zeitformatierung im Kalender * „Servereinstellungen“: Steuerung der Behandlung von gelöschten Nachrichten Ordner: Hier können Sie IMAP-Ordner verwalten, anlegen und löschen. Die abonnierten Ordner können Sie unter Einstellungen->Spezialordner gewissen Aufgaben zuweisen. Identitäten: In diesem Unterpunkt ist es Ihnen möglich, Absender zu verwalten und weitere Absender anzulegen, die Sie mit dem Webmail nutzen können. Hier können Sie Ihren vollen Namen angeben, eine alternative Antwortadresse zuweisen, oder automatische Kopien jeder versendeten Mail an einen bestimmten Empfänger einrichten. Weiterhin können Sie eine Signatur einrichten, die jeder neu erstellten Mail hinzugefügt wird. 2.6. Einrichten eines eigenen Login-Dialogs Sie können Benutzern direkt von Ihrer Homepage oder internen Seiten Ihrer Firma einen Login einrichten. Das Verfahren ist recht simpel. Fügen Sie Ihrer Seite einfach ein HTML-Formular mit folgendem Grundmuster hinzu: Die weitere Gestaltung des Formulars mit CSS und einem Layout steht Ihnen natürlich frei. Wichtig ist, dass das Formularziel https://wm.server-home-org/ die drei Variablen _user und _pass und _action mit dem Wert login per POST übergeben bekommt. 2.7. Ein eigenes Logo Voraussetzung dafür, ist die Einrichtung eines in Punkt 2.6 beschriebenen Logins von der eigenen Seite. Hinterlegen Sie nun auf auf der Domain des Logins eine Datei namens wmlogo.gif, wmlogo.png oder wmlogo.jpg. Achten Sie darauf, dass das Logo sich in das Layout des Webmails einfügt. Das Logo wird vom Server nicht nachbearbeitet.
3. Die Groupware Die installierte Groupware steht allen Benutzern zur Verfügung. Sie ermöglicht es Ihnen innerhalb Ihrer Firma Dokumente, Kalender, Termine, Aufgaben und E-Mails zu teilen. Nutzer können dabei Arbeitsbereiche einrichten, die sie anderen Nutzern zur Verfügung stellen können. Dabei ist eine feine Granularität der Berechtigungen gegeben. Einzelnen Nutzern können geziehlt Schreib- und Leserechte gegeben werden. Im folgenden soll kurz auf die einzelnen Funktionen eingegangen werden. 3.1. Wichtige Vorbetrachtungen Die gesamte Gruppe wird anhand Ihres Domainnamens erkannt. Alle Nutzer einer Gruppe müssen also als Teil Ihrer E-Mail-Adresse den gleichen Domainnamen haben. Besonders wichtig ist es sich über die Datenspeicherung im Klaren zu sein: Der erste Nutzer der Gruppe der sich mit der Groupware verbindet, speichert alle Daten auf seinem Mailspace. Wird dieser Nutzer gelöscht, gehen alle Daten verloren! Der Benutzer (auch andere Nutzer der Gruppe) werden erst dann eingerichtet, wenn der Benutzer sich mit der Groupware verbindet. 3.2. Die Groupware starten Um in die Groupwareansicht zu wechseln klicken Sie einfach auf den Button Das System legt jetzt, sofern es der erste Login der Domain ist eine Gruppe, sowie den momentan eingeloggten Benutzer an. Sie sehen jetzt den Startbildschirm: Dies ist die Gesamtübersicht der Groupware. Sie sehen links eine Übersicht der Arbeitsbereiche, rechts mehrere Reiter, mit unterschiedlichen Datentypen. Die Groupware gibt Ihnen einige Tipps was als nächstes zu tun ist. Wichtig ist zu verstehen, was Arbeitsbereiche sind, und wie Sie dabei helfen können, alle in der Groupware verfügbaren Arten von Daten mit anderen Nutzern zu teilen. Zunächst soll aber eine Übersicht der Datentypen folgen.
3.3. Datentypen
Datentypen werden in den Reitern auf der rechten Seite verwaltet:
Die einzelnen Reiter haben dabei folgende Aufgabe:
- „Übersicht“: Dies ist eine Art Dashboard, welches einen allgemeinen Überblick über die Groupware in Form
von Widgets bietet.
- „Notizen“: Wie der Name sagt, können hier kurze Notizen hinterlegt werden.
- „E-Mail“: Es handelt sich dabei um einen vollwertigen E-Mail-Client, mit dem Sie Mails empfangen,
schreiben und verwalten können. Der E-Mail-Account mit dem Sie sich eingeloggt haben, ist hier schon
angelegt. Sie können also auch hier Ihre E-Mails lesen. Weiterhin ist es Ihnen möglich, weitere E-Mail-
Konten anzulegen, die dann abgefragt werden können.
- „Kontakte“: Hier können Sie Kontaktdaten verwalten. Um das Adressbuch aus dem normalen Webmail hier
einzufügen, exportieren Sie im Webmail Ihr Adressbuch als Vcard wie ein 2.5. beschrieben, und
reimportieren es in diesem Menü.
- „Kalender“: Der Kalender ermöglicht es dem Nutzer Termine zu verwalten. Auch sich täglich wiederholende
Aufgaben können hier eingepflegt werden.
- „Dokumente“: Hier haben Sie eine einfache Textverarbeitung und ein Programm zum Erstellen von
Präsentationen zur Verfügung. Sie können weiterhin andere Dokumententypen hoch laden, die während des
Projekts benötigt werden.
- „Aufgaben“: Diese Funktion bietet die Möglichkeit einem Nutzer (bspw. einem Abteilungsleiter) eine
bestimmte, dort beschriebene Aufgabe zuzuweisen. Der Auftragnehmer kann nun eine Stoppuhr starten, die
solange läuft, bis dieser die Arbeit unterbricht, oder aber beendet.
- „Links“: Dies ist eine einfache Linkverwaltung, in der Sie im Internet gefundene Informationen als URL
hinterlegen können.
- „Zeit“: Dieser Punkt bietet eine Gesamtübersicht aller laufenden Aufgaben.
- „Berichte“: Jede abgeschlossene Aufgabe, kann mit einem Bericht versehen werden, um dem
verantwortlichen Leiter der Gruppe, einen Überblick über die Arbeiten im Unternehmen zu geben.
3.3. Arbeitsbereiche
Arbeitsbereiche ermöglichen es, Daten für andere Nutzer der Groupware sichtbar zu machen, Sie nach
Projekten oder Abteilungen zu sortieren. Sie ermöglichen dem Nutzer eine ganz individuelle Sicht auf den
Datenbestand.
Legen Sie nun einen neuen Arbeitsbereich an, in dem Sie auf das grüne
„Pluszeichen“ im oberen Menü klicken. Sie können hier für den Arbeitsbereich einen
Namen und eine Farbe wählen. Nennen Sie den Arbeitsbereich bspw. „test“ und
geben ihm die Farbe lila, erscheint dieser wie rechts im Baum der Arbeitsbereiche.
Nachdem der Arbeitsbereich angelegt wurde, können Sie diesem nun bestimmte
Berechtigungen geben. Klicken Sie dazu den Arbeitsbereich im Baum an, um ihn zu
selektieren und dann auf das Icon NEBEN dem grünen „Plus“, um den Arbeitsbereich
zu bearbeiten. Klicken Sie dann im Arbeitsfeld auf den Punkt „Berechtigungen
bearbeiten“. Sie sehen nun, wiederum in Baumansicht alle momentan registrierten
Benutzer Ihrer Firma. Wenn Sie ein Häkchen beim gewünschten Nutzer machen,
erscheinen nun etwas präzisere Rechteangaben. Sie können für jeden Unterbereich
Lesen/Schreiben, Nur-Lesen oder auch gar nichts erlauben. Alles was Sie von Ihrem
persönlichen Arbeitsbereich in diesem Ordner schieben, ist dann für die selektierten
Nutzer sichtbar und im Falle von Schreibrechten auch abänderbar. Ihr persönlicher
Arbeitsbereich enthält bspw. Ihre E-Mails, Dokumente Notizen usw. Wollen Sie diesenun mit anderen Nutzern teilen, schieben Sie diese per Drag&Drop einfach auf den Arbeitsbereich „test“. Um bspw. eine E-Mail aus Ihrem Postfach einem anderen Nutzer zugänglich zu machen, tun Sie folgendes: Klicken Sie im Baum Arbeitsbereiche auf Ihren persönlichen Arbeitsbereich und dann auf E-Mail, um Ihre eigenen E-Mails zu sehen (ACHTUNG: Die Mails sind nicht sichtbar, wenn Sie momentan einen anderen Arbeitsbereich angewählt haben). Möglicherweise müssen Sie auf „Konten abrufen“ klicken, um die Mails vom Server zu holen. Sie sehen nun Ihre Mails: Markieren Sie die Mail, wie oben angedeutet (Sie können auch mehrere markieren). Fassen die Mail(s) dann am Briefumschlag-Icon mit gedrückter Maustaste an, und ziehen Sie diese links auf den gewünschten Arbeitsbereich: Lassen Sie die Maustaste los. Die Groupware fragt nun, ob das Element verschoben, oder aber es in Ihrem momentanen Arbeitsbereich erhalten bleibt, und als Kopie im neuen Arbeitsbereich angelegt werden soll. Es ist sicherer bei einer E-Mail eine Kopie anfertigen zu lassen. Bei Dokumenten die bearbeitet werden können, ist es jedoch sinnvoller zu verschieben, da sonst zu viele verschiedene Versionen des Dokuments in Umlauf sein könnten. Die soeben verschobene E-Mail, ist nun allen Nutzern zugänglich, die Lese-Rechte auf dem Arbeitsbereich „test“ haben. Analog können Sie mit allen anderen Datentypen verfahren. Das Prinzip der Arbeitsbereiche ist sehr mächtig, und ermöglicht eine sinnvolle Sortierung und Zuordnung von Daten an bestimmte Abteilungen des Unternehmens. Stand: 11.02.2011
Sie können auch lesen