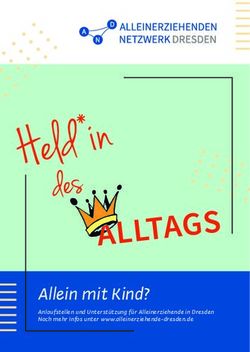Anleitung zur Einrichtung von iCal unter Apple Mac OS X 10.6.3
←
→
Transkription von Seiteninhalten
Wenn Ihr Browser die Seite nicht korrekt rendert, bitte, lesen Sie den Inhalt der Seite unten
Gauß-IT-Zentrum IT-Servicedesk
Anleitung zur Einrichtung von
iCal unter Apple Mac OS X 10.6.3
2010-06-02 V1.0 Seite 1/13Gauß-IT-Zentrum IT-Servicedesk Inhaltsverzeichnis Groupware-Kalender mit Apple „iCal“ ..................................................................................... 3 Kalender nur lesend mit ICS ................................................................................................. 3 Kalender lesend und schreibend mit CalDAV ...................................................................... 5 Ereignisse anlegen/Einladungen verschicken ....................................................................... 6 Teilnehmerstatus aktualisieren .............................................................................................. 7 Einladungen empfangen und annehmen/ablehnen ................................................................ 9 Aufgaben in Apple-Mail und iCal ........................................................................................... 10 2010-06-02 V1.0 Seite 2/13
Gauß-IT-Zentrum IT-Servicedesk
Groupware-Kalender mit Apple „iCal“
Mac OSX bringt eigene Applikationen zur Verwendung von Mail und einiger Groupware-
Funktionen mit: „Mail“ und „iCal“. Während die Mail-Funktionen natürlich allein mit der Mail-
Applikation verfügbar sind, wird in der folgenden Anleitung für das Verwenden der Kalender-
Funktionen mit iCal vorausgesetzt, dass Apple-Mail für den Empfang und das Versenden
von Mail über den Groupware-Server "groupware.tu-braunschweig.de" eingerichtet wurde
und immer gleichzeitig mit iCal gestartet ist.
Kalender nur lesend mit ICS
Mit iCal lassen sich Kalender vom Groupware-Server auf
zwei verschiedene Arten einbinden. Will man einen Ka-
lender nur lesen, bietet sich das Abonnieren des Kalen-
ders über das ICS-Protokoll an.
Zum Abonnieren eines Kalenders geht man entweder
über das Menü "Kalender" --> "Abonnieren" oder nutzt
das Kontext-Menü im linken Panel (Liste der Kalender).
Es öffnet sich ein Fenster mit einem Feld, in das man
eine URL eintragen kann.
Zum Abonnieren eines eigenen Kalenders bitte folgende
URL eintragen:
https://groupware.tu-
braun-
schweig.de/CalendarDataDel/
Sofern man auf dem Server nicht schon einen CalDAV-Account angelegt hat (s.u.), wird man
nach Benutzername und Passwort gefragt.
2010-06-02 V1.0 Seite 3/13Gauß-IT-Zentrum IT-Servicedesk
Zum Abonnieren fremder Kalender (Rechte vorausgesetzt) bitte folgende URL eintragen:
https://groupware.tu-
braunschweig.de/CalendarDataDel/~/
Nach Eingabe der URL auf "Abonnieren" klicken. Es erscheint ein Fenster, in dem man eini-
ge Einstellungen zum abonnierten Kalender konfigurieren kann.
• Farbe der Darstellung
• Ob Erinnerungen angezeigt
werden sollen (nicht ratsam)
• Ob Anhänge an Terminen (Da-
teien) angezeigt werden sollen
• Ob die im Kalender gespeicher-
ten Aufgaben angezeigt wer-
den sollen (iCal und
Thunderbird können Aufgaben
im regulären Kalender spei-
chern, Webmail und Outlook
legen dafür spezielle Ordner
("Tasks") an, Aufgaben in App-
le Mail erstellt erscheinen in
einem gesonderten Kalender "Mail-Aufgaben").
• Wie oft der Kalender automatisch aktualisiert werden soll.
Diese Einstellungen lassen sich auch
Nachträglich verändern indem man einen
Rechts-Klick auf den Kalendernamen ausführt
und die "Informationen" auswählt.
2010-06-02 V1.0 Seite 4/13Gauß-IT-Zentrum IT-Servicedesk Kalender lesend und schreibend mit CalDAV Zum einbinden/abonnieren des eigenen Kalen- ders zum Lesen und schreiben muss man einen CalDAV-Account anlegen. Dazu in der Menüleis- te "iCal --> Einstellungen" anklicken.In dem sich öffnenden Fenster oben das Symbol für "Ac- counts" anklicken. Mit dem "+"-Symbol unten links einen neuen Account hinzufügen. Als Accounttyp "CalDAV" wählen. Benutzername (Benutzerkennung), Passwort und Server "groupware.tu- braunschweig.de" angeben. Warten während iCal nach Kalender-Servern sucht. Es ist normal, dass kein Server gefunden wird. Weiter auf "Fortfahren" klicken und im folgenden Fenster als Server- pfad "CalDAV" angeben. Den Haken bei SSL setzen und "Erstellen" klicken. 2010-06-02 V1.0 Seite 5/13
Gauß-IT-Zentrum IT-Servicedesk
Alle Kalender, die man auf dem Server angelegt
hat, sind nun unter "Benutzerken-
nung@groupware.tu-braunschweig.de" eingebun-
den.
Falls über Webmail zuvor Kalender anderer Per-
sonen abonniert wurden, werden auch diese an-
gezeigt.
Ereignisse anlegen/Einladungen verschicken
Neue Ereignisse/Termine lassen sich entweder über das Menü ("Ablage" --> "Neues Ereig-
nis" hinzufügen oder man führt bei ausgewähltem Kalender einen Doppelklick im Kalender
selbst aus aus (zur gewünschten Zeit).
Das neue Ereignis erscheint zunächst mit einer Default-Länge von einer Stunde und dem
Title "Neues Ereignis". In dieser Darstellung lässt sich der Titel ändern. Weitere Ereignisop-
tionen kann man einstellen, indem man zunächst auf dem Termin einen Doppelklick ausführt
(es werden die Details angezeigt), dann unten auf "Bearbeiten" klickt.
In den Ereignisoptionen lassen sich alle Eigenschaften des Termins verändern. Per Doppel-
klick auf die Zeiten kan man z.B. "Von"-Zeitpunkt und "Bis"-Zeitpunkt einstellen. Es lassen
sich beliebige Wiederholungen (täglich, wöchentlich, monatlich, jährlich oder benutzerdefi-
niert) einrichten und man kann angeben, ob man während der Zeit als "beschäftigt" oder
"frei" (verfügbar) gilt. Der Termin lässt sich außerdem auch nachträglich noch in einen ande-
ren Kalendern verschieben, und es lassen sich Erinnerungen (auch mehrere) in beliebiger
Form einstellen.
2010-06-02 V1.0 Seite 6/13Gauß-IT-Zentrum IT-Servicedesk Unter "Teilnehmer" lassen sich per Klick auf "Teilnehmer hinzufügen" E-Mail-Adressen (auch mehrere) von gewünschten Teilnehmern angeben. Die Verfügbarkeit der Teilnehmer lässt sich mit iCal leider nicht prüfen. Wenn die Apple-Mail-Applikation für das Senden und Empfangen eingerichtet und gestartet ist, wird beim Klick auf "Senden" eine Einladung an alle Teilnehmer verschickt. Es lassen sich auch bei bestehenden Terminen noch nachträglich Teilnehmer hinzufügen. Der "Fer- tig"-Knopf wird automatisch zum "Senden-Knopf", wenn man die Eingabe einer E-Mail-Adresse durch Enter/Return beendet. Alternativ lassen sich Einla- dungen durch Links-Klick auf die Teilnehmer (in den Ereignisoptionen) auch erneut bzw. gezielt an bestimmte Teilnehmer verschicken. Teilnehmerstatus aktualisieren Unten links im iCal-Fenster kann man per Klick auf das blaue Brief-Symbol Benachrichti- gungen ein- oder ausblenden. Bei eingeblendeten Benachrichtigungen und laufender Apple- Mail-Applikation werden hier sowohl Nachrichten zu Terminen angezeigt, zu denen man ein- geladen wird (s.u.), als auch die Antworten auf Einladungen, die man selbst verschickt hat. 2010-06-02 V1.0 Seite 7/13
Gauß-IT-Zentrum IT-Servicedesk Bei Empfang einer (vorbehaltlosen) Termin-Bestätigung erscheint eine Nachricht im Benach- richtigungsfeld, die man mit "Ok" bestätigen muss. Unabhängig davon wird in jedem Fall der Termin selbst entsprechend aktualisiert (Spätestens nach Rechts-Klick im Kalender-Panel links und Auswahl von "Alles aktualisieren"). Beim Doppelklick auf den Termin erscheint ein grünes Häkchen bei allen Teilnehmern, die zugesagt haben. 2010-06-02 V1.0 Seite 8/13
Gauß-IT-Zentrum IT-Servicedesk Beim Empfang von Termin-Bestätigungen mit Vorbehalt erscheint keine Nachricht im Be- nachrichtigungsfeld, aber der Termin wird trotzdem aktualisiert (Spätestens nach Rechts- Klick im Kalender-Panel links und Auswahl von "Alles aktualisieren") . Beim Doppelklick auf den Termin erscheint ein orangenes Fragezeichen neben der betreffenden Person. Beim Empfang einer Absage erscheint eine Nachricht im Benachrichtigungsfeld, die man mit "Ok" bestätigen muss. Beim Doppelklick auf den Termin wird der betreffende Teilnehmer mit einem Absage-Symbol markiert (Spätestens nach Rechts-Klick im Kalender-Panel links und Auswahl von "Alles aktualisieren"). E-Mails mit Bestätigungsnachrichten (egal ob Annahmen oder Ablehnungen) verschwinden aus der Inbox, sobald sie im iCal verarbeitet wurden. Achtung: Sollten Sie Termineinladungen und -Bestätigungen automatisch (per Regel) aus der Inbox herausfiltern lassen, funktioniert die Weiterleitung an iCal nicht! Will man Termine, zu denen man eingeladen hat, löschen, so ist es unmöglich, dies in iCal zu tun, ohne eine Nachricht "Abgesagt" an die Teilnehmer zu verschicken. 2010-06-02 V1.0 Seite 9/13
Gauß-IT-Zentrum IT-Servicedesk Einladungen empfangen und annehmen/ablehnen In den Apple-Mail-Einstellungen lässt ich im Reiter "Allgemein" einstellen, ob Termineinla- dungen an iCal weitergeleitet werden sollen. Hier "Automatisch" wählen. In iCal ist es nicht möglich, einen Standard-Kalender auszuwählen. Es wird grundsätzlich jeder erste Kalender jedes eingerichteten CalDAV-Accounts verwendet. (ICS Kalender blei- ben unberührt, da ICS Kalender nur lesend verwendet werden können). Die Reihenfolge lässt sich im iCal nicht verändern. Nachträglich angelegte Kalender (Webmail, Pronto! oder iCal) werden jedoch in der Liste immer hinten angefügt). Um Groupware sinnvoll zu nutzen, empfiehlt es sich nur einen einzigen CalDAV Account mit iCal zu verwalten. Gruppenkalender sind mit iCal aus diesem Grund nur sehr umständlich nutzbar. Erhält man eine Einladung zu einem Termin, wird der zuge- hörige Termin bei der nächsten Aktualisierung des Kalenders nun automatisch in den primären Kalender übernommen. So- lange man die Einladung noch nicht beantwortet hat, er- scheint der Termin grau gestrichelt. Im Benachrichtigungsfeld wird eine Nachricht eingeblendet, die Knöpfe zum Ablehnen, Annehmen oder Annehmen mit Vorbehalt enthält. Gelegentlich kann es vorkommen, dass man die Nachricht verpasst. In diesem Fall kann man den Termin auch durch Doppelklick auf das Ereignis selbst und damit das Öffnen der Ereignis-Details bestätigen. 2010-06-02 V1.0 Seite 10/13
Gauß-IT-Zentrum IT-Servicedesk Lehnt man eine Einladung ab, verschwindet der Termin ganz aus dem Kalender. Solange der Termin aber noch im Kalender ist, egal ob unbestätigt, angenommen oder mit Vorbehalt angenommen, hat man jederzeit noch die Möglichkeit seine zuvor getroffene Entscheidung zu revidieren und beispielsweise einen angenommen Termin doch noch abzusagen oder eine Annahme mit Vorbehalt in eine vorbehaltlose Annahme zu übernehmen. Bei jeder Än- derung unter "Mein Status" wird der "Fertig"-Knopf zu einem "Antworten"-Knopf. Man kann den Status eines Termins im eigenen Kalender nicht ändern, ohne den Organisator zu infor- mieren. Aufgaben in Apple-Mail und iCal Sowohl in Apple-Mail als auch in iCal lassen sich Aufgaben pflegen, tun dies jedoch in unter- schiedlicher Weise. Die wechselseitigen Beziehungen und Abhängigkeiten sind, je nachdem wie viele und in welcher Weise man Kalender im iCal eingebunden hat, komplex. Im Apple-Mail lässt sich in den Einstellungen auf dem Reiter „Verfassen“ einstellen, wo das Programm Aufgaben anlegen soll. Um Aufgaben per Default auf dem Groupware-Server ab- zulegen, sollte man dort „groupware.tu-braunschweig.de“ auswählen. Beim Erstellen einer Aufgabe legt Apple-Mail dann, sofern noch kein anderer Aufgaben-Ordner (Unter „Erinne- rungen“) angezeigt wird, auf dem Server einen Ordner an, der im Webmail als Mail-Ordner „Apple Mail To Do“ angezeigt wird. Im Apple-Mail wird dieser Ordner mit dem Namen des Servers „groupware.tu-braunschweig.de“ unter Erinnerungen aufgelistet. Im iCal wird dieser Ordner ebenfalls eingeblendet, unter der Rubrik „groupware.tu-braunschweig.de“ mit dem Namen „Mail-Aufgaben“1. Auch im iCal lassen sich Aufgaben anlegen. Dort hat man die Wahl, welchem Kalender Auf- gaben zugeordnet werden sollen, entweder dem Ordner „Mail-Aufgaben“ (im Apple-Mail angelgt) oder einem beliebigen anderen Kalender, in dem man schreiben kann. Auch Aufga- ben, die man auf diese Weise einem per CalDAV vom Groupware-Server eingebundenen Kalender zuordnet, sieht man im Apple-Mail. Unter Erinnerungen erscheint dazu ein Ordner „@groupware.tu-braunschweig.de“. Fortan lassen sich dort auch von Apple-Mail aus Aufgaben anlegen, löschen oder ändern. Hat man im iCal Kalender über ICS (nur lesend) eingebunden, und sind darin Aufgaben ab- gelegt, sieht man diese sowohl im iCal unter „Aufgaben“ und im Apple Mail. Im Apple-Mail 1 Obwohl dieser “Kalender” teilweise zuoberst im iCal angezeigt wird, wird er nicht als primärer Ka- lender zur Annahme von Einladungen verwendet. 2010-06-02 V1.0 Seite 11/13
Gauß-IT-Zentrum IT-Servicedesk erscheinen diese Aufgaben allerdings unter „Erinnerungen“ im Ordner „Lokal“. Diese Aufga- ben sind dort ausgegraut und nicht veränderbar. Legt man im Apple-Mail Aufgaben lokal an (im Ordner „Lokal“ unter „Erinnerungen“) erschei- nen diese im Apple-Mail in der gleichen Liste, wie die Aufgaben von über ICS eingebunde- nen Kalendern. Diese Aufgaben lassen sich jedoch verändern. Unter iCal sieht man diese Aufgaben dann in einem Ordner „Mail-Aufgaben“ unter der Rubrik „Kalender“. Während Webmail den von Apple-Mail angelegten Ordner „Apple Mail To Do“ als E-Mail- Ordner erkennt und die darin enthaltenen Aufgaben auch als E-Mails, also ohne „Aufgaben- Features“ anzeigt, trifft dies umgekehrt auch auf per Webmail angelegte „Aufgaben“-Ordner zu. Im Apple-Mail sieht man diese Ordner nur als E-Mail-Ordner, im iCal gar nicht. Weder mit Apple-Mail noch iCal lassen sich Aufgaben verschicken. Aufgaben lassen sich nur dann anderen Personen zuordnen, wenn man den Kalender der Person schreibend in iCal eingebunden hat und die betreffende Aufgabe dort hineinschreibt. Dazu muss aber auch die andere Person einen Kalender-Client verwenden, der in der Lage ist, mit Aufgaben, die in Kalendern gespeichert sind, umzugehen. Thunderbird/Lightning gehören dazu, Outlook und Webmail nicht. In wie weit eine Aufgabe abgeschlossen ist, lässt sich weder in Apple-Mail noch in iCal an- geben. Eine Aufgabe ist entweder erledigt oder nicht. Über den Status einer Aufgabe lassen sich keine Meldungen verschicken. 2010-06-02 V1.0 Seite 12/13
Gauß-IT-Zentrum IT-Servicedesk Stichwortverzeichnis Aufgaben .................................................................................................................................. 10 CalDAV ..................................................................................................................................... 5 CalendarDataDel ........................................................................................................................ 3 Einladungen ............................................................................................................................... 6 Ereignisse ................................................................................................................................... 6 Erinnerungen .............................................................................................................................. 4 ICS ............................................................................................................................................. 3 Mail ............................................................................................................................................ 7 Teilnehmerstatus ........................................................................................................................ 7 2010-06-02 V1.0 Seite 13/13
Sie können auch lesen