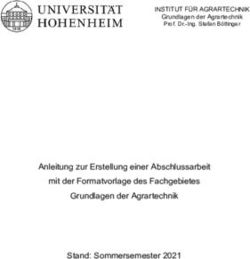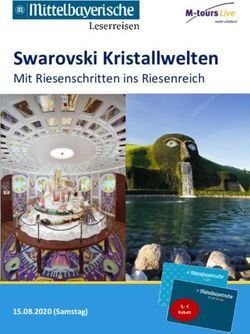ANWENDERTREFFEN Q3/2018 STÄDTEBAU
←
→
Transkription von Seiteninhalten
Wenn Ihr Browser die Seite nicht korrekt rendert, bitte, lesen Sie den Inhalt der Seite unten
Herzlichen Dank an UC`NA Architekten, die uns die Daten für das Projekt
Masterplan Birr zur Verfügung gestellt haben, um diese Dokumentation zu ermöglichen.
Projekt: MASTERPLAN BIRR (WYDE, NEUMATT, BACHTALEN)
PLANERGEMEINSCHAFT
UC`NA | DURABLE | STEINMAN
AGIS, Geometer Porta+Partner
2 / 93Lageplan importieren (Wiederholung) ............................................................................................ 5
Datei im DWG Viewer betrachten ............................................................................................... 5
DWG/DXF-Datei in Allplan Importieren Allgemein ........................................................ 7
DXF/DWG-Datei mit Landeskoordinate verarbeiten ..................................................... 11
Offset ................................................................................................................................................. 11
Wie wird Offset eingerichtet? ............................................................................................... 11
Variante 2 - Lageplan auf Null verschieben ................................................................... 12
Variante 3 - Lageplan auf Null verschieben ................................................................... 13
Effektiver Import/Export mit Favorit & Konfigurationsdatei .................................... 13
Bereich ausschneiden ..................................................................................................................... 14
Digitales Geländemodell - Datenaufbereitung .......................................................................... 15
Geometerdaten 3D importieren mit Höhepunkten .......................................................... 15
Variante GIS Daten laden und aufbereiten.............................................................................17
Windows - Installation SED-Tools und Vorbereitung ...............................................17
Windows anschliessende Arbeitsweise ..................................................................... 19
ASCII Punkte verarbeiten ......................................................................................................... 19
ASCII Punktedatei Voreinstellung.................................................................................. 19
DGM erzeugen aus einer ASCII Punktedatei............................................................. 21
DGM Optimierung und Interpolation ....................................................................................... 22
(3-Eck zu 4-Ecksvermaschung) ....................................................................................... 22
Dreiecksnetz / DGM erstellen.................................................................................................... 24
Variante 1 3D Elemente (Linien oder 3D Flächen) umwandeln in DGM ....... 24
Variante 2 Elemente vermaschen mit dem Add-On «Baugrube» ............... 25
Bild auf Geländemodell ......................................................................................................................... 26
DGM Mapping mit Georeferenziertem Bild .......................................................................... 26
Mapping mit Google-Bild .............................................................................................................. 29
Lageplan aufbereiten ............................................................................................................................ 33
Schwarzplan erstellen.................................................................................................................... 33
Umgebung - Gebäude 3D modellieren ......................................................................................... 34
3D modellieren ................................................................................................................................... 34
3D-Fläche und Extrusion ....................................................................................................... 34
3D Fläche oder 3D Körper über Grundlinie .................................................................... 34
3D Dach über Extrusion .......................................................................................................... 35
3D-Körper mit Ebene trennen ............................................................................................ 37
Lot 3D-Linie als Hilfskonstruktion nutzen .................................................................... 37
3D Elemente durch Extrusion erzeugen ........................................................................ 38
Körper durch Loft Funktion erzeugen ............................................................................. 39
Städtebaumodul - Gebäude erstellen .......................................................................................... 40
Gebäude modifizieren .............................................................................................................. 45
Gebäude erweitern ................................................................................................................... 45
Gebäudeteile löschen ............................................................................................................... 46
3D GebäudeDaten - Import Swiss-Buildings 3D 2.0 ............................................................. 47
3D-Daten nachbearbeiten ................................................................................................................. 49
Grundlagenermittlung GIS nutzen ............................................................................................. 50
Planungsparameter und Parzellen .................................................................................................. 51
Geltungsbereich definieren .................................................................................................... 51
Grundstücke eingeben ............................................................................................................ 52Modul Schattenberechnung .............................................................................................................. 54
Grundlagen Schattenberechnungen erzeugen...................................................... 54
Oberflächen für Berechnung einstellen .......................................................................... 55
Einstellungen Fotoberechnung definieren .................................................................... 57
Ergebnis berechnen lassen: .................................................................................................. 58
Schatten in Schraffur wandeln ........................................................................................... 60
Fotoberechnung Sonnenstudie........................................................................................... 61
Beispiel an Birr: ............................................................................................................................ 62
Begrünung .................................................................................................................................................. 63
Variante 2D - mit Werkzeug Planzeichenverordnung............................................ 63
Variante 2D Elementgruppe erstellen ......................................................................... 64
Variante 3D Makro................................................................................................................. 65
Stilfläche Bäume anpassen ................................................................................................... 67
Makro modifizieren ................................................................................................................... 69
Grenzabstand / Gebäudeabstand .................................................................................................. 70
Grundlage....................................................................................................................................... 70
Abstandsflächen erzeugen .....................................................................................................71
Beschriftungsbilder.................................................................................................................................72
Allgemein.........................................................................................................................................72
2D Objekte automatisch beschriften............................................................................... 73
Beschriftungsbild vorbereiten welche Informationen wollen Sie? .............. 76
Kontrolle ob Attribute vorhanden sind ........................................................................... 76
Attribute auf Grundstück ergänzen ................................................................................. 80
Eigenes Attribut ergänzen .................................................................................................... 82
Beschriftungsbild erstellen ................................................................................................... 83
Attribut per Formel ansprechen ......................................................................................... 86
Baugrube ..................................................................................................................................................... 87
Weg einsetzen............................................................................................................................. 87
Flächige Elemente (z.B. Rasen, Strassen) auf das Gelände legen ...................... 88
Baugrube / DGM in Architekturebene wandeln ...................................................................... 89
DGM in 3D-Körper wandeln.................................................................................................. 89
DGM in Ebene wandeln ............................................................................................................ 89
Baugrube in Architekturebene wandeln ........................................................................ 90
Strassen, Gärten und die ganze Welt in 3D ................................................................................ 90
Wegefläche .................................................................................................................................... 91
Know How .................................................................................................................................................. 92
unser Allplan-Video-Blog ...................................................................................................... 92
Allplan Baugrube......................................................................................................................... 92
4 / 93Laden Sie sich z.B. den kostenlosen DWG-Viewer von Autodesk herunter.
Dadurch können Sie kontrollieren, was in der DWG Datei sichtbar und enthalten ist und welche Daten
importiert werden sollen. Ebenso haben Sie ein wichtiges Tool zur Datenkonvertierung in Ihren Händen.
Falls die erhaltenen DWG/DXF-Dateien zu neu sind, können Sie diese Dateien selbstständig in eine ältere
Version konvertieren, ohne den Austauschpartner um diese Aufgabe zu bitten.
Sie erhalten den DWG-Viewer unter: https://www.autodesk.de/products/dwg/viewers
Öffnen Sie die erhaltene DWG-Datei mit dem DWG-TrueView.
Nun können Sie 4 wichtige Informationen beziehen, damit der Import in wenigen Sekunden
inklusive der Datenaufbereitung erledigt ist.
Die erste Information, die wir benötigen, wäre die Einheit, in der die Zeichnung (Plan, Detail oder
Lageplan) erstellt und exportiert wurde. Dies können Sie mit dem Messen Werkzeug
herausfinden. Messen Sie eine Distanz. Am besten wäre eine vorhandene Bemassung, eine Treppe
oder eine Gebäudelänge. Je nach Ergebnis wissen Sie, ob die Einheit in m, cm oder ein skalierter
Plan, z.B. im Massstab 1:50 ist.
Im Beispiel sehen Sie den Wert 25.98. Dies bedeutet, dass der Plan in m gezeichnet ist. 2598 wären
cm und hätten Sie ca. 0.52 gemessen, müssten wir die DWG beim Import 50-fach vergrössern.
5 / 93Unsere aktuelle Einheit ist Meter.
Bewegen Sie die Maus über den Bereich, der für Sie interessant ist. In der unteren rechten Ecke im
Viewer können Sie erkennen, auf welchen Koordinaten Sie sich befinden.
Links sehen Sie, dass Sie 674246 m in X-Richtung und 203064 m in Y-Richtung vom Nullpunkt
entfernt sind (Landeskoordinate) und auf der rechten Seite ein Beispiel, dass Sie sich nah dem
Nullpunkt befinden.
Die dritte notwendige Information sind die Layer. Öffnen Sie Layer Properties.
Hier sehen Sie auf einen Blick, welche Layer, Farben und Stricharten verwendet wurden und ob
Layer ausgeschaltet oder gesperrt sind.
Bei der letzten benötigten Information entscheiden Sie, ob Sie den Modellbereich (Zeichnung) oder
die Planzusammenstellung importieren wollen. Mit den Reitern unten links können Sie durch die
verschiedenen Ansichten blättern.
Mit DWG Convert haben Sie die Möglichkeit selbstständig eine zu neue DWG Datei in eine ältere
Version zu konvertieren.
6 / 931 Wechseln Sie auf das TB 1 Kataster.
Importieren Sie mit Datei > Importieren
> Situation Basisschulung ohne Landeskoordinate.dwg.
Bei Austauschfavorit und Konfiguration können Sie die letzten
verwendeten Favoriten als Schnellauswahl anwählen.
2 Unter Vorschau erhalten Sie eine kleine Möglichkeit,
die Datei zu betrachten, aber nicht in dem Umfang,
wie dies mit dem DWG-Viewer möglich ist, da Sie
hier die benötigten Informationen nicht erhalten.
Erhalten Sie bei der Vorschau ein rotes Kreuz,
brauchen Sie keine weiteren Schritte im Allplan zu
unternehmen. Die Datei ist dann zu neu oder nicht
lesbar. Konvertieren Sie bei dem Problem die Datei
mit dem DWG-Viewer in eine ältere Version.
3 Gehen Sie auf Optionen.
7 / 93Wählen Sie einen Import Favoriten. Damit werden alle Grundeinstellungen gesetzt und Sie können
Ihre Angaben / Wünsche noch ergänzen.
Favorit 10 > ist der Favorit, um nur ein Planlayout aus
Autocad in Allplan zu importieren.
Favorit 11 > ist der am meisten benötigte Favorit. Daten
können im folgenden Fenster auf Originalposition
(Landeskoordinate oder Null verschoben werden).
Beim Import von DXF- und DWG-Dateien
werden in Allplan die Koordinaten überprüft. Wenn bei der automatischen Zuordnung
Elemente erkannt werden, die sehr weit vom Allplan Globalpunkt entfernt liegen, wird der
Konfigurationsdialog um den Abschnitt Koordinatenanpassung erweitert.
Sie haben folgende Möglichkeiten, die Koordinaten anpassen zu lassen:
▪ Die Daten werden auf den Nullpunkt verschoben.
▪ Für den Nullpunkt des Projektes werden die Offset Koordinaten ermittelt und eingetragen.
(Wenn bereits ein Projektoffset besteht, ist diese Option gesperrt.)
▪ Ohne Koordinatenanpassung (empfehlenswert, wenn Sie den Offset selber einrichten wollen)
Favorit 16 > Daten werden auf Null verschoben und dem Projekt wird automatisch ein Offset erstellt
(nur einmal anwendbar!).
Favorit 17 > die Landeskoordinaten sind für Sie nicht
relevant; dann verschieben Sie die Daten auf
den Nullpunkt (ausgehend vom Schwerpunkt).
Unter Info erhalten Sie für jeden Favoriten
Import / Export alle Informationen für den jeweiligen
Austausch.
8 / 93Für den Austausch kann festgelegt werden, ob Sie nur 2D oder 3D bzw. kombiniert tauschen wollen.
Ebenso kann angewählt werden, ob Sie alle Layer importieren wollen oder nur die sichtbaren Layer
(deaktivierte Layer müssen in der Regel nicht importiert werden).
Nun kommt die gemessene Einheit hinzu.
In unserem Beispiel bleibt Einheit Meter (m), Planmassstab und Skalierungsfaktor wie eingestellt.
Haben Sie eine andere Einheit gemessen, dann stellen Sie diese ein. Planmassstab definiert den
gewünschten Massstab, den der importierte Plan erhalten soll (Skalierung für Muster, Schraffuren und
Texte). Der Skalierungsfaktor käme zum Tragen, falls Sie einen Plan 50x vergrössern wollen.
Im Reiter > Erweiterte Einstellungen ist es oftmals von Vorteil > Elementverbindungen; von Layer und
von Block aufzulösen. Dadurch kann der Geometerplan zu einem späteren Zeitpunkt beschnitten
werden.
Haben Sie eine Veränderung getätigt, springt der Austauschfavorit heraus und es steht nur
noch kein Austauschfavorit da.
Dies ist korrekt, da die Einstellungen vom vorher angewählten Favoriten nicht mehr
übereinstimmen. Bitte nun nicht wieder erneut den Favoriten anwählen, da sonst Ihre
persönlichen Einstellungen wieder entfernt werden.
Sie haben aber nun die Möglichkeit, die getätigten
Einstellungen als neuen Favorit unter
zu sichern und für den Austauschpartner oder
Datentyp zu sichern. Das erspart das ständige
Neuanwählen aller Optionen. Ebenfalls kann die
Konfigurationsdatei gleich mit angewählt und
abgespeichert werden.
Geben Sie einen eindeutigen Namen für den Favoriten ein. Anschliessend ist dieser Favorit in der
Auswahlliste mit allen getätigten Einstellungen direkt anwählbar, was beim nächsten Import Zeit spart.
4 Mit OK die Optionen beenden und Öffnen anwählen.
5 anwählen und die Datenaufbereitung kann nun mit wenigen Einstellungen erledigt sein.
9 / 93Mit können Sie die Zuweisungen zuordnen.
So werden alle Farben von bunt in schwarz geändert.
Ein Sternchen vor dem Reiter > Stricharten bedeutet, dass Elemente noch nicht zugewiesen sind.
Ignorieren Sie diese Zuweisungen, dann wird irgendwie und / oder mit falschen Informationen
importiert / exportiert. Definieren Sie hier schon alles richtig, ist später keine Nachbearbeitung
der Daten nötig.
Mit den Reitern > Stifte, Schriftarten, Makros, Layer, Punktsymbole und Texte können Sie dito
verfahren.
Haben Sie alles nach Ihren Wünschen definiert, bitte mit OK bestätigen.
6 Möchten Sie noch weitere Dateien von dem Partner / Geometer importieren, vergessen Sie nicht auf
zu klicken.
Speichern Sie die Konfigurationsdatei (.cfg) mit einem eindeutigen, gut erkennbaren Namen ab.
7 Im Anschluss drücken Sie F5 und der importierte Plan sollte folgendermassen aussehen:
8 Duplikate löschen nicht vergessen.
10 / 93Das veraltete LV03 (Landesvermessung 1903) wird eingestellt und wird durch LV95 (Landesvermessung
1995) ersetzt. Diese Veränderung beinhaltet nicht nur, dass die Koordinaten eine Stelle mehr bekommen,
werden
noch verzerrt (transformiert), sprich die Koordinaten an diesem Punkt sind
Unter http://www.swisstopo.admin.ch finden Sie eine ausführliche Dokumentation.
Um Probleme von vornherein zu vermeiden, muss ein Offset eingestellt werden oder Sie verschieben den
Lageplan auf den Nullpunkt.
Offset
Wenn Landeskoordinaten für Sie von Interesse sind, ist das Einrichten eines Offsets obligatorisch, nicht
nur für das Arbeiten in 3D, sondern auch in 2D.
Durch einen Offset ist es möglich, dem Allplan «Nullpunkt (Koordinaten 0, 0, 0)»
einen Landeskoordinatenwert im Projekt zu vergeben.
Im Beispiel heisst das Folgendes: Unsere obere linke Hausecke sitzt auf dem Nullpunkt. Dadurch besitzt
diese Hausecke gleichzeitig auch die Landeskoo
Jedes DWG/DXF/DGN das georeferenziert ist, wird auch georeferenziert bleiben.
Das heisst, dass diese Geometerdaten ihre Koordinaten behalten, aber
Ihre Daten befinden sich auf dem Allplan-Nullpunkt.
Wie wird Offset eingerichtet?
1 Importieren Sie den Lageplan auf einem TB mit dem Favorit 11 und belassen Sie Ihre Daten auf
Landeskoordinate.
2 Duplikate löschen, falls Ihre Vorlage doppelte Elemente beinhaltet.
3 Definieren Sie den Punkt, der Ihr Nullpunkt werden soll.
4 Mit Messen Koordinaten diesen Punkt messen und mit dem Stempel den Text auf dem TB absetzen.
Achten Sie bitte darauf, dass maximal 3 Nachkommastellen vorhanden sind! Sie können auch gerne
einen eigenen Punkt definieren.
11 / 935 Nun verschieben Sie mit Hilfe des Globalpunktes den ganzen Inhalt des TB mit den Geometerdaten
auf Null (0,0,0).
6 Kontrollieren die die Koordinaten mit Messen Koordinaten.
7 anwählen und mit rechter Maustaste Eigenschaften des Projektes öffnen.
8 Die gemessenen X/Y/Z Koordinaten nun unter Offset eintragen und mit OK bestätigen. Vergessen
Sie nicht den Z-Wert!
9 Zurück im Projekt, erneut Koordinaten messen. Nun besitzt der gewünschte Punkt unter X/Y/Z die
eingegebenen Landeskoordinaten und bei X/Y/Z ohne Offset die lokalen Koordinaten.
So haben Sie beide Vorteile: Die Daten sind beim
Nullpunkt und Sie haben keine
Darstellungsprobleme. Ebenfalls können bei Bedarf
auch Landeskoordinaten genutzt werden.
Offset kann in den Projekteigenschaften einfach
an- / ausgeschaltet werden.
Allplan merkt sich die eingegebenen
Koordinateneinstellungen.
Für den DWG Export / Import ist der Offset sehr
wichtig.
Da der Geometerplan genordet ist, können Sie mit Projektwinkel oder gedrehter Grundrissdarstellung
arbeiten. Achten Sie aber bitte darauf, dass Sie einen «vernünftigen» Winkel auswählen, der maximal
3 Nachkommastellen aufweisen sollte. Dadurch können Sie eigene Eingabefehler vermeiden.
Variante 2 - Lageplan auf Null verschieben
Sie benötigen keine/selten Landeskoordinaten
Dies vereinfacht die Arbeitsweise extrem, da Sie Ihre Grundlage so drehen und einpassen können, wie
Sie gerne arbeiten wollen. Benötigen Sie trotzdem Landeskoordinaten, so haben Sie Ihren
Originalkatasterplan immer noch auf einem TB und können mit Hilfe eines XREFs den gewünschten
Inhalt auf Landeskoordinaten einblenden oder Sie kopieren den Inhalt auf ein anderes TB, um es auf
Landeskoordinate darzustellen.
12 / 931 Importieren Sie den Lageplan auf einem TB mit dem Favorit 11 und belassen Sie Ihre Daten auf
Landeskoordinate.
2 Duplikate löschen, falls Ihre Vorlage doppelte Elemente beinhaltet.
3 Kopieren Sie den Inhalt des TB mit Dokumentübergreifend kopieren, verschieben (Shortcut ALT+C)
auf ein neues TB.
4 Öffnen Sie ein weiteres TB und betiteln Sie es z.B. mit Verschiebungsvektor, setzen es aktiv und
schalten den kopierten Lageplan bearbeitbar ein.
5 Definieren Sie den Punkt, der Ihr Nullpunkt werden soll und zeichnen Sie eine Linie von diesem Punkt zu
den Koordinaten X=0.00, Y=0.00 mit Hilfe des Globalpunktes.
6 Verschieben Sie den kopierten Lageplan nun von diesem erwählten Punkt ebenfalls mit Hilfe des
Globalpunktes auf X=0.00, Y=0.00 .
7 Falls Sie Ihren Lageplan noch eindrehen wollen, können Sie dies nun im Anschluss anpassen.
Zeichnen Sie noch eine Hilfslinie auf dem TB Verschiebungsvektor, so dass Sie zu einem späteren
Zeitpunkt jederzeit Inhalte auf oder von Landeskoordinate wieder richtig platzieren können.
Variante 3 - Lageplan auf Null verschieben
Automatisch über Schwerpunkt
1 Importieren Sie den Lageplan auf einem TB mit dem Favorit 17. - Fertig.
Laden Sie in den Optionen den neu angelegten Favoriten.
Unter Suchen
die Konfigurationsdatei hinzuladen und mit OK bestätigen
13 / 93anwählen, Zuweisungen kontrollieren und alle Einstellungen sind zugewiesen und getätigt.
Der gesamte Import einer Datei ist in weniger als 20 Sekunden erledigt.
Speichern Sie die Konfigurationsdatei mit dem Austauschfavoriten zusammen ab, ersparen
Sie wiederum das Suchen der benötigten Konfigurationsdatei (.cfg).
Mit Bereich ausschneiden können Sie einen Bereich aus vorhandenen 2D-Elementen beschneiden.
Der Rahmen ist das Schnittelement.
Mit diesem Werkzeug kann schnell ein riesiger Lageplan beschnitten werden.
Grundvoraussetzung: Elementverbindungen müssen schon beim Import aufgelöst werden.
14 / 931 Importieren Sie die DWG-Datei des Geometers
(z.B. Polygonflächen Beispiel 2.dwg).
2 Optionen öffnen und entscheiden Sie sich für einen Importfavoriten:
▪ 11 > Daten bleiben auf Originalposition - Sie verschieben anschliessend manuell die Daten von
Landeskoordinaten auf Null und Sie richten sich, falls Bedarf, selber den Offset ein.
▪ 16 > Daten werden auf Null verschoben und dem Projekt wird automatisch ein Offset erstellt
(nur einmal anwendbar!).
▪ 17 > Ihnen sind die Landeskoordinaten egal, dann verschieben Sie gleich die Daten auf Null
(ausgehend vom Schwerpunkt).
Für dieses Beispiel ist der Favorit 17 optimal.
Folgende Optionen stellen Sie zusätzlich ein:
Allgemeine Einstellungen: Erweiterte Einstellungen:
Elemente übertragen als 3D Aufzulösende Elemente:
Haken deaktivieren bei «von Block»
Haken aktivieren bei «Elementverbindung»
15 / 93Wenn Sie einen Lageplan erhalten haben, in dem sich 3D Punkte befinden, können diese sofort in
Geländepunkte gewandelt werden, wenn Sie die Option «von Block» deaktivieren.
3 Optionen mit OK beenden und den Import starten. Vergessen Sie nicht vorher auf Verändern zu gehen,
so dass Sie Ihren Import korrekt einstellen können. Oder Sie benutzen von vornherein eine
Konfigurationsdatei, die alle Umlenkungen und Einstellungen steuert.
Hier nun im Reiter Punktsymbole die vorhandenen Punkte dem Allplan Punktsymbol, z.B. «100»
zuweisen.
Durch diesen Wechsel werden automatisch Makropunkte in Geländepunkte gewandelt.
Ergebnis: Punktedatei, sowie 3D Netz.
Je nach Ihrem Bedürfnis können Sie nun das «DGM» mit Hilfe des DGM Moduls oder mit unserem neu
programmierten Tool «Baugrube (https://baugrube.allplan.ch) weiter bearbeiten.
16 / 93Laden Sie z.B. von der GIS Datenbank die benötigten Quadranten als xyz-Datei herunter.
Die herunter geladene xyz-Datei (Punktewolke) beinhaltet in diesem Beispiel 1.923.849 Punkte. Dies kann
zu einem DGM verwandelt werden, da Sie im Allplan maximal 300.000 Punkte zu einem DGM verknüpfen
können. Benötigen Sie z.B. 4 Quadranten haben Sie dementsprechend fast 8 Millionen Punkte zu
verarbeiten. Daher muss diese Datenmenge/ Punkteanzahl reduziert werden.
Dies erreichen Sie, indem Sie z.B. nur jeden 30. oder 100. Punkt benutzen. Das Resultat ist nun bearbeitbar
und von der Detaillierung völlig ausreichend.
Im oberen Bild sehen Sie links die laufende Zeile / Punktnummer, gefolgt von den Werten X, Y und Z. Im
rechten Fenster die 55.887 reduzierten Punkte.
Windows - Installation SED-Tools und Vorbereitung
1 Laden Sie aus dem Internet das Tool sed. Tippen Sie in Google z.B. die Begriffe SED Tool Windows ein.
Dann gelangen Sie zu den aktuellen Versionen.
2 Installieren Sie das Tool.
3 Damit sie von jedem Ordner aus die Punktewolken
reduzieren können, benötigt Windows den Datenpfad.
4 Tippen Sie auf das Startsymbol und geben sie als Text
Umgebungsvariablen ein
Umgebungsvariablen für dieses Konto bearbeiten anwählen.
17 / 93Path anwählen.
Neu klicken
Programmpfad mit CTRL+C hinein kopieren und mit OK bestätigen.
C:\Program Files (x86)\GnuWin32\bin
5 Damit der Befehl automatisch gestartet werden kann, erstellen Sie bitte mit
in einem Ordner Ihrer Wahl ein Textdokument und geben Sie diesem den Namen: Punktereduktion.bat
Öffnen Sie die eben erstellte Datei und kopieren Sie folgenden Inhalt ohne Zeilenumbruch hinein:
sed -n n;n;n;n;n;n;n;n;n;n;n;n;n;n;n;n;n;n;n;n;n;n;n;n;n;n;n;n;n;p *.xyz > ergebnis.asc
Speichern Sie anschliessend die Datei ab.
Dieses Skript liest im aktuellen Ordner die vorhandene *.xyz-Datei aus und erzeugt alle 30 Punkte eine
neue Datei mit dem Namen ergebnis.asc.
Wünschen Sie, dass nur jeder 50ste oder 100ste Punkt genutzt wird, dann erweitern Sie die Werte n;
um die gewünschte Anzahl.
18 / 93Windows anschliessende Arbeitsweise
Kopieren Sie die herunter geladene xyz-Datei nun in den Ordner und führen Sie die bat-Datei mit aus.
Es wird automatisch die vorhandene Datei ausgelesen und in die Datei ergebnis.asc geschrieben.
Diese kann nach Fertigstellung umbenannt werden.
Im Anschluss kann die erzeugte Datei im Allplan, wie im nächsten Kapitel beschrieben, importiert werden.
Wenn Sie keine fixen Punktnummern benötigen, setzen Sie die Spaltennummer ans Ende der Zahlen.
Allplan erzeugt selbstständig eigene Punktnummern.
Benötigen Sie dagegen fixe Punktnummern, müssen Sie über Excel noch eine Spalte erzeugen und diese
Werte auffüllen.
ASCII Punktedatei Voreinstellung
Bevor Sie eine Punktedatei importieren, schauen Sie sich die erhaltenen Daten erst an, damit Sie diese
Informationen an Allplan weitergeben können.
Jede Datei kann anders aufgebaut sein. Daher müssen die Schritte immer ausgeführt werden, da es sonst
zu einem falschen Punkteimport kommen kann.
1 Öffnen Sie die Punktedatei mit einem Editor.
Anzeige der Zeilen- und Spaltenwerte
Punktnummer
X- Koordinaten
Y- Koordinaten
Z- Koordinaten
Code Wert
19 / 932 Die ermittelten Spaltennummern müssen nun in die Optionen eingetragen werden.
Öffnen Sie mit Shortcut O oder Extras > Optionen > Gelände > Punktekoordinaten > Konfigurieren
Tragen Sie bitte die jeweiligen Werte ein.
20 / 93DGM erzeugen aus einer ASCII Punktedatei
1 Funktion Punktdatei importieren, exportieren aus dem
Modul Digitales Geländemodell anwählen.
Jeder Punkt ist durch die Einstellung Geländepunkt automatisch beschriftet worden.
2 Wollen Sie weitere Informationen ermitteln, nutzen Sie das
Messen Koordinaten Werkzeug.
Mit Messwerte absetzen, können Sie als Textfeld alle Informationen neben dem Punkt absetzen.
Benötigen Sie solche Informationen häufiger, können Sie sich ein automatisches Beschriftungsbild
erstellen.
3 Mit Dreiecksnetz vermaschen, optimieren erzeugen Sie das DGM.
21 / 93(3-Eck zu 4-Ecksvermaschung)
In diesen Arbeitsschritten können Sie aus einem vorhandenem DGM, das sehr wenige, sehr viele Punkte
oder sehr unregelmässige Punkte hat, ein gleichmässiges DGM generieren lassen. Sie haben dabei die
Möglichkeit ein gleichmässiges Raster zu erzeugen.
1. Wählen Sie Höhenkote (im Modul Digitales Geländemodell) an
und wählen Sie das gewünschte DGM aus.
2.
Höhenraster definieren (z.B. alle 0.5m / 1m / 2m einen Punkt generieren)
und wählen Sie Vierecke in der Eingabeoption aus.
3. Stellen Sie in der Eigenschaftenpalette eine andere Farbe ein. So können Sie über die Filterfunktion
die Punkte anschliessend schneller auswählen.
4. Ziehen Sie den Gitterbereich von links unten nach rechts oben auf.
Falls sich einige Punkte ausserhalb des DGM befinden, einfach das Hinweisfeld bestätigen.
Allplan berechnet nur Punkte, die auch zur Verfügung stehen.
Anschliessend erscheint über dem DGM Modell ein Punkteraster.
4 Optional: Darstellung anwählen und alles Deaktivieren ausser Höhenkoten
Die Darstellung sollte wie oben abgebildet sein.
22 / 935 Punktdatei importieren, exportieren
Falls Sie Darstellung genutzt haben, exportieren Sie nun die Punkte. Falls Sie den 4. Zwischenschritt
übersprungen haben, können Sie die Punkte mit Hilfe des Farbfilters exportieren.
Da-Typ: Koor-F
Da-Ext: *.re1
Imp/Ex: Export
Wählen Sie Anwenden und markieren Sie alle Punkte.
Geben Sie einen Dateinamen und Speicherort ein.
Öffnen Sie bitte ein neues Teilbild und wählen Sie erneut Punktdatei importieren, exportieren an.
Bei Imp/Ex bitte Import auswählen und mit Anwenden die vorher abgespeicherte Datei laden.
6 Aktualisieren Sie mit F5 den Bildschirm und schalten alle Funktionen unter
Darstellung wieder ein.
7 Mit Dreiecksnetz vermaschen, optimieren oder mit Hilfe des Tools Baugrube > Dreiecksnetz
vermaschen erzeugen Sie das DGM.
23 / 93Variante 1 3D Elemente (Linien oder 3D Flächen) umwandeln in DGM
Das Gelände besteht nun aus 3D-Linien und 3D-Flächen. Leider können wir aus diesen Daten keinen
grossen Nutzen heraus ziehen (Baugrube, Massenermittlung, Böschen, Strassen und Wege anlegen).
Somit müssen wir die Daten zu einem Digitalen Geländemodell - DGM aufbereiten.
1 Öffnen Sie mit (Shortcut L) die Layerpalette.
2 in Layerpalette > In geladenem Dokument existierende Layer auflisten.
3 Mit Hilfe der Layer können Sie nun schnell und effizient Ihr DGM vorbereiten und korrekt erzeugen.
Kopieren Sie sich mit (Shortcut I) oder Datei > Dokumentübergreifend kopieren, verschieben den
Inhalt vom Layer Dreiecke auf ein neues TB.
Verwenden Sie bei Geometerdaten NIEMALS (Ctrl+C) kopieren und (Ctrl+V) einfügen! Immer mit
dem Befehl Dokumentübergreifend kopieren, verschieben arbeiten!
4 Wechseln Sie in das TB, wo Sie die Dreiecke hinein kopiert haben.
5 Im Modul Digitales Geländemodell starten Sie die Funktion
3D-Elemente in DGM-Element wandeln.
6 TB anwählen, auf welchem Sie die DGM-Punkte erzeugen wollen.
Ergebnis ist nun identisch zu den Geometerdaten.
Bei Fragen zu der Verarbeitung von Bruchkanten können Sie gerne weitere Informationen von
unserer Hotline erhalten.
24 / 93Variante 2 Elemente vermaschen mit dem Add-On «Baugrube»
Baugrube kann nur maximal 5000 Punkte verarbeiten. Dafür erhalten Sie aber direkt nach der
Erzeugung einen 3D-Körper der parametrische Änderungen ermöglicht und sich der neuen
Geometrie anpassen kann und mit Architekturschnitten reagiert.
Hier ist es dabei egal, ob Sie das Dreiecksnetz aus 3D-Punkten, 3D-Linien oder 3D-Flächen erzeugen
lassen.
Falls Sie die 3D-Flächen für die Baugrube nutzen wollen und Allplan die vorhandenen Daten
nicht umwandeln kann, benutzen Sie bitte vorher das Tool 3D Körper zerlegen und im
Anschluss Duplikate löschen. Nun ist es möglich mit Dreiecksnetz vermaschen die Form
zu generieren.
Für eine Punktereduktion bei 3D-Linien benutzen Sie das Werkzeug
3D Polygonzüge vereinfachen.
1 Gehen Sie in der Actionbar auf den Reiter Plugins > Dreiecksnetz vermaschen
25 / 93In diesem Beispiel kommen folgende Hinweise und Abfragen:
Bestätigen Sie diese Abfragen und schon erhalten Sie einen 3D-Geländekörper der mit Boolischen
Operationen auch bearbeitet werden kann.
Öffnen Sie Ihr TB mit dem DGM. Falls Sie ein georeferenziertes Bild erhalten haben, wird dieses auf die
zugehörigen Landeskoordinaten platziert. Dieses Bild kann auch auf die Oberfläche des DGMs gemappt
werden. Eventuell wie unten beschrieben mit Punktedateien einmaschen oder wie am Beispiel mit dem
Google-Bild.
1 Grundvoraussetzung:
Mit DGM modifizieren kontrollieren Sie bitte, ob bei Ihrem DGM die Funktion T-Grnd aktiviert ist.
Diese Funktion bewirkt, dass in der Grundrissprojektion die Textur (Bild) dem gesamten DGM
zugewiesen wird, ohne die einzelnen Neigungen der einzelnen Dreiecksflächen zu berücksichtigen.
2 Fügen Sie das Bild in Allplan unter Einfügen > Pixelfläche ein.
26 / 933 Bestätigen Sie die Abfrage zu der Skalierung und den Einfügepunkten mit JA.
Haben Sie ein Bild ohne diese Referenzpunkte, müssen Sie das
Bild auf die richtige Grösse skalieren.
4 Fügen Sie allen Ecken der Pixelfläche mit Geländepunkt jeweils einen Punkt hinzu.
5 Mit Netzpunkt diese neuen Punkte in das DGM einmaschen.
6 Mit Aussengrenze bestimmen Sie den benötigten Ausschnitt des DGMs.
27 / 937 In Oberfläche einstellen können Sie das Bild über die Körperfarbe des DGMs zuweisen. Das Bild hat
eine Breite und Höhe von je 1000m. Diese Proportionen werden unter Skalierung X & Y eingetragen.
28 / 931 Fügen Sie das Bild in Allplan unter Einfügen > Pixelfläche ein.
2 Verzerren Sie die Bildgrösse so lange, bis das Google Bild mit dem Kataster übereinstimmt.
Als kleine Starthilfe liefert Google einen Massstab schon im Bild mit.
29 / 933 Gehen Sie mit einem Doppelklick links wieder
zurück in die Bildeigenschaften. Um das Bild auf unser
Gelände zu projizieren benötigen wir den
Verschiebungswert zum Nullpunkt.
Aktivieren Sie den Haken Wiederholung.
Mit OK das Fenster schliessen.
4 Nun messen Sie den Wert der Verschiebung.
Hier im Beispiel ist dieses Haus in
X= ca. 285m und Y= ca 264.4m versetzt.
5 Wechseln Sie nun in das TB, auf dem Sie die Baugrube erstellt haben. Entscheiden Sie, ob Sie die
Körperfarbe (86) zur Zuweisung benutzen oder dem 3D Körper nun die Oberfläche direkt zuweisen
wollen. Hier werden wir die Oberfläche direkt zuweisen.
6 Aktivieren Sie den 3D-Körper der Baugrube und öffnen Sie die Eigenschaftenpalette und wählen die
Oberfläche aus.
30 / 937 Erstellen Sie eine neue Oberfläche.
8 Laden Sie in der Oberfläche nun auch das Google-
Luftbild hinein (bei Textur).
Tragen Sie bitte auch die Grösse der Skalierung
(X und Y) ein und zusätzlich die Werte der
Verschiebung, die wir ausgemessen haben.
9 Mit OK schliessen und Name für die neue
Oberfläche geben.
31 / 93Nun befindet sich das Bild in der Animation perfekt auf dem Gelände und im Grundriss ebenso.
(Deaktivieren Sie im Bild des Grundrisses wieder die Option «Wiederholung»)
32 / 931 Importieren Sie Ihren Lageplan mit den vorher erwähnten Import-Favoriten.
Achten Sie bitte darauf, dass Sie den Lageplan mit einem Offset einrichten oder Ihre
Daten auf Null verschieben!
2 Öffnen Sie die Layerpalette und schalten Sie nur die Gebäude ein.
3 Zeichnen Sie ein Rechteck um die Gebäude.
4 Starten Sie die Funktion Füllfläche und kontrollieren Sie, ob der Haken bei Element polygonisieren
ein/aus aktiviert, sowie Flächensuche und inverse Inselerkennung eingeschaltet sind.
5 Klicken Sie innerhalb des Rechteckes in den weissen
Bereich und dann sollten alle Gebäude schwarz
eingefärbt sein. Falls einige Gebäude nicht gefüllt
sind, verwenden Sie die Flächensuche ergänzend mit
der Inselerkennung. Wenn sich dabei die gesamte
Fläche einfärbt oder die Flächensuche nicht reagiert,
sind die Gebäudelinien vermutlich nicht geschlossen.
Korrigieren Sie die Fehler oder fahren die Eckpunkte
manuell schnell ab.
6 Dito funktioniert die Flächensuche auch bei
komplizierteren Geometrien und mit Strassenzügen,
ohne dass Sie ein Rechteck zeichnen müssen.
Das Ergebnis ist immer abhängig von Ihren
erhaltenen Daten und Ihrer Arbeitsweise.
33 / 933D-Fläche und Extrusion
1 Starten Sie die Funktion 3D-Fläche im Reiter
Freie Modellierung.
2 Zeichnen Sie die Gebäude im Grundriss nach.
Extrudieren Sie die gezeichneten Flächen um z.B. 2.8m
nach oben (Z-Achse).
3 Modellieren Sie dito die oberen Geschosse.
3D Fläche oder 3D Körper über Grundlinie
1 Geben Sie die 3D-Fläche oder einen 3D-Quader über die Grundlinie ein und im Anschluss die
gegenüberliegende Hausseite.
34 / 933D Dach über Extrusion
1 Starten Sie erneut die Funktion Extrudieren und aktivieren Sie zusätzlich noch die Option
Neues Element. Somit wird das Dach als ein eigener 3D Körper erzeugt.
2 Um z.B. ein Satteldach zu erstellen, wählen Sie die Frontseite aus.
35 / 933 Geben Sie z.B. über die Perspektive den Punkt 1 & 2 an den Ecken ein. Den 3. Punkt können Sie schnell
finden, indem Sie Ihre Maus zum Mittelpunkt bewegen und bei der Z-Koordinate z.B. 5.50m eingeben.
4 Nun folgt noch die Eingabe für die Tiefe des Körpers. Bitte klicken Sie einen Punkt an der
gegenüberliegenden Seite an.
36 / 933D-Körper mit Ebene trennen
1 Eine weitere Möglichkeit ist auch den Grundriss mit der gleichen Geometrie in die Vertikale zu
extrudieren, z.B. um 7m. Nutzen Sie dafür die Funktion Extrudieren und aktivieren Sie zusätzlich
noch die Option Neues Element. Somit wird das Dach als ein eigener 3D Körper erzeugt.
2 Gehen Sie in der Actionbar auf Trennen > 3D-Körper mit Ebene trennen und klicken Sie den zu
beschneidenden Körper an.
3 Nun können Sie den Körper mit Hilfe einer Fläche beschneiden oder die Schnittfläche durch
Kanten oder Punkte auswählen.
Lot 3D-Linie als Hilfskonstruktion nutzen
Sie können auch 3D-Linien als Hilfskonstruktion
nutzen, um schnell bei den Nachbarbauten die
Kubatur nachzubilden. Starten Sie das Werkzeug
Lot 3D-Linie.
Im Anschluss kann der Firstpunkt zum Schneiden
benutzt werden.
37 / 933D Elemente durch Extrusion erzeugen
1 Starten Sie erneut die Funktion Extrudieren und aktivieren Sie zusätzlich noch die Option
Fläche mit Abstand extrudieren.
2 Wählen die in der Parallelprojektion die Giebelseite aus.
Wählen Sie in der Perspektive den Anbaukörper aus und geben z.B. eine Abstandsfläche von 40cm ein.
Bei der Länge geben Sie z.B. -1.1m ein.
Im Anschluss nutzen Sie Aussenfläche extrudieren um die eine Brüstungswand zu entfernen.
38 / 93Körper durch Loft Funktion erzeugen
Falls Sie sehr komplizierte oder ungleichmässige Formen erzeugen wollen, die nicht durch eine
Extrusion ermöglicht werden können, bietet die Funktion Loft diesbezüglich eine schnelle Lösung.
1 Erzeugen Sie die Geometrie z.B. mit Hilfe eines Schnittes und zeichnen die Geometrie mit 3D-Linien
oder 3D-Flächen nach. In diesem Beispiel übertreiben wir ein wenig.
2 Starten Sie die Funktion Loft und wählen die Profile nacheinander aus.
Falls Sie die Profile (3D-Linien / 3D-Flächen) nicht direkt auswählen können, benutzen Sie eine andere
Stiftfarbe und Sie haben die Möglichkeit über die Filteroption Farbe die Profile schnell anzuwählen.
Aktivieren Sie je nach Bedarf die jeweiligen Optionen, um den Körper
optimal nach Ihren Wünschen zu erzeugen.
Oder wenn es sehr ausgefallen sein soll
ist in der Mitte ein weiteres Profil abgesetzt.
39 / 931 Öffnen Sie den Lageplan, sowie das vernetzte Gelände (DGM oder Baugrube), setzen Sie die Teilbilder
passiv und blenden Sie unwichtige Layer aus.
2 Mit Messen Koordinaten messen Sie die Koordinaten eines Punktes. Klicken Sie anschliessend auf
den Stempel , so dass Sie das Messergebnis als Text absetzen können. Sie können diese Hilfe
nutzen, so dass Sie die Gebäude gleich auf die richtige Höhe auf das Gelände absetzen können.
Somit setzen Sie z.B. das EG nun auf -2.65m ab. In Google Maps haben Sie die Möglichkeit, die
Geschosse abzuzählen und die Höhe zu schätzen, falls Sie keine Höhenangaben besitzen.
Für die Referenzierung auf Landeshöhe können Sie bei Bedarf den Offset-Wert in Z-Richtung
gern aktivieren und einstellen.
3 Wechseln Sie in den Reiter Umgebung und starten das Werkzeug Gebäude.
Nun erstellen Sie alle Gebäude für unsere Umgebung.
40 / 93Mit Gebäudedarstellung richten Sie die graphische Darstellung ein.
Farbe Dachflächen, Gebäudename (Hausnummer, Katasterplannummer, etc
Mit Geschossdefinition wird das Gebäude definiert und dort wird die Position in der Z-Achse festgelegt.
Falls Sie über alle Gebäude Reports erstellen wollen, sollten Sie auch schon die Anzahl der
Wohneinheiten und die Nutzungsart definieren.
Da dieses Gebäude ein Flachdach besitzt ist die maximale Gebäudehöhe = Traufhöhe !
erzeugt.
kein Klick = Flachdach
1 Klick = Pultdach
2 Klicks = Satteldach
4 Klicks = Walmdach
41 / 93Bei Satteldächer wäre hier ein Beispiel:
42 / 93Darstellung im Sketch-Modus
Darstellung Linien-Modus mit 2D-Fächen
Planen Sie nun die verschiedenen Varianten und Möglichkeiten.
43 / 93In diesem Bild sind die 2 oberen Bebauungszeilen auch unterschiedlich eingefärbt.
Sie können die Materialfarben per Drag & Drop auf die Häuserzeilen zielen.
Sobald Sie bei der Gebäudedarstellung einen Gebäudenamen und unter Geschossfestlegung auch die
gewünschten Geschosse und Wohneinheiten angegeben haben, erhalten Sie nun schon sehr
aussagekräftige Reports. Nutzen Sie den Report > Städtebau > Übersicht Gebäude.
Im Report sind als Auszug nur 7 Gebäude dargestellt, damit der Screenshot nicht zu lang wird.
44 / 93Gebäude modifizieren
1 auf das Gebäude oder nutzen Sie die Funktion Gebäude modifizieren.
2 Verändern Sie die Dachform: Geben Sie Neigung = 35 ein und bestätigen Sie mit der ENTER-Taste.
3 Ändern Sie unter Geschossdefinition auch die Anzahl der Obergeschosse und Geschosshöhen.
Die neue Traufhöhe wird automatisch berechnet. Bestätigen Sie am Ende mit OK.
4 Klicken Sie die beiden Längsseiten des Gebäudes an, an denen die Dachschrägen angetragen werden
sollen, und beenden Sie mit ESC. Das modifizierte Gebäude wurde nun angepasst.
1 2
Gebäude erweitern
1 Sie können die generierten Gebäude durch beliebige Anbauten, wie z.B. Garagen oder Wintergärten,
erweitern. über Kontextmenü und Funktion Gebäude erweitern starten.
2 Wählen Sie das zu erweiternde Gebäude an und definieren Sie die Dachform.
45 / 933 Klicken Sie auf GeschossDef und geben Sie die Traufhöhe des Anbaus ein: 2,8.
4 Deaktivieren Sie die Option Geschosse automatisch erzeugen, da im Anbau keine Geschosse erzeugt
werden sollen.
5 Klicken Sie auf eine Seite des Anbaus, um die Schrägen anzutragen. Der Anbau wird erzeugt.
Gebäudeteile löschen
Mit der Funktion Gebäudeteil löschen haben Sie die Möglichkeit, zusätzlich ergänzte Gebäudeteile
wieder zu entfernen.
46 / 93https://shop.swisstopo.admin.ch/de/products/landscape/build3D2
3D Viewer: https://map.geo.admin.ch
47 / 93Beispiel am Kundenprojekt: Zina Lindemann Büro: Suter von Känel Wild AG
SwissBuilding Daten importiert und in Allplan modelliert und visualisiert.
48 / 93Die gekauften Daten sind leider auch nicht perfekt und können kleine Fehler aufweisen, die für eine
Visualisierung evtl. stören könnten.
1 Markieren Sie das Gebäude und tätigen einen auf die Funktion Flächen aus 3D-Körper löschen.
2 Wählen Sie die gewünschten Flächen aus und diese werden entfernt.
Falls der Befehl nicht funktioniert, kann es sich auch um eine Elementgruppe handeln, die nur aus
3D-Flächen besteht. In diesem Fall öffnen Sie bitte mit einem die Gruppe und löschen einfach mit
Löschen die unerwünschten Flächen.
49 / 93Gehen Sie auf das zuständige Geoportal und beziehen Sie alle gewünschten Informationen.
z.B. AGIS des Kantons Aargau
oder z.B. Kanton Zürich -> maps.zh.ch -> ÖREB-Kataster
50 / 93Geltungsbereich definieren
1 Öffnen Sie ein neues TB, auf dem Sie die Planungsparameter-Grenze eingeben können.
2 Starten Sie das Werkzeug Planzeichenverordnung (Reiter Umgebung > Städtebau).
3 Wählen Sie oben im Eingabefeld 15. Sonstige Planzeichen und klicken Sie auf Grenze des räumlichen
Geltungsbereichs des Bebauungsplans.
4 Geben Sie den Geltungsbereich gegen den Uhrzeigersinn ein und beenden Sie die Funktion mit ESC.
Je nach Bedarf können Sie auch die Bereiche unterteilen.
51 / 935 Werten Sie die Flächen z.B. mit dem Report Städtebau > PlanzV Flächen aus.
So erhalten Sie schon eine Übersicht über die erstellten Flächen.
6 Möchten Sie die Namen oder andere Attribute ergänzen /verändern klicken Sie mit auf
die Linie und wählen Attribute modifizieren aus. In den Felden können Sie die Werte nach Ihren
Bedürfnissen erweitern und anpassen.
Grundstücke eingeben
1 Öffnen Sie ein neues TB und beschriften es mit Grundstücke neu.
2 Überprüfen Sie den eingestellten Bezugsmassstab (Statuszeile) z.B. 1:200 / 1:500 oder 1:1000
und starten Sie das Werkzeug Umgebung > Grundstück.
3 Deaktivieren Sie allenfalls die Option, das Grundstück mit einer Schraffur, einem Muster oder einer
Füllfarbe zu hinterlegen. Aus.
4 Geben Sie die Vorgaben für die Flächennutzung ein. Diese Angaben können später in Städtebaureports
und Nutzungsschablonen ausgewertet werden. Im Feld «bauliche Nutzung» gelangen Sie zu den
Attributen mit Ausnützungsziffer, Baumassenzahl, Geschossflächenzahl, etc.
52 / 93GFZ = Geschossflächenzahl = AZ Ausnützungsziffer
(wie viel m² Geschossfläche zu je m² Grundstücksfläche zulässig ist)
Zahl Vollgeschosse: geben Sie hier die Werte (in römischen oder arabischen Ziffern)
für die zulässigen Vollgeschosse ein
GRZ: Grundflächenzahl (wie viel m² Grundfläche der Grundstücksfläche verbaut werden darf)
BMZ: Baumassezahl = Baumasseziffer (wieviel m³ Baumasse / je m² Grundstücksfläche zulässig ist)
BMZ wird automatisch errechnet. Geben Sie aber einen Wert ein, wird dieser als Maximalwert
dargestellt und es erscheint in der Auswertung ein Hinweis, falls die BMZ überschritten wird.
Hier ein kleiner Auszug vom Report, wenn BMZ zu klein ist.
5 Schalten Sie die Flächensuche ein oder geben Sie manuell die Grundstücke ein.
6 Nach der Eingabe des Grundstückes können Sie direkt die Informationen zum Grundstück absetzen.
Eventuell mit der Standardbeschriftung oder einem Beschriftungsbild.
53 / 93Grundlagen Schattenberechnungen erzeugen
Foto berechnen
Bei der Schattenberechnung werden die einzelnen Flächen eines 3D-Modells unter Berücksichtigung der
Ausleuchtung und des Schattenwurfs mit Füllfarben (Körperfarbe) belegt. Die Vektordarstellung bleibt
dabei erhalten, nach der Berechnung können die einzelnen Füllflächen z.B. verschoben, verzerrt, gedreht,
sowie mit Füllflächen umfärben problemlos modifiziert werden.
Hinweis
▪ Für die Schattenberechnung können nur die 256 Allplan Körperfarben
verwendet werden
▪ Zeichnen Sie aufgrund dieser Voraussetzung nicht alles mit dem Stift 1!
▪ Oberflächentexturen werden beim Schatten berechnen ignoriert!
Benutzen Sie als Beispiel bei den Architekturbauteilen folgende Formateigenschaften:
Bei der Wand Stiftfarbe 16 und beim
SmartPart Fenster > 3D Darstellungen > Glas Farbe 7.
In diesem Beispiel sind im Nachhinein alle Aussenwände mit Allgemeine Ar-Eigenschaften modifizieren
und Nach Architektur-Bauteilen filtern alle notwendigen Änderungen in 2 Schritten angepasst worden.
So haben Sie die Möglichkeit, durch diesen kleinen Trick bereits eine gewisse Tiefenwirkung schnell und
einfach zu erzielen.
SmartParts bekommen Sie schnell über den Layer oder die Objektpalette gefiltert.
54 / 93Oberflächen für Berechnung einstellen
Mit Oberfläche einstellen können Sie jeder Linien- bzw. Stiftfarbe bestimmte
Oberflächeneigenschaften, wie Texturen inkl. Glanz, Spiegelung und Transparenz zuordnen, um ein
Material zu simulieren.
Im Modul Schattenberechnung geben Sie hier nun die, zuvor zugewiesene, Oberflächenfarbe für die
Stiftfarben 16 und 7 ein.
In der tabellarischen Übersicht auf der linken Seite befinden sich die verwendeten Farben und auf der
rechten Seite werden die neuen Farben zugewiesen (umgelenkt). Bitte wählen Sie mit die Farbe 7
und anschliessend unter Farbe z.B. schwarz für die Fenster aus.
Für die Aussenwände wird in diesem Beispiel weiss ausgewählt.
55 / 93Unter Farbsystem können Sie unter verschiedenen Systemen Ihre Farbe auswählen.
oder alternativ mit der Pipette eine Farbe abgreifen.
Laden Sie im Internet (z.B. in Wikipedia > RAL-Palette) und
wählen die gewünschte Farbe z.B. RAL 7031 Blaugrau aus.
56 / 93Einstellungen Fotoberechnung definieren
Mit Hilfe der Funktion Darstellungsparameter
einstellen bestimmen Sie, was und wie berechnet
werden soll. Die Einstellungen gelten allgemein für
die Berechnung von Fotos und zwar so lange, bis Sie
diese wieder ändern.
Die Optionen im Dialogfeld bedeuten:
▪ Füllflächen AN
Dieser Parameter bestimmt, ob farbige Füllflächen in Abhängigkeit von
Beleuchtung und Einfallswinkel berechnet werden. Bei deaktivierter Option
erfolgt nur eine idealisierte Verdeckt-Berechnung mit Schattenkontur.
▪ Kanten - AN
Dieser Parameter bestimmt, ob die Kanten des 3D-Modells berechnet werden. Kanten behalten die
Originalfarbe der Elemente, auch wenn diesen mit
Oberflächenfarben definieren andere Farben zugewiesen wurden.
▪ Verdeckte Kanten - AUS
Dieser Parameter bestimmt, ob diejenigen Kanten des 3D-Modells, die von anderen Bauteilen
verdeckt sind, ebenfalls berechnet werden sollen. Die Strichart der verdeckten Kanten ist
einstellbar.
▪ Feste Kantenfarbe - AN
Aktivieren Sie diese Option, wenn die Kanten im Linien-Teilbild in einer bestimmten Farbe
gezeichnet werden sollen und wählen Sie die Farbe aus.
▪ Strichart Verdeckt - AUS
Hier geben Sie die Strichart für verdeckte Kanten ein. Diese Option ist nur anwählbar, wenn Sie die
Option Verdeckte Kanten aktiviert haben.
▪ Hidden - AN
Dieser Parameter bestimmt die Berechnung der verdeckten Flächen.
Bei ausgeschaltetem Hidden werden verdeckte Füllflächen komplett berechnet.
Sie liegen aber hinter den vorderen Flächen und sind somit zunächst nicht sichtbar. Sichtbar
machen können Sie diese Flächen durch Löschen der vorderen Füllflächen. Die verdeckten Kanten
werden nicht weggerechnet.
▪ Schatten - AN
Bei eingeschaltetem Parameter werden Schatten berechnet. Damit können realistischere
Schattenstudien berechnet werden.
▪ Verdeckte Flächen - AUS
Dieser Parameter wird nur dann benötigt, wenn die vordere Schnittebene einzelne Körper
durchtrennt. Dieser Parameter bleibt in den meisten Fällen ausgeschaltet.
Ist er eingeschaltet, werden auch Körperflächen in der Berechnung berücksichtigt, die hinter dem
Stand- bzw. Augpunkt liegen. Steht man z.B. in einem Raum und schaut auf eine Wand, so wird der
Schatten des im Rücken liegenden Fensters trotzdem berücksichtigt.
57 / 93Sie können auch lesen