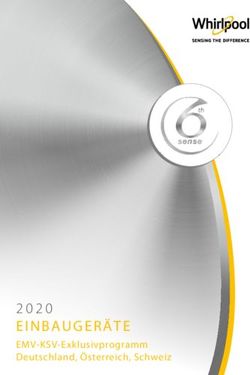AIS Class B SOTDMA Bedienungsanleitung - V1 Deutsch - Weatherdock AG
←
→
Transkription von Seiteninhalten
Wenn Ihr Browser die Seite nicht korrekt rendert, bitte, lesen Sie den Inhalt der Seite unten
1 Hinweise
1.1 Sicherheitshinweise
Alle maritimen AIS-Geräte nutzen satellitengestützte Systeme wie z. B. das GPS (Global
Positioning System) oder das GLONASS-Netzwerk um Positionsbestimmungen durchzuführen.
Die Genauigkeit dieser Systeme ist variabel und durch verschiedene Faktoren beeinflusst, wie z.
B. die Antennenposition, die Anzahl der gerade empfangenen Satelliten und die bereits
verfügbare Zeit der Satelliteninformation. Es ist daher wünschenswert, wo immer möglich, die
AIS abgeleiteten Positionen des eigenen Schiffs, sowie der anderen Schiffe durch Beobachtung
und/oder Radar Überprüfung zu verifizieren.
Die easyTRX3 Software ist als Installations- und Konfigurationsmittel zu verwenden. Die
Anwendung ist keine Navigationssoftware und darf auch nicht als diese verwendet werden.
1.2 Lizenz (MMSI) für AIS Class B
In vielen Ländern ist das Betreiben einer AIS Sende-/ Empfangseinheit gemäß den UKW-
Seefunkvorschriften geregelt. Das Schiff, das einen AIS Class B Sender eingebaut hat, muss diesen
lizensiert haben, d. h. in das AIS System muss das Rufzeichen und die MMSI-Nummer eingetragen
sein. Bitte kontaktieren Sie die zuständigen Behörden des jeweiligen Landes für weiterführende
Informationen. Gemäß unserer Unternehmensphilosophie unterliegen unsere Produkte einer
ständigen Weiterentwicklung. So kann auch die easyTRX3 Produktserie- und Software von Zeit
zu Zeit verbessert und aktualisiert werden. Deswegen kann es möglich sein, dass zukünftige
Versionen der easyTRX3-Serie in der Bedienung nicht exakt genau mit dieser
Bedienungsanleitung zusammenpassen. Für die notwendigen Upgrades werden dann die
entsprechenden Beilagen zu dieser Bedienungsanleitung beigelegt. Bitte nehmen Sie sich die
Zeit, die Bedienungsanleitung sorgfältig zu lesen, um Geräte der easyTRX3-Serie in voller Tiefe
und mit allen Möglichkeiten nutzen zu können.
1.3 Warnung
Beim Führen von Schiffen liegt es allein in der Verantwortung des Schiffsführers, das Fahrzeug
auf sichere Art zu führen und stets volle Kontrolle über sämtliche Fahrtbedingungen während
der gesamten Fahrtdauer zu haben. Durch fehlerhaftes Verhalten des Fahrzeugführers eines, mit
einem aus der easyTRX3 Serie stammendem Gerät, ausgerüsteten Fahrzeugs, bei dem der Fahrer
der Bedienung des Fahrzeugs und den Umgebungsbedingungen nicht die volle Aufmerksamkeit
schenkt, kann es zu einem Unfall oder Zusammenstoß mit Sachschäden oder Personenschäden
kommen.
1.4 Anmeldung Bundesnetzagentur
Das amtliche Formular, das Sie zur Anmeldung für den Betrieb eines AIS Class B Transceivers in
Deutschland bei der Bundesnetzagentur benötigen, finden Sie als PDF-Datei auf deren
Homepage
https://www.bundesnetzagentur.de/SharedDocs/Downloads/DE/Sachgebiete/Telekommunikation/
Unternehmen_Institutionen/Nummerierung/TechnischeNummern/SeeBinnenschifffahrtsfunk/Antr
agNummernzuteilungSportschifffahrt.pdf
Weatherdock AG Seite 2
www.easyais.com1.5 Zulassungsnummer BSH
BSH/4542/001/4323246/18
1.6 Revisionsstand der Bedienungsanleitung
Stand 1.0, Autor: MK, 02/2019
1.7 Einschränkungen
Zum aktuellen Revisionsstand sind keinerlei Einschränkungen für die Verwendung dieses AIS
Class B Transceivers easyTRX3 bekannt.
2 Abkürzungsverzeichnis:
Abkürzungsverzeichnis
CPA Closest Point of Approach
LAN Local Area Network
NMEA National Marine Electronics Association
SSID Service Set Identifier Device
UKW Ultra Kurz Welle
VSWR voltage standing wave ratio
WiFi wireless fidelity -connect to a network by radio
GNSS Global Navigation Satellite system
MMSI Maritime Mobile Service Identity
HDOP Horizontal Dilution of Precision
3 Abbildungsverzeichnis
Abbildung 1 Lieferumfang......................................................................................................................7
Abbildung 2 Anschlüsse ......................................................................................................................... 9
Abbildung 3 Anschlussmöglichkeiten und Kabelfarben .................................................................... 10
Abbildung 4 Anschluss CPA Alarm ........................................................................................................11
Abbildung 5 Anschluss Anker Alarm ................................................................................................... 12
Abbildung 6 RX only ............................................................................................................................. 12
Abbildung 7 Anschluss externer Signalgeber...................................................................................... 13
Abbildung 8 Anschluss für Programmierung via USB Kabel .............................................................. 14
Abbildung 9 Funktionsübersicht für USB Programmierung .............................................................. 14
Abbildung 10 Laufwerkinformationen easyTRX3 ............................................................................... 15
Abbildung 11 Startbildschirm Programming Software ....................................................................... 16
Abbildung 12 Eingabefenster für Verbindungsaufbau ...................................................................... 17
Abbildung 13 Datenstrom nach Verbindungsaufbau ......................................................................... 17
Abbildung 14 Eingabefenster für Basis-Daten .................................................................................... 18
Abbildung 15 Bestätigung für Basis-Daten .......................................................................................... 19
Abbildung 16 Eingabefenster für erweiterte Einstellungen ............................................................. 20
Abbildung 17 Eingabefenster Data-Routing ....................................................................................... 22
Weatherdock AG Seite 3
www.easyais.comAbbildung 18 Eingabe Distanz-Filter ................................................................................................... 23
Abbildung 19 Speichern der erweiterten Einstellungen ................................................................... 24
Abbildung 20 AIS Sender-Einstellungen ..............................................................................................25
Abbildung 21 AIS Sender-Einstellungen (2) .........................................................................................25
Abbildung 22 Einstellungen Long-Range AIS..................................................................................... 26
Abbildung 23 Einstellungen Alarm auf Kartenplotter ...................................................................... 26
Abbildung 24 Eingabefenster CPA Einstellungen ............................................................................... 27
Abbildung 25 Eingabefenster CPA Einstellungen (2) ........................................................................ 28
Abbildung 26 Eingabefenster Einstellungen Anker-Alarm ............................................................... 29
Abbildung 27 Eingabefenster Einstellungen Anker-Alarm (2) .......................................................... 30
Abbildung 28 Einstellungen Flash-Memory ........................................................................................ 31
Abbildung 29 Inhalte des internen Speichers ..................................................................................... 32
Abbildung 30 Wechsel vom Auslesen- in Aufzeichnung-Modus ....................................................... 33
Abbildung 31 easyTRX3 Laufwerk ausgeworfen ................................................................................. 33
Abbildung 32 Formatierung des internen Speichers ......................................................................... 34
Abbildung 33 Diagnose-Fenster ...........................................................................................................35
Abbildung 34 Diagnose-Fenster (2) ......................................................................................................35
Abbildung 35 Fenster GPS Status ........................................................................................................ 38
Abbildung 36 Anzeige Send-Data....................................................................................................... 39
Abbildung 37 Anzeige Received-Data ................................................................................................ 40
Abbildung 38 Eingabefenster Update / Factory-Reset ....................................................................... 41
Abbildung 39 Eingabe PIN-Code für Factory-Reset ........................................................................... 42
Abbildung 40 Eingabefenster für FW-Update ................................................................................... 43
Abbildung 41 Eingabefenster für WiFi Verbindung .......................................................................... 44
Abbildung 42 Anzeige für empfangene Daten ................................................................................. 45
Abbildung 43 Schaltplan Anschluss-Vorschlag .................................................................................... 73
Weatherdock AG Seite 4
www.easyais.comInhaltsverzeichnis
1 Hinweise.................................................................................................................................2
1.1 Sicherheitshinweise ...............................................................................................................2
1.2 Lizenz (MMSI) für AIS Class B ...............................................................................................2
1.3 Warnung ................................................................................................................................2
1.4 Anmeldung Bundesnetzagentur ..........................................................................................2
1.5 Zulassungsnummer BSH ........................................................................................................3
1.6 Revisionsstand der Bedienungsanleitung ............................................................................3
1.7 Einschränkungen ...................................................................................................................3
2 Abkürzungsverzeichnis: ........................................................................................................3
3 Abbildungsverzeichnis ..........................................................................................................3
4 Lieferumfang .........................................................................................................................7
5 Kurzbeschreibung des easyTRX3 ......................................................................................... 8
6 Herausragende Eigenschaften des easyTRX3 ..................................................................... 8
7 Anschlussmöglichkeiten ....................................................................................................... 9
7.1 Standard................................................................................................................................ 9
7.2 Optionen ............................................................................................................................... 9
7.3 Externe Schalter .................................................................................................................. 10
CPA Alarm .......................................................................................................................11
Anker Alarm ...................................................................................................................11
RX only ........................................................................................................................... 12
Externer Signalgeber .................................................................................................... 13
8 Vorbereitungen ................................................................................................................... 14
8.1 Per USB Verbindung zu PC/MAC/Laptop ........................................................................... 15
Connection..................................................................................................................... 16
Basic Setup ..................................................................................................................... 18
Advanced Settings ........................................................................................................ 20
8.1.3.1 Interfaces ....................................................................................................................... 21
8.1.3.2 Baudrates of NMEA0183 Ports ...................................................................................... 21
Distance Filter ................................................................................................................ 22
AIS-Transmitter - Silent mode ..................................................................................... 24
Long-range AIS / Satellite AIS ...................................................................................... 26
Alarm on Plotter -......................................................................................................... 26
CPA Alarm - Kollisionsalarm ......................................................................................... 27
Anchor Alarm - Ankeralarm ........................................................................................ 28
Flash Memory- interner Speicher ................................................................................ 30
Diagnostics .................................................................................................................... 34
8.1.11.1 Status ............................................................................................................................. 36
Weatherdock AG Seite 5
www.easyais.comGNSS ............................................................................................................................... 37
8.1.12.1 Data ............................................................................................................................... 38
8.2 WiFi Verbindung zu einem Laptop ................................................................................... 44
8.3 WiFi Verbindung und App zu einem mobilen Endgerät ................................................. 46
Funktionen mittels App ................................................................................................ 51
8.3.1.1 Transmitter .................................................................................................................... 51
8.3.1.2 Long-Range AIS/Satellite AIS ........................................................................................52
8.3.1.3 Data Routing/Data Configuration ................................................................................53
8.3.1.4 Target Filtering ............................................................................................................. 55
8.3.1.5 Flash Memory ............................................................................................................... 56
8.3.1.6 Diagnostics .....................................................................................................................57
8.3.1.7 Anchor Alarm - Anker Alarm ....................................................................................... 63
8.3.1.8 CPA Alarm - Kollisionsalarm ........................................................................................ 65
8.3.1.9 Sent Data ...................................................................................................................... 67
9 Modularer Aufbau ............................................................................................................. 69
9.1 IS - integrierter UKW Antennensplitter ............................................................................ 69
9.2 IGPS - integrierte GPS Antenne ......................................................................................... 69
9.3 N2K - integriertes NMEA2000 Modul ............................................................................... 69
9.4 WiFi - integriertes WiFi Modul (optional) ........................................................................ 70
9.5 DVBT - integrierter Antennensplitter für TV Signal und FM Autoradio (optional) ...... 70
10 Installation des easyTRX3 an Bord .................................................................................... 70
11 Technische Daten ................................................................................................................ 71
12 Mögliches Anschluss-Diagramm ......................................................................................... 73
13 Fehlerdiagnose / Fehlerbehebung .....................................................................................74
14 Error Meldungen / Warning Meldungen ...........................................................................75
15 Wartung ...............................................................................................................................75
16 Kontakt und Produktunterstützung ................................................................................. 76
17 Lizenzvereinbarung ........................................................................................................... 76
18 Gewährleistung ................................................................................................................... 77
19 WARNUNG ........................................................................................................................... 77
20 Notizen................................................................................................................................ 78
Weatherdock AG Seite 6
www.easyais.com4 Lieferumfang
AIS Class B easyTRX3 (exakte Produktbezeichnung variiert je nach
hinzugefügten Optionen)
Anschlusskabel 18-polig (ca. 200cm)
Verbindungskabel easyTRX3 auf UKW-Sprechfunkgerät (ca. 100cm)
USB Anschlusskabel (ca. 180cm)
Kurzanleitung
Benutzerhandbuch (➔ auf internem Speicher)
Software zur Programmierung für Windows® PC und Apple® Mac
(➔ auf internem Speicher)
WiFi - Antenne (wenn Option hinzugefügt wurde)
DVB-T2 Kabelsatz (wenn Option hinzugefügt wurde)
Abbildung 1 Lieferumfang
Weatherdock AG Seite 7
www.easyais.com5 Kurzbeschreibung des easyTRX3
• Der easyTRX3 ist ein vom BSH zugelassener AIS Class B SOTDMA Sende/Empfänger,
entwickelt und hergestellt durch die Weatherdock AG in Deutschland
• Der easyTRX3 bietet eine Menge Vorteile gegenüber anderen Geräten, die im Markt
erhältlich sind. So sind z.B. ein integrierter UKW Antennensplitter und eine integrierte GPS
Antenne bereits im Standardumfang enthalten. Darüber hinaus gibt es eine Vielzahl von
Modulen als Optionen, mit denen die Funktionalität des easyTRX3 erweitert werden kann
(siehe Kapitel 9)
6 Herausragende Eigenschaften des easyTRX3
• Integrierte GPS Antenne und –Prozessor (für GFK- und Holzrumpf Boote geeignet)
• Integrierter UKW Antennensplitter (AIS und UKW Sprechfunk über die gleiche Antenne)
• USB Port zur Programmierung per PC
• NMEA 0183
• NMEA2000
• 4800, 38400 oder 115200 Baud Datenübertragungsrate per Software wählbar
• Statusanzeige mittels 8 LEDs
• CPA-Alarm unabhängig von Kartenplotter möglich
• Anker-Alarm unabhängig von Kartenplotter möglich
• AIS SART Alarm unabhängig von Kartenplotter möglich
• Erweiterter Spannungseingang von 10 – 32V DC
• Interner Speicher für Aufzeichnung der Fahrdaten
• 72 Kanal GNSS Empfänger (für GPS und GLONASS)
Weatherdock AG Seite 8
www.easyais.com7 Anschlussmöglichkeiten
7.1 Standard
• Integrierten Antennensplitter mit Anschluss für UKW Antennenkabel (SO239)
inklusive Verbindungskabel zum UKW Sprechfunkgerät (TNC)
• Externe GPS Antenne (BNC)
• USB Schnittstelle (Mini-B)
• NMEA2000 Output Schnittstelle (MicroC)
• drei gleichwertige NMEA0183 Schnittstellen (IN/OUT)
7.2 Optionen
Optional vorhanden sind je nach Modelvariante noch zusätzlich
• WiFi (SMA für beiliegende Antenne)
• DVB-T2 (BNC) mit FM-Radio (BNC)
• LAN (RJ45)
Abbildung 2 Anschlüsse
Weatherdock AG Seite 9
www.easyais.com7.3 Externe Schalter
Abbildung 3 Anschlussmöglichkeiten und Kabelfarben
Weatherdock AG Seite 10
www.easyais.comCPA Alarm
Um den täglichen Umgang mit dieser Funktionalität zu erleichtern, können Sie einen externen
Wipp-Schalter und einen externen Signalgeber (z.B. Hupe) installieren.
Wipp-Schalter
Verbinden Sie aus dem 18-poligen Kabelstrang die Kabel
• “16 / Orange_Weiß / Schalter+ (CPA) und
• “17 / Schwarz_Weiß / Schalter-”
mit den entsprechenden Polen des Schalters. Gemäß Ihren Einstellungen in der Software können
Sie nun die Funktion aktivieren bzw. deaktivieren. Die Software verhält sich entsprechend.
Abbildung 4 Anschluss CPA Alarm
Anker Alarm
Um den täglichen Umgang mit dieser Funktionalität zu erleichtern, können Sie einen externen
Wipp-Schalter und einen externen Signalgeber (z.B. Hupe) installieren.
Wipp-Schalter
Verbinden Sie aus dem 18-poligen Kabelstrang die Kabel
• “14 / Blau_Weiß / Schalter+ (Anker)“ und
• “17 / Schwarz_Weiß / Schalter-”
mit den entsprechenden Polen des Schalters. Gemäß Ihren Einstellungen in der Software können
Sie nun die Funktion aktivieren bzw. deaktivieren. Die Software verhält sich entsprechend.
Weatherdock AG Seite 11
www.easyais.comAbbildung 5 Anschluss Anker Alarm
RX only
Wipp-Schalter
Verbinden Sie aus dem 18-poligen Kabelstrang die Kabel
• “13 / Braun_Weiß / Schalter+ (RXonly) und
• “17 / Schwarz_Weiß / Schalter-”
mit den entsprechenden Polen des Schalters. Gemäß Ihren Einstellungen in der Software können
Sie nun die Funktion aktivieren bzw. deaktivieren. Die Software verhält sich entsprechend.
Abbildung 6 RX only
Weatherdock AG Seite 12
www.easyais.comExterner Signalgeber
Verbinden Sie das Kabel “18 / Rot_Weiß / Alarm OUT-” aus dem 18-poligen Kabelstrang mit dem
Signalgeber. Dadurch, dass der easyTRX3 bereits mit der Stromversorgung “2 / Schwarz / Ground-
” und „1 / Rot / 12V DC / 24V DC +“ verbunden ist, müssen Sie lediglich den „+ Pol“ des
Signalgebers mit der Stromversorgung verbinden um den Kreislauf zu schließen.
Abbildung 7 Anschluss externer Signalgeber
Weatherdock AG Seite 13
www.easyais.com8 Vorbereitungen
Die Konfiguration und Programmierung des easyTRX3 kann auch bequem zu Hause
vorgenommen werden. Dazu müssen Sie nur das beiliegende USB Kabel mit Ihrem PC/MAC
verbinden. Sie benötigen dazu kein separates 12 Volt Netzteil für den easyTRX3. Die
Stromversorgung erfolgt über das USB Kabel.
WICHTIGER HINWEIS
Der easyTRX3 kann dabei weder AIS senden und empfangen.
GPS und WiFi arbeiten ebenfalls nicht!
Abbildung 8 Anschluss für Programmierung via USB Kabel
5v DC USB +
Funktionalität 5v DC USB 12/24V DC
12/24V DC
Zugriff auf PDF Benutzerhandbuch
Zugriff auf Programming-Software
Auslesen des gespeicherten AIS Log-Daten
AIS Sendebetrieb
AIS Empfangsbetrieb
N2K Funktionalität
GPS
WiFi
Abbildung 9 Funktionsübersicht für USB Programmierung
Weatherdock AG Seite 14
www.easyais.comEin Zugriff auf den internen Speicher des TRX3 ist nur über eine USB Verbindung möglich.
WICHTIGER HINWEIS :
Sobald Sie die WiFi Funktionalität Ihres easyTRX3 Gerätes nutzen wollen, benötigen Sie eine 12
bzw. 24 Volt Stromversorgung. Es ist nicht möglich, WiFi über die USB Verbindung mit Strom zu
versorgen.
Programmier-Software für easyTRX3
Mit den Grundeinstellungen schaffen Sie die elementaren Voraussetzungen, um mit Ihrem AIS
Class B Gerät im AIS System teilzunehmen, d. h. die Positionsdaten anderer Schiffe zu empfangen
und gleichzeitig Ihre eigenen Fahrdaten in das System zu senden.
Sie können folgende Wege wählen:
8.1 Per USB Verbindung zu PC/MAC/Laptop
Um Ihre schiffsspezifischen Daten zu programmieren, schließen Sie bitte das easyTRX3 Gerät
über das USB Kabel an einen PC/MAC oder Laptop an.
Im Windows-Explorer oder im iOS Finder erscheint der easyTRX3 als externes Laufwerk (MSD -
Mass Storage Device). Hier finden Sie das Programming-Tool als auszuführende EXE-Datei.
Abbildung 10 Laufwerkinformationen easyTRX3
Diese Datei kopieren Sie bitte auf Ihren PC/ /Laptop und installieren das Programm dort. Bei Start
des Programms sehen Sie den Startbildschirm.
Weatherdock AG Seite 15
www.easyais.comAbbildung 11 Startbildschirm Programming Software
Klicken Sie auf “Connection”, um die Verbindung mit dem easyTRX3 auszuwählen und
herzustellen.
Connection
Die Verbindung per USB Kabel ist bereits ausgewählt.
Wählen Sie nun den COM-Port aus, an dem das USB Kabel eingesteckt ist.
Drücken Sie ggfs. den “Refresh-Button”, falls Sie den passenden COM-Port nicht in der
Auswahlliste sehen können.
Wenn der passende COM-Port ausgewählt ist, drücken Sie bitte auf “connect”.
Die Verbindung ist nun hergestellt.
Im unteren Feld sehen Sie die empfangenen Daten einlaufen.
Weatherdock AG Seite 16
www.easyais.comAbbildung 12 Eingabefenster für Verbindungsaufbau
Abbildung 13 Datenstrom nach Verbindungsaufbau
Die Software springt nach erfolgreicher Verbindung automatisch weiter zum “Basic Setup”.
Weatherdock AG Seite 17
www.easyais.comBasic Setup
Hier können Sie die statischen Daten Ihres Schiffes für die Übertragungen in das AIS System
eingeben. (Beispielhaft eingetragen „WD MK“ als Schiffsname“)
Abbildung 14 Eingabefenster für Basis-Daten
• Schiffsname
• Call Sign
• MMSI (wenn Sie im Besitz einer UKW Sprechfunk MMSI sind, dann verwenden Sie diese
Nummer. Diese wird zukünftig für das gesamte Schiff verwendet)
Achtung:
• das Gerät kann nur dann Senden, wenn eine MMSI eingegeben wurde
• es kann nur 1x eine MMSI eingegeben werden
• Zur Bestätigung muss die MMSI ein weiteres Mal eingegeben werden.
• Wählen Sie Ihren Bootstyp entsprechend aus
• Definieren Sie die Position Ihrer GPS Quelle an Bord Ihres Schiffes mit den
entsprechenden Eingaben in den Feldern A/B/C/D
• Speichern Sie Ihre Eingaben, indem Sie auf “Save Settings” drücken
• Sie erhalten unmittelbar die Bestätigung
Weatherdock AG Seite 18
www.easyais.com• Drücken Sie auf “OK” und das Informationsfenster blendet sich aus
Abbildung 15 Bestätigung für Basis-Daten
Mit diesen wenigen Eingaben ist Ihr AIS Class B Gerät easyTRX3 bereits so konfiguriert, dass Sie
nun aktiv am AIS System (Empfangen und Senden) teilnehmen können.
Der TRX3 ist werkseitig so voreingestellt, dass Sie Ihren Kartenplotter per NMEA0183 Verbindung
mit 38400 Baud Übertragungsrate an NMEA1 OUT oder NMEA2 OUT anschließen können.
Für den Fall, das Sie ein UKW Sprechfunkgerät anschließen wollen, ist hierfür NMEA3 OUT
vorgesehen, der standardmäßig auf 4800 Baud eingestellt ist.
Falls Sie den TRX3 in das NMEA2000 Bordnetz einbinden wollen, so kann dies problemlos durch
das Einbinden mit den richtigen Steckern und Kabeln erfolgen. AIS und GPS Daten werden über
den N2K Ausgang ausgegeben.
Wenn für Sie die Grundeinstellung richtig ist, dann können Sie über den Punkt „Connections“
die Verbindung zum TRX3 trennen und das Programm schließen.
Im Kapitel 10 finden Sie die passenden Informationen zum Thema „Installation des TRX3 an
Bord“.
Weatherdock AG Seite 19
www.easyais.comMüssen Sie die Werk-Konfiguration für Ihre Gegebenheiten anpassen, so klicken Sie auf
„Advanced“.
Advanced Settings
In diesem Teil des Programming-Tools dringen Sie in die erweiterten Einstellungen vor und
können das easyTRX3 Gerät ganz speziell auf Ihre Gegebenheiten einstellen.
Klicken Sie auf den Button “Advanced” und Sie gelangen zu der folgenden Ansicht.
Hier finden Sie die Unterkategorien
• Interfaces
• AIS-Transmitter
• CPA
• Anchor
• Flash-Memory
Nachstehend sehen Sie die werkseitigen Standard-Einstellungen für den Bereich “Interfaces”.
Abbildung 16 Eingabefenster für erweiterte Einstellungen
Weatherdock AG Seite 20
www.easyais.com8.1.3.1 Interfaces
In dieser Eingabemaske kann von der Werkseinstellung abgewichen und die Konfiguration des
easyTRX3 angepasst werden. Es kann definiert werden, welche Geräte als INPUT oder OUTPUT
an NMEA1, NMEA2, NMEA3, WiFi, USB und N2K (NMEA2000) angeschlossen sind.
8.1.3.2 Baudrates of NMEA0183 Ports
Hier kann ausgewählt werden, mit welcher Übertragungsrate die drei NMEA0183-Ports arbeiten
sollen. Zur Auswahl stehen 4800 Baud, 38400 Baud oder 115200 Baud.
Sie können für die Anschlüsse die Übertragungsgeschwindigkeiten unterschiedlich wählen, z. B.
NMEA1 IN/OUT mit 4800 Baud, NMEA2 und NMEA3 IN/OUT mit 38400 Baud.
WICHTIGER HINWEIS:
Pro Anschluss muss die Übertragungsrate gleich sein, d. h. es sind unterschiedliche Geräte als IN
und OUT möglich, aber die Baudrate/Übertragungsgeschwindigkeit dieser unterschiedlichen
Geräte muss gleich sein.
Die abgebildete Matrix (Werkseinstellung) dient dem Routing der angeschlossenen Geräte. Hier
kann definiert werden, welche Daten an welchem Port eingespeist werden und an welche
angeschlossenen Geräte die Daten verteilt, bzw. ausgegeben werden sollen.
Setzen Sie in den freien Feldern durch Klicken einen Kontrollhaken und bilden so Ihre
beabsichtigte Konfiguration an Bord entsprechend ab.
Weatherdock AG Seite 21
www.easyais.comAbbildung 17 Eingabefenster Data-Routing
Sie können darüber hinaus auch definieren, wohin die AIS und GPS Daten, die vom easyTRX3
empfangen werden, verteilt werden sollen.
Verdeutlichung der Werkseinstellung als Beispiel:
Baudraten:
• Der Anschluss NMEA1 ist auf 38400 Baud für IN/OUT eingestellt
• Der Anschluss NMEA2 ist auf 38400 Baud für IN/OUT eingestellt
• Der Anschluss NMEA3 ist auf 4800 Baud für IN/OUT eingestellt
Routing
GPS Daten werden ausgegeben an
• NMEA1 - z.B. Kartenplotter
• NMEA2 - z.B. Kartenplotter
• NMEA3 - z.B. UKW Sprechfunk
• N2K - Einspeisung in Bordnetzwerk
• USB - z.B. Laptop oder PC
• WiFi - z.B. Tablet oder anderes mobiles Endgerät
AIS Daten werden ausgegeben an
• NMEA1 - z.B. Kartenplotter
• NMEA2 - z.B. Kartenplotter
• N2K - Einspeisung in Bordnetzwerk
• USB - z.B. Laptop oder PC
• WiFi - z.B. Tablet oder anderes mobiles Endgerät
auf NMEA3 (z.B. Logge oder Wind) eingespeiste Daten werden ausgegeben an
• NMEA1 - z.B. Kartenplotter
• NMEA2 - z.B. Kartenplotter
• USB - z.B. Laptop oder PC
• WiFi - z.B. Tablet oder anderes mobiles Endgerät
Wenn Sie Ihre persönliche Konfiguration passend eingestellt haben, dann klicken Sie zum
Abspeichern Ihrer Einstellungen auf “Save”.
Distance Filter
In der gezeigten Grafik ist zudem noch ein Distanz-Filter aktiviert.
Mit dieser Einstellung können Sie AIS Daten, die außerhalb der von Ihnen gewählten Entfernung
liegen, aus Ihrer Anzeige herausfiltern. Dies kann ggfs. in Gebieten mit hohem
Verkehrsaufkommen nützlich sein, um die Ansicht auf Ihrem Kartenplotter auf ein sinnvolles
Maß einzugrenzen.
Der Filter ist geteilt anwendbar, d. h. es können für USB und WiFi anderen Entfernungen
gewählt werden als für die NMEA Anschlüsse. Es kann auch nur einer der beiden Filter aktiviert
werden.
Wenn Sie alles passend eingestellt haben, klicken Sie zum Abspeichern auf “Save”.
Weatherdock AG Seite 22
www.easyais.comAbbildung 18 Eingabe Distanz-Filter
Weatherdock AG Seite 23
www.easyais.comAbbildung 19 Speichern der erweiterten Einstellungen
AIS-Transmitter - Silent mode
Unter diesem Punkt wird das Sende-Verhalten Ihres easyTRX3 Gerätes geregelt. Es ist möglich,
den Sendebetrieb abzustellen und das Gerät im reinen Empfangsmodus laufen zu lassen.
Klicken Sie bei AIS Transmitter auf “OFF” um in den reinen Empfangsmodus umzustellen.
Sie sehen unmittelbar auf der linken unteren Seite eine Kontroll-LED mit dem Hinweis “RX only”
aufleuchten. Auch am Gerät selber leuchtet nun die “RX only” LED. Zur Bestätigung öffnet sich
ein Informationsfenster.
Klicken Sie auf “OK” um das Info-Fenster zu schließen.
Anschließend können Sie die Verbindung über den Menüpunkt “Connection” trennen, oder
noch weitere Einstellungen vornehmen.
Weatherdock AG Seite 24
www.easyais.comAbbildung 20 AIS Sender-Einstellungen
Abbildung 21 AIS Sender-Einstellungen (2)
Weatherdock AG Seite 25
www.easyais.comLong-range AIS / Satellite AIS
Im Auslieferungszustand ist diese Funktion gemäß den Internationalen Bestimmungen seitens
der IMO deaktiviert.
Die Long-range Funktion ist für die Anwendung auf hoher See gedacht, da man sich außerhalb
der Reichweiten von Basisstationen befindet.
Mit der Aktivierung des Long-range AIS wird alle 3 Minuten eine Positionsmeldung auf
speziellen Frequenzen an AIS Satelliten gesendet, die diese dann an Küstenleitstellen
weiterleiten. Somit ist die Sichtbarkeit der Schiffsposition an Land prinzipiell auch bei einem z. B.
Trans-Atlantik-Törn gegeben.
Erreicht man bei aktiviertem Long-range AIS wieder den Empfangsbereich einer Basis-Station, so
kann es ggfs. dazu kommen, dass das Long-range AIS durch die Küstenleitstelle abgeschaltet
wird, da die Nutzung evtl. nicht erlaubt ist. Bitte informieren Sie sich über die jeweiligen
nationalen Bestimmungen.
Verlässt man den Empfangsbereich dieser Basis-Station wieder, und hatte vor der Abschaltung
das Long-range AIS aktiviert, so stellt es sich automatisch wieder aktiv.
Abbildung 22 Einstellungen Long-Range AIS
Alarm on Plotter -
Standardmäßig ist diese Funktion auf “JA” eingestellt, also aktiviert.
Hintergrund für diese Funktion ist der Selbsttest des easyTRX3, der alle 60 Sekunden erfolgt. Hier
werden Informationen zur Anzeige an den Kartenplotter gegeben, z. B. “GPS Antenne defekt -
kein Empfang”.
Es kann, vor allem bei älteren Kartenplotter-Modellen vorkommen, dass diese Selbsttest-
Informationen aufgrund von Inkompatibilität zu Missverständnissen und somit zu Fehlalarmen
führen, obwohl keine Alarmsituation vorliegt. Ist dies bei Ihnen der Fall, so können Sie diese
Funktion per Klick auf “NO” umstellen, also deaktivieren.
Abbildung 23 Einstellungen Alarm auf Kartenplotter
Weatherdock AG Seite 26
www.easyais.comCPA Alarm - Kollisionsalarm
Bei CPA Alarm handelt es sich um einen sogenannten Kollisions-Alarm (Closest Point of
Approach). Mit dieser Einstellung definieren Sie mittels eines Zeitwertes und eines
Entfernungswertes eine imaginäre Zone um Ihr eigenes Schiff.
Normalerweise werden die CPA Einstellungen direkt am Kartenplotter vorgenommen, der
jedoch permanent in Betrieb sein muss, um die CPA-Funktionalität nutzen zu können. Dies kann
bei einem sehr hohen Stromverbrauch des Kartenplotters zu Problemen im Strom-Management
führen.
Der große Vorteil des easyTRX3 von Weatherdock ist, dass das Gerät selbst eine CPA Funktion
besitzt und eine Interpretation der AIS Daten vornimmt. Empfängt und interpretiert der
easyTRX3 nun AIS Daten, die innerhalb Ihrer definierten CPA-Zone liegen und es zu einer
Kollision kommen kann, leuchtet die “Alarm”-LED auf.
Um den täglichen Umgang mit dieser Funktionalität noch zu verbessern, können Sie in “Kapitel3
- Anschlussmöglichkeiten” nachschauen, wie Wipp-Schalter und externe Signalgeber.
Bitte beachten Sie, dass ein über das 18-polige Kabel angeschlossener Schalter (Hardware) immer
Vorrang vor der Programmierung im Programming Tool (Software) hat.
Abbildung 24 Eingabefenster CPA Einstellungen
Weatherdock AG Seite 27
www.easyais.comAbbildung 25 Eingabefenster CPA Einstellungen (2)
Nachdem Sie Werte eingegeben und die Funktion aktiviert haben, öffnet sich ein kleines
Bestätigungsfenster, das Sie mit „OK“ wieder schließen können.
Anchor Alarm - Ankeralarm
Diese Funktion stellt eine Art Anker-Wache dar. Im Auslieferungszustand ist sie deaktiviert.
Sie können einen Entfernungswert als Radius um Ihre Ankerposition definieren. Dieser Wert ist
abhängig vom Schwojen Ihres Schiffes im Wind und Strömung vor Anker und der Länge der
gegebenen Ankerkette oder Ankerleine.
Innerhalb dieses Kreisbogens ist die natürliche Bewegung des Schiffes zu beachten und es darf
kein Alarm erfolgen.
Wie auch der CPA Alarm kann der Anker-Alarm bei ausgeschaltetem Kartenplotter mit dem
easyTRX3 angewendet werden. Im Alarmfall kann über einen angeschlossenen Signalgeber (z. B.
Hupe) die Alarmierung erfolgen.
Sie sehen nun, dass der Alarm aktiv ist und erhalten zur Bestätigung auch ein Info-Fenster, das
Sie mit “OK” ausblenden können.
Bitte beachten Sie, dass ein über das 18-polige Kabel angeschlossener Schalter (Hardware) immer
Vorrang vor der Programmierung im Programming Tool (Software) hat.
Weatherdock AG Seite 28
www.easyais.comAbbildung 26 Eingabefenster Einstellungen Anker-Alarm
Weatherdock AG Seite 29
www.easyais.comAbbildung 27 Eingabefenster Einstellungen Anker-Alarm (2)
Nachdem Sie Werte eingegeben und die Funktion aktiviert haben, öffnet sich ein kleines
Bestätigungsfenster, das Sie mit „OK“ wieder schließen können.
Flash Memory- interner Speicher
Im Auslieferungszustand ab Werk ist der easyTRX3 so konfiguriert, dass das Aufzeichnen der AIS
und GPS Daten deaktiviert ist. Dies liegt unter anderem daran, dass noch keine eigene Schiffs
MMSI vorhanden ist.
Weatherdock AG Seite 30
www.easyais.comAbbildung 28 Einstellungen Flash-Memory
Im Read-Out-Modus haben Sie Zugriff auf den internen Speicher des easyTRX3, auf der sich
sowohl das Bedienungshandbuch im PDF-Format wie auch die Programmier-Software befindet.
AIS und GPS Daten, die zu einem späteren Zeitpunkt auf diesem Speicher abgespeichert werden,
können hier ausgelesen werden.
Der easyTRX3 meldet sich als eigenständiges externes Laufwerk, das Sie über den Windows-
Explorer oder den MAC-Finder auswählen und einsehen können.
Im Ordner „Log_Data“ werden die aufgezeichneten Daten, unterteilt nach Jahr / Monat / Tag,
aufgezeichnet.
Weatherdock AG Seite 31
www.easyais.comAbbildung 29 Inhalte des internen Speichers
Damit Sie während Ihrer Fahrt AIS und GPS Daten aufzeichnen können, muss vom Read-Out-
Modus in den AIS data Logging Modus gewechselt werden. Das Logging muss zusätzlich noch
bewusst aktiviert werden, indem Sie auf die Schaltfläche klicken.
Weatherdock AG Seite 32
www.easyais.comEs erscheint ein kleines Fenster zur Bestätigung Ihrer Aktion, welches Sie mit „OK“ wieder
schließen können.
Abbildung 30 Wechsel vom Auslesen- in Aufzeichnung-Modus
Wie Sie im „Windows-Explorer“ oder „IOS-Finder“ sehen können, ist der easyTRX3 nicht länger
als eigenständiges Laufwerk angemeldet.
Abbildung 31 easyTRX3 Laufwerk ausgeworfen
Weatherdock AG Seite 33
www.easyais.comWICHTIGER HINWEIS:
Bitte beachten Sie, dass die Programmiersoftware und das Benutzerhandbuch vom easyTRX3
zuerst auf Ihren Windows oder Apple Rechner kopiert und erst dann installiert werden soll.
Eine Installation direkt vom easyTRX3 aus auf Ihren Rechner kann zu Problemen führen.
Für den Fall, dass Sie den internen Speicher des easyTRX3 formatieren wollen, nutzen Sie dafür
bitte ausschließlich die Funktion in der Software. Die Formatierung hat den Verlust sämtlicher
gespeicherten Daten zur Folge.
Abbildung 32 Formatierung des internen Speichers
Diagnostics
Mit der Funktion “Diagnostics” erhalten Sie einen perfekten Überblick über die
ordnungsgemäße Funktion des easyTRX3, oder aber über eventuelle Warn- oder
Fehlermeldungen und warum diese auftreten.
Weatherdock AG Seite 34
www.easyais.comAbbildung 33 Diagnose-Fenster
Abbildung 34 Diagnose-Fenster (2)
Weatherdock AG Seite 35
www.easyais.com8.1.11.1 Status
TRX Status
• Im Feld „TRX Status“ erhalten Sie wichtige Informationen über die Gültigkeit der MMSI,
erfolgreiche Positionsermittlung (GPS-Fix), Funktion von Sende-/Empfangseinheit:
• Valid MMSI:
Sobald eine gültige MMSI einprogrammiert wurde, steht dort “OK”. Dann erst wird das
Gerät senden.
• GNSS position fix:
Wenn hier “OK” steht, dann arbeitet das GPS einwandfrei.
• Transmitter:
Sobald der Transponder das erste Mal gesendet hat, geht der Wert von “Standby” nach
“OK”. Besteht ein Fehler im Gerät, steht hier “Error” und das Gerät arbeitet nicht mehr
einwandfrei. Im Feld „Error Message“ werden Hinweise zu einem Fehler gegeben. Wenden
Sie sich bitte an Ihren Servicepartner.
• Receiver:
Sobald das erste AIS-Telegramm nach dem Einschalten empfangen wurde, geht der Wert
von “Standby” nach “OK”. Besteht ein Fehler im Gerät, steht hier “Error” und das Gerät
arbeitet nicht mehr einwandfrei. Auch hier gibt das Feld „Error Message“ Hinweise zur Art
des Fehlers. Wenden Sie sich bitte an Ihren Servicepartner.
• VHF-Antenna:
Sobald eine UKW Antenne angeschlossen wird und die Verbindungen einwandfrei sind,
wechselt die Anzeige von „Fail“ auf „OK“. Sollte zu einem späteren Zeitpunkt hier wieder
der Status „Fail“ vorliegen, so gibt es Probleme mit der Antenne bzw. deren Verbindungen.
Korrespondierende Fehlermeldungen sind in den Feldern „Error Messages“ oder „Warning
Messages“ zu sehen.
Hardware Status
Im Feld “Hardware Status” kann man Werte zur Betriebsspannung und zum
Sende/Empfangsverhältnis der UKW Antenne ablesen.
• Supply Voltage (TX):
Das ist der Spannungswert während des Sendens. Hier zieht das easyTRX3 Gerät aus dem
Bord-Netz kurzzeitig ca. 2A Strom. Sind die Versorgungsadern zu dünn und relativ lang,
dann kann die Spannung deutlich unter den “Idle”-Wert (Ruhewert) einbrechen, was zu
einer verminderten Sendeleistung führen kann. Eventuell sollte man eine dickere Leitung
wählen bzw. alle Kontaktverbindungen kontrollieren.
• VSWR
OK: zeigt an, dass die Sendeleistung und die Funktionsweise Ihrer Antenne
eineandfrei ist
Fail: zeigt an, dass die Sendeleistung Ihrer Antenne beeinträchtigt ist und nicht
ausreichd, um erfolgreich senden zu können.
Biite prüfen sie Ihre Kabel und Kabelverbindungen und wenden sie sich
ggfs. an Ihren Service-Partner
Desweitern ist die LED-Anzeige Ihres easyTRX3 Gerätes nochmal in dieser “Diagnostics” Seite
abgebildet. Das ist vor allem auch dann hilfreich, wenn Sie Ihr Gerät nicht sichtbar montiert
haben. Hat die Selbst-Diagnose des easyTRX3 Gerätes einen Fehler festgestellt, oder besteht eine
Warnung, dann wird eine kurze Beschreibung in den jeweiligen Tabellen angezeigt.
Der easyTRX3 gibt alle 30 Sekunden das Ergebnis des Selbsttests aus. Daher hat jede Meldung
einen Ablaufzähler von 1 Minute. Das bedeutet, wenn innerhalb einer Minute die Fehler-
Meldung bzw. Warnung nicht mehr kommt, dann wird die Meldung aus der Tabelle gelöscht.
Somit ist der Fehler oder die Warnung nicht mehr existent.
Weatherdock AG Seite 36
www.easyais.comError Messages
Die ERROR Messages geben darüber Aufschluss, ob ggfs. eine Kabelverbindung nicht korrekt
oder defekt ist.
Einen Überblick über mögliche Error-meldungen finden Sie im Kapitel
Warning Messages
Die Warning-Message mit „no valid fix“ verschwindet nachdem der TRX3 die eigene Position
ermittelt hat. Dabei geht dann auch die grüne „ALL OK“-LED an.
Hat die Selbst-Diagnose des easyTRX3 Gerätes einen Fehler festgestellt, oder besteht eine
Warnung, dann wird eine kurze Beschreibung in den jeweiligen Tabellen angezeigt. Der
easyTRX3 gibt alle 30 Sekunden das Ergebnis des Selbsttests aus. Daher hat jede Meldung einen
Ablaufzähler von 1 Minute. Das bedeutet, wenn innerhalb einer Minute die Fehler-Meldung
bzw. Warnung nicht mehr kommt, dann wird die Meldung aus der Tabelle gelöscht. Somit ist der
Fehler oder die Warnung nicht mehr existent.
Sämtliche Status-LEDs, die auf dem Gerät zu sehen sind, sind hier wieder zu finden. Dies kann
vor allem dann hilfreich sein, wenn Sie Ihren easyTRX3 ohne direkte Sichtmöglichkeit verbaut
haben.
GNSS
Im Bereich GNSS erfahren Sie hilfreiche Informationen über die GPS Daten, die der TRX3
empfängt, oder auch nicht.
GNSS Status
Hier sehen Sie Angaben über Kurs und Geschwindigkeit über Grund, Sie sehen die exakte
Position mit Längen- und Breitenangabe. Sie bekommen angezeigt, wie viele Satelliten für die
Positionsbestimmung zur Verfügung stehen und wie viele davon tatsächlich genutzt wurden. Zu
guter Letzt sehen Sie noch die aktuelle Weltzeit der Satelliten (UTC-Time).
• Course over Ground:
Zeigt den aktuellen Kurs des Schiffes über Grund an
• Speed over Ground:
Zeigt die aktuelle Geschwindigkeit des Schiffes über Grund an
• Latitude / Longitude:
Zeigt die aktuelle Position mit Längen und Breitenangaben an
• Satellites in view/used:
Das zeigt an, wie viele GPS Satelliten empfangen werden und wie viele davon zur
Positionsbestimmung benutzt werden.
• HDOP:
Die HDOP ist ein Faktor, der die relative Genauigkeit einer horizontalen Position bestimmt.
Je kleiner der DOP-Wert, desto besser die Geometrie. Der Richtwert liegt bei 2,5.
In der nachstehenden Grafik sehen Sie einen ermittelten HDOP-Wert von 0,8, was also sehr
gut ist.
GPS Satellites
Hier sehen Sie eine grafische Umsetzung der in Sicht befindlichen (grau) und der genutzten
Satelliten (blau).
Weatherdock AG Seite 37
www.easyais.comAbbildung 35 Fenster GPS Status
Der Zahlenwert im Balken gibt Aussage über den Pegelwert des Signals: je größer die Zahl, desto
besser das erhaltene GPS Signal.
8.1.12.1 Data
Sent Data
Unter “Sent Data” erhalten Sie einen Gesamtüberblick über sämtliche Informationen, die der
easyTRX3 für Ihre Schiffsposition in das AIS System überträgt.
Sie sehen den AIS-Positionsreport mit zusätzlichen Angaben wie z. B. Kurs- und Geschwindigkeit
über Grund.
Weiterführend sehen Sie die sogenannten “Statischen Daten”, die zu Ihrem Schiff in das AIS-
System gesendet werden.
Weatherdock AG Seite 38
www.easyais.comAbbildung 36 Anzeige Send-Data
Received Data
Hier können Sie sämtliche Schiffe, deren AIS Daten empfangen wurden, in Listenform ansehen
und per Klick auswählen.
Sie erhalten dann einen Überblick sämtlicher Daten zu diesem speziellen Schiff.
Weatherdock AG Seite 39
www.easyais.comAbbildung 37 Anzeige Received-Data
Info/Update
Hier können Sie das Gerät auf die Werkseinstellungen zurücksetzen, falls dies erforderlich
werden sollen.
Im Falle des Reset bekommen vom System einen Key erstellt, den Sie bitte per Email an
support@weatherdock.de schicken. Sie bekommen dann per Email eine PIN, die jedoch nur für
eine einmalige Eingabe gültig ist.
Geben Sie diesen PIN ein und bestätigen Sie den Start des Reset.
Weatherdock AG Seite 40
www.easyais.comAbbildung 38 Eingabefenster Update / Factory-Reset
Weatherdock AG Seite 41
www.easyais.comAbbildung 39 Eingabe PIN-Code für Factory-Reset
Firmware-Update
Wenn eine neue Firmware für den TRX3 verfügbar ist, erfahren Sie dies auf unserer Homepage,
wo die entsprechende Datei auch heruntergeladen werden kann. Speichern Sie diese lokal auf
Ihrem PC/Mac.
Klicken Sie auf “FW-Update” und es öffnet sich folgendes Fenster
Weatherdock AG Seite 42
www.easyais.comAbbildung 40 Eingabefenster für FW-Update
Hier wählen Sie den Ort aus, an den Sie die herunter geladene aktuelle Firmware gespeichert
haben. Folgen Sie den weiteren Anweisungen um die neue Firmware zu installieren.
Weatherdock AG Seite 43
www.easyais.com8.2 WiFi Verbindung zu einem Laptop
Wenn Sie einen AIS Class B Sende/Empfänger easyTRX3 mit WiFi Modul erworben haben, können
Sie von Ihrem Laptop aus das Setup bzw. die Programmierung vornehmen.
Da Sie per WiFi Verbindung nicht auf die interne Speicherkarte zugreifen können, müssen Sie
sich zunächst das Programming-Tool auf unserer Homepage herunterladen
www.easyais.com/info/download-wd/software
• Bitte installieren Sie die heruntergeladene Software auf Ihrem Laptop und öffnen Sie diese.
Klicken Sie anschließend auf “Connection” und wählen Sie “Select WiFi” aus.
• Aktivieren Sie die WLAN-Funktion an Ihrem Laptop, wählen Sie das easyTRX3 Netzwerk aus
und loggen Sie sich mit SSID und Passwort ein. Diese finden Sie auf dem Etikett auf der
Rückseite des Gerätes oder aber auch seitlich auf der Verpackung.
• In der Software geben Sie nun die IP Adresse und den Port ein, wie auf dem Etikett auf der
Geräterückseite oder der Verpackung stehend.
Abbildung 41 Eingabefenster für WiFi Verbindung
• Klicken Sie auf den Button “connect” um den easyTRX3 mit Ihrem Laptop per WiFi zu
verbinden.
Weatherdock AG Seite 44
www.easyais.com• Zur Bestätigung einer bestehenden Verbindung sehen Sie im unteren Fenster die
empfangenen AIS Daten einlaufen.
Abbildung 42 Anzeige für empfangene Daten
Im weiteren Verlauf können Sie die Programmierung Ihres Gerätes vornehmen, wie es in Kapitel
8.1 ff. ausführlich beschrieben ist.
Weatherdock AG Seite 45
www.easyais.com8.3 WiFi Verbindung und App zu einem mobilen Endgerät
Wenn Sie einen AIS Class B Sende/Empfänger easyTRX3 mit WiFi Modul erworben haben, können
Sie die Programmierung Ihres Gerätes auch von einem mobilen Endgerät wie Smartphone oder
Tablet aus durchführen.
Unsere kostenlose App “easyTRX3-Manager” können Sie sowohl im Apple App-Store® wie auch
im Google Play-Store® herunterladen und auf Ihrem mobilen Endgerät installieren.
easyTRX3-Manager
(Sprache: Englisch)
Um die “easyTRX3-Manager” App
anwenden zu können, müssen Sie zunächst
die WLAN-Funktion Ihres mobilen
Endgerätes auf das easyTRX3 Netzwerk
einstellen.
Den Netzwerknamen sowie das Passwort
finden Sie auf dem Etikett auf der
Rückseite des easyTRX3.
Nachdem Sie die App geöffnet haben,
sehen Sie den nebenstehenden
Startbildschirm.
In diesem Fall handelt es sich um die
Darstellung auf einem Apple iPhone®. Die
Darstellung auf Android-Geräten kann
bedingt durch unterschiedliche
Betriebssysteme ggfs. ein wenig
abweichen. Die grundlegende
Funktionsweise bleibt jedoch identisch.
Der Startbildschirm ist die zentrale
Anlaufstelle, von der aus Sie die einzelnen
Einstellungen erreichen.
Wenn Sie die Verbindungsdaten
eingegeben haben oder wenn Sie
Änderungen an bisherigen Einstellungen
vorgenommen haben und diese bestätigen,
gelangen Sie immer wieder auf den
Startbildschirm zurück.
Tippen Sie auf “Not connected” um die
Verbindungsdaten des easyTRX3 eingeben
zu können.
Weatherdock AG Seite 46
www.easyais.comAuf der Rückseite des Gerätes oder aber
seitlich auf der Verpackung des easyTRX3
finden Sie die erforderlichen Angaben zu
SSID
Passwort
IP-Adresse und
Port
Mit diesen Angaben spezifizieren Sie die
Verbindung zum easyTRX3 und geben den
genauen Weg an, wie Sie auf das easyTRX3
Gerät zugreifen können.
Nachdem Sie die Daten eingegeben haben,
tippen Sie bitte auf den Schieber
“Connect”.
Sie können dabei zusehen, wie die
Verbindung aufgebaut wird.
In den unteren Fenstern sehen Sie Daten
einfließen.
Wenn die Verbindung etabliert ist, können
Sie über den Pfeil links oben zum
Startbildschirm zurückkehren.
Weatherdock AG Seite 47
www.easyais.comDer easyTRX3 hat sofort eine Eigen-
Diagnose durchgeführt und zeigt Ihnen,
wie nebenstehend abgebildet, seinen
derzeitigen Status an.
In unserem Beispiel ist alles OK und Anker
Alarm und CPA Alarm sind nicht aktiviert.
Wählen Sie als nächstes den Punkt “Static
Data” aus, um Ihre Schiffsdaten in den
easyTRX3 einprogrammieren zu können.
Sie benötigen dazu auch Ihre MMSI
Nummer, die Sie ggfs. schon vom UKW
Sprechfunk her besitzen.
Falls Sie noch keine MMSI besitzen, können
Sie diese bei der Bundesnetzagentur
beantragen.
Ein entsprechendes Formular zum
Download finden Sie in Kapitel 1.4
„Anmeldung Bundesnetzagentur“
Tippen Sie auf “Static Data” um die
nächsten Eingaben vornehmen zu können.
Weatherdock AG Seite 48
www.easyais.comSie können auch lesen