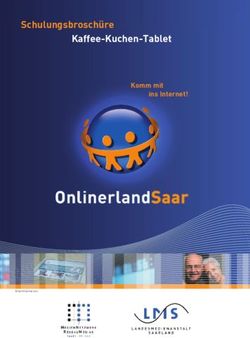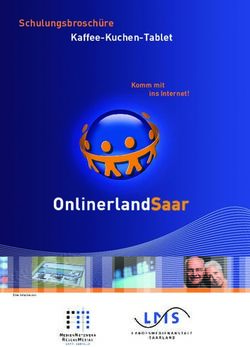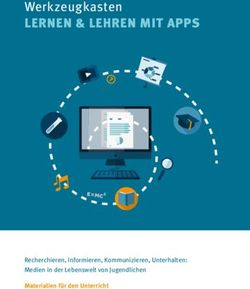Apps entwickeln - wie DU willst! - Deutsches Jungforscher Netzwerk juFORUM e.V.
←
→
Transkription von Seiteninhalten
Wenn Ihr Browser die Seite nicht korrekt rendert, bitte, lesen Sie den Inhalt der Seite unten
Deutsches
Jungforscher
Netzwerk
juFORUM e.V.
Apps entwickeln - wie DU willst!
Mit dem MIT App Inventor
Deutsches Jungforschernetzwerk – juFORUM e.V.
Julian Bopp
www.juforum.de
facebook.com/juforum
Stand: 8. März 2014Inhaltsverzeichnis 1 Einführung 2 2 Los geht’s 3 3 Tutorial: Pizzarechner 6 a) Steuerelemente platzieren . . . . . . . . . . . . . . . . . . . . . . . . . . . 6 b) Verhalten programmieren . . . . . . . . . . . . . . . . . . . . . . . . . . . 14 4 Tutorial: Zeichnen auf Canvas 20 a) Steuerelemente platzieren . . . . . . . . . . . . . . . . . . . . . . . . . . . 20 b) Verhalten programmieren . . . . . . . . . . . . . . . . . . . . . . . . . . . 23 5 Simulieren von Apps 27 6 Ausblick 28
Deutsches
Jungforscher
Netzwerk
juFORUM e.V.
Apps entwickeln wie DU willst - Mit dem MIT App Inventor!
1 Einführung
Der MIT App Inventor1 bietet die Möglichkeit, eine eigene App für Android zu erstellen.
Zielgruppe: 10.-12. Klasse
Interaktiv: ja
Vorführdauer: ca. 15 Min.
Es gibt Millionen von Apps zum Download, aber das, was man braucht, ist trotzdem nie
dabei. Das Massachusetts Institute of Technology hat nun ein Programm erstellt, mit dem
sich durch graphisches Programmieren und ohne Vorkenntnisse eine eigene Application für
das Betriebssystem Android entwickeln lässt, ganz nach eigenem Geschmack.
1
http://appinventor.mit.edu/
2Deutsches
Jungforscher
Netzwerk
juFORUM e.V.
Apps entwickeln wie DU willst - Mit dem MIT App Inventor!
2 Los geht’s
Der MIT App Inventor findet sich unter http://beta.appinventor.mit.edu/. Nach dem
Anmelden über einen Google-Account, einem Klick auf My Projects“ und dem Anlegen eines
”
neuen Projekts über die Schaltfläche New“ kann schon mit der Gestaltung der eigenen App
”
begonnen werden. Um ggf. später Apps simulieren zu können, muss der
aiStarter“ installiert werden. Dieser kann unter http://appinventor.mit.edu/explore/
”
ai2/setup-emulator.html heruntergeladen werden.
Abbildung 1: leeres Projekt
Das Fenster (siehe Abbildung 1) ist in vier Teile geteilt: In der Mitte ( Viewer“) befin-
”
det sich ein fiktives Smartphonedisplay. Dieses kann mit Steuerelementen wie beispielsweise
Tasten ( Button“), Text ( Label“), Eingabefeldern ( TextBox“) oder Elementen, auf die
” ” ”
gezeichnet werden kann ( Canvas“), gefüllt werden. Diese Steuerelemente befinden sich im
”
Bereich Palette“ und können mit der Maus an die gewünschte Position im Viewer gezogen
”
werden. Der Unterpunkt Screen Arrangement“ der Palette enthält Steuerelemente, die beim
”
zeilen- oder spaltenweisen Anordnen von Steuerelementen helfen.
Wurde ein Steuerelement platziert, ist es ratsam, ihm einen bezeichnenden Namen
zu geben, der beschreibt, welchem Zweck das Element dient (soll ein Button beispielsweise
3Deutsches
Jungforscher
Netzwerk
juFORUM e.V.
Apps entwickeln wie DU willst - Mit dem MIT App Inventor!
das Programm beenden, könnte ihm der Name Beenden“ verliehen werden). Hierzu wird
”
das jeweilige Steuerelement angeklickt. Anschließend wird in der Liste Components“ auf
”
Rename“ geklickt, der neue Name eingegeben und bestätigt.
”
Jedes Steuerelement besitzt eine Reihe von Eigenschaften ( Properties“), die sein Aus-
”
sehen und Verhalten bestimmen. Wird ein Steuerelement ausgewählt, können dessen Eigen-
schaften auf der rechten Seite angepasst werden. Bei einem Button legt die Eigenschaft
Text“ fest, welche Beschriftung er trägt. Die Eigenschaften Width“ und Height“ legen
” ” ”
die Größe eines Steuerelements fest.
Abbildung 2: Blocks Editor
Auf der rechten Seite, über den Properties“, befindet sich eine Taste Open the Blocks
” ”
Editor“. Diese öffnet ein kleines Java-Programm, den Blocks Editor“ (siehe Abbildung 2).
”
Während im schon geöffneten Online-Editor nur das Aussehen der App definiert werden kann,
kann im Blocks Editor das Verhalten der App programmiert werden. Um eine bestimmte Funk-
tion zu programmieren müssen verschiedene Blöcke wie in einem Puzzle aneinandergereiht
werden. Jeder Block beschreibt eine Handlung, die die App durchführt, sobald der jeweilige
4Deutsches
Jungforscher
Netzwerk
juFORUM e.V.
Apps entwickeln wie DU willst - Mit dem MIT App Inventor!
Block erreicht wird (wie z.B. einen Text anzeigen, zwei Zahlen addieren, einen Ton abspielen,
etc.). Nachdem die Handlung eines Blocks ausgeführt wurde, wird die des folgenden Blocks
ausgeführt. Durch das Aneinanderreihen verschiedener Handlungen kann auf diese Weise eine
bestimmte Funktion programmiert werden.
Im Blocks Editor sind die verfügbaren Blöcke in drei Kategorien eingeteilt (siehe linke
Seite oben): Built-In“, My Blocks“ und Advanced“. Die erste Kategorie enthält Blöcke,
” ” ”
mit denen die Programmlogik definiert wird. Sie ist in Unterkategorien gegliedert: Es sind
beispielsweise Blöcke vorhanden, die Text verarbeiten (Unterkategorie Text“), Blöcke, die
”
Zahlen verarbeiten (Unterkategorie Math“) und Blöcke, die den Programmablauf steuern
”
(Unterkategorie Control“). My Blocks“ enthält Blöcke, mit welchen auf im Online-Editor
” ”
platzierte Steuerelemente zugegriffen werden kann (z.B. abfragen, welcher Text in eine Text-
box eingegeben wurde oder auf Drücken eines Buttons reagieren).
Blöcke können ebenfalls mit der Maus in den Arbeitsbereich (hellgrüne Fläche) gezogen
werden und dort aneinandergereiht werden. Überflüssige Blöcke werden gelöscht, indem sie
auf den Mülleimer unten rechts gezogen und dort fallengelassen werden.
Durch Klick auf die Taste New Emulator“ im Blocks Editor kann die App in einem
”
virtuellen Smartphone, das das Betriebssystem Android emuliert, simuliert werden (siehe Ab-
schnitt 5). Im Online-Editor befindet sich neben der Taste, über die der Blocks Editor geöffnet
wird, ein Menü namens Package for Phone“. Über dieses Menü kann die programmierte App
”
entweder lokal auf dem Computer gespeichert ( Download to this Computer“) oder direkt auf
”
einem angeschlossenen Android-Smartphone installiert ( Download to Connected Phone“)
”
werden.
5Deutsches
Jungforscher
Netzwerk
juFORUM e.V.
Apps entwickeln wie DU willst - Mit dem MIT App Inventor!
3 Tutorial: Pizzarechner
Im Folgenden soll eine kleine App programmiert werden (fertige App vgl. Abbildung 3), die
berechnet, wie viele Partypizzen bestellt werden müssen, damit eine bestimmte Anzahl an
Personen satt wird.
Abbildung 3: Pizzarechner
a) Steuerelemente platzieren
Nachdem der App-Inventor gestartet wurde, muss zuerst ein neues Projekt erstellt werden. Es
wird auf New“ geklickt, ein passender Name (wie Pizzarechner“) eingegeben und bestätigt
” ”
(siehe Abbildung 4).
Nun können die Steuerelemente zur Eingabe der Personenzahl, zur Ausgabe der An-
zahl der benötigten Pizzen und zur Steuerung der App platziert werden. Um Steuerelemente
6Deutsches
Jungforscher
Netzwerk
juFORUM e.V.
Apps entwickeln wie DU willst - Mit dem MIT App Inventor!
Abbildung 4: Neues Projekt erstellen
nebeneinander platzieren zu können (z.B. eine Beschreibung neben einer Textbox), werden
Containerelemente des Typs HorizontalArrangement“ benötigt. Es werden drei dieser Ele-
”
mente aus der Palette (Subkategorie Screen Arrangement“) mit der Maus auf das fiktive
”
Smartphonedisplay (Viewer) gezogen und dort fallengelassen(siehe Abbildung 5). Die Steue-
relemente sind hiermit platziert und erscheinen unter Components.
Abbildung 5: HorizontalArrangement“ platzieren
”
7Deutsches
Jungforscher
Netzwerk
juFORUM e.V.
Apps entwickeln wie DU willst - Mit dem MIT App Inventor!
Jeweils ein Label“ (Subkategorie Basic“) wird in den ersten beiden Containern plat-
” ”
ziert. Die Labels sollen kurze Infotexte darstellen. Die angezeigten Texte können, nachdem
das zu bearbeitende Label angeklickt wurde, bei den Properties (Eigenschaft Text“) bear-
”
beitet werden (siehe Abbildung 6).
Abbildung 6: Label“ platzieren und Text anpassen
”
Als nächstes werden Textboxen neben die zuvor platzierten Labels gesetzt (Schritte 1
und 2 Abbildung 7). Es ist sinnvoll, Steuerelementen aussagekräftige Namen zu geben, um
später beim Programmieren zu wissen, welches Element sich unter welchem Namen verbirgt.
Es wird wie folgt vorgegangen: Die erste Textbox wird ausgewählt, indem der entsprechende
Eintrag der Components-Liste angeklickt wird (Schritt 3). Nach einem Klick auf Rename“
”
(Schritt 4) öffnet sich eine Dialogbox. Unter New Name“ wird der neue Name eingege-
”
ben (Schritt 5) und bestätigt (Schritt 6). Im Beispiel setzt sich dieser aus der Abkürzung
des Steuerelements ( TextBox“ → TB“) und dessen Verwendungszweck (hier beispielswei-
” ”
se NumPersons“ für die Personenanzahl) zusammen. Anschließend wird mit der anderen
”
Textbox analog verfahren (Schritte 7 bis 8).
Bezüglich der Textboxen gilt es, ein paar weitere Eigenschaften anzupassen: Die Text-
box TBNumPersons“ soll der Eingabe der Personenzahl dienen. Demnach dürfen hier nur
”
Zahlen eingegeben werden. Dies kann gewährleistet werden, indem die Eigenschaft
NumbersOnly“ bei den Properties gesetzt wird. Android wird zur Eingabe in eine mit die-
”
ser Eigenschaft versehenen Textbox eine Tastatur einblenden, die keine Buchstaben enthält.
Ferner kann die Eigenschaft Hint“ modifiziert werden. Der Hinweis (engl. Hint) ist ein klei-
”
8Deutsches
Jungforscher
Netzwerk
juFORUM e.V.
Apps entwickeln wie DU willst - Mit dem MIT App Inventor!
Abbildung 7: TextBox“ platzieren und umbenennen
”
ner Infotext, der so lange in der Textbox angezeigt wird, bis eigener Text eingegeben wird
(siehe Abbildung 8). Zum Ändern von Eigenschaften muss das entsprechende Steuerelement
angeklickt worden sein.
9Deutsches
Jungforscher
Netzwerk
juFORUM e.V.
Apps entwickeln wie DU willst - Mit dem MIT App Inventor!
Abbildung 8: TextBox 1 ( TBNumPersons“) anpassen
”
Bei der Textbox TBNumPizzas“ müssen im Wesentlichen dieselben Eigenschaften an-
”
gepasst werden (siehe Abbildung 9). Der Hint kann hier leer bleiben, da diese Textbox nur
zur Ausgabe von Daten dient. Es muss also kein Hinweistext angezeigt werden, der erklärt,
welche Art von Daten eingegeben werden soll. Um die Eingabe von Daten zu verbieten,
wird das Häkchen bei der Eigenschaft Enabled“ entfernt. Hiermit reagiert das Steuerele-
”
ment nicht mehr auf Benutzereingaben. Diese Eigenschaft ist bei beinahe jedem sichtbaren
Steuerelement verfügbar.
10Deutsches
Jungforscher
Netzwerk
juFORUM e.V.
Apps entwickeln wie DU willst - Mit dem MIT App Inventor!
Abbildung 9: TextBox 2 ( TBNumPizzas“) anpassen
”
Um die App steuern zu können, werden zwei Buttons benötigt. Einer soll die App schlie-
ßen, der andere soll die Berechnung der Pizzenanzahl starten. Diese werden nebeneinander
im untersten HorizontalArrangement“ platziert (Schritt 1 Abbildung 10) und entsprechend
”
benannt (Schritt 2). Die Beschriftung der Buttons wird festgelegt, indem ihre Eigenschaft
11Deutsches
Jungforscher
Netzwerk
juFORUM e.V.
Apps entwickeln wie DU willst - Mit dem MIT App Inventor!
Text“ geändert wird (Schritt 3).
”
Abbildung 10: Button“ platzieren, umbenennen und anpassen
”
Der letzte gestalterische Schritt besteht im Hinzufügen eines unsichtbaren Steuerele-
ments: Die Notifier“-Komponente erlaubt das Anzeigen von aufpoppenden Meldungen (sog.
”
Message Boxes). Sie befindet sich in der Subkategorie Other stuff“ der Palette und wird
”
zum Platzieren an einer beliebigen Stelle des virtuellen Displays fallengelassen (siehe Abbil-
dung 11).
12Deutsches
Jungforscher
Netzwerk
juFORUM e.V.
Apps entwickeln wie DU willst - Mit dem MIT App Inventor!
Abbildung 11: Notifier“ einfügen
”
Zuletzt kann der Titel der App, der momentan Screen1“ lautet, geändert werden,
”
indem im Components-Bereich der entsprechende Eintrag ausgewählt und im Properties-
Bereich die Eigenschaft Title“ modifiziert wird.
”
13Deutsches
Jungforscher
Netzwerk
juFORUM e.V.
Apps entwickeln wie DU willst - Mit dem MIT App Inventor!
b) Verhalten programmieren
Das Aussehen der App ist hiermit festgelegt. Verschiedene Steuerelemente sind vorhanden
und einsatzbereit. In diesem Teil des Tutorials wird beschrieben, wie der Blocks Editor dazu
verwendet wird, die Programmlogik sowie das Verhalten der App zu programmieren.
Der erste Schritt besteht darin, einen Klick auf den Button zu behandeln, der die App
schließt (hier BClose“ genannt. In der Kategorie My Blocks“ sind die Namen aller plat-
” ”
zierten Steuerelemente aufgelistet (siehe Abbildung 12). Darunter ist auch BClose zu finden.
Wird dieser angeklickt, öffnet sich eine Liste von Blöcken. Schon der erste Block dieser Liste
ist der Richtige. Mit der Maus wird er im Arbeitsbereich abgelegt. Der Block spannt eine
Klammer auf und trägt den Namen BClose.Click“. Wenn ein Klick auf BClose erfolgte,
”
werden die vom Block eingeklammerten weiteren Blöcke von oben nach unten ausgeführt.
Blöcke dieser Art folgen dem Benennungsschema Name des Steuerelements.Event“ Wenn
”
das Event eines entsprechenden Steuerelements eintritt, werden die eingeklammerten Blöcke
ausgeführt. Das Event entspricht hier einem Klick (engl. Click). Beispielsweise würde das
Event LongClick“ genau dann eintreten, wenn ein lange andauernder Klick auf ein Steuer-
”
element erfolgt.
14Deutsches
Jungforscher
Netzwerk
juFORUM e.V.
Apps entwickeln wie DU willst - Mit dem MIT App Inventor!
Abbildung 12: Blocks Editor: Eventhandler für Klickevent von BClose“ hinzufügen
”
In der Kategorie Built-In“, Subkategorie Control“befindet sich ganz unten der Block
” ”
close application“. Während der zuerst eingefügte Block der Ablaufsteuerung des Pro-
”
gramms dient (wie alle eine Klammer aufspannenden Blöcke), ist dieser Block ein Befehl. Er
schließt die App. Der Block wird wird in die Klammer des BClose.Click“-Blocks eingefügt,
”
womit das Klicken auf BClose schon vollständig behandelt wäre (siehe Abbildung 13).
Um das Anklicken von BCalculate zu behandeln, wird analog zu BClose.Click“ der
”
Block BCalculate.Click“ eingefügt. In diesen wird der ebenfalls in der Kategorie Built-In →
”
Control verfügbare Block ifelse“ gesetzt (Schritt 1 Abbildung 14). Bevor berechnet wird, wie
”
viele Pizzen nötig sind, muss zuerst überprüft werden, ob die Personenanzahl einen sinnvollen
Wert enthält. Zwar wurde bei der Textbox TBNumPersons die Eigenschaft NumbersOnly“
”
gesetzt, die garantiert, dass keine Buchstaben eingegeben werden, dennoch muss überprüft
werden, ob überhaupt eine Zahl eingegeben wurde und ob diese größer als 0 ist.
ifelse“ (engl. für falls-sonst) führt Code bedingt aus: Abhängig davon, ob die Bedin-
”
15Deutsches
Jungforscher
Netzwerk
juFORUM e.V.
Apps entwickeln wie DU willst - Mit dem MIT App Inventor!
Abbildung 13: Eventhandler für Klickevent von BClose“ programmieren
”
gung test“ erfüllt ist, wird entweder die erste vom Block aufgespannte Klammer ausgeführt,
”
sonst die Zweite. Wörtlich: Falls die Bedingung test“ erfüllt ist, dann führe ( then do“)
” ”
Klammer 1 aus, sonst führe ( else do“) Klammer 2 aus.
”
Die hier benötigte Bedingung setzt sich aus zwei Teilbedingungen zusammen. Die erste
Teilbedingung testet, ob in TBNumPersons keine Zahl eingegeben wurde, die Zweite testet,
ob die eingegebene Zahl (sofern eine eingegeben ist) negativ ist. Insgesamt soll, sobald die
eine oder die andere Bedingung erfüllt ist, ein Hinweistext eingeblendet werden, der den
Benutzer auffordert, eine gültige Zahl einzugeben. Um beide Bedingungen testen zu können
16Deutsches
Jungforscher
Netzwerk
juFORUM e.V.
Apps entwickeln wie DU willst - Mit dem MIT App Inventor!
ist demnach ein ODER-Block (engl. or) erforderlich. Dieser wird an den ifelse-Block an-
gehängt (Schritt 2 Abbildung 14). Der ODER-Block befindet sich unter Built-In → Logic.
Der erste Zweig des Blocks testet, ob keine Nummer eingegeben wurde. Ein NICHT-Block
(engl. not) gefolgt von einem is a number?“-Block (engl. für ist eine Zahl? “) werden
” ”
also benötigt. Der erste Block befindet sich ebenfalls unter Built-In → Control (Schritt
3), der Zweite unter Built-In → Math (Schritt 4). Der is a number?“-Block soll den in
”
TBNumPersons eingegebenen Text überprüfen. Dieser kann über den Block
TBNumPersons.Text“ (My Blocks → TBNumPersons) verarbeitet werden (Schritt 5). Der
”
Block folgt dem Benennungsschema Name des Steuerelements.Eigenschaft“.
”
Abbildung 14: Eventhandler für Klickevent von BCalculate“ programmieren - Schritt 1
”
Die zweite Teilbedingung überprüft, ob der Inhalt von TBNumPersons kleiner (Deutsches
Jungforscher
Netzwerk
juFORUM e.V.
Apps entwickeln wie DU willst - Mit dem MIT App Inventor!
Abbildung 15: Eventhandler für Klickevent von BCalculate“ programmieren - Schritt 2
”
Blocks eingefügt. Sobald der Block ausgeführt wird, lässt er den in seinen Eingang notice“
”
eingegebenen Text aufpoppen. Ein text“-Block (Built-In → Text) wird demnach an den
”
Eingang gehängt (siehe Abbildung 16). Der Standardtext lässt sich wie beim number“-
”
Block durch Klicken ändern.
Abbildung 16: Eventhandler für Klickevent von BCalculate“ programmieren - Schritt 3
”
Ist keine der Teilbedingungen erfüllt, kann endlich die Anzahl der benötigten Pizzen
berechnet und in TBNumPizzas ausgegeben werden. Zuvor wurde die Eigenschaft Text“der
”
Textbox TBNumPersons gelesen. Nun soll die gleichnamige Eigenschaft von TBNumPizzas
geschrieben werden. Hierzu steht unter My Blocks → TBNumPizzas der Befehl
set TBNumPizzas.Text“ zur Verfügung. Dieser wird in die zweite Klammer des ifelse-Blocks
”
eingefügt (Schritt 1 Abbildung 17). Mit entsprechenden Blöcken aus Built-In → Math wird
18Deutsches
Jungforscher
Netzwerk
juFORUM e.V.
Apps entwickeln wie DU willst - Mit dem MIT App Inventor!
folgende Formel zur Berechnung der Pizzenanzahl umgesetzt:
AnzahlP ersonen
AnzahlP izzen = f loor +1
5
Die Funktion f loor rundet dabei immer ab. Es wird ein +“-Block an den zuvor eingefügten
”
Block angefügt (Schritt 2). In dessen zweite Aussparung wird ein number“-Block der Zahl
”
1 eingesetzt (Schritt 3). In die linke Aussparung wird ein floor“-Block gelegt (Schritt 4).
”
Dessen Aussparung wird mit einem /“-Block gefüllt, der wiederum selbst zwei Aussparungen
”
besitzt (Schritt 5). Ein number“-Block der Zahl 5 wird in die rechte Aussparung (Schritt
”
6) und der TBNumPersons.Text“-Block in die linke Aussparung (Schritt 7) gelegt.
”
Abbildung 17: Eventhandler für Klickevent von BCalculate“ programmieren - Schritt 4
”
Nun ist der Pizzarechner fertiggestellt. Wie die fertige App simuliert werden kann, ist
in Abschnitt 5 zu finden.
Obwohl das Überprüfen der Gültigkeit von Benutzereingaben oft einen großen Teil des
eigentlichen Programms ausmacht, gehört dies zum guten Programmierstil. Es gewährleistet,
dass eine App durch fehlerhafte oder manipulative Benutzereingaben nicht abstürzt oder gar
Schaden auf dem Smartphone anrichtet.
19Deutsches
Jungforscher
Netzwerk
juFORUM e.V.
Apps entwickeln wie DU willst - Mit dem MIT App Inventor!
4 Tutorial: Zeichnen auf Canvas
Dieses Tutorial soll einen kurzen Ausblick geben, wie mit weiteren Steuerelementen (ins-
besondere mit dem Canvas-Steuerelement) gearbeitet wird, indem auf ein Canvas (engl.
Leinwand) gezeichnet wird. Das erste Tutorial wird als Grundlage betrachtet. Ziel wird es
sein, einen kleinen Ball durch Kippen des Smartphones zu bewegen und die Spur des Balls
aufzuzeichnen.
a) Steuerelemente platzieren
Zuerst wird der Titel der App auf Canvas“ geändert und die Eigenschaft ScreenOrientation“
” ”
auf Portrait“ festgelegt (Eigenschaften der Komponente Screen1“). Letztere Anpassung
” ”
verhindert, dass sich die App dreht. Weiterhin werden vier Buttons nebeneinander in einem
HorizontalArrangement platziert, von links nach rechts mit den Aufschriften Rot“, Grün“,
” ”
Blau“ und Reset“ beschriftet und passend benannt (z.B. BRed“ usw.). Die ersten drei
” ” ”
Buttons werden zum Wählen einer Zeichenfarbe dienen, der Letzte zum Löschen des Ge-
zeichneten. Allen Buttons sollen bezeichnende Namen verliehen werden. Durch Anpassen
der Eigenschaft TextColor“ kann die Farbe der Aufschriften geändert werden (siehe Abbil-
”
dung 18).
Im folgenden Schritt werden je eine Checkbox (Name: CBMove“, Aufschrift: Ball“,
” ”
Breite: 80 Pixel, Checked: ja), ein Label (Text: Geschwindigkeit:“, Breite: 120 Pixel) und
”
ein Slider (Name: SSpeed“, Breite: 80 Pixel, MinValue: 0, MaxValue: 30, ThumbPosition:
”
10) in einem weiteren HorizontalArrangement platziert und mit den genannten Eigenschaften
versehen (siehe Abbildung 19). Die Checkbox soll später dazu dienen, den Ball anzuzeigen
bzw. zu verbergen, über den Slider soll die Geschwindigkeit des Balls eingestellt werden
können. Die Eigenschaften Min- bzw. MaxValue des Sliders legen dabei einen Grenzbereich
für den Wert (ThumbPosition) des Sliders fest, den dieser minimal bzw. maximal annehmen
kann. Der Bereich unter den HorizontalArrangements wird mit einem Canvas-Steuerelement
gefüllt (PaintColor: rot, Breite: 300 Pixel, Höhe: 300 Pixel).
20Deutsches
Jungforscher
Netzwerk
juFORUM e.V.
Apps entwickeln wie DU willst - Mit dem MIT App Inventor!
Abbildung 18: Buttons platzieren und anpassen
Abbildung 19: weitere Steuerelemente platzieren und anpassen
21Deutsches
Jungforscher
Netzwerk
juFORUM e.V.
Apps entwickeln wie DU willst - Mit dem MIT App Inventor!
Der Ball, der später durch Drehen des Smartphones gesteuert wird, befindet sich in
der Palette, Unterkategorie Animation“. Er wird an einer beliebigen Stelle auf dem Canvas-
”
Steuerelement platziert. Im Wesentlichen entspricht das Ball-Steuerelement dem ImageSprite-
Steuerelement mit der Besonderheit, dass das Bild (Sprite) des letzteren individuell festgelegt
werden kann, während das Sprite des Ball-Steuerelements ein Kreis ist, dessen Farbe ange-
passt werden kann. Die Farbe (PaintColor) wird hier ebenfalls auf die rot festgelegt. Die
Eigenschaft Speed“ beschreibt, um wie viele Pixel der Ball pro Bewegungsschritt seine Po-
”
sition ändert. Diese wird auf den Wert 10 gesetzt (siehe Abbildung 20).
Abbildung 20: Ball platzieren und anpassen
Auch diese App benötigt zwei unsichtbare Steuerelemente: Ein OrientationSensor (Pa-
lette, Subkategorie Sensors“) wird zum Auslesen der Neigung/Drehung des Smartphones
”
im Raum benötigt, ein Clock-Steuerelement dient als Timer und ermöglicht das periodische
Ausführen eines bestimmten Funktionsblocks. Das Timerintervall legt dabei fest, nach wel-
chen Zeitabständen (in Millisekunden) der Timer feuert“, d.h. der Funktionsblock ausgeführt
”
wird. Es wird auf 10 Millisekunden gesetzt (siehe Abbildung 21).
22Deutsches
Jungforscher
Netzwerk
juFORUM e.V.
Apps entwickeln wie DU willst - Mit dem MIT App Inventor!
Abbildung 21: Clock und OrientationSensor einfügen
b) Verhalten programmieren
Nachdem alle benötigten Steuerelement platziert sind, folgt die Programmierung im Blocks
Editor: Um Klicks auf die vier Buttons behandeln zu können, wird zu jedem Button ein
Eventhandler hinzugefügt (My Blocks → [Buttonname] → [Buttonname].Click). Die
Zeichenfarbe des Canvas- und des Ball-Steuerelements wird jeweils über die Eigenschaft
PaintColor“ festgelegt. Dementsprechend werden die Blöcke set Canvas.PaintColor“ und
” ”
set Ball.PaintColor“ zum Setzen einer Farbe (Built-In → Colors) verwendet. Der Block
”
Canvas.Clear“ löscht das Gezeichnete (siehe Abbildung 22).
”
23Deutsches
Jungforscher
Netzwerk
juFORUM e.V.
Apps entwickeln wie DU willst - Mit dem MIT App Inventor!
Abbildung 22: Eventhandler für Buttons zur Farbauswahl programmieren
Mit dem Finger auf das Canvas-Steuerelement zu zeichnen, ist nicht weiter schwer: Ein
Canvas.Dragged“-Event wird aufgerufen, wenn der Finger über das Steuerelement gezogen
”
(engl. to drag) wird. Das Event stellt im Gegensatz zu den bisher genutzten Events eine Rei-
he von Parametern zur Verfügung: prevX“ und prevY“ sind die Koordinaten des Punktes an
” ”
dem der Finger auf den Touchscreen aufgesetzt wurde, currentX“ und
”
currentY“ sind die Koordinaten des Punktes, an dem sich der Finger aktuell befindet.
”
Es reicht nun, beide Punkte mit einer Linie zu verbinden ( Canvas.DrawLine“). Da das
”
Dragged-Event sehr häufig aufgerufen wird, können flüssige Freihandzeichnungen ohne Wei-
teres erfolgen (siehe Abbildung 23).
Wird der Zustand der Checkbox CBMove geändert ( checked“ zu unchecked“ bzw.
” ”
umgekehrt), wird das Event CBMove.Changed“ aufgerufen. Hier soll der Ball angezeigt
”
werden, wenn die Checkbox angekreuzt (checked) ist, ansonsten soll er verborgen werden.
Ebenfalls wird der Timer aktiviert bzw. deaktiviert, um unnötiges Auswerten des Orien-
24Deutsches
Jungforscher
Netzwerk
juFORUM e.V.
Apps entwickeln wie DU willst - Mit dem MIT App Inventor!
Abbildung 23: Canvas.Dragged-Event zum Zeichnen auf Touchscreen
tierungssensors und unnötiges Berechnen der Richtung und Geschwindigkeit des Balls zu
vermeiden. Hierzu werden die Eigenschaften Ball.Visible“ und Clock.TimerEnabled“ auf
” ”
den Zustand der Checkbox ( CBMove.Checked“) gesetzt.
”
Ferner soll der Ball an den Kanten des Canvas-Steuerelements abprallen. Dies ge-
schieht, indem im Ball.EdgeReached“-Event Ball.Bounce“ aufgerufen und der Funktion
” ”
die entsprechende Ecke in Form des edge“-Parameters des Events übergeben wird (siehe
”
Abbildung 24).
Zuletzt muss das Clock.Timer“-Event ausgewertet werden. Es wird periodisch alle 10
”
Millisekunden (wie über die Eigenschaft Clock.TimerInterval festgelegt wurde) aufgerufen
und soll dazu dienen, die aktuelle Geschwindigkeit und Richtung des Balls festzulegen und
dessen Spur zu zeichnen.
Ball.Heading“ bezeichnet die Richtung, in die sich der Ball bewegt. Sie wird auf die
”
Richtung gesetzt, in die das Smartphone geneigt ist. Diese Richtung wird mittels
OrientationSensor.Angle“ ermittelt. Die Geschwindigkeit des Balls Ball.Speed“ berech-
” ”
net sich aus OrientationSensor.Magnitude“ (wie sehr wurde das Smartphone geneigt) und
”
SSpeed.ThumbPosition“ (dieser Wert stellt einen über den entsprechenden Slider regelbaren
”
Empfindlichkeitsfaktor dar). Konkret lautet die Formel:
Ball.Speed = OrientationSensor.M agnitude · 25 · SSpeed.T humbP osition
25Deutsches
Jungforscher
Netzwerk
juFORUM e.V.
Apps entwickeln wie DU willst - Mit dem MIT App Inventor!
Abbildung 24: Geschwindigkeit und Bewegung des Balls regeln
Die Spur des Balls wird gezeichnet, indem jedes Mal, wenn das Timerevent aufgerufen wird,
ein Punkt an die Stelle gesetzt wird, an der sich der Ball momentan befindet. Dies erledigt der
Aufruf von Canvas.DrawPoint“ mit den Koordinaten ( Ball.X“ und Ball.Y“) der aktuellen
” ” ”
Position des Balls (siehe Abbildung 25).
Abbildung 25: periodisch Orientierungssensordaten auswerten
Mit diesem Schritt ist die App fertiggestellt. Sie eignet sich als kleines Spiel: Es können
Labyrinthe gezeichnet werden, durch die der Ball gelenkt werden muss ohne die Wände zu
berühren.
26Deutsches
Jungforscher
Netzwerk
juFORUM e.V.
Apps entwickeln wie DU willst - Mit dem MIT App Inventor!
5 Simulieren von Apps
Durch Klick auf die Taste New Emulator“ im Blocks Editor (Schritt 1 Abbildung 26) kann
”
eine programmierte App in einem virtuellen Smartphone, das das Betriebssystem Android
emuliert, simuliert werden. Zuvor muss allerdings der Emulator aiStarter“ 2 heruntergela-
”
den und installiert werden. Nachdem der erwähnte Button angeklickt wurde, öffnet sich
ein neues Fenster, in dem nach kurzer Zeit ein virtuelles gesperrtes Smartphone erscheint.
Um das virtuelle Smartphone zu entsperren, wird das Schlosssymbol mit der Maus nach
rechts gezogen (Schritt 2). Neben der Schaltfläche New Emulator“ befindet sich der But-
”
ton Connect to Device“ Dieser wird angeklickt (Schritt 3). Im erscheinenden Menü wird der
”
Eintrag emulator-xxxx“ ausgewählt, bei dem xxxx“ der Ziffernfolge entspricht, die sich in
” ”
der Titelzeile des Fensters befindet, in dem das virtuelle Smartphone dargestellt wird (Schritt
4). Nun wird die programmierte App auf dem virtuellen Smartphone installiert, was einen
Augenblick dauern kann. Im Appmenü des Smartphones sollte kurz darauf die programmierte
App zu finden sein. Diese kann durch einen Mausklick gestartet werden.
Abbildung 26: Simulation der programmierten App starten
2
http://appinventor.mit.edu/explore/ai2/setup-emulator.html
27Deutsches
Jungforscher
Netzwerk
juFORUM e.V.
Apps entwickeln wie DU willst - Mit dem MIT App Inventor!
6 Ausblick
Die hier vorgestellte App nutzt die Möglichkeiten des MIT App Inventors lange nicht aus. Der
App Inventor kann beinahe die gesamte Hardware eines Smartphones ansteuern. Das Ermit-
teln des aktuellen Standorts über den im Smartphone integrierten GPS-Empfänger, das Ver-
senden und Auswerten von SMS und selbst das Steuern von LEGO R MINDSTORMS R ist oh-
ne große Einarbeitung möglich. Tutorials hierzu finden sich im Internet unter
http://appinventor.mit.edu/explore/tutorials.html. Ebenso ist eine Referenz vor-
handen, die die Funktionsweise aller verfügbaren Blöcke und Steuerelemente erklärt.
28Sie können auch lesen