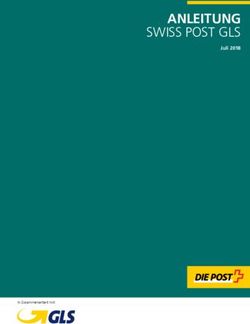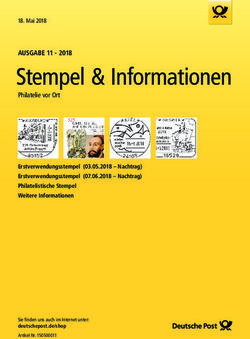E POST MAILER Anwenderhandbuch für Privatkunden - Version 2.0.1
←
→
Transkription von Seiteninhalten
Wenn Ihr Browser die Seite nicht korrekt rendert, bitte, lesen Sie den Inhalt der Seite unten
Impressum
Handbücher und Software sind urheberrechtlich geschützt und dürfen nicht ohne schriftliche
Genehmigung der Deutschen Post AG kopiert, vervielfältigt, gespeichert, übersetzt oder
anderweitig reproduziert werden. Dies gilt sinngemäß auch für Auszüge. Alle Rechte bleiben
vorbehalten.
Die Deutsche Post AG ist berechtigt, ohne vorherige Ankündigungen Änderungen vorzu-
nehmen oder die Dokumente/Software im Sinne des technischen Fortschritts weiter-
zuentwickeln.
Warennamen werden ohne Gewährleistung der freien Verwendbarkeit benutzt. Alle Waren-
und Produktnamen sind Warenzeichen oder eingetragene Warenzeichen der jeweiligen
Eigentümer.
© 2015 Deutsche Post AG
Version 2.0.1 E‑POST MAILER Anwenderhandbuch für PrivatkundenInhalt
1 Funktionen und Vorteile auf einen Blick 1
1.1 Wie nutze ich dieses Handbuch? 3
2 Ihr Schnellstart mit dem E‑POST MAILER 4
3 Basisfunktionen Schritt für Schritt 6
3.1 E‑POST MAILER herunterladen und installieren 6
3.1.1 Welche Software-Pakete werden installiert, und mit welchem Verhalten muss ich rechnen? 7
3.1.2 Der E‑POST MAILER lässt sich nicht installieren – was tun? 7
3.2 E‑POST Guthabenkonto aufladen 8
3.3 Briefe mit dem E‑POST MAILER senden 8
3.3.1 Typisches Anschreiben senden 9
3.3.2 Dokument mit Deckblatt versenden 10
3.3.3 Mehrere Dokumente gleichen Formats nacheinander versenden 13
3.3.4 Anhänge hinzufügen 13
3.3.5 Einen E‑POSTBRIEF als Einschreiben versenden 15
3.3.6 Serienbriefe versenden 16
3.3.7 Versandoptionen festlegen und Senden starten 28
3.4 E‑POSTBRIEFE empfangen 32
3.4.1 Empfangsbenachrichtigung aktivieren 34
4 Funktionen für Fortgeschrittene und Experten 37
4.1 Dokumentvorlagen für den E‑POST MAILER erstellen 37
4.1.1 Was genau ist der Nutzen einer Dokumentvorlage? 39
4.2 Adressfelder und Grafiken in Dokumentvorlagen oder E‑POSTBRIEFEN korrekt formatieren 40
4.2.1 Wo genau liegen Sperrflächen, die ich beachten muss? 41
4.2.2 Wie erfasse ich die Empfängeradresse formal korrekt? 43
4.2.3 Wie formatiere ich Grafiken korrekt und halte ich sie aus Sperrflächen heraus? 44
4.3 Elektronisches Briefpapier einrichten 46
4.3.1 Mein Briefpapier erscheint nicht in der Auswahl – was tun? 48
4.4 E‑POST MAILER konfigurieren 49
4.4.1 Standard-Texte für Betreff und Anschreiben erstellen 49
4.4.2 Verzeichnis zum Archivieren von E‑POSTBRIEFEN definieren 51
4.4.3 Versandprotokoll konfigurieren 51
4.4.4 Briefumschlag und Sonderflächen in der Briefvorschau standardmäßig ausblenden 53
4.5 Prüfen, ob der E‑POST MAILER aktuell ist 53
4.5.1 Besonderheiten beim Aktualisieren unter Windows XP 53
5 Vorgehen bei Problemen 55
Version 2.0.1 E‑POST MAILER Anwenderhandbuch für Privatkunden5.1 Ich habe mein Passwort vergessen – was nun? 55
5.2 Wie deinstalliere ich den E‑POST MAILER? 55
5.3 Wie komme ich an die Log-Daten heran? 55
5.4 Welche Firewall-Einstellungen muss ich vornehmen? 56
5.5 Eine Fehlermeldung wird in der Briefvorschau nicht vollständig angezeigt – was nun? 56
5.6 Support 58
Version 2.0.1 E‑POST MAILER Anwenderhandbuch für Privatkunden1 Funktionen und Vorteile auf einen Blick
1 Funktionen und Vorteile auf einen Blick
Der E‑POST MAILER erledigt für Sie größtenteils automatisch, was Sie bisher manuell ge-
tan haben:
Briefe versenden und empfangen E‑POSTBRIEFE versenden und empfangen
Briefversand vorbereiten
▪ Briefpapier drucken lassen und vorrätig halten ▪ E‑POST MAILER Software kostenlos herunterladen
▪ Kuverts, Briefmarken und anderes Versandmaterial und per Mausklick installieren
beschaffen und vorrätig halten ▪ Dokumentvorlage erstellen
▪ Drucker beschaffen und warten (Toner, Reparatur)
▪ Dokumentvorlage erstellen
1a) Typisches Anschreiben versenden, das eine postalische oder eine E‑POST Adresse enthält
Anschreiben ... Anschreiben ...
1. schreiben 1. schreiben
2. drucken 2. in der Briefvorschau die Platzierung der Adresse
3. falzen prüfen, Position eventuell anpassen
4. kuvertieren
5. im Sichtfenster des Briefumschlags prüfen, ob die
Adresse gut lesbar ist, eventuell neu drucken, oder
Empfängeradresse handschriftlich auf den Um-
schlag schreiben.
6. Brief frankieren
7. Brief zur Postfiliale oder zum Briefkasten bringen.
1b) Dokument versenden, das keine Anschrift enthält (z. B. ein Bild)
Dokument ... 1. Option mit Deckblatt anklicken
1. drucken 2. Empfängeradresse manuell eingeben
2. falzen
3. kuvertieren
4. adressieren:
▪ handschriftlich die Empfängeradresse auf den
Umschlag schreiben
– oder –
▪ ein Anschreiben als Deckblatt schreiben und
drucken, unterschreiben, in den Umschlag legen
und im Sichtfenster des Briefumschlags prüfen,
ob die Adresse gut lesbar ist.
5. Brief frankieren
6. Brief zur Postfiliale oder zum Briefkasten bringen.
2. Anhänge hinzufügen
Version 2.0.1 E‑POST MAILER Anwenderhandbuch für Privatkunden 11 Funktionen und Vorteile auf einen Blick
Briefe versenden und empfangen E‑POSTBRIEFE versenden und empfangen
Anhang ... Anhang im Datei-Verzeichnis auf dem PC wählen.
1. im Datei-Verzeichnis auf dem PC wählen
2. drucken
3. falzen
4. in den Umschlag legen
4. Wichtigen Brief als Einschreiben versenden
1. Brief zur Postfiliale bringen Einschreibenoption wählen
2. Einschreibenoption wählen
3. Einschreibengebühr bezahlen
4. Quittung abheften
6. Briefe und Belege organisieren und archivieren
▪ Versendete Dokumente auf PC speichern oder Dup- ▪ Versendete Dokumente im Archiv-Format PDF/A-1b
likate drucken und abheften auf PC speichern und/oder bei Bedarf im
▪ Postausgangsbuch führen Gesendet-Ordner im Portal-Postfach einsehen oder
herunterladen
▪ Porto-Belege abheften
▪ Versendete Briefe im automatisch generierten Ver-
sandjournal prüfen
▪ E‑POSTBRIEF Rechnungen per Drag & Drop im
Portal-Postfach organisiert ablegen und bei Bedarf
herunterladen
7. Briefe empfangen
1. Brief aus dem Briefkasten holen und öffnen 1. Brief im persönlichen Portal-Postfach bearbeiten
2. Briefe bearbeiten oder per E‑POST App mobil empfangen
3. Bei einer Rechnung einen Überweisungsträger aus- 2. Eine Rechnung mit E‑POSTZAHLUNG direkt im
füllen oder Rechnung per Online-Baning begleichen Portal-Postfach per Mausklick begleichen
4. Bearbeiteten Brief zum Archivieren abheften 3. Bearbeiteten Brief zum Archivieren in entspre-
chenden Ordner im Portal-Postfach ziehen
Tabelle 1-1 Wie Ihnen E‑POST MAILER die Arbeit erleichtert: traditioneller Briefversand und E‑POSTBRIEF Versand
Das E‑POST System verarbeitet Ihren Brief und stellt ihn dem Empfänger zu – entweder im
E‑POST System gedruckt und per Post oder elektronisch:
Version 2.0.1 E‑POST MAILER Anwenderhandbuch für Privatkunden 21 Funktionen und Vorteile auf einen Blick
Abbildung 1-1 Wie Ihre Post ans Ziel kommt: der Versandprozess im E‑POST System
1.1 Wie nutze ich dieses Handbuch?
Dieses Handbuch gibt Ihnen Schritt-für-Schritt-Anleitungen für jeden Prozess-Schritt vom
Installieren über das Versenden von E‑POSTBRIEFEN bis hin zu Expertenfunktionen wie
dem Erstellen von elektronischem Briefpapier. Zu jedem Prozess-Schritt finden Sie Hinter-
grundinformationen,
▪ die in speziellen Anwendungsfällen relevant sein können
▪ die Ihnen in Fehlersituationen weiterhelfen
▪ welche die erklärenden Informationen vertiefen, mit denen die grafische Benutzeroberfl-
äche Sie unterstützt
Version 2.0.1 E‑POST MAILER Anwenderhandbuch für Privatkunden 32 Ihr Schnellstart mit dem E‑POST MAILER
2 Ihr Schnellstart mit dem E‑POST MAILER
Versenden Sie ein Dokument (z. B. eine Word-Datei, ein Bild, eine Excel-Tabelle oder eine
Präsentation) als E‑POSTBRIEF, ohne sich um Drucken, Kuvertieren und Frankieren küm-
mern zu müssen. Auch der Gang zur Post entfällt.
Bei einer typischen Installation unter Microsoft Windows mit gewöhnlichen Office-
Programmen gelangen Sie mit nur wenigen Voraussetzungen und Schritten ans Ziel.
Voraussetzung ü Windows-PC mit beliebigen Anwendungsprogrammen (die Programme müssen nur
den Druckdialog unterstützen)
ü Internetverbindung
ü Mobiltelefon zum Empfangen einer HandyTAN für die Authentifizierung
ü E‑POST Adresse
Vorgehen 1. Programm unter www.epost.de/mailer-download herunterladen und installieren.
2. E‑POST MAILER starten:
a. Dokument öffnen, das Sie als E‑POSTBRIEF versenden wollen.
b. Menüpunkt Datei > Drucken wählen.
c. In der Druckerauswahl E‑POST MAILER wählen.
Der E‑POST MAILER startet, und der Inhalt Ihrer Datei wird in der Briefvorschau ange-
zeigt.
3. Empfängeradresse erfassen:
▪ Bei einem typischen Anschreiben nach der Gestaltungsnorm DIN 5008 erkennt das
System die postalische Adresse automatisch. Zeigt das System, dass die Adresse
nicht korrekt im Adressfeld platziert ist, verschieben Sie sie: Sie schließen den
E‑POST MAILER, ändern Ihren Brief und starten den E‑POST MAILER erneut, um
das Ergebnis in der Briefvorschau zu prüfen.
▪ Sie wollen ein Bild, eine Excel-Tabelle, eine Präsentation oder ein anderes Doku-
ment. versenden, das erst einmal keine Adresse enthält? – Sie fügen ein Deckblatt
hinzu und erfassen die Adressen von Empfänger und Absender manuell.
4. Bei Bedarf Anhänge hinzufügen.
Besonderheiten:
▪ Folgende Dateiformate sind für Anhänge vorgesehen: Adobe PDF, Microsoft Word
(.doc/.docx), Microsoft Excel (.xls/.xlsx), Microsoft PowerPoint (.ppt/.pptx)
oder Text (.txt). Wenn Sie z. B. Office-Anwendungen wie LibreOffice benutzen,
speichern Sie die Dokumente, die Sie Ihrem E‑POSTBRIEF anhängen wollen, im
entsprechenden Microsoft-Format oder als PDF-Datei.
▪ Dokumente, die der Autor geschützt hat (z. B. gegen ungenehmigtes Drucken oder
Kopieren), akzeptiert der E‑POST MAILER nicht immer. Das hängt von der Software
ab, die der Autor zum Erstellen des Dokuments genutzt hat.
▪ Anhänge sind im Format bis DIN A4 möglich.
5. Einen besonders wichtigen E‑POSTBRIEF als Einschreiben versenden.
Sie wählen – wie vom Postschalter gewohnt – eine der Einschreibenoptionen.
Version 2.0.1 E‑POST MAILER Anwenderhandbuch für Privatkunden 42 Ihr Schnellstart mit dem E‑POST MAILER
HINWEIS
Einschreiben werden gedruckt
Wenn Sie Einschreiben mit dem E‑POST MAILER erstellen, wird der rein digitale Do-
kumentfluss unterbrochen. Einschreiben werden gedruckt, und der Zusteller händigt
sie dem Empfänger physisch aus. Normale Briefe dagegen werden automatisch elekt-
ronisch zugestellt, wenn der Empfänger eine E‑POST Adresse hat (diese Standard-
einstellung können Sie ändern).
Um den digitalen Dokumentfluss nicht bei Einschreiben zu unterbrechen, können Sie
ins E‑POST Portal ausweichen. Dort können Sie Einschreiben mit Versandbestätigung
oder Einschreiben mit Empfangsbestätigung erstellen, die elektronisch zugestellt wer-
den, wenn der Empfänger eine E‑POST Adresse hat.
6. E‑POSTBRIEF versenden:
a. Schaltfläche Zum Versand wählen.
b. Mit E‑POST Adresse und Passwort einloggen.
c. Bei elektronischem Versand: HandyTAN eingeben und bestätigen.
7. Optional: Speichern Sie den versendeten E‑POSTBRIEF lokal als PDF-Datei.
Im Versandprotokoll erhalten Sie einen Überblick über alle E‑POSTBRIEFE, die Sie von
Ihrem PC aus versendet haben.
Sie finden versendete E‑POSTBRIEFE immer auch in Ihrem Portal-Postfach im
Gesendet-Ordner.
Version 2.0.1 E‑POST MAILER Anwenderhandbuch für Privatkunden 53 Basisfunktionen Schritt für Schritt
3 Basisfunktionen Schritt für Schritt
In diesem Kapitel erfahren Sie im Detail alles, was nötig ist, um einen E‑POSTBRIEF phy-
isch oder elektronisch zu versenden.
3.1 E‑POST MAILER herunterladen und installieren
Installieren Sie den E‑POST MAILER auf Ihrem Windows-PC.
Voraussetzung ü Sie haben eine Verbindung zum Internet.
ü Sie haben Administrator-Rechte auf dem Arbeitsplatzrechner.
ü Sie haben eines der folgenden Betriebssysteme:
ü Microsoft Windows XP (32 Bit)
ü Microsoft Windows Vista (32 Bit oder 64 Bit)
ü Microsoft Windows 7 (32 Bit oder 64 Bit)
ü Microsoft Windows 8 (32 Bit oder 64 Bit)
ü Microsoft Windows 8.1 (32 Bit oder 64 Bit)
ACHTUNG
Betriebssysteme wie Apple OS X oder Linux werden nicht unterstützt.
Vorgehen 1. Laden Sie unter www.epost.de/mailer-download die Datei E‑POST_MAILER_Setup.exe
kostenlos herunter.
2. Starten Sie die Installation.
Siehe auch 3.1.2 Der E‑POST MAILER lässt sich nicht installieren – was tun?
3. Bestätigen Sie die AGB, und wählen Sie Installieren.
Siehe auch 3.1.1 Welche Software-Pakete werden installiert, und mit welchem Verhalten
muss ich rechnen?
4. Stellen Sie sicher, dass ein PDF-Viewer installiert ist.
Hintergrund: Damit Sie ein PDF-Dokument als E‑POSTBRIEF versenden oder einem
Brief Anhänge im Format PDF anfügen können, muss ein kompatibler PDF-Viewer in-
stalliert sein. Der E‑POST MAILER ist für die PDF-Software Adobe Acrobat Reader opti-
miert. Bei anderen Produkten kann es zu Problemen kommen. Dies gilt auch für ggf. vor-
installierte PDF-Viewer (z. B. unter Windows 8). Laden Sie Adobe Acrobat Reader z. B.
unter http://www.adobe.com/de/products/reader herunter.
Ergebnis Der Druckertreiber E‑POST MAILER ist installiert. Aus jeder Anwendung, die den Druck-
dialog unterstützt, können Sie E‑POSTBRIEFE versenden.
Version 2.0.1 E‑POST MAILER Anwenderhandbuch für Privatkunden 63 Basisfunktionen Schritt für Schritt
HINWEIS
Manchmal wird der E‑POST MAILER als Standard-Drucker angelegt. Um die Einstellung
zu ändern, wählen Sie z. B. unter Windows 7 Start > Geräte und Drucker und dann im
Kontextmenü des gewünschten Druckers Als Standarddrucker festlegen.
3.1.1 Welche Software-Pakete werden installiert, und mit welchem Ver-
halten muss ich rechnen?
Auf Ihrem PC werden folgende Software-Pakete entweder automatisch im Hintergrund in-
stalliert oder bei Bedarf aktualisiert (Abbildung 3.1-1):
▪ Ghostscript (von Artifex Software Inc.), zum Erstellen von PDF-Dateien
▪ Multi file port monitor (mfilemon), eine Open Source-Software, die das Erzeugen von
Dateinamen automatisiert
▪ Microsoft .NET Framework 4.0
HINWEIS
Bei Windows XP kann das Installieren von .NET dazu führen, dass das Installations-
Dialogfenster mehrere Minuten eingefroren ist (es werden für .NET etwa 400 bis
700 MB zusätzliche Programmdaten heruntergeladen und installiert). In Windows Vis-
ta und Windows 7 ist standardmäßig .NET 3.x enthalten; .NET wird aktualisiert, fall er-
forderlich. In Windows 8/8.1 ist .NET 4.5 bereits standardmäßig enthalten.
Abbildung 3.1-1 Speicherbedarf für nötige Softwarepakete, die typischerweise aktualisiert oder manchmal neu instal-
liert werden
3.1.2 Der E‑POST MAILER lässt sich nicht installieren – was tun?
Sie haben das Installationsprogramm E‑POST_MAILER_Setup.exe heruntergeladen und ge-
startet. Das Installieren schlägt aber fehl. Es erscheint die Fehlermeldung „Installation nicht
erfolgreich“.
Mögliche Ursache: Das Installationsprogramm kann keinen Kontakt zum Update-Server des
E‑POST MAILER herstellen. Das kann z. B. in Unternehmensnetzwerken vorkommen, in
Version 2.0.1 E‑POST MAILER Anwenderhandbuch für Privatkunden 73 Basisfunktionen Schritt für Schritt
denen die Kommunikation über einen sogenannten Proxy erfolgt und dieser Proxy automa-
tisch durch ein Skript konfiguriert wird. Das Installationsprogramm kann dann Software-
Komponenten nicht herunterladen.
Vorgehen ‣ Kontaktieren Sie Ihren Netzwerkadminstrator, um mögliche Netzwerk-
Verbindungsprobleme als Ursache auszuschließen. Siehe auch 5.4 Welche Firewall-
Einstellungen muss ich vornehmen?
3.2 E‑POST Guthabenkonto aufladen
Um einen E‑POSTBRIEF versenden zu können, müssen Sie Ihr Guthabenkonto aufladen.
Vorgehen 1. Loggen Sie sich unter www.epost.de im E‑POST Portal ein.
2. Wählen Sie Mein Konto > Konto aufladen (Abbildung 3.2-1, Position 1, 2).
Abbildung 3.2-1 Konto aufladen
3. Geben Sie die HandyTAN ein, die Sie erhalten haben.
Sie gelangen in das Dialogfenster Einzahlung Guthabenkonto.
4. Wählen Sie die gewünschte Zahlungsart, erfassen Sie den Betrag, mit dem Sie Ihr Gut-
habenkonto aufladen wollen, und wählen Sie Weiter.
5. Prüfen Sie die Daten, und wählen Sie Einzahlen, um den Bezahlvorgang auszuführen.
Sie erhalten eine Bestätigung.
6. Wählen Sie Weiter, um den Vorgang abzuschließen.
Ihr Guthaben wird unter Mein Konto angezeigt.
3.3 Briefe mit dem E‑POST MAILER senden
Sie haben mehrere Möglichkeiten, E‑POSTBRIEFE mit dem E‑POST MAILER zu versen-
den. Dieses Kapitel stellt Ihnen typische Wege vor, z. B.:
▪ ein einzelnes Anschreiben mit Adresse (nach Gestaltungsnorm DIN 5008) als
E‑POSTBRIEF versenden: 3.3.1 Typisches Anschreiben senden
▪ ein einzelnes Dokument, das keine Adresse enthält, als E‑POSTBRIEF versenden:
3.3.2 Dokument mit Deckblatt versenden
▪ mehrere vorbereitete Anschreiben versenden: 3.3.3 Mehrere Dokumente gleichen For-
mats nacheinander versenden
Version 2.0.1 E‑POST MAILER Anwenderhandbuch für Privatkunden 83 Basisfunktionen Schritt für Schritt
▪ einen E‑POSTBRIEF mit Anhängen versenden: 3.3.4 Anhänge hinzufügen
▪ 3.3.5 Einen E‑POSTBRIEF als Einschreiben versenden
▪ festlegen, dass ein E‑POSTBRIEF auf jeden Fall physisch gesendet wird, selbst wenn
der Empfänger eine E‑POST Adresse hat: 3.3.7 Versandoptionen festlegen und Senden
starten
3.3.1 Typisches Anschreiben senden
Sie haben ein Anschreiben mit einem typischen Textverarbeitungsprogramm erstellt (z. B.
Microsoft Word, LibreOffice Writer). Der E‑POST MAILER erkennt die Empfänger-Adresse
automatisch.
Vorgehen 1. Um den Mailer aus Ihrem Anwendungsprogramm heraus zu starten, öffnen Sie den
Druckdialog (z. B. mit Datei > Drucken) und wählen E‑POST MAILER.
Standardmäßig wird in der Briefvorschau ein stilisierter Briefumschlag angezeigt. Das
System zeigt an, wo Sie das Layout Ihres Briefs ändern müssen, damit er den Layout-
Vorgaben des E‑POST Systems entspricht.
An den Seitenränden sind Sperrflächen eingeblendet, die für Steuerungsinformationen
beim Drucken des Briefs im Rechenzentrum freibleiben müssen. Inhalte, die Sie dort
platziert haben, werden weiß überdeckt. Siehe auch 4.2.1 Wo genau liegen Sperrflä-
chen, die ich beachten muss?
2. Wenn die Briefvorschau anzeigt, dass Ihr Brief den Layout-Vorgaben nicht entspricht,
haben Sie folgende Möglichkeiten:
▪ Um den Brief ohne Anpassungen sofort versenden zu können, markieren Sie das
Kontrollkästchen mit Deckblatt für Adresse. Das System erzeugt automatisch ein
Deckblatt, das den Layout-Vorgaben entspricht. So ist sichergestellt, dass das
E‑POST System Ihren Brief verarbeiten kann, auch wenn er nicht den Layout-
Vorgaben entspricht.
Siehe auch 3.3.2 Dokument mit Deckblatt versenden
▪ Passen Sie das Layout Ihres Briefs an, bis die Briefvorschau keine Fehler mehr an-
zeigt.
Siehe auch 4.2 Adressfelder und Grafiken in Dokumentvorlagen oder
E‑POSTBRIEFEN korrekt formatieren
3. Optional: Fügen Sie dem Brief unter Anhänge weitere Dokumente hinzu. Siehe auch
3.3.4 Anhänge hinzufügen
4. Optional: Legen Sie fest, dass ein besonders wichtiger E‑POSTBRIEF als Einschreiben
gesendet werden soll. Siehe auch 3.3.5 Einen E‑POSTBRIEF als Einschreiben versen-
den.
5. Starten Sie das Versenden. Legen Sie dabei fest, ob der Brief in jedem Fall gedruckt
werden soll, und wenn ja, ob in Farbe oder schwarz-weiß. Siehe auch 3.3.7 Versandop-
tionen festlegen und Senden starten
3.3.1.1 Wie erfasse ich die Empfängeradresse formal korrekt?
Prüfen Sie, ob die Empfängeradresse bestimmten formalen Kriterien entspricht.
Version 2.0.1 E‑POST MAILER Anwenderhandbuch für Privatkunden 93 Basisfunktionen Schritt für Schritt
Vorgehen ‣ Stellen Sie sicher, dass die Empfängeradresse den folgenden formalen Anforderungen
entspricht:
▪ Die Adresse hat mindestens 2 und maximal 6 Zeilen.
▪ Die letzte Zeile der Adresse enthält eine 5-stellige Postleitzahl.
▪ Die Schriftgröße ist so angepasst, dass alle Zeilen in das Feld für die Anschrift des
Empfängers passen.
▪ Die Adresse enthält keine Leerzeilen zwischen Straßenangabe und Ort. Korrekt ist
(ohne Leerzeile) z. B.:
"Beispielstraße 5
12345 Musterstadt"
▪ Die Schriftfarbe ist schwarz.
‣ Verwenden Sie vor der Postleitzahl kein Länderkennzeichen oder ISO-Codes wie „D“
oder „DE“.
Beispiel Falsch ist: „D-12345 Musterstadt“
Richtig ist: „12345 Musterstadt“
ACHTUNG
Auslandsbriefe sind nicht möglich.
‣ Vermeiden Sie störende Layout-Elemente im Adressbereich, z. B. Rahmen- oder Tabel-
lenlinien.
3.3.2 Dokument mit Deckblatt versenden
Versenden Sie auch Dokumente, die – anders als typische Anschreiben – keine Empfänger-
adressen enthalten.
Sie haben z. B. mit einem beliebigen Anwendungsprogramm ein Dokument erstellt (oder
auch eingescannt):
▪ eine Grafik
▪ ein Blatt aus einer Tabelenkalkulation
▪ eine Folie aus einer Präsentation
Oder: Ihr Dokument enthält eine Empfängeradresse, aber der E‑POST MAILER kann sie
aus technischen Gründen nicht erkennen. Das kann z. B. bei einem Anschreiben der Fall
sein, das Sie mit einem DTP-Programm wie Adobe Indesign oder Scribus geschrieben ha-
ben (DTP-Prgramme behandeln Textfelder wie Grafiken).
Wenn der Empfänger keine E‑POST Adresse hat, versenden Sie solche Dokumente, indem
Sie ein Deckblatt mit der postalischen Empfängeradresse hinzufügen.
HINWEIS
Bei der Berechnung des Preises wird das Deckblatt mitgezählt.
Vorgehen 1. Öffen Sie das Dokument, und wählen Sie im Druckmenü E‑POST MAILER.
Der E‑POST MAILER startet, und das Dokument wird in der Briefvorschau angezeigt.
Typischerweise werden Sperrflächen im Adressfeld vom Inhalt des Dokuments über-
deckt. Wenn das der Fall ist, zeigt das System entsprechende Fehler an.
Siehe auch 3.3.2.1 Ein Dokument, das ich als E‑POSTBRIEF versenden will, erscheint
nicht in der Briefvorschau – wieso?
Version 2.0.1 E‑POST MAILER Anwenderhandbuch für Privatkunden 103 Basisfunktionen Schritt für Schritt
2. Wenn der Empfänger eine E‑POST Adresse hat, erfassen Sie sie, und fahren Sie fort
mit Schritt 9.
3. Markieren Sie das Kontrollkästchen mit Deckblatt für Adresse.
4. Erfassen Sie die Empfängeradresse:
▪ Stellen Sie sicher, dass die Postleitzahl 5-stellig ist.
▪ Kürzen Sie den Namen des Empfängers oder der Straße ab, wenn er die Größen-
begrenzung für das Adressfeld überschreitet.
▪ Fassen Sie bei Bedarf Daten in der Zeile Zusätzliche Adressinformation zusam-
men (Hintergrund: Die Empfängeradresse darf nicht mehr als 5 Zeilen umfassen.)
Siehe auch 3.3.1.1 Wie erfasse ich die Empfängeradresse formal korrekt?
5. Um Ihre Absenderadresse zu erfassen, die im Adressfeld oberhalb der Empfänger-
adresse erscheint, wählen Sie Einstellungen > Vorbelegung.
6. Optional: Legen Sie fest, dass ein besonders wichtiger E‑POSTBRIEF als Einschreiben
gesendet werden soll. Siehe auch 3.3.5 Einen E‑POSTBRIEF als Einschreiben versen-
den.
7. Optional: Fügen Sie dem Brief unter Anhänge weitere Dokumente hinzu. Siehe auch
3.3.4 Anhänge hinzufügen
8. Prüfen Sie den gesamten Brief einschließlich Anhängen in der Briefvorschau, und stel-
len Sie sicher, dass alle relevanten Inhalte Ihres Dokuments im Rechenzentrum der
Deutsche Post AG gedruckt werden können.
Version 2.0.1 E‑POST MAILER Anwenderhandbuch für Privatkunden 113 Basisfunktionen Schritt für Schritt
ACHTUNG
Dokumente und Anhänge können bis zum Format DIN A4 gedruckt werden. Dazu
wandelt der E‑POST MAILER sie in PDF-Dokumente um. PowerPoint-Dateien oder
Dateien im Querformat werden vor dem Drucken gedreht. Prüfen Sie vor dem Versen-
den in der Briefvorschau, ob die Inhalte der angehängten Dateien korrekt angezeigt
werden. Achten Sie beispielsweise auf die Sperrflächen an den Rändern, beonders
auf die 12 mm breite Sperrfläche am linken Rand (Abbildung 3.3-1, Position 1) (bei
Querformaten am oberen Rand, Abbildung 3.3-1, Position 2), die von der Deutschen
Post AG für das Drucken benötigt und deshalb weiß überdeckt werden.
Abbildung 3.3-1 Anlagen in der Briefvorschau prüfen
9. Starten Sie das Versenden. Legen Sie dabei fest, ob der Brief in jedem Fall gedruckt
werden soll, und wenn ja, ob in Farbe oder schwarz-weiß. Siehe auch 3.3.7 Versandop-
tionen festlegen und Senden starten
3.3.2.1 Ein Dokument, das ich als E‑POSTBRIEF versenden will, er-
scheint nicht in der Briefvorschau – wieso?
Sie wollen ein Dokument als E‑POSTBRIEF versenden. Sie starten mit Datei > Drucken
den E‑POST MAILER, aber das Dokument erscheint nicht in der Briefvorschau.
Version 2.0.1 E‑POST MAILER Anwenderhandbuch für Privatkunden 123 Basisfunktionen Schritt für Schritt
Wahrscheinliche Ursache: Das Dokument ist sehr komplex (es enthält z.B. eine tief ver-
schachtelte Tabelle oder hochauflösende Grafiken). Ein solches Dokument wird auch auf Ih-
rem Drucker mehr Zeit als gewöhnliche Dokumente beanspruchen.
Die Geschwindigkeit, mit welcher der E‑POST MAILER ein komplexes Dokument verarbei-
ten und darstellen kann, hängt unter anderem von der Rechnerleistung Ihres PCs ab. Es
kann in manchen Fällen einige Minuten dauern, bis das Dokument in der Briefvorschau voll-
ständig sichtbar ist.
Vorgehen ‣ Haben Sie etwas Geduld.
‣ Reduzieren Sie die Auflösung von Grafiken. Eine optimale Druckqualität erreichen Sie
mit 300 dpi.
‣ Wenn es häufig vorkommt, dass Sie komplexe Dokumente versenden, verwenden Sie
einen leistungsstärkeren PC, oder rüsten Sie Ihren PC auf. Folgende Maßnahmen sind
wirksam:
▪ Prozessor mit höherem Takt
▪ Schnellere Festplatte, am besten eine SSD
▪ In geringerem Maß auch mehr Arbeitsspeicher. Das ist hilfreich, wenn die Dokumen-
te sehr groß sind – was bei komplexen Dokumenten in der Regel der Fall ist.
3.3.3 Mehrere Dokumente gleichen Formats nacheinander versenden
Sie können mehrere Dokumente, die Sie fürs Versenden vorbereitet haben, gleichzeitig ver-
senden.
Das geht bei Dokumenten, die Sie in einem der folgenden Formate gespeichert haben:
▪ Adobe PDF
▪ Microsoft Word (.doc/.docx),
▪ Microsoft Excel (.xsl/.xslx),
▪ Microsoft PowerPoint (.ppt/.pptx)
▪ Text (.txt)
.
Vorgehen 1. Markieren Sie die Dokumente mit gedrückter Strg-Taste.
2. Führen Sie eine der folgenden Aktionen aus:
▪ Drag & Drop: Ziehen Sie sie auf das E‑POST MAILER Symbol auf Ihrem Desktop
▪ Kontextmenü: Wählen Sie im Kontext-Menü den Menüpunkt Versenden mit
E‑POST MAILER.
Ergebnis Der E‑POST MAILER startet so lange neu, bis Sie alle Briefe versendet haben.
3.3.4 Anhänge hinzufügen
Sie können Ihrem E‑POSTBRIEF einen oder mehrere Anhänge hinzufügen.
Das geht bei Dokumenten, die Sie in einem der folgenden Formate gespeichert haben:
▪ Adobe PDF
▪ Microsoft Word (.doc/.docx),
▪ Microsoft Excel (.xsl/.xslx),
▪ Microsoft PowerPoint (.ppt/.pptx)
Version 2.0.1 E‑POST MAILER Anwenderhandbuch für Privatkunden 133 Basisfunktionen Schritt für Schritt
▪ Text (.txt)
.
TIPP
Druckqualität von PDF-Anhängen sicherstellen
Ein Foto, das Sie Ihrem E‑POSTBRIEF anhängen wollen, scannen Sie und speichern es
im Format PDF. Oder Sie fügen es als Bilddatei (z. B. im Format .jpg) in eine Word-Datei
ein.
Um das Ergebnis zu optimieren, stellen Sie Folgendes sicher:
▪ Um eine optimale Druckqualität zu erreichen, hat die PDF-Datei die von uns empfohle-
ne Druckauflösung von 300 dpi.
▪ Um optimale Farbtreue sicherzustellen, verwenden Sie zum Erstellen der PDF-Datei
ein geeignetes Programm (z. B. einen PDF-Konverter wie Adobe Acrobat Distiller) und
legen als Farbraum CMYK (ISO Coated v2) fest.
TIPP
Wenn Sie z. B. Office-Anwendungen wie LibreOffice benutzen, speichern Sie die Doku-
mente, die Sie Ihrem E‑POSTBRIEF anhängen wollen, im entsprechenden Microsoft-
Format oder als PDF-Datei.
Wenn ein E‑POSTBRIEF physisch zugestellt wird, wird die Anlage automatisch als Fortset-
zung des E‑POSTBRIEFS gedruckt. Eine Anlage ist also Teil des E‑POSTBRIEFS und ist an
das Anschreiben angehängt. Die Seitenzahl des E‑POSTBRIEFS wird um die Seitenzahl der
Anlage erhöht.
ACHTUNG
Größenbegrenzung
▪ Entsprechend den vertraglichen Bestimmungen des E‑POSTBRIEFS können Sie
E‑POSTBRIEFE bis zu einer maximalen Größe von 20 MB versenden.
▪ Physisch zugestellte E‑POSTBRIEFE können darüber hinaus maximal den Umfang ei-
nes Großbriefs (maximal 94 Blätter) haben.
Voraussetzung ü Damit Sie ein PDF-Dokument als E‑POSTBRIEF versenden oder einem Brief Anhänge
im Format PDF anfügen können, muss ein kompatibler PDF-Viewer installiert sein. Der
E‑POST MAILER ist für die PDF-Software Adobe Acrobat Reader optimiert. Bei anderen
Produkten kann es zu Problemen kommen. Dies gilt auch für ggf. vorinstallierte PDF-
Viewer (z. B. unter Windows 8). Laden Sie Adobe Acrobat Reader z. B. unter http://
www.adobe.com/de/products/reader herunter.
Vorgehen 1. Wählen Sie Anhänge.
2. Fügen Sie die gewünschten Dokumente hinzu.
3. Optional: Passen Sie im Feld Dateiname für das PDF-Dokument den Namen Ihres
E‑POSTBRIEFS so an, wie er im Versandprotokoll und im Gesendet-Ordner Ihres
E‑POST Portal-Postfachs erscheinen soll.
Version 2.0.1 E‑POST MAILER Anwenderhandbuch für Privatkunden 143 Basisfunktionen Schritt für Schritt
HINWEIS
Ausnahme: Wenn Sie einen E‑POSTBRIEF klassisch versenden, zeigt das System
im Gesendet-Ordner Ihres E‑POST Portal-Postfachs den Dateinamen nach dem
Schema E‑POSTBRIEF---.pdf an.
3.3.4.1 Eine PDF-Datei lässt sich nicht als Anhang hinzufügen oder als
E‑POSTBRIEF versenden – wieso?
Sie wollen eine PDF-Datei einem E‑POSTBRIEF als Anhang anfügen. Es erscheint jedoch
eine Fehlermeldung „This operation is not permitted“, und der E‑POST MAILER zeigt die
Meldung mit der Nummer 3011. Oder: Sie wollen mit Datei > Drucken den E‑POST MAILER
starten, aber das Druckmenü ist nicht aktiv.
Mögliche Ursache: Dokumente, die der Autor geschützt hat (z. B. gegen ungenehmigtes
Drucken oder Kopieren), akzeptiert der E‑POST MAILER nicht immer. Das hängt von der
Software ab, die der Autor zum Erstellen des Dokuments genutzt hat.
HINWEIS
Bei geschützten Office-Dokumenten besteht dieses Problem typischerweise nicht. Das
System fordert Sie beim Hinzufügen nur auf, das Passwort einzugeben.
Vorgehen ‣ Wenn Sie sicher sind, dass das Urheberrecht des Autors gewahrt ist, können Sie die
Datei drucken, einscannen und als ungeschützte PDF-Datei anhängen oder versenden.
3.3.4.2 Eine angehängte PDF-Datei erscheint nicht in der Briefvorschau –
was tun?
Sie fügen eine PDF-Datei einem E‑POSTBRIEF als Anhang an. Es erscheint jedoch eine
Fehlermeldung, und der Inhalt der Datei wird nicht in der Briefvorschau angezeigt.
Die Ursache dieses gelegentlich auftretenden Fehlers ist unbekannt.
Vorgehen ‣ Schließen Sie den Adobe Acrobat Reader und den E‑POST MAILER, und wiederholen
Sie den Vorgang.
3.3.5 Einen E‑POSTBRIEF als Einschreiben versenden
Versenden Sie Einschreiben mit dem E‑POST MAILER. Sie erhalten dann eine Versandbe-
stätigung im Format PDF, welche die Tracking-Nummer enthält.
Um ein Einschreiben zu senden, wählen Sie im E‑POST MAILER den klassischen Versand-
weg. Denn die Deutsche Post AG liefert Einschreiben, die Sie mit dem E‑POST MAILER
erstellen, aus technischen Gründen immer als gedruckte Dokumente aus, die der Zusteller
physisch aushändigt. Elektronisch zugestellte Einschreiben können Sie aus E‑POST Por-
tal versenden und so einen vollständig digitalen Dokumentfluss erreichen.
Vorgehen 1. Erstellen Sie den E‑POSTBRIEF.
Siehe auch 3.3.1 Typisches Anschreiben senden
2. Wählen Sie unter Einschreiben eine der möglichen Arten von Einschreiben
▪ Einschreiben Einwurf:
Der Zusteller der Deutschen Post AG legt den Brief in einen Briefkasten, Postfach
o.ä. des Empfängers und bestätigt dies mit seiner Unterschrift.
Version 2.0.1 E‑POST MAILER Anwenderhandbuch für Privatkunden 153 Basisfunktionen Schritt für Schritt
▪ Einschreiben (ohne Optionen): Nicht nur der Empfänger persönlich, sondern auch
ein berechtiger Empfänger, z. B. ein Ehegatte, darf den Empfang bestätigen.
▪ Einschreiben nur mit Option Eigenhändig: Ausschließlich der Adressat darf den
Empfang bestätigen.
▪ Einschreiben nur mit Option Rückschein: Der Versender bekommt die handschriftli-
che Bestätigung eines berechtigen Empfängers über die Zustellung als Original zu-
gesandt.
Wählen Sie Einschreiben Rückschein z. B. dann, wenn Sie die Auslieferung wichtiger
Dokumente oder die Einhaltung von Fristen rechtssicher nachweisen wollen (z. B. bei
einer Kündigung).
▪ Einschreiben mit Option Eigenhändig und Rückschein: Der Versender bekommt
die handschriftliche Bestätigung des Empfängers persönlich über die Zustellung als
Original zugesandt.
Vor dem Versand zeigt das System – neben den Versandoptionen wie Farbdruck oder
Deckblatt – die Art des Einschreibens und den Preis an.
Sie erhalten eine Versandbestätigung im Format PDF, welche die Tracking-Nummer ent-
hält. Empfangsbestätigungen oder Rückscheine erhalten Sie physisch per Post.
3.3.6 Serienbriefe versenden
Serienbriefe versenden Sie mit dem E‑POST MAILER, wie Sie sie bisher mit Ihrem Drucker
gedruckt haben. Sie legen lediglich eine Steuerungsinformation fest, die es dem E‑POST
MAILER erlaubt, die einzelnen Briefe voneinander zu unterscheiden.
Diese Steuerungsinformation kann ein Ausdruck sein, der ohnehin in jedem Brief vorkommt,
zum Beispiel die Datumszeile („Bonn, den“). Oder Sie fügen einen beliebigen Ausdruck ein,
den Sie weiß formatieren, so dass er im gedruckten Brief nicht sichtbar ist. Wie Sie eine ge-
eignete Steuerungsinformation finden und in den Einstellungen festlegen, erfahren Sie in der
folgenden Schritt-für-Schritt-Anleitung.
HINWEIS
Dokumentvorlagen verwenden
Typischerweise verwenden Sie für das Erstellen von Serienbriefen eine Dokumentvorlage,
die alle Platzhalter (Seriendruckfelder) für die Adressdaten (Vorname, Name, Straße usw.)
enthält. Die Platzhalter befüllen Sie aus einer Datenquelle (Datenbank oder Tabelle Ihrer
Tabellenkalkulationsanwendung) mit den entsprechenden Datenfeldern. Die folgende An-
leitung gilt entsprechend auch für das Anpassen einer solchen Dokumentvorlage. Siehe
auch 4.1 Dokumentvorlagen für den E‑POST MAILER erstellen.
HINWEIS
Sehr umfangreiche Serienbriefe versenden
Eine funktionierende Dokumentvorlage zu haben, ist besonders dann wichtig, wenn Sie
sehr umfangreiche Serienbriefe versenden. In diesem Fall kann es nämlich vorkom-
men, dass Ihr Serienbrief nicht in der Briefvorschau angezeigt werden kann (weil bei-
spielsweise der Arbeitsspeicher nicht ausreicht). Sie versenden die Briefe also ohne Sicht-
prüfung. Mit einer Dokumentvorlage stellen Sie dabei sicher, dass alle Briefe den Layout-
Anforderungen entsprechen und korrekt gedruckt werden.
Vorgehen 1. Starten Sie Ihr Textverarbeitungsprogramm, und erstellen Sie wie gewohnt einen Serien-
brief.
Version 2.0.1 E‑POST MAILER Anwenderhandbuch für Privatkunden 163 Basisfunktionen Schritt für Schritt
2. Starten Sie den E‑POST MAILER.
Die erste Seite Ihres Serienbriefs wird in der Briefvorschau angezeigt. Das System er-
kennt die einzelnen Briefe jedoch noch nicht als Briefe, sondern nur als Blätter eines ein-
zigen Briefs (Abbildung 3.3-2, Position 1).
3. Entfernen Sie die Markierung beim Kontrollkästchen Briefumschlag und Sonder-
flächen anzeigen (Abbildung 3.3-2, Position 2).
Abbildung 3.3-2 Briefumschlag ausblenden
Der Brief wird ohne simulierten Briefumschlag angezeigt (Abbildung 3.3-3).
Version 2.0.1 E‑POST MAILER Anwenderhandbuch für Privatkunden 173 Basisfunktionen Schritt für Schritt
Abbildung 3.3-3 Brief anzeigen
4. Suchen Sie im oberen Drittel der ersten Seite des Briefs einen Ausdruck, der in jedem
Einzelbrief genau einmal vorkommt. Diesen Ausdruck werden Sie später als Steuer-
ungsinformation für das Trennen der Briefe festlegen.
Sie können z. B. einen Ausdruck wählen, der im Briefkopf (z. B. ein Slogan Ihrer Organi-
sation) oder in der Datumszeile (z. B. „Bonn, den“, Abbildung 3.3-3, Position 1) vor-
kommt. Der Ausdruck darf allerdings in jedem Brief nur ein einziges Mal vorkommen.
Wenn sich z. B. der Briefkopf auf jeder Seite wiederholt, wäre das nicht der Fall.
Alternativ: Wenn Sie keinen absolut eindeutigen Ausdruck finden, fügen Sie einen belie-
bigen eindeutigen Ausdruck (z. B. „“ in spitzen Klammern) in
das obere Drittel jedes Einzelbriefs oder Ihrer Dokumentvorlage für Serienbriefe ein. For-
matieren Sie den Ausdruck mit der Schriftfarbe Weiß, damit er unsichtbar ist.
ACHTUNG
Platzieren der Steuerungsinformation
Die Steuerungsinformation muss
▪ im oberen Drittel
▪ auf der ersten Seite
jedes einzelnen Briefs platziert sein. Andernfalls kann der E‑POST MAILER sie nicht
erkennen.
Version 2.0.1 E‑POST MAILER Anwenderhandbuch für Privatkunden 183 Basisfunktionen Schritt für Schritt
ACHTUNG
Layouten mit Hilfe von Textfeldern
Benutzen Sie z. B. in Microsoft Word Textfelder? Viele Anwender benutzen Text-
felder, um Objekte wie das Adressfeld oder die Datumszeile auf der Seite zu platzie-
ren. In diesem Fall müssen Sie in Ihrem Serienbrief oder Ihrer Dokumentvorlage si-
cherstellen, dass die Texte sich nicht mit der Steuerungsinformation überlappen. Da
Sie die Steuerungsinformation typischerweise als unsichtbaren Weißtext formatie-
ren, könnte das leicht passieren.
Passiert das bei allen Einzelbriefen, dann trennt der E‑POST MAILER die Einzelbriefe
nicht. Passiert das jedoch nur bei einigen Einzelbriefen (wenn Sie keine Dokument-
vorlage verwenden und Textfelder aus irgendwelchen Gründen verrutschen), dann
werden die Einzelbriefe falsch getrennt. Sie übersehen dabei möglicherweise, dass
die Anzahl der Einzelbriefe nicht stimmt. Einige Briefe werden dann an falsche Adres-
saten gesendet, während die korrekten Absender keinen Brief erhalten.
Abhilfe: Damit Briefe nicht falsch adressiert werden, verwenden Sie eine Dokument-
vorlage zum Erstellen Ihrer Serienbriefe. Stellen Sie sicher, dass sich der Inhalt des
Textfelds mit der Steuerungsinformation nicht wie im abgebildeten Fehlerfall mit Inhal-
ten anderer Textfelder überschneidet (Abbildung 3.3-4). Siehe auch 4.1 Dokumentvor-
lagen für den E‑POST MAILER erstellen.
Abbildung 3.3-4 Fehlerfall: Text in einem Textfeld überlagert die Steuerungsinformation für Serienbriefe
5. Wählen Sie Einstellungen (Abbildung 3.3-3, Position 2).
6. Tun Sie auf der Registerkarte Serienbrief Folgendes:
a. Erfassen Sie im Eingabefeld Serienbrief-Indikator den Ausdruck, der den Anfang
des jeweils nächsten Briefs markieren soll, z. B. Bonn, den (Abbildung 3.3-5, Positi-
on 1).
b. Wählen Sie Speichern (Abbildung 3.3-5, Position 4).
Version 2.0.1 E‑POST MAILER Anwenderhandbuch für Privatkunden 193 Basisfunktionen Schritt für Schritt
Abbildung 3.3-5 Serienbrief-Indikator festlegen
7. Schließen Sie den E‑POST MAILER, und starten Sie ihn erneut.
Der E‑POST MAILER meldet, dass er einen Serienbrief erkennt (Abbildung 3.3-6).
Abbildung 3.3-6 Serienbrief erkannt
Version 2.0.1 E‑POST MAILER Anwenderhandbuch für Privatkunden 203 Basisfunktionen Schritt für Schritt
8. Wählen Sie Als Serienbrief öffnen (Abbildung 3.3-6, Position 1).
Das System zeigt die Anzahl der erkannten Einzelbriefe an (Abbildung 3.3-7, Position 1)
und stellt jeden Brief einzeln in der Briefvorschau an.
HINWEIS
Das Erzeugen der Briefvorschau kann je nach Anzahl der Einzelbriefe einige Minuten
dauern. Bei 500 typischen Briefen kann das beispielsweise 5 bis 15 Minuten dauern.
Folgende Faktoren beeinflussen die Geschwindigkeit:
▪ Wenn hochauflösende Grafiken in den Briefen enthalten sind, kann das den Pro-
zess erheblich verlangsamen.
▪ Ein großer Arbeitsspeicher oder eine hohe Prozessorleistung beschleunigen den
Prozess.
Abbildung 3.3-7 Inhalt des Serienbriefs
9. Prüfen Sie, ob jeder Einzelbrief korrekt angezeigt wird. Optional können Sie unter Ein-
stellungen auf der Registerkarte Serienbrief folgende Einstellungen vornehmen:
a. Optional: Um in der Briefvorschau zu prüfen, ob das Layout der Briefe den Layout-
Vorgaben des E‑POST Systems entspricht, markieren Sie das Kontrollkästchen
Briefumschlag und Sonderflächen in der Serienbriefvorschau anzeigen (Abbil-
dung 3.3-5, Position 2).
TIPP
Nutzen Sie die Briefumschlagvorschau nur zum Testen
Nutzen Sie die Option nur, um zu testen, ob Serienbriefe, die Sie mit einer ent-
sprechenden Dokumentvorlage erstellen, korrekt sind. Sobald Sie eine funktionie-
rende Dokumentvorlage haben, schalten Sie die Option im Regelbetrieb aus.
Hintergrund: Das Generieren des Briefumschlags in der Briefvorschau verbraucht
– abhängig von der Anzahl der im Serienbrief enthaltenen Einzelbriefe – unnötig
Rechenleistung und kann das Generieren der Briefvorschau spürbar verzögern.
Version 2.0.1 E‑POST MAILER Anwenderhandbuch für Privatkunden 213 Basisfunktionen Schritt für Schritt
b. Optional: Um in der Briefvorschau zu prüfen, wie farbige Elemente im Schwarz-
weiß-Druck aussehen werden werden, markieren Sie das Kontrollkästchen Serien-
briefvorschau in Graustufen (Abbildung 3.3-5, Position 3). Dies kann sinnvoll sein,
wenn Sie Ihren Serienbrief schwarz-weiß drucken wollen.
ACHTUNG
Umrechnen in Graustufen kann lange dauern
Verzichten Sie im Regelbetrieb auf das Umrechnen von Farbe in Graustufen. An-
dernfalls könnte das Erstellen der Briefvorschau – abhängig von der Anzahl der im
Serienbrief enthaltenen Einzelbriefe und der Größe und Auflösung der farbigen
Grafiken – zu viel Rechenleistung und damit Zeit in Anspruch nehmen.
Standardmäßig ist das Umrechnen in Graustufen bei Serienbriefen deshalb deakti-
viert. Farbige Serienbriefe werden daher in der Briefvorschau standardmäßig in
Farbe dargestellt, obwohl die Standard-Druckeinstellung schwarz-weiß ist. Norma-
le Briefe dagegen werden standardmäßig schwarz-weiß dargestellt, entsprechend
der Standard-Druckeinstellung.
10. Legen Sie die Versandoptionen für klassische oder elektronische Briefe fest, und wählen
Sie Zum Versand.
11. Loggen Sie sich ein.
Die Anzahl der zu versendenden Briefe, die Versandoptionen und der Gesamtpreis wer-
den angezeigt (Abbildung 3.3-8).
Abbildung 3.3-8 Anzeige des Gesamtpreises
12. Um das Versenden des Serienbriefs zu starten, wählen Sie Kostenpflichtig versenden
(Abbildung 3.3-8, Position 1). Wenn elektronische Briefe enthalten sind, geben Sie die
HandyTAN ein, die Sie erhalten.
Eine Bestätigung über die versendeten Briefe wird angezeigt (Abbildung 3.3-9).
Version 2.0.1 E‑POST MAILER Anwenderhandbuch für Privatkunden 223 Basisfunktionen Schritt für Schritt
Abbildung 3.3-9 Versendete Serienbriefe archivieren
13. Optional: Archivieren Sie die versendeten Briefe als einzelne PDF-Dateien (Abbildung
3.3-9, Position 1).
14. Wählen Sie Schließen (Abbildung 3.3-9, Position 2).
Siehe auch 3.3.6.1 Sie brechen das Versenden eines Serienbriefs ab – was passiert nun? auf Seite
23
3.3.6.2 Ein technischer Fehler unterbricht das Versenden eines Serienbriefs – was passiert
nun? auf Seite 25
3.3.6.1 Sie brechen das Versenden eines Serienbriefs ab – was passiert
nun?
Sie haben das Versenden eines Serienbriefs gestartet. Dabei merken Sie beispielsweise,
dass Ihr Brief einen Tippfehler enthält, den Sie zumindest in den noch nicht versendeten
Briefen korrigieren möchten. Sie brechen den Versandprozess ab.
Der E‑POST MAILER versendet in diesem Fall noch den Brief, der gerade in der Verarbei-
tung ist. Der folgende Brief wird nicht mehr versendet.
Vorgehen 1. Um einen laufenden Versandprozess abzubrechen, wählen Sie im Dialogfenster, das
den Fortschritt des Versendens anzeigt, Abbrechen (Abbildung 3.3-10, Position 1).
Version 2.0.1 E‑POST MAILER Anwenderhandbuch für Privatkunden 233 Basisfunktionen Schritt für Schritt
Abbildung 3.3-10 Versenden eines Serienbriefs abbrechen
Eine Versandbestätigung für die bereits versendeten Briefe erscheint, in unserem Bei-
spiel für die ersten 2 Briefe des Serienbriefs (Abbildung 3.3-11).
Abbildung 3.3-11 Versandbestätigung nach Abbruch durch den Anwender
Version 2.0.1 E‑POST MAILER Anwenderhandbuch für Privatkunden 243 Basisfunktionen Schritt für Schritt
2. Um zu prüfen, an welche Adressaten bereits Briefe versendet wurden, archivieren Sie
die versendeten Briefe. Wählen Sie Versendete Briefe speichern (Abbildung 3.3-11,
Position 1).
3. Wählen Sie Schließen (Abbildung 3.3-11, Position 2) und beenden Sie den E‑POST
MAILER.
4. Korrigieren Sie Ihren Serienbrief, und versenden Sie ihn erneut an diejenigen Adressa-
ten, die den Brief noch nicht erhalten haben (in unserem Beispiel die Adressaten der
Briefe 3 bis 6).
3.3.6.2 Ein technischer Fehler unterbricht das Versenden eines Serien-
briefs – was passiert nun?
Sie haben das Versenden eines Serienbriefs gestartet. Dabei tritt ein Problem auf. Beispiels-
weise kann es vorkommen, dass die Internetverbindung zum Server der Deutschen Post AG
unterbrochen wird.
Das Versenden kann auf geregelte oder auf ungeregelte Weise unterbrochen werden. In
jedem Fall können Sie das Versenden fortsetzen. Briefe können nicht verloren gehen.
▪ Geregelt heißt: Es erscheint eine Fehlermeldung (Meldungsnummer 7004, Abbildung
3.3-12). Sie können das Versenden sofort fortsetzen.
Abbildung 3.3-12 Fehlermeldung 7004 bei einem geregelten Abbruch aufgrund eines technischen Fehlers
▪ Ungeregelt heißt: Es erscheint keine Fehlermeldung. Beispiel: Der Strom fällt aus.
Sie setzen das Versenden nach einem Neustart des E‑POST MAILER fort.
In beiden Fällen gilt: Gesendete und noch nicht versendete Briefe sind jederzeit im Zwi-
schenspeicher des E‑POST MAILER gespeichert. Deshalb ist sichergestellt, dass Sie das
Versenden sofort oder später fortsetzen können.
Version 2.0.1 E‑POST MAILER Anwenderhandbuch für Privatkunden 253 Basisfunktionen Schritt für Schritt
Das Versenden bricht mit Fehlermeldung 7004 ab (geregelt)
Es erscheint die Fehlermeldung mit der Meldungsnummer 7004 (Abbildung 3.3-12).
HINWEIS
Das Versenden kann auf geregelte Weise nur bei Problemen abbrechen, die z. B. mit dem
Netzwerk, der Serververfügbarkeit usw. zu tun haben, nicht jedoch aufgrund von Fehlern
im Serienbrief selbst. Ist ein (Serien-)Brief selbst fehlerhaft, lässt sich das Versenden gar
nicht erst starten.
Vorgehen 1. Bestätigen Sie die Meldung mit Ja (Abbildung 3.3-12, Position 2).
▪ Wenn es sich um einen vorübergehenden Fehler handelt, der inzwischen behoben
ist (z. B. eine kurzzeitige Netzwerkunterbrechung), setzt der E‑POST MAILER das
Versenden mit dem nächsten Brief fort.
Sobald das Versenden abgeschlossen ist, zeigt eine Meldung an, welche Briefe we-
gen der Unterbrechung nicht versendet wurden (Abbildung 3.3-13).
Fahren Sie fort mit Schritt 3.
▪ Wenn es sich um einen dauerhaften Fehler handelt, erscheint die Fehlermeldung
mit der Meldungsnummer 7004 (Abbildung 3.3-12) erneut.
Beispiel: Die Netzwerkverbindung ist für längere Zeit unterbrochen.
2. Nachdem Sie die Fehlermeldung mehrmals mit Ja bestätigt haben und jedesmal die
Fehlermeldung erneut erschienen ist, wählen Sie Nein (Abbildung 3.3-12, Position 1).
Eine Meldung zeigt an, welche Briefe nicht versendet wurden (Abbildung 3.3-13, Positi-
on 1).
Abbildung 3.3-13 Serienbriefe: Optionen nach unterbrochenem Versenden
Version 2.0.1 E‑POST MAILER Anwenderhandbuch für Privatkunden 263 Basisfunktionen Schritt für Schritt
3. Wählen Sie Nicht versendete Briefe speichern (Abbildung 3.3-13, Position 2), und
speichern Sie die nicht versendeten Briefe als PDF-Dateien in einem Verzeichnis auf
Ihrem PC.
4. Wählen Sie Schließen (Abbildung 3.3-13, Position 3), und beenden Sie den E‑POST
MAILER.
5. Wenn es sich um einen dauerhaften Fehler handelt, beheben Sie das Problem. Die Ur-
sachen können vielfältig sein. Sie können innerhalb oder außerhalb Ihres Einflussbe-
reichs liegen:
▪ Beispiel 1: In Meldung 7004 steht, dass der Server vorübergehend nicht erreichbar
ist. Sie tun nichts und warten, bis die Ursache eventuell behoben ist.
▪ Beispiel 2: Meldung 7004 nennt keine bestimmte Fehlerursache: Sie prüfen die
Netzwerkkabel. Oder Sie stellen fest, dass Ihre DSL-Verbindung unterbrochen wur-
de, und warten, bis sich die Verbindung von selbst wiederherstellt.
6. Um das Versenden fortzusetzen, öffnen Sie das Verzeichnis, in dem Sie die nicht ver-
sendeten Briefe gespeichert haben, und ziehen die markierten PDF-Dateien auf das
E‑POST MAILER Icon auf Ihrem Desktop.
Der E‑POST MAILER startet erneut. Ist das Problem behoben, werden die Briefe wie ge-
wohnt versendet. Andernfalls erscheint wieder Meldung 7004 (Abbildung 3.3-12).
7. Wenn Meldung 7004 erneut erscheint, wiederholen Sie die Schritte 5. bis 6. oder wen-
den sich an den Support.
Das Versenden bricht ohne Fehlermeldung ab (ungeregelt)
In diesem Fall setzen Sie das Versenden einfach bei einem Neustarten des E‑POST
MAILER fort.
Vorgehen 1. Starten Sie den E‑POST MAILER erneut, indem Sie einen beliebigen Druckauftrag star-
ten.
Sie werden aufgefordert, das Versenden an der Stelle fortzusetzen, wo der Prozess un-
terbrochen wurde (Abbildung 3.3-14).
Version 2.0.1 E‑POST MAILER Anwenderhandbuch für Privatkunden 273 Basisfunktionen Schritt für Schritt
Abbildung 3.3-14 Serienbriefe: Fortsetzen des Versendens nach einem ungeregelten Abbruch
2. Bestätigen Sie die Meldung mit Ja (Abbildung 3.3-14, Position 1).
Der E‑POST MAILER versendet alle noch nicht versendeten Briefe wie gewohnt.
3.3.7 Versandoptionen festlegen und Senden starten
Sie legen fest, ob ein E‑POSTBRIEF auf jeden Fall gedruckt werden soll, und wenn ja, ob in
Farbe oder schwarz-weiß.
Hintergrund: Der E‑POST MAILER sendet Ihren E‑POSTBRIEF standardmäßig elektronisch,
wenn der Empfänger eine E‑POST Adresse hat – also auch dann, wenn Sie keine E‑POST
Adresse eingeben, sondern eine postalische Adresse. Ihr Vorteil: Sie erhalten bei elektro-
nisch versendeten Kompakt- oder Großbriefen automatisch den günstigeren Preis eines ein-
fachen Briefs. Bei Bedarf können Sie jedoch erzwingen, dass ein E‑POSTBRIEF physisch
versendet wird.
Vorgehen 1. Legen Sie unter Versand die Versandoptionen fest. Sie haben folgende Möglichkeiten:
▪ wenn möglich elektronisch zustellen: Das E‑POST System versendet Ihren Brief
standardmäßig elektronisch, wenn der Empfänger eine E‑POST Adresse hat. Wenn
Sie Ihren Brief in jedem Fall drucken und klassisch zustellen wollen, entfernen Sie
die Markierung.
▪ als Farbdruck oder schwarz-weiß: Standardmäßig werden Ihre Briefe kostengün-
stig schwarz-weiß gedruckt.
HINWEIS
Die Versandoptionen wirken sich auf den Preis aus. Siehe auch 3.3.7.1 Wo finde ich
aktuelle Preisinformationen?
2. Wählen Sie Zum Versand.
Ein Dialogfenster erscheint.
Version 2.0.1 E‑POST MAILER Anwenderhandbuch für Privatkunden 283 Basisfunktionen Schritt für Schritt
3. Erfassen Sie Ihre E‑POST Adresse und Ihr Passwort, und wählen Sie Einloggen.
Der Preis, Briefzusatzleistungen und Versandoptionen werden angezeigt.
Siehe auch 3.3.7.6 Mein Login funktioniert nicht – Was kann ich tun?
4. Laden Sie bei Bedarf Ihr Guthabenkonto auf. Siehe auch 3.2 E‑POST Guthabenkonto
aufladen.
5. Wählen Sie Kostenpflichtig versenden.
Das Dialogfenster E‑POST Login erscheint. Sie erhalten eine HandyTAN auf Ihr Mobilte-
lefon.
6. Geben Sie die HandyTAN ein, und wählen Sie Bestätigen.
Ihr E‑POSTBRIEF wird versendet und der Versand bestätigt.
Siehe auch 3.3.7.5 Wie lange dauert das Versenden eines Briefs mit dem E‑POST MAIL-
ER?
7. Sie haben folgende Möglichkeiten:
▪ Zeigen Sie das Versandprotokoll an. Siehe auch 3.3.7.2 Welche Informationen finde
ich im Versandprotokoll?
▪ Um weitere Briefe zu versenden, wählen Sie Schließen. Eine HandyTAN für den
elektronischen Versand ist nur begrenzt gültig. Nach 15 Minuten Inaktivität müssen
Sie eine neue HandyTAN eingeben.
▪ Wenn Sie keine weiteren Briefe mehr senden wollen, wählen Sie Schließen und
ausloggen.
3.3.7.1 Wo finde ich aktuelle Preisinformationen?
Aktuelle Preisinformationen finden Sie im E‑POST Portal. Wählen Sie unter http://
www.epost.de > Hilfe > Für Privatkunden > Preise.
3.3.7.2 Welche Informationen finde ich im Versandprotokoll?
Sie können im Versandprotokoll nachvollziehen, wann Sie auf dem PC welche
E‑POSTBRIEFE versendet haben.
Voraussetzung ü Sie haben sichergestellt, dass unter Einstellungen > Sonstiges das Kontrollkästchen
Protokoll nach Versand speichern markiert ist (Abbildung 4.4-4, Position 2).
ü Optional: Sie haben unter Einstellungen > Sonstiges die Aufbewahrungszeit Ihrer
Versandprotokoll-Daten angepasst. Standardmäßig werden die Daten 30 Tage gespei-
chert (Abbildung 4.4-4, Position 3).
Version 2.0.1 E‑POST MAILER Anwenderhandbuch für Privatkunden 293 Basisfunktionen Schritt für Schritt
Vorgehen ‣ Wählen Sie oben rechts Versandprotokoll (Abbildung 3.3-15, Position 1).
Abbildung 3.3-15 Versandprotokoll aufrufen
Das Versandprotokoll zeigt unter anderem folgende Informationen an:
▪ Dateiname: der Dateiname des E‑POSTBRIEF so wie Sie ihn unter Anhänge im
Feld Dateiname für das PDF-Dokument erfasst haben und wie er im Gesendet-
Ordner Ihres E‑POST Portal-Postfachs gespeichert ist.
HINWEIS
Ausnahme: Wenn Sie einen E‑POSTBRIEF klassisch versenden, zeigt das Sys-
tem im Gesendet-Ordner Ihres E‑POST Portal-Postfachs den Dateinamen nach
dem Schema E‑POSTBRIEF---.pdf an.
▪ Versandweg: die Art, wie Sie einen E‑POSTBRIEF versendet haben: elektronisch
mit E‑POST Adresse, klassisch mit postalischer Adresse, oder klassisch mit der Ein-
stellung „wenn möglich elektronisch“.
▪ Blatt: Anzahl der Blätter einschließlich Deckblatt und Anhängen
▪ Status:
▪ versendet: Der Brief wurde erfolgreich ins E‑POST System eingeliefert.
▪ fehlerhaft: Der Brief wurde wegen eines technischen Fehlers nicht versendet.
Wenn Sie den E‑POST MAILER er Brief wurde nicht versendet.erneut starten,
können Sie den Brief erneut versenden.
▪ Abbruch durch Benutzer: Sie haben das Versenden abgebrochen, der Brief
wurde nicht versendet.
Weitere Information zum Vorgehen, wenn das Versenden eines (Serien-)briefs durch
einen technischen Fehler abgebrochen wurde oder wenn Sie als Benutzer das Ver-
senden abgebrochen haben, finden Sie unter 3.3.6.2 Ein technischer Fehler unter-
bricht das Versenden eines Serienbriefs – was passiert nun?.
▪ Login-Adresse: E‑POST Adresse, mit der sich ein Anwender am E‑POST System
für den Versand eingeloggt hat.
Version 2.0.1 E‑POST MAILER Anwenderhandbuch für Privatkunden 30Sie können auch lesen