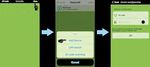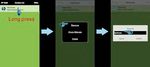Bedienungsanleitung für Cloud-Box-M1 Wifi Modul - westech ...
←
→
Transkription von Seiteninhalten
Wenn Ihr Browser die Seite nicht korrekt rendert, bitte, lesen Sie den Inhalt der Seite unten
Sehr geehrte Nutzer,
bitte suchen Sie im App Store oder Google Play Store nach “MyGreen” oder “MyGreen
SolarMonitor”, um die APP herunterzuladen.
Wenn Sie fragen zur Nutzung der Cloud-Box-M1 haben, greifen Sie bitte auf die Online Video
Anleitung zurück.
AP Modus: https://youtu.be/Kv_QaK32xQM
STA Modus: https://youtu.be/vFGvLDIT2oI
Vorsichtsmaßnahmen bei Gebrauch des Cloud-Box-M1:
• Über die Einsatzgebiete: Die komplexe elektromagnetische Umgebung beeinflusst die
Übertragung des Wireless Signals.
• Über die APP Nutzung: Beim Installieren der App “MyGreen SolarMonitor”, akzeptieren Sie
bitte alle angeforderten Genehmigungen. Andernfalls funktioniert die APP nicht einwandfrei,
oder stürzt ab.
Die Anwendung des AP - Modus:
Im AP Modus fungiert die Cloud-Box-M1 (folgend kurz bezeichnet als M1) als Wi-Fi Hotspot. Benutzer
können sich mit dem Hotspot verbinden, um den MPPT-Regler mittels APP zu steuern. Im AP Modus
funktioniert M1 nur unter Verwendung der APP “MyGreen SolarMonitor”. Der Online Login wird
nicht unterstützt.
Wie wird M1 mit der APP im AP Modus
verbunden?
Schritt 1: Verbinden Sie das M1 Gerät
mit dem MPPT-Laderegler mit dem
beiliegenden Kabel und stellen Sie
sicher, dass die Power Anzeige grün
leuchtet.
Schritt 2: Drücken Sie kurz den „Reset”
Knopf, sollte die Signalanzeige nach 10
Seite | 1Sekunden blau blinken ist der AP Modus an. Sollte dies nicht funktioniert haben, drücken Sie kurz auf
den “Setup” Knopf um in den AP Modus zu wechseln.
Schritt 3: Laden und installieren Sie die Handy APP “MyGreen SolarMonitor” und gehen Sie bei den
Handyeinstellungen zu:
Einstellungen>WLAN (WIFI)>Wählen Sie “MyGreen-Solar-XXXX”> Passwort “88888888”> Verbunden.
Schritt 4: Öffnen Sie die Hauptseite der APP “MyGreen SolarMonitor” und drücken Sie “AP Mode” in
der Ecke oben links. Die APP springt zur Datenschnittstelle des verbundenen MPPT-Ladereglers.
Nützliche Tipps für den AP Modus:
• Im AP Modus fungiert M1 als Router. M1 erschafft einen Wi-Fi Hotspot. Er unterstützt dabei,
dass sich 2-3 Benutzer zur gleichen Zeit mit dem Gerät verbinden können.
• Der Wi-Fi Hotspot bietet eine Reichweite von 50 Metern in freien Bereichen und das Signal
geht durch eine nicht-metallische Wand innerhalb eines Gebäudes.
• Der Wi-Fi Hotspot ist nur für die APP “MyGreen SolarMonitor” Er unterstützt keinen Online
Service.
• Parameter Einstellungen Passwort: 888888
Die Anwendung des STA - Modus:
Im STA - Modus fungiert die Cloud-Box-M1 (folgend kurz bezeichnet als M1) als drahtloser Sender
und Empfänger zwischen dem MPPT-Laderegler und dem Netzwerk. Wenn M1 mit dem Netzwerk
verbunden ist, kann der Benutzer den MPPT-Laderegler mittels der Handy APP steuern.
Seite | 2M1 STA Erstverbindung Anleitung:
Schritt 1: Vorausgesetzt wird ein WLAN-
Zugangspunkt. Breitband und ein 2.4G
Router sollten sich in der Nähe des
MPPT-Ladereglers befinden, um
sicherzustellen, dass der Wi-Fi Hotspot
ordnungsgemäß funktioniert.
Schritt 2: Verbindung der Geräte.
Verbinden Sie den MPPT-Laderegler und
das Wifi M1 Modul, die Power-Anzeige
sollte an sein.
Schritt 3: M1 STA Arbeitsmodus
Einstellung. Drücken Sie “Reset”, M1
befindet sich im STA Modus, wenn die blaue Signal-Anzeige regelmäßig zweimal blau aufleuchtet.
(Wenn die blaue Signal Anzeige 10 Sekunden an ist und anschließend blinkt ist M1 im AP Modus.
Drücken Sie bitte “Setup” und wechseln Sie vom AP in den STA Modus.)
Schritt 4: Verbindung:
4.1: Zugang zu den Handyeinstellungen: Einstellungen WLAN, verbinden
Sie sich mit TP-Link mit dem Passwort.
4.2: Laden und installieren Sie die APP “MyGreen SolarMonitor” und
gehen Sie zu Device List.
4.3: Drücken Sie Menu und Add Device.
4.4: geben Sie das Passwort für TP-Link ein und drücken Sie anschließend auf “OK”
Seite | 34.5: Wenn die Verbindung innerhalb von 60 Sekunden erfolgreich war, erhalten Sie eine
Benachrichtigung. Konnte die Verbindung nicht hergestellt werden, überprüfen Sie bitte die Wi-Fi
Reichweite, drücken Sie “OK” und versuchen Sie erneut zu verbinden.
4.6: Wenn die Verbindung erfolgreich ist, wechselt die Anzeige zu “Device List” und aktualisiert das
verbundene M1 Gerät. Drücken Sie auf das verbundene Gerät und die APP springt automatisch zur
Datenschnittstelle des MPPT-Ladereglers.
4.7: Sollte kein Gerät nach der Aktualisierung der Device List sichtbar sein, klicken Sie bitte
“Menu/LAN search” um die Device Liste zu aktualisieren.
Beseitigung von Daten der verbundenen Cloud-Box-M1
Sollten Benutzer der M1 den Arbeitsplatz oder den Router wechseln, wird empfohlen, die vorherigen
Daten erst zu löschen. Anschließend kann er sich unter einem neuen Router oder Arbeitsplatz
verbinden.
Schritt 1: Lassen Sie M1 eingeschalten und im STA Modus.
Schritt 2: Halten Sie 8-10 Sekunden “Setup” gedrückt. Sollte die blaue Anzeige zweimal im Intervall
aufleuchten sind die Daten vollständig entfernt.
Schritt 3: Der Benutzer kann den Schritten der Anleitung der STA Erstverbindung folgen, um sich mit
neuen Geräten zu verbinden.
Hinweis: Wenn die blaue Signal-Anzeige dreimal im Intervall aufleuchtet, kann M1 mit einem neuen
Netzwerk verbunden werden, jedoch werden die alten Daten beibehalten.
Cloud-Box-M1 Sharing
Die Daten von M1 unter der Voraussetzung einer erfolgreichen Verbindung geteilt werden.
Seite | 41. Wenn der Benutzer das Mobilgerät wechselt oder die APP erneut herunterlädt wird das
verbundene M1 Gerät in der Device List unter den folgenden Einstellungen angezeigt:
Setting/WLAN/TP-Link > APP Device List/Menu/LAN search
2. M1 QR Code teilen und M1 Gerät löschen
iOS Nutzer können verbundene Geräte in eine Richtung schieben, um sie zu löschen oder zu
bearbeiten. Wählen Sie “Delete”, um das verbundene M1 Gerät zu löschen; Wählen Sie “Edit”, um
das verbundene M1 Gerät umzubenennen, oder einen neuen QR Code zu generieren um diesen zu
teilen.
Android Nutzer können das verbundene M1 Gerät länger gedrückt halten, worauf es ein Fenster mit
3 verschiedenen Optionen öffnet: Rename, Share QRcode und Delete. Die Funktionen und Vorgänge
sind dieselben wie bei iOS.
3. Benutzer können sich ganz einfach mit dem Gerät verbinden, indem sie den QR Code scannen.
Gehen Sie auf Ihrer APP auf Device List/Menu/QRcode scanning und scannen Sie anschließend den
QR Code und aktualisieren die Device List.
Stand: Januar 2020
Seite | 5Westech-Solar Energy GmbH
Robert-Koch-Str. 3a
82152 Planegg
Deutschland
Tel.: +49 (0) 89-89545770
Fax: +49 (0) 89-89545771
E-Mail: info@westech-solar.comSie können auch lesen