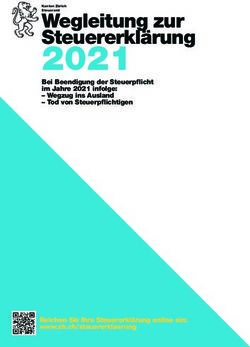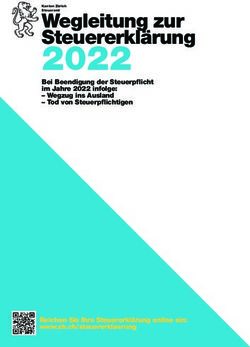Arbeiten mit ADMIA Badge - Version 2019
←
→
Transkription von Seiteninhalten
Wenn Ihr Browser die Seite nicht korrekt rendert, bitte, lesen Sie den Inhalt der Seite unten
Arbeiten mit
ADMIA Badge
Version 2019
© 1998-2020 ADMIA Solutions AGI ADMIA Badge
Inhaltsverzeichnis
1 ADMIA Badge 1
ADMIA Badge Bedienung
.......................................................................................................................................................................... 2
.........................................................................................................................................................
Bedienung m it der Maus 2
.........................................................................................................................................................
Bedienung m it der Tastatur 2
.........................................................................................................................................................
Bedienung m it dem Barcode-Scanner 2
Datei
.......................................................................................................................................................................... 3
Bearbeiten
.......................................................................................................................................................................... 3
.........................................................................................................................................................
Liste Zeiteinträge 3
.........................................................................................................................................................
Zeiteinträge editieren 5
Absenzeintrag/Absenzbeantragung
.................................................................................................................................................. 6
.........................................................................................................................................................
Kost/Operation abschliessen 7
Menge.........................................................................................................................................................
eingeben 8
Sam m.........................................................................................................................................................
elauftrag 8
Ansicht
.......................................................................................................................................................................... 8
.........................................................................................................................................................
Saldoanzeige 9
.........................................................................................................................................................
Operation 10
Grosse.........................................................................................................................................................
Schriftart 10
Extras
.......................................................................................................................................................................... 10
Kennw.........................................................................................................................................................
ort 10
.........................................................................................................................................................
Optionen 11
? ..........................................................................................................................................................................
Hilfe 12
Person
.......................................................................................................................................................................... 12
Auftrag
.......................................................................................................................................................................... 15
.........................................................................................................................................................
Material 16
Menge......................................................................................................................................................... 17
Spesen......................................................................................................................................................... 19
.........................................................................................................................................................
Notizen 20
Absenz......................................................................................................................................................... 21
Kostenstelle
.......................................................................................................................................................................... 22
Operation
.......................................................................................................................................................................... 24
Kommen/Gehen
.......................................................................................................................................................................... 25
Parameter
.......................................................................................................................................................................... 26
Index 27
© 1998-2020 ADMIA Solutions AGADMIA Badge 1
1 ADMIA Badge
Starten Sie ADMIA Badge aus dem Programm ADMIA C hrono oder mit einem Doppelklick auf das
Icon auf Ihrem Desktop.
Version Professional und Enterprise
(In der Standard Version sind Auftrags- sowie Kostenstellenspalte nicht vorhanden.)
© 1998-2020 ADMIA Solutions AG2 ADMIA Badge
1.1 ADMIA Badge Bedienung
1.1.1 Bedienung mit der Maus
Klick auf Beschreibung
Textfeld Person Die Person kann ausgewählt werden.
Textfeld Auftrag Der Auftrag kann ausgewählt werden.
Textfeld Kostenstelle Die Kostenstelle kann ausgewählt werden.
Textfeld Operation Eine Operation kann eingegeben werden.
(Nur sichtbar, wenn unter Ansicht Operationen anzeigen 8
gewählt wurde.)
Kommen/Gehen Kommen oder Gehen wird erfasst.
Saldo F8 Saldo wird angezeigt.
1.1.2 Bedienung mit der Tastatur
Taste Beschreibung
0-9 Personal-Nr. eingeben. Diese Person wird angezeigt.
Leertaste Personalverzeichnis wird angezeigt.
Markiert die vorhergehende Person.
Markiert die nachfolgende Person.
F1 Kommen oder Gehen wird erfasst.
F2 Auftragsverzeichnis wird angezeigt.
F3 Kostenstellenverzeichnis wird angezeigt.
F4 Operation eingeben.
F5 Kostenstellen und Operationen 7 abschliessen.
F6 Menge 17 eingeben.
F7 Sammelauftrag 8 , Barcodes einlesen.
F8 Saldo wird angezeigt.
F9 Liste Zeiteinträge wird angezeigt.
ESC Auswahl abbrechen, Programm beenden.
1.1.3 Bedienung mit dem Barcode-Scanner
Barcode Beschreibung
Präsenzzeit Wechselt auf die Person und Kommen oder Gehen wird erfasst.
Auftrag Wechselt auf die Person und Auftragsverzeichnis wird angezeigt.
Kostenstelle Wechselt auf die Person und Kostenstellenverzeichnis wird
angezeigt.
© 1998-2020 ADMIA Solutions AGADMIA Badge 3
1.2 Datei
Menüoption Datei Beenden
Mit dieser Menüoption kann ADMIA Badge geschlossen werden.
1.3 Bearbeiten
Menüoption Bearbeiten
1.3.1 Liste Zeiteinträge
Menüoption Bearbeiten Liste Zeiteinträge (oder F9)
Hier werden alle Zeiteinträge der letzten 30 Tage aufgelistet.
© 1998-2020 ADMIA Solutions AG4 ADMIA Badge
© 1998-2020 ADMIA Solutions AGADMIA Badge 5
Spalte Beschreibung
K *= verändert, M= manuell, !=Autogehen ausgelöst, ll=Pause, A=
Automatisch (Absenz)
Datum Datum
Uhrzeit Grün=Kommen
Rot=Gehen
Weiss=Wechsel
Std. Stundenanzahl Dezimal
TS Total geleistete Stunden des Tages
Soll Soll-Zeit des Tages
GS Gleitzeit-Saldo
Konto Absenzkonto
Den gewünschten Eintrag markieren und auf Bearbeiten klicken, um in die Menüoption
Zeiteinträge editieren 5 zu gelangen.
Achtung:
Die Option Bearbeiten steht Ihnen nur zur Verfügung, wenn im ADMIA C hrono die
entsprechenden Rechte erteilt wurden. Hierzu wechseln Sie ins ADMIA C hrono. Klicken Sie
auf die gewünschte Person und setzen Sie einen Haken im Register Optionen bei ''Zeiten
Mutation zulassen''.
1.3.2 Zeiteinträge editieren
Menüoption Bearbeiten Zeiteinträge editieren (oder C trl + E)
© 1998-2020 ADMIA Solutions AG6 ADMIA Badge
Hier können die Zeiteinträge verändert , Pausen, Auftragswechsel etc. hinzugefügt werden.
Achtung:
Die Option Zeiteinträge editieren steht Ihnen nur zur Verfügung, wenn im ADMIA C hrono die
entsprechenden Rechte erteilt wurden. Hierzu wechseln Sie ins ADMIA C hrono. Klicken Sie auf die
gewünschte Person und setzen Sie einen Haken im Register Optionen bei ''Zeiten Mutation zulassen''.
Weitere Infos sind dem Handbuch "Arbeiten mit ADMIA Chrono" Kapitel Personal, Person
bearbeiten, Zeiteinträge zu entnehmen.
1.3.2.1 Absenzeintrag/Absenzbeantragung
Die Person hat die Möglichkeit Absenzen mit ADMIA Badge einzutragen, indem sie die
entsprechenden Tage markiert. Für die ADMIA C hrono Version Enterprise gibt es die Möglichkeit,
dass Absenzen beantragt werden müssen (Einstellungen im ADMIA C hrono/Person/Optionen).
Mit einem Rechtsklick erscheint die Absenzkonto-Auswahl. Für das Ferienkonto und alle nicht
bezahlten Absenzen, ist das Saldoguthaben bis Ende Jahr oder bis zum Austritt in den eckigen
Klammern ersichtlich.
Der Saldo, hier zum Beispiel des Ferienkontos, wird nach einer Eintragung automatisch aktualisiert
(auch für beantragte Absenzen). So ist der Kontostand ersichtlich.
Absenzbeantragungen werden jeweils mit einer helleren Farbe dargestellt.
Die vorgesetzte, zuständige Person soll dann diese Beantragungen in ADMIA C hrono, in der Absenz-
Planung, bewilligen oder ablehnen.
Bewilligte Absenzen werden danach jeweils in einer dunklen Farbe dargestellt. Die abgelehnten
Absenzen erscheinen nicht mehr im Kalender der Person.
Hinweis:
Für die ADMIA C hrono Version Enterprise gibt es die Möglichkeit, dass Absenzen beantragt
werden müssen (Einstellungen im ADMIA C hrono/Person/Optionen/Zeiten Mutation
zulassen/Absenzen beantragen angehakt).
Hinweis:
© 1998-2020 ADMIA Solutions AGADMIA Badge 7
Die Option "Zeiteinträge editieren" steht nur zur Verfügung, wenn in ADMIA C hrono die
entsprechenden Rechte erteilt wurden. Einzustellen im ADMIA
C hrono/Person/Optionen/Zeiten Mutation zulassen angehakt.
1.3.3 Kost/Operation abschliessen
Menüoption Bearbeiten Kost/Operation abschliessen (oder F5)
Um eine Operation oder Kostenstelle abzuschliessen, auf der Hauptmaske F5 drücken. Folgende
Meldung erscheint:
Mit Ja bestätigen , um die entsprechende Kostenstelle, resp. Operation abzuschliessen.
Im ADMIA C hrono
Häckchen bei der Spalte Terminator.
© 1998-2020 ADMIA Solutions AG8 ADMIA Badge
1.3.4 Menge eingeben
Menüoption Bearbeiten Menge eingeben 17 (oder F6)
Hier kann die verarbeitete Gutmenge für den ausgewählten Auftrag eingegeben werden.
Wird in Produktionsbetrieben in Zusammenhang mit PPS verwendet.
1.3.5 Sammelauftrag
Menüoption Bearbeiten Sammelauftrag (oder F7)
Der Sammelauftrag wird angewendet, wenn gleichzeitig für mehrere Aufträge gearbeitet wird.
Die Arbeitszeit wird anteilsmässig dem entsprechenden Auftrag verrechnet.
Um einen Sammelauftrag zu erfassen, auf der Hauptmaske F7 drücken.
Die Erfassung ist nur mit einem Barcode-Scanner möglich. Eine weitere Möglichkeit ist, einen
Sammelauftrag am Terminal zu erfassen .
Mit dem Barcode-Scanner die betroffenen Aufträge einlesen.
Danach den jeweiligen Anteil eintragen und mit OK bestätigen.
Für eine falsch erfasste Position, diese markieren und anschliessend Löschen.
1.4 Ansicht
Menüoption Ansicht
Unter dieser Menüoption können Sie die Ansicht des ADMIA Badge verändern.
© 1998-2020 ADMIA Solutions AGADMIA Badge 9
1.4.1 Saldoanzeige
Menüoption Ansicht Saldoanzeige
Wenn Saldoanzeige markiert ist, wird das Feld Saldo immer angezeigt. Andernfalls kann das Feld
Saldo auch mit der Taste F8 ein- und ausgeschaltet werden.
© 1998-2020 ADMIA Solutions AG10 ADMIA Badge
1.4.2 Operation
Menüoption Ansicht Operation
Damit Operationen eingegeben werden können, setzen Sie einen Haken bei Operation. So erscheint
das Textfeld Operation direkt unter Kostenstelle.
1.4.3 Grosse Schriftart
Menüoption Ansicht Grosse Schriftart
Wenn Grosse Schriftart mit einem Haken aktiviert ist, wird in ADMIA Badge alles Geschriebene
grösser angezeigt.
1.5 Extras
Menüoption Extras
1.5.1 Kennwort
Menüoption Extras Kennwort...
Mit der Eingabe eines Kennwortes wird der persönliche Bereich wie Saldoanzeige / Zeiteinträge
geschützt.
Im Feld Kennwort eingeben ein beliebiges Wort eingeben, welches im Feld Kennwort bestätigen
wiederholen werden muss.
Mit einem Klick auf OK ist das neue Kennwort ab sofort gültig.
© 1998-2020 ADMIA Solutions AGADMIA Badge 11
1.5.2 Optionen
Menüoption Extras Optionen...
Barcode-Lesegerät
ADMIA Badge listet alle verfügbaren Anschlüsse auf. Für den ADMIA Barcode-Scanner den Anschluss
auswählen. Ist kein Lesegerät angeschlossen, kein Lesegerät auswählen.
Unter Kapitel 17 im ADMIA C onnect C hrono findet sich die Anleitung zum Generieren der Barcodes.
Gleitzeit-Saldo
Wenn die Option Tagessaldo aufrechnen aktiv ist, wird der Tagessaldo jederzeit mit dem
Gleitzeitsaldo verrechnet. Andernfalls wird der Gleitzeitsaldo vom Vortag angezeigt.
Operation
Ist die Option bei jedem Wechsel löschen markiert, löscht ADMIA Badge bei jedem Wechsel die
Operation.
Falls Operation zwingend markiert ist, muss immer eine Operation angegeben werden.
Kommen / Gehen
Die Erfassungssperre wird verwendet um falsche Erfassungen zu verhindern. Wird z.B. 2
eingeben, so kann die nächste Erfassung frühstens 2 Minuten später erfasst werden. Zum Beispiel
wenn eine Person ein Kommen erfasst, kann das nächste Gehen frühestens 2 Minuten nach dem
Kommen erfasst werden.
Ist der Signalton für Kommen / Gehen markiert wird dieses durch verschiedene akustische
Signale angezeigt.
Wenn Wechsel nur bei Kommen angehackt ist, können ohne ein ausgelöstes Kommen, keine
Kostenstelllen sowie Aufträge gewechselt werden.
Bildschirm Update
Der Bildschirm wird alle z.B. 30 Sekunden aktualisiert. So ist spätestens nach 30 Sekunden
ersichtlich, ob jemand an einer anderen Station im Netzwerk ein Kommen oder Gehen erfasst, einen
Auftrag gewechselt hat usw..
Wird aber an einer Station eine Erfassung vorgenommen, wird die aktuelle Situation im Netzwerk
auf dieser Station sofort übernommen. Diese Einstellung hat nur informativen C harakter und
sollte, um den Netzwerkverkehr tief zu halten nicht unter 30 Sekunden eingegeben werden.
© 1998-2020 ADMIA Solutions AG12 ADMIA Badge
Datenbank schliessen
Wird hier einen Wert grösser als 0 eingegeben, schliesst ADMIA Badge nach dieser Wartezeit in
Minuten die Datenbank. Sobald eine Taste gedrückt oder mit dem Mauszeiger über die Maske
gefahren wird, schaltet sich ADMIA Badge wieder ein und öffnet die Datenbank.
Ist Kennwort neu anfordern markiert, muss das Kennwort wieder neu eingegeben werden.
Einstellungen zurücksetzen
Klicken auf Standard-Einstellungen, damit alle Einstellungen, wie Fenstergrösse,
Sortierreihenfolge usw. auf die Standardwerte zurückgesetzt werden.
1.6 ? Hilfe
Menüoption ? Hilfe
Inhalt
Zeigt diese Hilfe-Datei an.
Info über ADMIA Badge...
Zeigt die Produkteversion und den Lizenznehmer mit Seriennummer an.
Hier kann auch eine Systeminformation abgerufen werden.
1.7 Person
Menüoption Person
Person suchen über die Tastatur 2 :
Die Personal-Nr. eingeben. ADMIA Badge wechselt auf diese Person.
© 1998-2020 ADMIA Solutions AGADMIA Badge 13
Wenn die Personal-Nr. nicht bekannt ist, auf die Leertaste drücken und das Personalverzeichnis
wird angezeigt. Die gewünschte Person mit Doppelklicken auswählen oder den Eintrag markieren
und auf OK klicken.
© 1998-2020 ADMIA Solutions AG14 ADMIA Badge
Person suchen mit der Maus 2 :
In das Textfeld Person klicken, damit das Personalverzeichnis, die Personalliste erscheint.
Die gewünschte Person mit Doppelklicken auswählen oder den Eintrag markieren und auf OK
klicken.
Wichtig! Das Personalverzeichnis wird nur angezeigt, wenn in ADMIA C hrono unter Extras
Optionen der Punkt "Personalliste anzeigen" angewählt ist.
Person suchen mit dem Barcode-Scanner 2 :
Ist ein ADMIA Barcode-Scanner angeschlossen, braucht die Person nur mit dem Scanner den
genierierten Barcode einzulesen, alles andere erledigt ADMIA Badge.
© 1998-2020 ADMIA Solutions AGADMIA Badge 15
1.8 Auftrag
Menüoption Auftrag
Auftrag wechseln über die Tastatur 2 :
Die Taste F2 drücken, das Auftragsverzeichnis erscheint. Den gewünschten Auftrag mit
Doppelklicken auswählen oder den Eintrag markieren und auf OK klicken.
Auftrag wechseln mit der Maus 2 :
In das Textfeld Auftrag klicken damit das Auftragsverzeichnis erscheint. Den gewünschten
Auftrag mit Doppelklicken auswählen oder den Eintrag markieren und auf OK klicken.
© 1998-2020 ADMIA Solutions AG16 ADMIA Badge
Hier können auch Material 16 , Spesen 19 , Mengen 17 oder Notizen 20 erfassen werden. Weiter gibt
es die Möglichkeit, statt einen Auftragswechsel vorzunehmen, eine Absenz 21 auszuwählen.
Auftrag wechseln mit dem Barcode-Scanner 2 :
Mit dem ADMIA Barcode-Scanner den gewünschten Auftrags-Barcode einlesen.
1.8.1 Material
Menüoption Auftrag Material (oder F5)
Hier sehen Sie sämtliches Material, das für diesen Auftrag geplant oder eingesetzt wurde.
© 1998-2020 ADMIA Solutions AGADMIA Badge 17
Bestehende sowie geplante Einträge können Sie mit einem Doppelklick bearbeiten. Oder markieren
Sie den gewünschten Eintrag und wählen Sie zwischen Bearbeiten oder Löschen.
Um eine neuen Eintrag aufzunehmen klicken Sie auf Neu. Folgende Erfassungsmaske erscheint:
Füllen Sie die Felder Datum, Bezeichnung, Anzahl, Einheit und Preis aus und bestätigen Sie mit
OK.
1.8.2 Menge
Menüoption Auftrag Menge (oder F6)
Hier sehen Sie alle Mengen (Gutmengen), die für diesen Auftrag bei der jeweiligen Operation
produziert wurden.
Bestehende Einträge können Sie mit einem Doppelklick bearbeiten. Oder markieren Sie den
gewünschten Eintrag und wählen Sie zwischen Bearbeiten oder Löschen.
Um eine neuen Eintrag aufzunehmen klicken Sie auf Neu. Folgende Erfassungsmaske erscheint:
© 1998-2020 ADMIA Solutions AG18 ADMIA Badge
Füllen Sie die Felder Datum, Operation, und Anzahl aus und bestätigen Sie mit OK.
© 1998-2020 ADMIA Solutions AGADMIA Badge 19
1.8.3 Spesen
Menüoption Auftrag Spesen (oder F7)
Hier sehen Sie sämtliche Spesen, welche diesem Auftrag belastet werden.
Bestehende Einträge können Sie mit einem Doppelklick bearbeiten. Oder markieren Sie den
gewünschten Eintrag und wählen Sie zwischen Bearbeiten oder Löschen.
Um eine neuen Eintrag aufzunehmen klicken Sie auf Neu.
Füllen Sie die Felder Datum, Bezeichnung, Anzahl, Einheit und Preis aus und bestätigen Sie mit
OK.
© 1998-2020 ADMIA Solutions AG20 ADMIA Badge
1.8.4 Notizen
Menüoption Auftrag Notizen (oder F8)
Hier sehen Sie sämtliche Notizen zu diesem Auftrag.
Bestehende Einträge können Sie mit einem Doppelklick bearbeiten. Oder markieren Sie den
gewünschten Eintrag und wählen Sie zwischen Bearbeiten oder Löschen.
Um eine neuen Eintrag aufzunehmen klicken Sie auf Neu. Folgende Erfassungsmaske erscheint:
Füllen Sie die Felder Datum und Notiz aus und bestätigen Sie mit OK.
© 1998-2020 ADMIA Solutions AGADMIA Badge 21
1.8.5 Absenz
Menüoption Auftrag Absenz (oder F9)
Diese Option eignet sich besonders wenn Sie eine längere Absenz planen wie Ferien. So ist auf der
Personalliste im ADMIA C hrono Ihre Absenz sichtbar. Wenn Sie die Arbeit wieder aufnehmen trägt
ADMIA Badge die Absenz ohne weitere Eingaben ein und springt beim Auftragswechsel auf den
letzten Auftrag an dem Sie vor den Ferien gearbeitet haben.
Wählen Sie die gewünschte Absenz aus und bestätigen Sie mit OK.
Die ausgewählte Absenz erscheint nun anstelle des Auftrages.
© 1998-2020 ADMIA Solutions AG22 ADMIA Badge
1.9 Kostenstelle
Menüoption Kostenstelle
Kostenstelle wechseln über die Tastatur 2 :
Die Taste F3 drücken, worauf das Kostenstellenverzeichnis erscheint. Die gewünschte
Kostenstelle mit Doppelklicken auswählen oder den Eintrag markieren und auf OK klicken.
Kostenstelle wechseln mit der Maus 2 :
In das Textfeld Kostenstelle klicken, damit das Kostenstellenverzeichnis erscheint. Die
gewünschte Kostenstelle mit Doppelklicken auswählen oder den Eintrag markieren und auf OK
klicken.
Kostenstelle wechseln mit dem Barcode-Scaner 2 :
© 1998-2020 ADMIA Solutions AGADMIA Badge 23
Mit dem ADMIA Barcode-Scanner den gewünschten Kostenstellen-Barcode einlesen.
© 1998-2020 ADMIA Solutions AG24 ADMIA Badge
1.10 Operation
Menüoption Operation
Operation wechseln über die Tastatur 2 :
Die Taste F4 drücken, worauf ein Eingabefeld erscheint. Die Operation/Notiz erfassen und mit OK
bestätigen.
Kostenstelle wechseln mit der Maus 2 :
In das Textfeld Operation klicken, damit das Eingabefeld erscheint. Die Operation/Notiz erfassen
und mit OK bestätigen.
Wichtig! Dieses Feld ist nur sichtbar, wenn unter Ansicht Operation 10 angewählt ist.
© 1998-2020 ADMIA Solutions AGADMIA Badge 25
1.11 Kommen/Gehen
Menüoption Kommen/Gehen
Kommen/Gehen über die Tastatur 2 auslösen:
De Taste F1 drücken, worauf im darüber liegenden Feld entweder ein grünes Kommen oder ein
rotes Gehen erscheint mit der aktuellen Zeit.
Kommen/Gehen mit der Maus 2 auslösen:
Auf das Feld Gehen F1 klicken resp. Kommen F1, worauf im darüber liegenden Feld entweder ein
grünes Kommen oder ein rotes Gehen erscheint mit der aktuellen Zeit.
Kommen/Gehen mit dem Barcode-Scanner 2 :
Mit dem ADMIA Barcode-Scanner den gewünschten Barcode einlesen, worauf im darüber
liegenden Feld entweder ein grünes Kommen oder ein rotes Gehen erscheint mit der aktuellen Zeit.
© 1998-2020 ADMIA Solutions AG26 ADMIA Badge
1.12 Parameter
Es besteht die Möglichkeit ADMIA Badge mit folgenden Parameter zu versehen:
· /Person001 startet ADMIA Badge nur mit dieser Person und es kann keine andere Person
ausgewählt werden
· /b startet ADMIA Badge im Modus für blinde- und sehbehinderte Personen
Hierfür die Eigenschaften mit einem Rechtsklick auf das ADMIA C hrono Icon auf dem Desktop
öffnen. Das Register Verknüpfung auswählen.
Nach den Zielangaben einen Leerschlag hinzufügen und anschliessend den gewünschten Parameter
setzen.
© 1998-2020 ADMIA Solutions AGIndex 27
F8 20
Index F9 21
Ferien 21
A G
Abbrechen 22, 24
Gehen 25
Absenz 15, 21
Absenz vorwählen 21 H
Abwärtspfeil 2
Hilfe-Datei 12
ADMIA Badge 21
ADMIA Barcode-Lesegerät 12, 15, 22, 24, 25
K
ADMIA Chrono 21
Ansicht 9 Kommen 25
Anzahl 16, 17, 19 Kommen/Gehen 2
Auftrag 15 Kostenstelle 22
Auftrag suchen 15 Kostenstelle wählen 2, 22
Auftrag wählen 2, 15
Auftragswechsel 21
L
Aufwärtspfeil 2 Liste Zeiteinträge 3
B M
Badge 2, 12 Material 15, 16, 17
Barcode-Lesegerät 2 Material bearbeiten 16
Bearbeiten 3, 5 Material erfassen 16
Bezeichnung 16, 19 Material löschen 16
Maus 2, 12, 15, 22, 24, 25
C Menge 8
CTRL-E 5 Menge bearbeiten 17
CTRL-L 3 Menge erfassen 17
Menge löschen 17
D
N
Dateityp admia.adb 1
Datum 16, 17, 19, 20 Netzwerklaufwerk 1
Doppelklicken 12 Notiz 20
Notizen 10, 15, 20
E Notizen bearbeiten 20
Notizen erfassen 20
Einheit 16, 19
Notizen löschen 20
erfassen 25
ESC 2
O
F Öffnen 1
Operation 10, 17, 24
F1 2, 25
F2 2, 15
P
F3 2, 22
F4 2, 10, 24 Person suchen 12
F5 2, 9, 16 Person wählen 2
F6 17 Personalliste 12, 21
F7 19 Personalverzeichnis 12
© 1998-2020 ADMIA Solutions AG28 ADMIA Badge
Präsenzzeit 25
Präsenzzeit wählen 2
Preis 16, 19
Produkteversion 12
S
Saldo 9
Saldoanzeige 9
Seriennummer 12
Spesen 15, 19
Spesen bearbeiten 19
Spesen erfassen 19
Spesen löschen 19
Suchen in 1
Systeminfo 12
T
Tastatur 2, 15, 22, 24, 25
Taste 0-9 2
Textfeld Person 12
Tooltip 1
Z
Zeiteinträge auflisten 3
Zeiteinträge editieren 5
© 1998-2020 ADMIA Solutions AGSie können auch lesen