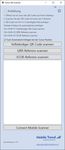Bedienungsanleitung Swiss QR Code Scanner Version v1.x.0 Windows 10 und Windows 8
←
→
Transkription von Seiteninhalten
Wenn Ihr Browser die Seite nicht korrekt rendert, bitte, lesen Sie den Inhalt der Seite unten
® Mobile Trend GmbH
5504 Othmarsingen
Tel. +41 62 521 38 22
appsupport@mobiletrend.ch
smart solutions UID: CHE-114.910.297 mobiletrend.ch
Bedienungsanleitung Swiss QR Code Scanner
Version v1.x.0 Windows 10 und Windows 8
Einleitung
Mit den Software-Lösungen Swiss QR Code Scanner von Mobile Trend werden teure
Handscanner überflüssig und QR Rechnungen werden effizient verarbeitet.
So verarbeiten Sie sehr schnell und einfach Rechnungen unabhängig davon ob diese nun
auf Papier oder in digitaler Form vorhanden sind.
Die Windows Applikation „Swiss QR Code Scanner“ kann mit der Mobile iOS App „Swiss
QR Code Scanner Tool“ resp. Android App „Swiss QR Scanner Tool“ erweitert werden um
mit dem Smartphone direkt QR Code‘s von Rechnungen auf Papier oder ab Bildschirmen
auszulesen.
Installation Windwos Applikation
1. Entpacken mit Rechtsklick auf ZIP Ordner „Alle Extrahieren“ wählen oder Schaltflläche mit
Sysmbol unter Extrahieren Registerkarte wählen.
17. August 2020 Seite 1 von 9 René Kilchsperger
e-commerce solutions cloud ERP partner marketing services® Mobile Trend GmbH
5504 Othmarsingen
Tel. +41 62 521 38 22
appsupport@mobiletrend.ch
smart solutions UID: CHE-114.910.297 mobiletrend.ch
2. Doppelklick auf den extrahierten Ordner „Swiss_QR_Scanner_vx.x.x_x.x.x“
3. Doppelklick auf Setup.exe
4. Bei dieser Meldung auf weitere Informationen klicken und danach auf „Trotzdem ausführen“
Schritt 1 Schritt 2
17. August 2020 Seite 2 von 9 René Kilchsperger
e-commerce solutions cloud ERP partner marketing services® Mobile Trend GmbH
5504 Othmarsingen
Tel. +41 62 521 38 22
appsupport@mobiletrend.ch
smart solutions UID: CHE-114.910.297 mobiletrend.ch
Sprache und Lizenz
Wählen Sie nach der Installation die gewünschte Sprache aus.
Danach geben Sie bitte Ihren Lizenzschlüssel ein, oder nutzen für die ersten 10 Scan‘s die
Demoversion. Bei der Testversion ist es möglich die Lizenz auch später zu erfassen.
Nach diesem Fenster erfolgt einmalig ein Tutorial welches das Programm mittels bewegten
Bildern kurz erklärt blättern Sie mit den Schaltflächen durch die Kurz-Anleitung - schliessen Sie
das Tutorial Fenster sobald Sie die Informationen gelesen haben.
17. August 2020 Seite 3 von 9 René Kilchsperger
e-commerce solutions cloud ERP partner marketing services® Mobile Trend GmbH
5504 Othmarsingen
Tel. +41 62 521 38 22
appsupport@mobiletrend.ch
smart solutions UID: CHE-114.910.297 mobiletrend.ch
Verwendung Bildschirmscanner
Öffnen Sie die einzulesende Rechnung meist ein PDF Dateianhang vom Rechnungs-E-Mail. Achten Sie darauf, dass der Swiss QR
Code vollständig angezeigt wird.
Betätigen Sie eine der drei Schaltflächen je nach QR Code den Sie auslesen möchten (Schritt 1). Im Regelfall nutzen Sie „Vollstän-
diger QR Code scannen“ oder führen Sie die Schaltfläche mit den entsprechenden Tastenkürzel (hotkeys) aus.
Die Informationen aus dem QR Code sind jetzt im Programm ersichtlich und zugleich in der Zwischenablage gespeichert.
Fügen Sie nun an einem beliebigen Ort wie in der Buchhaltungssoftware.mit dem Tastenkürzel CTRL+V ein (Schritt 2).
Mit der Checkbox können Sie das Einfügen mit CTRL + V gleich automatisieren. So ist es möglich die Applikation im Hintergrund
laufen zu lassen um beispielsweise Swiss QR Codes mittels Tastenkürzel CTRL + Shift + F1 automatisiert in die Buchhaltungssoft-
ware zu lesen. Falls Sie den Inhalt lieber manuell mit CTRL + V einfügen möchten deaktivieren Sie diese Checkbox.
Schritt 1 Schritt 2
17. August 2020 Seite 4 von 9 René Kilchsperger
e-commerce solutions cloud ERP partner marketing services® Mobile Trend GmbH
5504 Othmarsingen
Tel. +41 62 521 38 22
appsupport@mobiletrend.ch
smart solutions UID: CHE-114.910.297 mobiletrend.ch
Windwos 10 App mit Mobile App verbinden (einmalig)
Vor dem ersten Verwenden der Mobile App „Swiss QR Code Scanner Tool“ muss einmalig
diese mit der Windwos App „Swiss QR Code Scanner“ verbunden werden.
Nach dem Betätigen der Schaltfläche „Connect Mobile Scanner“ scannen Sie in der Mobile
App auf dem Smartphone den Barcode ab oder nutzen Sie den Link zur Mobile App falls
Sie die Smartphone App noch installieren möchten.
Schritt 1 Schritt 2
Hier die Links der Smartphone App‘s - rechts davon der QR Code wel-
cher Sie direkt zur App führt:
17. August 2020 Seite 5 von 9 René Kilchsperger
e-commerce solutions cloud ERP partner marketing services® Mobile Trend GmbH
5504 Othmarsingen
Tel. +41 62 521 38 22
appsupport@mobiletrend.ch
smart solutions UID: CHE-114.910.297 mobiletrend.ch
Verbindung aufgebaut
Die Connect Schaltfläche verschwindet sobald Ihr Smartphone mit der Windows
Applikation verbunden ist.
Die grüne Lampe signalisiert die erfolgreiche Verbindung ebenfalls optisch.
Verbindung getrennt
Sobald Sie Ihr Smartphone sperren oder die Applikation beenden wird die Verbindung
getrennt was durch die gelbe Lampe optisch angezeigt ist.
Die Verbindung kann auch manuell getrennt werden durch die Schaltfläche.
Erneutes Verbinden
Dies erfolgt automatisch sobald die App gestartet wird. Die Lampe stellt auf grün.
Sollten Sie Ihr Smartphone zurücksetzen oder austauschen muss die Verbindung erneut
hergestellt werden.
17. August 2020 Seite 6 von 9 René Kilchsperger
e-commerce solutions cloud ERP partner marketing services® Mobile Trend GmbH
5504 Othmarsingen
Tel. +41 62 521 38 22
appsupport@mobiletrend.ch
smart solutions UID: CHE-114.910.297 mobiletrend.ch
Bedienungsanleitung Swiss QR Code Scanner Tool App
Erstes Mal geöffnet
Es folgt eine kurze Tour zum Thema Swiss QR Ausprägungen um Ihnen das wichtigste Wissen zu den neuen Einzahlungsscheinen
zu vermitteln.
Konfigurationsmöglichkeiten
In den „Automations Einstellungen“ wählen Sie die gewünschte Formatierung - standardmässig ist diese mit der meist
gebräuchlichen Formatierung vorbelegt.
17. August 2020 Seite 7 von 9 René Kilchsperger
e-commerce solutions cloud ERP partner marketing services® Mobile Trend GmbH
5504 Othmarsingen
Tel. +41 62 521 38 22
appsupport@mobiletrend.ch
smart solutions UID: CHE-114.910.297 mobiletrend.ch
Verwendung
Scannen Sie mit Ihrem Smartphone Swiss QR Code‘s ab einer Papier-Rechnung oder ab
dem Bildschirm ab.
Alternativ können Sie e-mail Rechnungen auch mit den Schaltfläche der Windows
Applikation direkt ohne Smartphone vom Bildschirm auslesen.
Die Informationen des QR Code sind direkt in der gewünschten Formatierung in Ihrer
Zwischenablage (CTRL + C ) des PC gespeichert. Kopieren Sie diese in eine beliebige
Anwendung wie Buchhaltungssoftware oder e-banking ( CTRL + V).
Ebenfalls ist der Inhalt in der Windows App dargestellt und kann falls nötig auch
angepasst werden.
Scan ab Bildschirm Scan ab Papier
17. August 2020 Seite 8 von 9 René Kilchsperger
e-commerce solutions cloud ERP partner marketing services® Mobile Trend GmbH
5504 Othmarsingen
Tel. +41 62 521 38 22
appsupport@mobiletrend.ch
smart solutions UID: CHE-114.910.297 mobiletrend.ch
Datenschutz und Sicherheit
In der Applikation Swiss QR Scanner für Windows und Mac sowie Mobile Swiss QR Scanner und Mobile Swiss QR Scanner Tool
für iOS werden zur Erkennung von QR Codes sog. Bilschirmfotos (screen records) erstellt.
Diese werden temporär in den RAM-Gerätespeicher geladen und beim folgenden Scan gelöscht.
Die Daten werden nicht gespeichert, nicht geteilt und nicht ausgewertet. Die Screenshots und die Daten sind zu keiner Zeit für
Dritte zugänglich.
Geschäftlicher Einsatz auf privatem Handy
Falls Sie Ihr privates Handy für den geschäftlichen Einsatz nutzen ist dies bedenkenlos möglich, da die Rechnungsdaten nicht auf
Ihrem Handy gespeichert werden. Diese werden lediglich im Moment des Scanns an die Windows Applikation übermittelt und
nicht gespeichert.
Es werden auch keinerlei Daten von Ihrem Handy ausgelesen oder gespeichert.
Sollten Sie dennoch Ihr privates Gerät nicht einsetzen wollen, so kann ein günstiges Gerät, eigens für diese Anwendung beschafft
werden. Entsprechende gebrauchte Geräte gibt es schon ab CHF 90.-*
* Wir bieten so ein passendes fabrikneues Android-Smartphone in dieser Preisregion an.
Fragen und Support
Haben Sie ein Anliegen oder einen Verbesserungsvorschlag? Wir bearbeiten gerne Ihre Fragen. Wenden Sie sich bitte per
e-mail an:
appsupport@mobiletrend.ch
17. August 2020 Seite 9 von 9 René Kilchsperger
e-commerce solutions cloud ERP partner marketing servicesSie können auch lesen