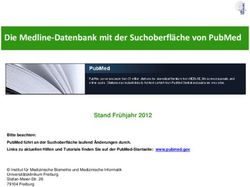Getting Started Erste Schritte mit Tekla Structures Schulungsunterlagen Stahlbau - Tekla User Assistance
←
→
Transkription von Seiteninhalten
Wenn Ihr Browser die Seite nicht korrekt rendert, bitte, lesen Sie den Inhalt der Seite unten
Getting Started
Erste Schritte mit Tekla Structures
Schulungsunterlagen Stahlbau
Copyright © 2020 Trimble Solutions Corporation.
All rights reserved.Disclaimer Disclaimer © 2020 Trimble Solutions Corporation and its licensors. All rights reserved. This Software Manual has been developed for use with the referenced Software. Use of the Software, and use of this Software Manual are governed by a License Agreement. Among other provisions, the License Agreement sets certain warranties for the Software and this Manual, disclaims other warranties, limits recoverable damages, defines permitted uses of the Software, and determines whether you are an authorized user of the Software. All information set forth in this manual is provided with the warranty set forth in the License Agreement. Please refer to the License Agreement for important obligations and applicable limitations and restrictions on your rights. Trimble does not guarantee that the text is free of technical inaccuracies or typographical errors. Trimble reserves the right to make changes and additions to this manual due to changes in the software or otherwise. In addition, this Software Manual is protected by copyright law and by international treaties. Unauthorized reproduction, display, modification, or distribution of this Manual, or any portion of it, may result in severe civil and criminal penalties, and will be prosecuted to the full extent permitted by law. Tekla Structures, Tekla Model Sharing, Tekla PowerFab, Tekla Structural Designer, Tekla Tedds, Tekla Civil, Tekla Campus, Tekla Downloads, Tekla User Assistance, Tekla Discussion Forum, Tekla Warehouse and Tekla Developer Center are either registered trademarks or trademarks of Trimble Solutions Corporation in the European Union, the United States, and/or other countries. More about Trimble Solutions trademarks: http://www.tekla.com/teklatrademarks. Trimble is a registered trademark or trademark of Trimble Inc. in the European Union, in the United States and/or other countries. More about Trimble trademarks: http://www.trimble.com/trademarks.aspx. Other product and company names mentioned in this Manual are or may be trademarks of their respective owners. By referring to a third-party product or brand, Trimble does not intend to suggest an affiliation with or endorsement by such third party and disclaims any such affiliation or endorsement, except where otherwise expressly stated. Portions of this software: Disclaimer 137 EPM toolkit © 1995-2006 Jotne EPM Technology a.s., Oslo, Norway. All rights reserved. Open Cascade Express Mesh © 2015 OPEN CASCADE S.A.S. All rights reserved. PolyBoolean C++ Library © 2001-2012 Complex A5 Co. Ltd. All rights reserved. FLY SDK - CAD SDK © 2012 VisualIntegrity™. All rights reserved. Teigha © 2002-2016 Open Design Alliance. All rights reserved. CADhatch.com © 2017. All rights reserved. FlexNet Publisher © 2014 Flexera Software LLC. All rights reserved. This product contains proprietary and confidential technology, information and creative works owned by Flexera Software LLC and its licensors, if any. Any use, copying, publication, distribution, display, modification, or transmission of such technology in whole or in part in any form or by any means without the prior express written permission of Flexera Software LLC is strictly prohibited. Except where expressly provided by Flexera Software LLC in writing, possession of this technology shall not be construed to confer any license or rights under any Flexera Software LLC intellectual property rights, whether by estoppel, implication, or otherwise. To see the third party open source software licenses, go to Tekla Structures, click File menu --> Help --> About Tekla Structures and then click the 3rd party licenses option. The elements of the software described in this Manual are protected by several patents and possibly pending patent applications in the United States and/or other countries. For more information go to page http://www.tekla.com/tekla-patents. Schulungsunterlagen Stahlbau Getting Started © Trimble Solutions Corporation | May 11, 2020 2 Erste Schritte mit Tekla Structures
Inhaltsverzeichnis Inhaltsverzeichnis 1 Grundlagen ............................................................................................................ 7 1.1 Tekla Structures starten ...............................................................................................................7 1.2 Neues Modell erstellen und verknüpfen ......................................................................................8 1.3 Erläuterung der Benutzeroberfläche......................................................................................... 10 1.4 Navigation im Modell ................................................................................................................ 10 1.5 Ansichten erstellen und verwalten ........................................................................................... 11 2 Teile erstellen und vervielfältigen .......................................................................... 13 2.1 Stützen erstellen........................................................................................................................ 13 2.2 Träger erstellen und anpassen .................................................................................................. 14 2.3 Fundamente erstellen ............................................................................................................... 16 2.4 Kopierfunktionen....................................................................................................................... 17 2.5 Zwischenebene erstellen ........................................................................................................... 19 3 In schräger Ebene modellieren ............................................................................... 23 3.1 Schräge Arbeitsebene................................................................................................................ 23 3.2 Ansicht auf Arbeitsebene erstellen ........................................................................................... 24 3.3 Stahlträger in schräger Ebene ................................................................................................... 25 3.4 Anpassen und Kopieren der Träger ........................................................................................... 26 4 Stahlverbindungen ................................................................................................ 31 4.1 Anschlüsse in der Dachebene.................................................................................................... 31 4.2 Anschlüsse in der Zwischenebene ............................................................................................. 34 5 Treppe und Geländer ............................................................................................. 39 5.1 Treppe ....................................................................................................................................... 39 5.2 Geländerpfosten........................................................................................................................ 41 5.3 Handlauf und Knieleiste ............................................................................................................ 43 6 Manuelles Detaillieren........................................................................................... 46 6.1 Schnittkörper ............................................................................................................................. 46 Schulungsunterlagen Stahlbau Getting Started © Trimble Solutions Corporation | May 11, 2020 3 Erste Schritte mit Tekla Structures
Inhaltsverzeichnis 6.2 Fahnenblech .............................................................................................................................. 49 6.3 Schrauben und Schweißnähte ................................................................................................... 51 7 Exporte aus dem Modell ........................................................................................ 54 7.1 Positionieren und Abfragen....................................................................................................... 54 7.2 Projekteigenschaften................................................................................................................. 55 7.3 Listen ......................................................................................................................................... 55 7.4 Plan erstellen, anpassen und exportieren ................................................................................. 56 7.5 IFC-Export .................................................................................................................................. 62 7.6 IFC-Viewer ................................................................................................................................. 63 7.7 Projektvisualisierung ................................................................................................................. 64 7.8 BIM Projektplattform ................................................................................................................ 65 7.9 Weiterführende Informationen ................................................................................................ 67 Schulungsunterlagen Stahlbau Getting Started © Trimble Solutions Corporation | May 11, 2020 4 Erste Schritte mit Tekla Structures
Typische Konventionen, die in diesem Handbuch verwendet werden
Typografische Konventionen
Die nachfolgenden typografischen Konventionen werden in diesem Handbuch verwendet:
Schrift Anwendung
Auszuführende Befehle und aktiv einzutragende Werte erscheinen fett. Diese
Fett Formatierung soll Ihnen dabei helfen, die essentiellen Informationen auf einen Blick
auffassen zu können.
Sichtbare Begriffe in der Benutzeroberfläche sowie Klickabfolgen vor dem
Kursiv eigentlichen Befehl werden kursiv dargestellt. Diese Schriftart wird beispielsweise für
Überschriften von Dialogfenstern, Registerkarten im Menüband und Bezeichnungen
von Fangpunkten verwendet.
Hinweise
Die folgenden Hinweise werden in diesem Handbuch verwendet:
Ein Tipp zeigt eine alternative Vorgehensweise auf oder empfiehlt weitere
Möglichkeiten zur Lösung.
Ein Hinweis dient zur Verdeutlichung von Details, die leicht übersehen werden
können. Er kann weiterhin auf andere Informationen in diesem Handbuch verweisen,
die nützlich erscheinen.
Wichtige Hinweise und Warnungen sollten Sie immer besonders beachten, da sie
Ihnen helfen sollen, ernste Fehler zu vermeiden.
Einleitung
Diese Schulungsunterlagen unterstützen Sie bei Ihren ersten Schritten mit Tekla Structures. Dabei
lernen Sie…
die Grundfunktionen der Software kennen.
ein vollständig detailliertes Stahlmodell zu erstellen.
zum Modell gehörige Ausführungspläne, Listen, digitale Exporte sowie
Projektvisualisierungen auszugeben.
die BIM-Lösungen von Trimble kennen.
Wir zeigen Ihnen unterschiedliche Wege, die Sie schnell an das gewünschte Ziel bringen. Wählen Sie
die Methode, die Ihnen am ehesten zusagt. Ziel dieser Schulungsunterlagen ist es, Ihnen den Einstieg
in die Arbeit mit Tekla Structures zu erleichtern und dabei Ihre Faszination für die 3D-Modellierung
zu wecken.
Schulungsunterlagen Stahlbau Getting Started
© Trimble Solutions Corporation | May 11, 2020 5 Erste Schritte mit Tekla StructuresLEKTION
Grundlagen
Schulungsunterlagen Stahlbau Getting Started
© Trimble Solutions Corporation | May 11, 2020 6 Erste Schritte mit Tekla StructuresI. Grundlagen - Tekla Structures starten
1 Grundlagen
In dieser Übung wird Tekla Structures gestartet und ein neues Modell erstellt. Die Elemente der
grafischen Benutzeroberfläche werden erläutert und die Navigation im Modell vorgestellt.
Lernziele:
Erstellen eines neuen Modells
Modell mit Trimble Connect verknüpfen
Elemente der Benutzeroberfläche kennenlernen
Navigation im Modell
1.1 Tekla Structures starten
Zunächst wird Tekla Structures mit den grundlegenden Einstellungen gestartet.
Starten Sie Tekla Structures, indem Sie das Icon auf dem Desktop doppelklicken.
Wählen Sie die entsprechenden Einstellungen für Umgebung, Rolle sowie Konfiguration und
klicken Sie anschließend auf die Schaltfläche OK. Die Startseite von Tekla Structures öffnet
sich.
Schulungsunterlagen Stahlbau Getting Started
© Trimble Solutions Corporation | May 11, 2020 7 Erste Schritte mit Tekla StructuresI. Grundlagen - Neues Modell erstellen und verknüpfen
1.2 Neues Modell erstellen und verknüpfen
In dieser Übung erstellen Sie ein neues Modell basierend auf der Modellvorlage Getting Started.
Wechseln Sie auf der Startseite auf die Registerkarte Neu.
Geben Sie Basismodell Stahlbau als Name für das Modell ein und setzen Sie ein Häkchen bei
Zusammenarbeit mit Trimble Connect starten.
Wählen Sie die Vorlage Getting Started aus und klicken Sie auf die Schaltfläche Erstellen. Die
Modellvorlage wird geladen.
Schulungsunterlagen Stahlbau Getting Started
© Trimble Solutions Corporation | May 11, 2020 8 Erste Schritte mit Tekla StructuresI. Grundlagen - Neues Modell erstellen und verknüpfen
Geben Sie Ihre Tekla Login-Daten ein und klicken Sie auf die Schaltfläche Anmelden. Das
Dialogfenster Trimble Connect – Projekt auswählen erscheint.
Wählen Sie den Projektserverpfad europe aus und klicken Sie auf die Schaltfläche Erstellen.
Die Anmeldung ist erforderlich, um im späteren Verlauf der Getting Started
Schulungsunterlagen die BIM-Lösungen von Trimble kennenzulernen. Sofern Sie einen
privaten Computer nutzen, setzen Sie ein Häkchen bei Angemeldet bleiben.
Um die isometrische Ansicht zu öffnen, selektieren Sie die Vorhandene Ansicht ISO, klicken
auf die Schaltfläche [ ] und schließen Sie das Dialogfenster durch Klicken der Schaltfläche
OK.
Maximieren Sie die Ansicht ISO, indem Sie in der Kopfzeile der Ansicht auf den Knopf
Maximieren klicken.
Schulungsunterlagen Stahlbau Getting Started
© Trimble Solutions Corporation | May 11, 2020 9 Erste Schritte mit Tekla StructuresI. Grundlagen - Erläuterung der Benutzeroberfläche
1.3 Erläuterung der Benutzeroberfläche
1.4 Navigation im Modell
Für die Navigation im Modell werden beide Hände benötigt. Sie erfolgt über die Maustasten, das
Mausrad, die Strg-Taste und die Umschalt-Taste.
Zum Vergrößern der Ansicht scrollen Sie mit dem Mausrad nach vorn.
Zum Verkleinern der Ansicht scrollen Sie mit dem Mausrad nach hinten.
Zum Drehen der Ansicht drücken und halten Sie die Strg-Taste, drücken und halten die
mittlere Maustaste und bewegen die Maus. Sie drehen nun das Modell in der selektierten
Ansicht um das Rotationszentrum. Das Rotationszentrum wird jeweils an der Stelle
festgelegt, an der die Strg-Taste und die mittlere Maustaste zuerst gleichzeitig gedrückt
werden.
Zum Schwenken der Ansicht drücken und halten Sie die mittlere Maustaste und bewegen die
Maus.
Das saubere Trennen zwischen Scrollen und Klicken der mittleren Maustaste
(Mausrad) ist unerlässlich zur korrekten Bedienung von Tekla Structures. Sie
benötigen beide Hände für diverse Befehle.
Schulungsunterlagen Stahlbau Getting Started
© Trimble Solutions Corporation | May 11, 2020 10 Erste Schritte mit Tekla StructuresI. Grundlagen - Ansichten erstellen und verwalten
1.5 Ansichten erstellen und verwalten
Damit das Modellieren vereinfacht wird, werden nachfolgend für alle Achsen, Reihen und
Höhenlagen einzelne Ansichten erstellt.
Selektieren Sie das Achsraster und klicken Sie die rechte Maustaste.
Wählen Sie den Befehl Ansicht erstellen > Entlang der Rasterlinien. Das Dialogfenster
Ansichten entlang der Rasterlinien erstellen öffnet sich mit den standard-Einstellungen.
Klicken Sie auf die Schaltfläche Erzeugen. Das Dialogfenster Ansichten öffnet sich.
In dem Dialogfenster Ansichten können Sie die soeben erstellten Ansichten verwalten,
indem Sie einzelne Ansichten selektieren und mit den Pfeilknöpfen verschieben. Das
Dialogfenster Ansichten können Sie über das Menüband unter der Registerkarte
Ansicht > Vorhandene Ansichten jederzeit wieder öffnen.
Schließen Sie beide Dialogfenster jeweils durch Klicken auf die Schaltfläche OK.
Klicken Sie in den Hintergrund der Ansicht ISO. Sie wird gelbfarben umrandet.
Klicken Sie die rechte Maustaste. Das Kontextabhängige Menü öffnet sich.
Wählen Sie den Befehl Arbeitsbereich an gesamtes Modell anpassen.
Schulungsunterlagen Stahlbau Getting Started
© Trimble Solutions Corporation | May 11, 2020 11 Erste Schritte mit Tekla StructuresLEKTION
Modellieren
Schulungsunterlagen Stahlbau Getting Started
© Trimble Solutions Corporation | May 11, 2020 12 Erste Schritte mit Tekla StructuresII. Modellieren - Stützen erstellen
2 Teile erstellen und vervielfältigen
In dieser Übung werden Teile und Komponenten modelliert und anschließend vervielfältigt.
Lernziele:
Erstellen von Stahlteilen
Platzieren von Komponenten
Kennenlernen von Methoden zum Vervielfältigen von Teilen
Festlegen von Referenzpunkten
Eingabe relativer Koordinaten
2.1 Stützen erstellen
In den Achsenschnittpunkten B/1 und D/1 werden unterschiedliche Stützen erstellt.
Wählen Sie im Menüband Stahl > Stütze.
Schulungsunterlagen Stahlbau Getting Started
© Trimble Solutions Corporation | May 11, 2020 13 Erste Schritte mit Tekla StructuresII. Modellieren - Träger erstellen und anpassen
Klicken Sie auf Stahl uns dann auf Stütze
Klicken Sie in der Seitenleiste auf die Registerkarte Eigenschaften.
Laden Sie die Einstellung Stütze_Achse_B. Gehen Sie hierfür gemäß der Abbildung vor.
Picken Sie den Achsenschnittpunkt B/1. Die Stütze wird erstellt und der Befehl bleibt aktiv.
Laden Sie die Einstellung Stütze_Achse_D und picken Sie den Achsenschnittpunkt D/1.
Anfangs- und Endpunkte von Stützen (Z-Koordinate) werden über die Einstellung der
Position definiert. Schräg verlaufende Stützen werden als Träger platziert.
Klicken Sie die rechte Maustaste und wählen Sie den Befehl Unterbrechen, um den Befehl
sauber zu beenden.
Windows-Kurzbefehle lassen sich im Allgemeinen auch in Tekla Structures anwenden:
Unterbrechen = Esc-Taste ; Rückgängig = Strg+Z ; Speichern = Strg+S ; […].
Eine vollständige Liste zu den Kurzbefehlen finden Sie, indem Sie auf Datei >
Einstellungen > Tastenkombinationen klicken.
2.2 Träger erstellen und anpassen
Ein schräger Binder zwischen den oberen Endpunkten der Stützen wird platziert und angepasst.
Schulungsunterlagen Stahlbau Getting Started
© Trimble Solutions Corporation | May 11, 2020 14 Erste Schritte mit Tekla StructuresII. Modellieren - Träger erstellen und anpassen
Wählen Sie im Menüband Stahl > Träger > Träger.
Laden Sie die Einstellung Binder und platzieren Sie den Träger vom oberen Endpunkt der
Stütze B/1 ausgehend zum oberen Endpunkt der Stütze D/1.
Klicken Sie die rechte Maustaste und wählen Sie den Befehl Unterbrechen.
Aktivieren Sie am unteren Ende der Benutzeroberfläche den Selektionsschalter Direkte
Änderung, um Teile mithilfe der relevanten Bemaßung sowie deren Bemaßungspfeile
unmittelbar anzupassen.
Selektieren Sie den soeben platzierten Träger. Die relevanten Bemaßungen werden
angezeigt.
Schulungsunterlagen Stahlbau Getting Started
© Trimble Solutions Corporation | May 11, 2020 15 Erste Schritte mit Tekla StructuresII. Modellieren - Fundamente erstellen
Selektieren Sie die diagonale, magentafarbene Bemaßung [5006.25]. Es erscheinen drei
Pfeile über dem Maß, welche die jeweils anzupassende Richtung symbolisiert.
Selektieren Sie den mittleren der drei Pfeile und tragen Sie den Wert 10500 in das
Bemaßungsfenster ein.
Bestätigen Sie die Eingabe durch Tippen der Enter-Taste oder durch Klicken in die Ansicht.
Bei komplexen Geometrien werden die relevanten Bemaßungen eingeblendet, wenn
der Mauszeiger über den Vektor eines selektierten Teils geführt wird. Die Farben der
Bemaßungen entsprechen jeweils den globalen Achsrichtungen:
X = Rot, Y = Grün, Z = Blau, Diagonal = Magenta.
2.3 Fundamente erstellen
Im Folgenden wird ein Köcherfundament des eingespannten Stützenfußes als vordefinierte
Komponente platziert.
Öffnen Sie in der Seitenleiste die Registerkarte Anwendungen und Komponenten und geben
Sie Köcherfundament in der Suchleiste ein.
Starten Sie die Komponente Köcherfundament (1028), indem Sie das Komponentensymbol
doppelklicken. Das Dialogfenster der Komponente öffnet sich.
Entrollen Sie die voreingestellten Köcherfundamente und wählen Sie die Einstellung
Basismodell aus.
Klicken Sie auf die Schaltfläche Laden, damit die Änderung in das Dialogfenster der
Komponente übernommen werden.
Schulungsunterlagen Stahlbau Getting Started
© Trimble Solutions Corporation | May 11, 2020 16 Erste Schritte mit Tekla StructuresII. Modellieren - Kopierfunktionen
Klicken Sie auf die Schaltfläche Anwenden, damit die geladenen Einstellungen für den bereits
aktiven Befehl wirksam werden.
Picken Sie die Stütze B/1, um die Komponente diesem Objekt zuzuordnen.
Picken Sie anschließend den Achsenschnittpunkt B/1, um die (Z-) Position der Komponente
zu definieren. Die Komponente wird platziert.
Unterbrechen Sie den Befehl und schließen Sie das Dialogfenster Köcherfundament (1028).
2.4 Kopierfunktionen
Das Fundament wird an die andere Stütze kopiert und anschließend der gesamte Rahmen in
Hallenlängsachse vervielfältigt.
Selektieren Sie das soeben platzierte Köcherfundament, klicken Sie die rechte Maustaste und
wählen Sie den Befehl Kopieren (weitere) > An ein anderes Objekt.
Picken Sie die Stütze B/1, um sie als Bezugsobjekt des Kopiervorgangs zu definieren.
Picken Sie die Stütze D/1. Die Komponente wird kopiert.
Unterbrechen Sie den Befehl.
Als Hilfestellung wird links in der Fußleiste der jeweils nächste auszuführende Schritt
des aktiven Befehls angezeigt.
Schulungsunterlagen Stahlbau Getting Started
© Trimble Solutions Corporation | May 11, 2020 17 Erste Schritte mit Tekla StructuresII. Modellieren - Kopierfunktionen
Drücken und halten Sie die linke Maustaste und ziehen Sie einen Auswahlrahmen von rechts
nach links [], sodass er alle vorhandenen Teile schneidet oder umschließt. Alle Teile im
Modell sind selektiert.
Ein Auswahlrahmen, der von links nach rechts [] aufgespannt wird, selektiert nur
vollständig umschlossene Objekte. Ein von rechts nach links [] aufgespannter
Auswahlrahmen selektiert sämtliche schneidenden und umschlossenen Objekte.
Klicken Sie die rechte Maustaste und wählen Sie den Befehl Kopieren (weitere) > Linear….
Picken Sie den Vektor, um Richtung und Entfernung des Kopiervorgangs zu definieren.
Tragen Sie für die Anzahl der Kopien den Wert 3 ein.
Klicken Sie auf die Schaltfläche Kopieren.
Unterbrechen Sie den Befehl.
Schließen Sie das Dialogfenster Kopieren – linear.
Schulungsunterlagen Stahlbau Getting Started
© Trimble Solutions Corporation | May 11, 2020 18 Erste Schritte mit Tekla StructuresII. Modellieren - Zwischenebene erstellen
2.5 Zwischenebene erstellen
In dieser Übung werden die Teile der Zwischenebene erstellt. Hierfür wird zunächst die Ansicht
gewechselt und anschließend die Eingabe relativer Koordinaten genutzt.
Wählen Sie im Menüband Ansicht > Vorhandene Ansichten oder verwenden Sie die
Tastenkombination Strg+I.
Selektieren Sie die Ansicht Draufsicht +2.50 in der Liste der vorhandenen Ansichten.
Klicken Sie auf die Schaltfläche [], um die selektierte Ansicht zu öffnen.
Schließen Sie das Dialogfenster Ansichten. Die Draufsicht +2.50 ist nun in der Ebenenansicht
geöffnet.
Schulungsunterlagen Stahlbau Getting Started
© Trimble Solutions Corporation | May 11, 2020 19 Erste Schritte mit Tekla StructuresII. Modellieren - Zwischenebene erstellen
Mit der Tastenkombination Strg+P können Sie den Winkel der Ansicht zwischen Ebene
und 3D umschalten. Da die später erstellten Pläne den Winkel der Ansicht darstellten,
empfiehlt es sich, Ansichten stets in der Ebenenansicht zu schließen.
Wählen Sie im Menüband Stahl > Träger > Träger.
Klicken Sie in der Seitenleiste auf die Registerkarte Eigenschaften und laden Sie die Einstellung
Zwischenebene-HT. Sie befinden sich noch immer in der Ebenenansicht.
Platzieren Sie einen Träger von Achsenschnittpunkt B/1 zu D/1 sowie von B/2 zu D/2.
Laden Sie die Einstellung Zwischenebene-NT und platzieren Sie den Nebenträger der
Zwischenebene von Achsenschnittpunkt B/1 zu B/2.
Unterbrechen Sie den Befehl.
Selektieren Sie den soeben platzierten Nebenträger, klicken Sie die rechte Maustaste und
wählen Sie den Befehl Kopieren (weitere) > Linear….
Schulungsunterlagen Stahlbau Getting Started
© Trimble Solutions Corporation | May 11, 2020 20 Erste Schritte mit Tekla StructuresII. Modellieren - Zwischenebene erstellen
Tragen Sie für die Anzahl der Kopien den Wert 4 und für dY den Wert 1250 ein.
Klicken Sie auf die Schaltflächen Kopieren und anschließend Löschen.
Wählen Sie im Menüband Stahl > Träger > Träger.
Laden Sie die Einstellung Zwischenebene-DT.
Drücken Sie die Strg-Taste und picken Sie währenddessen den Achsenschnittpunkt B/1.
Lassen Sie die Strg-Taste wieder los. Der Achsenschnittpunkt B/1 wird durch diesen Vorgang
als Referenz markiert.
Fangen (nicht klicken) Sie einen Punkt, der in positiver X-Richtung liegt. Dadurch definieren
Sie die Richtung, in welcher Sie den tatsächlichen Startpunkt des Trägers platzieren möchten.
Tippen Sie den Wert 1250 auf Ihrer Tastatur während Sie weiterhin den Punkt in positiver
X-Richtung gefangen haben.
Es öffnet sich das Dialogfenster Geben Sie einen numerischen Wert ein. Dort werden
Werte in dem Format X, Y, Z eingegeben. Sie beziehen sich auf den Referenzpunkt.
Wenn kein Referenzpunkt definiert wird, beziehen sich die Werte auf den Ursprung.
Klicken Sie auf die Schaltfläche OK oder tippen Sie die Enter-Taste. Der Startpunkt des
Trägers ist definiert.
Klicken Sie die rechte Maustaste und wählen Sie den Befehl Fang Lot.
Picken Sie den Lotfußpunkt (Fang Lot) des Nebenträgers. Der Deckenträger wird platziert.
Schulungsunterlagen Stahlbau Getting Started
© Trimble Solutions Corporation | May 11, 2020 21 Erste Schritte mit Tekla StructuresII. Modellieren - Zwischenebene erstellen
Platzieren und kopieren Sie die weiteren Deckenträger mit beliebigen Platzier- oder
Kopierfunktionen gemäß der Abbildung (Achsabstände = 1250).
Nutzen Sie die Tastenkombination Strg+S, um das Modell zu speichern.
Schulungsunterlagen Stahlbau Getting Started
© Trimble Solutions Corporation | May 11, 2020 22 Erste Schritte mit Tekla StructuresII. Modellieren - Schräge Arbeitsebene
3 In schräger Ebene modellieren
In dieser Übung wird der Umgang mit schiefen Ebenen geschult. Dabei werden sowohl
Arbeitsebenen als auch Ansichten erstellt und verwaltet. Es werden weitere Träger in der Dachebene
erstellt und die Kenntnisse zu den Kopierfunktionen erweitert.
Lernziele:
Erstellen und Speichern neuer Arbeitsebenen und Ansichten
Verwalten von Arbeitsebenen und Ansichten
Erstellen weiterer Stahlteile
Erweiterung der Kenntnisse zu den Kopierfunktionen
3.1 Schräge Arbeitsebene
Die Arbeitsebene wird an die schräg verlaufenden Dachriegel angepasst, sodass nachfolgend
platzierte Teile der Neigung der Dachkonstruktion folgen.
Verwenden Sie die Tastenkombination Strg+I und öffnen Sie die Ansicht ISO.
Wählen Sie im Menüband Ansicht > Arbeitsebene > Arbeitsebenen-Werkzeug.
Schulungsunterlagen Stahlbau Getting Started
© Trimble Solutions Corporation | May 11, 2020 23 Erste Schritte mit Tekla StructuresII. Modellieren - Ansicht auf Arbeitsebene erstellen
Navigieren Sie nah an den Riegel des Rahmens im Achsenschnittpunkt A/1 und fangen Sie
den oberen Eckpunkt der Träger-Kontur. Bewegen Sie anschließend den Mauszeiger in die
positive Koordinatenrichtung, sodass X- und Y-Richtung der Arbeitsebene den globalen
Koordinaten entsprechen. Klicken Sie die linke Maustaste, sobald die Arbeitsebene die
gewünschte Position einnimmt.
Um die Arbeitsebene zu speichern, tragen Sie in der Arbeitsebene-Symbolleiste den Namen
Dachebene ein und klicken Sie auf die Schaltfläche + (Arbeitsebene speichern).
Alle Teile werden beim Platzieren gemäß der jeweils eingestellten Arbeitsebene
ausgerichtet: Die Z-Achse der Teile folgt der lokalen Z-Achse. Arbeitsebenen und
Ansichten werden unabhängig voneinander verwaltet.
3.2 Ansicht auf Arbeitsebene erstellen
Die Ansicht wird nachfolgend in die Dachebene gelegt. Dadurch wird das Achsraster in die
Dachebene projiziert und erleichtert auf diese Weise das Modellieren.
Wählen Sie im Menüband Ansicht > Neue Ansicht > Auf Arbeitsebene. Die temporäre Ansicht
wird erstellt. Sie umfasst alle Teile, die im Bereich der Ansichtstiefe liegen.
Temporäre Ansichten sind an den Klammern, die den Namen der Ansicht
umschließen, zu erkennen. Werden temporäre Ansichten geschlossen, so werden sie
unwiderruflich gelöscht. Ansichten sind jederzeit rekonstruierbar.
Doppelklicken Sie in die neue Ansicht. Das Dialogfenster Ansicht öffnet sich.
Schulungsunterlagen Stahlbau Getting Started
© Trimble Solutions Corporation | May 11, 2020 24 Erste Schritte mit Tekla StructuresII. Modellieren - Stahlträger in schräger Ebene
Tragen Sie für den Namen unter Ansicht Dachebene ein und klicken Sie auf die Schaltfläche
Ändern.
Schließen Sie das Dialogfenster Ansicht. Die Ansicht steht nun permanent zur Verfügung.
Sie können die Eigenschaften und Einstellungen von Objekten (auch Ansichten) per
Doppelklick auf das entsprechende Objekt öffnen. Durch einen Doppelklick in den
„Hintergrund“ der Ansicht im Modellbereich öffnen Sie die Eigenschaften der Ansicht.
Wählen Sie im Menüband Ansicht > Vorhandene Ansichten und kontrollieren Sie sowohl die
korrekte Position der Arbeitsebene als auch die Liste der sichtbaren Ansichten.
3.3 Stahlträger in schräger Ebene
Im Folgenden werden die Pfetten und Trapezbleche der Dachkonstruktion als Träger erstellt.
Wählen Sie im Menüband Stahl > Träger > Träger.
Laden Sie die Einstellung Pfette.
Platzieren Sie den Träger von Achsenschnittpunkt A/1 zu A/4. Der Befehl bleibt weiterhin
aktiv. Die Z-Achse der Pfetten folgt dabei automatisch der Arbeitsebene.
Schulungsunterlagen Stahlbau Getting Started
© Trimble Solutions Corporation | May 11, 2020 25 Erste Schritte mit Tekla StructuresII. Modellieren - Anpassen und Kopieren der Träger
Laden Sie die Einstellung Trapezblech und platzieren Sie den Träger von Start- zu Endpunkt
des Binders in Reihe 1.
Unterbrechen Sie den Befehl.
3.4 Anpassen und Kopieren der Träger
In dieser Übung wird zunächst die durchgängige Pfette in drei Teile geteilt, um sie anschließend in die
weiteren Achsen zu kopieren. Abschließend wird das Trapezblech-Profil kopiert und angepasst.
Wählen Sie im Menüband Bearbeiten > Teilen.
Picken Sie die zuvor platzierte Pfette, um Sie als das zu teilende Teil zu definieren.
Picken Sie den Achsenschnittpunkt A/2, um die Pfette an dieser Stelle zu teilen.
Schulungsunterlagen Stahlbau Getting Started
© Trimble Solutions Corporation | May 11, 2020 26 Erste Schritte mit Tekla StructuresII. Modellieren - Anpassen und Kopieren der Träger
Der Befehl Bearbeiten > Teilen ist weiterhin aktiv. Picken Sie die Pfette zwischen den Reihen
2 und 4.
Picken Sie den Achsenschnittpunkt B/3. Die Pfette wird orthogonal zur Verlegerichtung
geteilt.
Unterbrechen Sie den Befehl.
Selektieren Sie eine der zuvor geteilten Pfetten.
Drücken und halten Sie die Strg-Taste und picken Sie die weiteren Pfetten, um eine
Mehrfachselektion durchzuführen.
Lassen Sie die Strg-Taste los. Die Pfetten sind selektiert.
Klicken Sie die rechte Maustaste und wählen Sie den Befehl Kopieren (weitere) > Linear….
Das Dialogfenster Kopieren – linear öffnet sich.
Tragen Sie in dem Dialogfenster Kopieren – linear für die Anzahl der Kopien den Wert 4 ein.
Klicken Sie auf die Schaltfläche Picken…, um anschließend den Vektor für den Kopiervorgang
durch das Picken von zwei Punkten zu definieren.
Picken Sie den Achsenschnittpunkt A/4 und anschließend den Achsenschnittpunkt B/4. Im
Dialogfenster Kopieren – linear wird für dY der Vektor 2503.12 eingetragen.
Klicken Sie auf die Schaltfläche Kopieren. Das Dialogfenster bleibt geöffnet.
Klicken Sie auf die Schaltfläche Löschen, um alle Werte in dem Dialogfenster
zurückzusetzten.
Unterbrechen Sie den Befehl.
Schulungsunterlagen Stahlbau Getting Started
© Trimble Solutions Corporation | May 11, 2020 27 Erste Schritte mit Tekla StructuresII. Modellieren - Anpassen und Kopieren der Träger
Selektieren Sie das zuvor platzierte Trapezblech und Tragen Sie für dX den Wert 1120 und für
die Anzahl der Kopien den Wert 13 ein.
Klicken Sie auf die Schaltfläche Kopieren und schließen Sie das Dialogfenster.
Unterbrechen Sie den Befehl. Das Trapezblech in Reihe 4 ragt über den Hauptträger hinaus.
Nutzen Sie die Tastenkombinationen Strg+P (Ebenenansicht) und Strg+2 (Teile mit
schattiertem Drahtmodell).
Wählen Sie im Menüband Bearbeiten > Schneiden an Linie.
Picken Sie das Trapezblech in Reihe 4, um es als das zu schneidende Objekt zu definieren.
Definieren Sie die Schnittlinie mit zwei Klicks. Sie verläuft an der Außenkante des Binders.
Picken Sie die zu löschende Seite der Schnittlinie (außen). Das Trapezblech wird angepasst.
Unterbrechen Sie den Befehl.
Schulungsunterlagen Stahlbau Getting Started
© Trimble Solutions Corporation | May 11, 2020 28 Erste Schritte mit Tekla StructuresII. Modellieren - Anpassen und Kopieren der Träger
Nutzen Sie die Tastenkombinationen Strg+4 (Darstellung mit gerenderten Teilen).
Ändern Sie die Arbeitsebene zurück zum Modellursprung, sodass alle nachfolgend
platzierten Teile gemäß der ursprünglichen Z-Achse ausgerichtet werden.
Drücken Sie die Tastenkombination Strg+S, um das Modell zu speichern.
In der Isometrie Sie das Modell wie folgt aus.
Schulungsunterlagen Stahlbau Getting Started
© Trimble Solutions Corporation | May 11, 2020 29 Erste Schritte mit Tekla StructuresLEKTION
Detaillieren
Schulungsunterlagen Stahlbau Getting Started
© Trimble Solutions Corporation | May 11, 2020 30 Erste Schritte mit Tekla StructuresIII. Detaillieren - Anschlüsse in der Dachebene
4 Stahlverbindungen
In dieser Lektion werden Detailllösungen für verschiedene Anschlusssituationen herausgearbeitet.
Dabei wird der Workflow mit Komponenten geschult.
Lernziele:
Platzieren verschiedener Komponenten
Manuelles Erstellen eines Stahlanschlusses
Verwendung absoluter und relativer Koordinaten
4.1 Anschlüsse in der Dachebene
Die Dachebene wird in dieser Übung komplett detailliert.
Überprüfen Sie, ob Sie sich in der Ansicht Dachebene befinden, indem Sie rechts neben dem
Menüband auf Fenster klicken. Die aktive Ansicht wird durch ein Symbol [>] gekennzeichnet.
Schulungsunterlagen Stahlbau Getting Started
© Trimble Solutions Corporation | May 11, 2020 31 Erste Schritte mit Tekla StructuresIII. Detaillieren - Anschlüsse in der Dachebene
Öffnen Sie den Katalog Anwendungen und Komponenten und tragen Sie im Suchfeld 144
ein.
Klicken Sie doppelt auf die Komponente Stirnplatte einseitig Typ 1 (144). Das Dialogfenster
der Komponente öffnet sich.
Wählen Sie die Einstellung Stütze-Binder aus der Liste der voreingestellten Stirnplatten aus
und klicken Sie auf die Schaltfläche Laden.
Klicken Sie auf die Schaltfläche Anwenden, um die vorgenommenen Änderungen in dem
Komponenten-Dialogfenster für den bereits aktiven Befehl wirksam zu machen.
Picken Sie den Binder in Reihe 1 und picken Sie anschließend die Stütze B/1. Die
Komponente wird vollständig platziert.
Wiederholen Sie die Schritte (6) und (7) für alle identischen Anschlusssituationen im Modell
(Stütze-Binder) und schließen Sie anschließend das Dialogfenster Stirnplatte (144).
Schulungsunterlagen Stahlbau Getting Started
© Trimble Solutions Corporation | May 11, 2020 32 Erste Schritte mit Tekla StructuresIII. Detaillieren - Anschlüsse in der Dachebene
Suchen Sie nach der Komponente Stirnplatte einseitig Typ 3 (101) und starten Sie die
Komponente, indem Sie die Schaltfläche einmal anklicken. Der Befehl ist aktiv, ohne dass sich
das Dialogfenster der Komponente öffnet.
Picken Sie den Binder in Reihe 1 und anschließend eine beliebige angrenzende Pfette.
Wiederholen Sie die Seck
chritte (3) und (4) für die Pfetten-Anschlüsse in den Achsenschnittpunkten A/1, A/4, C/1,
C/4, E/1 und E/4.
Suchen Sie nach der Komponente Versteifte Stirnplatte (27) und klicken Sie auf das
Suchergebnis.
Picken Sie den Binder in Reihe 1 und anschließend die angrenzende Pfette in Achse B.
Wiederholen Sie die Schritte (3) und (4) für die Pfetten-Anschlüsse entlang Achse B und D.
Schulungsunterlagen Stahlbau Getting Started
© Trimble Solutions Corporation | May 11, 2020 33 Erste Schritte mit Tekla StructuresIII. Detaillieren - Anschlüsse in der Zwischenebene
Suchen Sie nach der Komponente Zweiseitige Stirnplatte (142) und doppelklicken Sie das
Suchergebnis.
Wählen Sie die Einstellung Binder-Pfette aus der Liste der voreingestellten, zweiseitigen
Stirnplatten aus und klicken Sie auf die Schaltfläche Laden.
Klicken Sie auf die Schaltfläche OK. Dadurch wird die geladene Änderung angewendet und
das Dialogfenster der Komponente geschlossen.
Picken Sie den Binder in Reihe 2, um ihn als das Hauptteil zu definieren.
Picken Sie die in negativer X-Richtung angrenzende Pfette in Achse A und anschließend die in
positiver X-Richtung angrenzende Pfette in Achse A, um sie als Nebenteile zu definieren.
Klicken Sie die mittlere Maustaste, um die Eingabe zu beenden und den Anschluss zu
erstellen.
Wiederholen Sie die Schritte (6) bis (9) für alle weiteren zweiseitigen Pfetten-Anschlüsse.
4.2 Anschlüsse in der Zwischenebene
Das Tragwerk der Zwischenebene wird nachfolgend detailliert.
Schulungsunterlagen Stahlbau Getting Started
© Trimble Solutions Corporation | May 11, 2020 34 Erste Schritte mit Tekla StructuresIII. Detaillieren - Anschlüsse in der Zwischenebene
Klicken Sie im Menüband die Schaltfläche Fenster und öffnen Sie die Ansicht
Draufsicht +2.50.
Wählen Sie im Menüband Ansicht > Rendern > Komponenten gerendert, um Komponenten
gerendert darzustellen.
Starten Sie die Komponente Stirnplatte einseitig Typ 1 (144) mit den standard-Einstellungen.
Picken Sie die Stütze B/1 und anschließend den angrenzen Hauptträger in Reihe 1.
Wiederholen Sie die Schritte (3) und (4) für alle identischen Anschlusssituationen im Modell
(Stütze-Hauptträger).
Schulungsunterlagen Stahlbau Getting Started
© Trimble Solutions Corporation | May 11, 2020 35 Erste Schritte mit Tekla StructuresIII. Detaillieren - Anschlüsse in der Zwischenebene
Starten Sie die Komponente Versteifte Stirnplatte (27) mit einem Doppelklick.
Laden Sie die Einstellung Stütze-Nebenträger.
Klicken Sie auf die Schaltfläche OK.
Picken Sie die Stütze B/1 und anschließend den angrenzen Nebenträger in Achse B.
Wiederholen Sie die Schritte (6) und (7) für alle identischen Anschlusssituationen im Modell
(Stütze-Nebenträger).
Starten Sie die Komponente Winkel (141). Sie verwenden die standard-Einstellungen.
Picken Sie den Hauptträger in Reihe 1 und anschließend einen der angrenzenden
Nebenträger.
Schulungsunterlagen Stahlbau Getting Started
© Trimble Solutions Corporation | May 11, 2020 36 Erste Schritte mit Tekla StructuresIII. Detaillieren - Anschlüsse in der Zwischenebene
Wiederholen Sie die Schritte (3) und (4) für alle identischen Anschlusssituationen im Modell
(Hauptträger-Nebenträger).
Starten Sie die Komponente Winkel (141) mit einem Doppelklick und Laden Sie die
Einstellung Nebenträger-Deckenträger.
Klicken Sie auf die Schaltfläche OK, picken Sie den Nebenträger in Achse B und anschließend
einen angrenzenden Deckenträger.
Wiederholen Sie die Schritte (5) und (6) für alle identischen Anschlusssituationen im Modell
(Nebenträger-Deckenträger einseitig).
Starten Sie die Komponente Zweiseitiger Winkel (143) mit einem Doppelklick und Laden Sie
die Einstellung Nebenträger-Deckenträger zweiseitig.
Schulungsunterlagen Stahlbau Getting Started
© Trimble Solutions Corporation | May 11, 2020 37 Erste Schritte mit Tekla StructuresIII. Detaillieren - Anschlüsse in der Zwischenebene
Klicken Sie auf die Schaltfläche OK und picken Sie einen der innenliegenden Nebenträger, um
ihn als das Hauptteil der Komponente zu definieren.
Picken Sie einen der angrenzenden Deckenträger und anschließend den dazugehörenden,
gegenüberliegenden Deckenträger.
Beenden Sie die Auswahl durch Klicken der mittleren Maustaste.
Wiederholen Sie die Schritte (6) bis (9) für alle identischen Anschlusssituationen im Modell
(Nebenträger-Deckenträger zweiseitig).
Unterbrechen Sie den Befehl und Speichern Sie das Modell.
Schulungsunterlagen Stahlbau Getting Started
© Trimble Solutions Corporation | May 11, 2020 38 Erste Schritte mit Tekla StructuresIII. Detaillieren - Treppe
5 Treppe und Geländer
In dieser Lektion wird eine Treppe sowie ein Geländer mithilfe von verschachtelten Komponenten
platziert. Um die Position exakt zu bestimmen, werden absolute und relative Koordinaten
verwendet.
Lernziele:
Verwenden der Selektionsschalter
Eingabe absoluter und relativer Koordinaten
Erstellen von Polyträgern
Ausrundungen zu einem Eckschnitt hinzufügen
Platzieren von Schweißnähten
5.1 Treppe
Im Folgenden wird eine Treppe mit absoluten Koordinaten platziert und die Treppenfüße detailliert.
Wählen Sie im Menüband Fenster und öffnen Sie die Ansicht ISO.
Starten Sie die Komponente Treppe Typ 1 (S71).
Schulungsunterlagen Stahlbau Getting Started
© Trimble Solutions Corporation | May 11, 2020 39 Erste Schritte mit Tekla StructuresIII. Detaillieren - Treppe
Tippen Sie den Wert 8500,7200,200 händisch ein und klicken Sie auf die Schaltfläche OK. Der
Startpunkt der Treppe ist definiert.
Für den Endpunkt tippen Sie 6000,7200,2500 und klicken Sie auf die Schaltfläche OK.
Klicken Sie die mittlere Maustaste. Die Treppe wird durch die zuvor händisch eingetippten,
globalen Koordinaten platziert.
Koordinaten werden im Format X,Y,Z eingegeben. Die Werte müssen stets mit einem
Komma getrennt werden, Leerzeichen haben bei der Eingabe von Koordinaten jedoch
keinen Effekt. Absolute Koordinaten beziehen sich auf die ausgewählte Arbeitsebene.
Aktivieren Sie den Selektionsschalter Objekte in Komponenten Auswählen.
Starten Sie die Komponente Einfache Fußplatte 2 (1031) mit einem Doppelklick, wechseln
Sie zur Registerkarte Schrauben und wählen Sie die Schraubennorm FISCHER FAZ aus.
Klicken Sie auf die Schaltfläche OK und selektieren Sie den Treppenfuß, um diesem Teil die
Fußplatte zuzuordnen.
Picken Sie einen der unteren Konturpunkte, um die (Z-)Position der Fußplatte zu definieren.
Schulungsunterlagen Stahlbau Getting Started
© Trimble Solutions Corporation | May 11, 2020 40 Erste Schritte mit Tekla StructuresIII. Detaillieren - Geländerpfosten
Wiederholen Sie die Schritte (6) und (7) für den zweiten Treppenfuß.
5.2 Geländerpfosten
Nachfolgend werden die Pfosten für die Geländer der Treppe und der Zwischenebene platziert.
Starten Sie die Komponente Pfosten Typ 1 (S76). Sie verwenden die standard-Einstellungen.
Picken Sie den unteren Mittelpunkt (Mitte) der rechten Treppenwange und anschließend den
oberen Mittelpunkt (Mitte) der rechten Treppenwange.
Picken Sie die Treppenwange, um die Komponente S76 diesem Teil zuzuordnen.
Bestätigen Sie die Eingabe durch Klicken der mittleren Maustaste. Die Pfosten werden
erstellt.
Wiederholen Sie die Schritte (4) bis (7) für die zweite Treppenwange. Der Befehl bleibt
weiterhin aktiv.
Schulungsunterlagen Stahlbau Getting Started
© Trimble Solutions Corporation | May 11, 2020 41 Erste Schritte mit Tekla StructuresIII. Detaillieren - Geländerpfosten
Picken Sie den Mittelpunk des Treppenpodest-Trägers und anschließend den Lotfußpunkt
(Fang Lot) an der äußeren Flanschkante des angrenzenden Hauptträgers.
Selektieren Sie den Podest-Träger und drücken dann die mittlere Maustaste.
Wiederholen Sie die Schritte (1) bis (4) für den zweiten Treppenpodest-Träger. Der Befehl
bleibt weiterhin aktiv.
Picken Sie mit gedrückter Strg-Taste den Eckpunkt des Hauptträgers in Achse B.
Tippen Sie die R-Taste und geben Sie den Wert -25,0,0 ein.
Klicken Sie auf die Schaltfläche OK.
Tippen Sie erneut die R-Taste und geben Sie den Wert 0,3700,0 ein. Klicken Sie auf OK.
Mithilfe der R-Taste können Sie die Eingabe relativer Koordinaten starten. Dabei stellt
der jeweils zuvor gepickte Punkt den Bezugspunkt der relativen Eingabe dar. Die
Position des Mauszeigers spielt dabei keine Rolle.
Picken Sie den zugehörigen Hauptträger und klicken Sie die mittlere Maustaste.
Unterbrechen Sie den Befehl.
Schulungsunterlagen Stahlbau Getting Started
© Trimble Solutions Corporation | May 11, 2020 42 Erste Schritte mit Tekla StructuresIII. Detaillieren - Handlauf und Knieleiste
5.3 Handlauf und Knieleiste
In dieser Übung werden sowohl der Handlauf als auch die Knieleiste des Geländers platziert. Um die
Rohre anschließend zu verbinden, werden Polyträger verlegt und deren Eckschnitt ausgerundet.
Starten Sie die Komponente Geländer (S77). Sie verwenden die standard-Einstellungen.
Picken Sie die Geländerpfosten der rechten Treppenwange und des zugehörigen Podest-
Träger.
Klicken Sie die mittlere Maustaste, um die Eingabe zu bestätigen und das Geländer zu
erstellen.
Wiederholen Sie die Schritte (3) bis (8) für die Pfosten der linken Treppenwange und des
Podest-Trägers. Der Befehl bleibt weiterhin aktiv.
Picken Sie die Pfosten des anschließenden Hauptträgers und klicken Sie die mittlere
Maustaste.
Unterbrechen Sie den Befehl.
Wählen Sie im Menüband Stahl > Träger > Polyträger. Polyträger können im Gegensatz zu
Trägern durch mehr als zwei Punkte definiert werden.
Schulungsunterlagen Stahlbau Getting Started
© Trimble Solutions Corporation | May 11, 2020 43 Erste Schritte mit Tekla StructuresIII. Detaillieren - Handlauf und Knieleiste
Öffnen Sie die Registerkarte Einstellungen in der Seitenleiste.
Laden Sie die Einstellung Handlauf und picken Sie den Endpunkt des Treppen-Handlaufs.
Klicken Sie die rechte Maustaste und wählen Sie den Fangpunkt Frei.
Navigieren Sie orthogonal in negative X-Richtung und picken Sie den Punkt bei 125mm.
Picken Sie den Endpunkt des Zwischenebenen-Handlaufs und anschließend die mittlere
Maustaste.
Gehen Sie bei der Knieleiste analog vor. Der negative X-Abstand beträgt dabei 75mm.
Selektieren Sie das Handlauf-Verbindungsstück und picken Sie den Eckpunkt.
Öffnen Sie die Registerkarte Einstellungen in der Seitenleiste.
Wählen Sie für den Typ der Form Runden aus und geben für den Radius den Wert 50 ein.
Klicken Sie auf die Schaltfläche Ändern oder tippen Sie die Enter-Taste.
Wiederholen Sie diesen Vorgang für das Verbindungsstück (Polyträger) der Knieleiste.
Wählen Sie im Menüband Stahl > Schweißnaht.
Schulungsunterlagen Stahlbau Getting Started
© Trimble Solutions Corporation | May 11, 2020 44 Erste Schritte mit Tekla StructuresIII. Detaillieren - Handlauf und Knieleiste
Laden Sie die Einstellung Geländer und picken Sie den Handlauf des Treppen-Geländers.
Picken Sie den angrenzenden, soeben erstellten Polyträger.
Wiederholen Sie die Schritte (2) und (3) sowohl für die andere Seite des Handlaufs als auch
für beide Seiten des Knieleisten-Polyträgers. Alle Stoßflächen sind nun miteinander
verbunden.
Klicken Sie auf Datei > Speichern unter > Speichern und Sicherungskopie erstellen.
Schulungsunterlagen Stahlbau Getting Started
© Trimble Solutions Corporation | May 11, 2020 45 Erste Schritte mit Tekla StructuresIII. Detaillieren - Schnittkörper
6 Manuelles Detaillieren
Im Folgenden werden die erforderlichen Grundlagen für das manuelle Erstellen von Stahlanschlüssen
vermittelt. Anhand der Anschlusssituation Podest-Träger zu Hauptträger der Zwischenebene werden
Schnittkörper, ein einfaches Fahnenblech, Schrauben und Schweißnähte erstellt.
Lernziele:
Verwenden verschiedener Schnittkörper für verschiedene Situationen
Erstellen und anpassen von Polygonblechen
Platzieren von Schrauben und Schweißnähten
6.1 Schnittkörper
In dieser Übung wird zunächst ein Abstand zwischen den Trägern erzeugt. Anschließend werden
Ausklinkungen mithilfe eines Polygonschnittes generiert.
Selektieren Sie mit gedrückter Strg-Taste die rechte Wange des Treppenpodests und den
angrenzenden Hauptträger der Zwischenebene.
Klicken Sie die rechte Maustaste und wählen Sie mit gedrückter Shift-Taste den Befehl Nur
Auswahl Anzeigen.
Nutzen Sie die Tastenkombination Strg+P, um den Winkel der Ansicht in die Ebene zu
wechseln.
Schulungsunterlagen Stahlbau Getting Started
© Trimble Solutions Corporation | May 11, 2020 46 Erste Schritte mit Tekla StructuresIII. Detaillieren - Schnittkörper
Wählen Sie im Menüband Bearbeiten > Anpassen an Linie und picken Sie den Podest-Träger.
Picken Sie mit gedrückter Strg-Taste den Eckpunkt der oberen Flanschkontur.
Fangen Sie mit dem Mauszeiger einen Punkt, der in positiver X-Richtung liegt, tippen Sie den
Wert 20 ein und klicken Sie auf die Schaltfläche OK.
Picken Sie den Lotfußpunkt (Fang Lot) in negativer Y-Richtung. Der Träger wird angepasst.
Unterbrechen Sie den Befehl.
Selektieren Sie den Podest-Träger und fahren Sie mit dem Mauszeiger über die
Kontextabhängige Symbolleiste.
Klicken Sie auf den Knopf Ansichtswinkel und anschließend auf das Symbol Rechts.
Schulungsunterlagen Stahlbau Getting Started
© Trimble Solutions Corporation | May 11, 2020 47 Erste Schritte mit Tekla StructuresIII. Detaillieren - Schnittkörper
Wählen Sie im Menüband Bearbeiten > Schneiden an Polyon.
Picken Sie den Podest-Träger, um ihn als das zu schneidende Objekt auszuwählen.
Picken Sie die obere Kontur des Podest-Trägers, um den Startpunkt des Polygons zu
definieren.
Tippen Sie die R-Taste, tippen Sie hinter dem @-Zeichen 0,0,-20 ein und klicken Sie auf OK.
Tippen Sie erneut die R-Taste, tippen Sie 50,0,0 ein und klicken Sie auf OK.
Tippen Sie erneut die R-Taste, tippen Sie 0,0,20 ein und klicken Sie auf OK.
Schließen Sie das Polygon, indem Sie die mittlere Maustaste klicken. Der Schnittkörper wird
erstellt.
Schulungsunterlagen Stahlbau Getting Started
© Trimble Solutions Corporation | May 11, 2020 48 Erste Schritte mit Tekla StructuresIII. Detaillieren - Fahnenblech
Selektieren Sie den strichliert dargestellten Schnittkörper.
Klicken Sie die rechte Maustaste und wählen Sie den Befehl Kopieren (weiter) > Linear….
Tragen Sie für dZ den Wert -200 ein und klicken Sie auf die Schaltfläche Kopieren.
Unterbrechen Sie den Befehl.
Selektieren Sie die Ansicht. Sie wird gelbfarben umrandet.
Fahren Sie mit dem Mauszeiger über die Kontextabhängige Symbolleiste und klicken Sie auf
den Knopf Sichtbarkeit der Objekttypen.
Deaktivieren Sie die Sichtbarkeit für Schnitte und hinzugefügtes Material.
6.2 Fahnenblech
Nachfolgend wird das Fahnenblech Modelliert und mithilfe der direkten Änderung angepasst.
Wählen Sie im Menüband Stahl > Blech. Sie verwenden die standard-Einstellungen.
Schulungsunterlagen Stahlbau Getting Started
© Trimble Solutions Corporation | May 11, 2020 49 Erste Schritte mit Tekla StructuresIII. Detaillieren - Fahnenblech
Picken Sie die Eckpunkte des soeben ausgeschnittenen Stegs im Uhrzeigersinn und
bestätigen Sie die Eingabe durch klicken der mittleren Maustaste. Das Fahnenblech wird
erstellt.
Selektieren Sie das soeben erstellte Fahnenblech und fahren Sie mit dem Mauszeiger über
die obere horizontale Blechkontur. Die relevante Bemaßung (50.00) wird angezeigt.
Verschieben Sie die linke Bemaßungspfeilspitze per Drag & Drop an die Stegkontur.
Selektieren Sie die obere relevante Bemaßung (67.05), wählen Sie den rechten Pfeil aus und
tragen Sie den Wert 160 in das Bemaßungsfeld ein.
Bestätigen Sie die Eingabe durch Tippen der Enter-Taste.
Schulungsunterlagen Stahlbau Getting Started
© Trimble Solutions Corporation | May 11, 2020 50 Erste Schritte mit Tekla StructuresSie können auch lesen