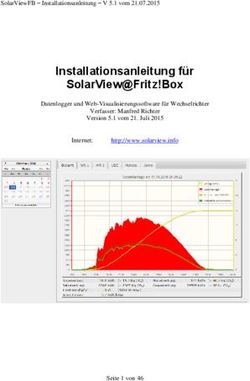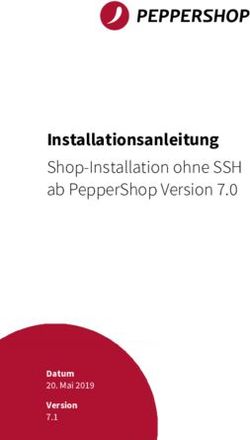Arbeiten mit Linux und an der Kommandozeile
←
→
Transkription von Seiteninhalten
Wenn Ihr Browser die Seite nicht korrekt rendert, bitte, lesen Sie den Inhalt der Seite unten
Arbeiten mit Linux und an der Kommandozeile
AST, Wintersemester 2011/2012
1 Einleitung
Es wird hier ein kleiner Einblick zum Arbeiten mit der grafischen Oberfläche KDE und an der
Kommandozeile unter Unix gegeben. Die Kommandozeile bietet viele nützliche Werkzeuge,
um effizient zu arbeiten und komplexe Arbeitsschritte zu automatisieren, erfordert aber etwas
Einarbeitungszeit. Hier soll ein erster Einblick gegeben werden.
2 Die grafische Oberfläche
Nachdem man sich an seinem Rechner unter der grafischen Oberfläche angemeldet hat, bekommt
man seinen Desktop zu sehen. Unter Linux gibt es eine ganze Palette von unterschiedlichen
grafischen Benutzeroberflächen, hier am ZBH ist KDE installiert. Um Programme unter KDE
per Maus zu starten, klickt man das Startmenu (links unten der grüne Kreis) an und tippt den
Namen eines Programms in das Suchfeld, z.B. “firefox”. Alternativ kann man die Programme
auch aus den Menus auswählen.
Wichtig für diese und folgende Übungen sind der File Manager Dolphin (sucht nach “file man-
ager” im Startmenu), ein Terminal um die Kommandozeile zu benutzen (sucht nach “terminal”
oder “konsole”) und ein Editor (sucht nach “kate”).
Alternativ könnt ihr Programme auch über ein Tastenkürzel starten: drückt Alt-F2, ihr er-
haltet dann ein Eingabefeld wo ihr ein Programm starten könnt. Die Namen der Programme,
die für uns heute wichtig sind, sind “dolphin” (der Filemanager), “konsole” (das Terminalpro-
gramm) und “kate” (der Editor).
Startet alle diese Programme einmal über das Menu und einmal über Alt-F2 und macht euch
ein wenig mit dem Filemanager vertraut. Wenn ihr z.B. einen USB-Stick an den Rechner
anschließt, könnt ihr mit dem Filemanager darauf zugreifen und den Stick auch wieder sicher
entfernen.
3 Ändern der Shell auf bash
Es gibt unter Unix verschiedene sogenannte “shells” (Kommandozeileninterpreter), die euch
eine Eingabeaufforderung präsentieren, eure Befehle entgegennehmen, ausführen und euch die
Ausgabe dieser Befehle anzeigen. Im ZBH ist standardmäßig die tcsh eingestellt, viel besser
ist aber die bash, die auch die Standardshell fast aller Linux-Distributionen ist. Wir wechseln
also zuerst die shell:
1chsh -s /bin/bash
Ihr müsst euch anschließend ausloggen und wieder einloggen um die Änderung wirksam werden
zu lassen.
4 Das Programm konsole
In dem Programm konsole habt ihr, ähnlich wie in firefox, die Möglichkeit mehrere Tabs
zu öffnen, und könnt so in einem Fenster an mehreren Eingabeaufforderungen gleichzeitig
arbeiten. Es empfiehlt sich das Terminalfenster ausreichend breit und hoch zu machen, um
unschöne Zeilenumbrüche zu vermeiden. Denkt daran, dass ihr auch die Tastenkürzel für KDE
und konsole verwenden könnt. Ein paar wichtige sind: Ctrl-Shift-n (neues Tab in konsole),
Shift-Linkerpfeil und Shift-Rechterpfeil (ein Tab nach links/rechts springen in konsole).
5 Arbeiten von zu Hause mit ssh und scp
Mit ssh kann man über das Netzwerk von einem beliebigen anderen Rechner über die Kom-
mandozeile arbeiten. Unter Windows sind die zu ssh und scp äquivalenten Programme
PuTTY und WinSCP. Um in das ZBH hineinzukommen muss man über den Rechner
bari.zbh.uni-hamburg.de auf Port 7373 gehen.
Zum kopieren von Dateien verwenden wir scp:
scp -p 7373 -r username@bari.zbh.uni-hamburg.de:~/linuxintro .
Dieser Befehl kopiert rekursiv (deswegen das -r) alle Dateien und Unterverzeichnisse des
Verzeichnisses /linuxintro vom Rechner bari.zbh.uni-hamburg.de in das aktuelle Verze-
ichnis (deswegen der Punkt .) auf dem lokalen Rechner.
Zum einloggen über das Netzwerk können wir ssh benutzen. Der Rechner bari hat kaum
Software installiert, so daß man sich zum eigentlichen Arbeiten weiterverbinden muss (der
zweite Befehl).
ssh -p 7373 username@bari.zbh.uni-hamburg.de
ssh rechnername
Loggt euch mal Probeweise auf dem Nachbarrechner ein oder kopiert ein Verzeichnis über das
Netzwerk.
6 Die ersten Schritte
Den Befehl ls (Kurzform für “list directory contents”) benutzt man, um sich den Inhalt von
Verzeichnissen anzeigen zu lassen. Gibt man kein Verzeichnis an, wird das aktuelle Verzeichnis
2ausgegeben.
ls
Um ein ausführliches Listing zu bekommen, übergibt man dem Befehl einen sogennanten
Kommandozeilenparameter:
ls -l
Das -l steht bei ls für “long”. Viele Befehle nehmen solche Parameter, mit denen sich das
Verhalten des Befehls beeinflussen lässt.
Aber was ist Überhaupt das aktuelle Verzeichnis? Wo sind wir überhaupt? Dies erfährt man
mit dem Befehl pwd (“print working directory”).
pwd
Damit man nicht immer pwd verwenden muss, um zu wissen wo man ist, geben die meisten
Shells in der Eingabeaufforderung den aktuellen Pfad an, z.B.:
matthies@mondsee:~/linuxintro>
Dies bedeutet, ich bin eingeloggt als user “matthies” auf dem Rechner “mondsee” und befinde
mich im Verzeichnis “ /linuxintro”. Das Verzeichnis “ ” ist unter Unix eine Abkürzung für
euer Homeverzeichnis.
Um das Verzeichnis zu wechseln verwendet man den Befehl cd (“change directory”). Vorher
wollen wir aber noch ein Verzeichnis anlegen, und zwar mit dem Befehl mkdir (“make direc-
tory”):
mkdir linuxintro
cd linuxintro
ls -la
Der Befehl ls zeigt standardmäßig Dateien und Verzeichnisse, die mit “.” anfangen, nicht
an. Mit der Option -a (für “all”) werden diese ebenfalls angezeigt. Wir sehen hier in dem
Verzeichnis zwei Einträge (“.” und “..”) die jedes Verzeichnis hat. Das Verzeichnis “.” ist das
aktuelle Verzeichnis, das Verzeichnis “..” ist das übergeordnete.
Mit dem Befehl
cd ..
wechseln wir in das übergeordnete Verzeichnis. Mit dem Befehl
cd
kommen wir jederzeit und von überall direkt in unser Homeverzeichnis.
37 Tastenkürzel zum weniger Tippen
An der Kommandozeile könnt ihr durch die Liste der bisher eingegebenen Befehle mit den
Pfeil-nach-oben- / Pfeil-nach-unten-Tasten navigieren. Mit Ctrl-r könnt ihr in dieser Liste alter
Befehle suchen, drückt dazu Ctrl-r und tippt dann ein paar Buchstaben ein, es wird euch der
letzte eingegebene Befehl angezeigt der diese Buchstaben enthält. Drückt ihr dann nochmal
Ctrl-r, so wird der vorletzte darauf passende Befehl eingegeben usw. Mit der Tab-Taste wählt
ihr einen Befehl aus. Wenn ihr die Suche abbrechen wollt, drückt Ctrl-c. Mit Ctrl-c könnt ihr
übrigens auch die Ausführung eines Befehls abbrechen, den ihr von der Kommandozeile aus
gestartet habt.
Aber am allerwichtigsten ist die Tab-Taste um halb eingegebene Dateinamen oder Befehle zu
vervollständigen, da man nur so viele Buchstaben eingeben muss bis die Eingabe eindeutig ist
(vorher bekommt man durch zweimaliges Tab-drücken alle Möglichkeiten angezeigt).
Um das auszuprobieren, geht ihr in das Homeverzeichnis:
cd
Nun gebt ihr cd linu ein, aber ohne die Eingabetaste zu drücken. Drückt ihr nun die Tab-
Taste, wird der Name zu “linuxintro” vervollständigt.
8 Organisation des Dateisystems und Pfadangaben
In Unix ist das Dateisystem in Verzeichnisse organisiert, beginnend mit dem “root”-Verzeichnis
“/” (gesprochen: “slash”). Bei Pfadangaben wie z.B. /usr/bin/ werden Verzeichnisse durch
ein / voneinander getrennt, / ist also das root-Verzeichnis welches das Verzeichnis usr enthält
welches wiederum das Verzeichnis bin enthält. Eine Unterteilung des Dateisystems nach
Laufwerksbuchstaben (C:, D:, usw.) wie bei einem anderen bekannten Betriebssystem gibt es
nicht, alle Festplatten, USB-Sticks, etc. befinden sich in einem großen Verzeichnisbaum.
Eine Pfadangabe, die mit / beginnt (z.B. /usr/local/zbh/bin) nennt man eine absolute
Pfadangabe. Es ist stets eindeutig, auf welches Verzeichnis oder auf welche Datei sich diese
Pfadangabe bezieht. Im Gegensatz dazu ist eine Pfadangabe, die nicht mit einem / beginnt
(z.B. usr/bin), eine relative Pfadangabe, die vom aktuellen Verzeichnis aus beginnend inter-
pretiert wird.
Wenn ein Programm gestartet wird, merkt sich das Betriebssystem aus welchem Verzeich-
nis heraus es gestartet wurde (dies ist nicht das Verzeichnis in dem das Programm selbst
gespeichert ist). Dieses Verzeichnis ist dann für das Programm das aktuelle Arbeitsverze-
ichnis (“current working directory”). Wenn das Programm eine Datei mit einer relativen
Pfadangabe schreibt, so wird diese Pfadangabe vom Betriebssystem so interpretiert, als ob
sie im aktuellen Arbeitsverzeichnis beginnt. Absolute Pfadangaben sind dagegen immer un-
abhängig vom aktuellen Arbeitsverzeichnis.
4Der Name eures home-Verzeichnisses kann mit “~” (gesprochen: “tilde”) abgekürzt werden,
home-Verzeichnisse anderer Benutzer werden mit “~username” abgekürzt. Das aktuelle Verze-
ichnis kann mit “.” benannt werden, das übergeordnete Verzeichnis mit “..”. Ein paar
Beispiele: ~/work bezeichnet das Verzeichnis oder die Datei work in eurem home-Verzeichnis,
./work/uebung ist äquivalent zu work/uebung, ../work/uebung/ bezeichnet das Verzeichnis
das man erhält, wenn man vom aktuellen Verzeichnis aus in das übergeordnete Verzeichnis
geht, dann in das Verzeichnis work, und dann in das Verzeichnis uebung.
Ein paar Beispiele dazu, versucht euch zu überlegen was jeder Befehl macht:
pwd
ls ..
cd ..
pwd
cd /
pwd
ls -la
cd ~/linuxintro
ls -l ..
ls -l /usr/bin/../
pwd
9 Wie bekommt man Hilfe?
man ls
help cd
info gcc
which ls
type ls
file /bin/ls
10 cp, mv, rm, rmdir (kopieren, verschieben, löschen)
Dateien werden mit cp kopiert und mv verschoben oder umbenannt. Verzeichnisse können
ebenfalls mit mv umbenannt werden, zum kopieren benutzt man cp -r. Zum Löschen von
Dateien benutzt man rm, von Verzeichnissen rm -r oder von leeren Verzeichnissen rmdir.
11 wget, file, gzip, gunzip
Wir laden nun mit dem Befehl wget eine pdb-Datei herunter. Der Befehl file gibt uns
allgemeine Informationen über den Inhalt einer Datei.
5wget http://www.pdb.org/pdb/files/1igt.pdb.gz
wget http://www.pdb.org/pdb/files/1ohq.pdb.gz
wget http://www.pdb.org/pdb/files/2f5a.pdb.gz
ls
file 1igt.pdb.gz
Um Netzwerkbandbreite zu sparen sind die pdb-Dateien mit gzip gepackt worden, was auch
an der Dateiendung .gz zu erkennen ist. Wir können die Dateien mit gunzip entpacken:
ls -lh
gunzip *.pdb.gz # wieder packen mit: gzip *.pdb
ls -lh
Beim Befehl zum entpacken haben wir uns des “wildcard”-Buchstabens “*” bedient. Das
Muster *.pdb.gz wird dabei von der Shell durch die Namen aller Dateien ersetzt, auf die
das Muster passt. Der Stern “*” passt auf jede beliebig lange (auch Länge Null ist zulässig)
Sequenz aus beliebigen Buchstaben.
12 less, cat, head, tail (Textdateien anschauen)
head 1igt.pdb # head zeigt die ersten Zeilen (default ist 10)
tail 1igt.pdb # tail zeigt die letzten Zeilen (default ist 10)
cat 1igt.pdb # cat gibt eine Datei komplett aus
less 1igt.pdb # less zeigt die Datei interaktiv an
12.1 Bedienung von less
Ihr könnt die Pfeil-nach-oben / Pfeil-nach-unten, Page-Up / Page-Down, Home / End Tasten
benutzen um durch das Dokument zu navigieren. Das Programm verlasst ihr durch Drücken
der Taste “q”. Um in dem Dokument zu Suchen, drückt “/” und gebt eure Suchanfrage ein.
Mit “n” kommt ihr zum nächsten Suchtreffer, mit “N” zum vorhergehenden. Wenn ihr “h”
drückt, erhaltet ihr eine Auflistung aller Befehle.
13 grep, diff, Befehle verknüpfen (pipes)
Der Befehl grep kann benutzt werden, um Dateien nach Textmustern zu durchsuchen. Es
werden alle Zeilen die das Suchmuster (hier MODRES bzw. HEADER) enthalten ausgegeben.
grep MODRES *.pdb
grep HEADER *.pdb
6Die Ausgabe eines Programms kann mit Hilfe einer “pipe”, dargestellt durch “|”, zur Eingabe
in ein anderes Programm weitergeleitet werden. Das Weiterleiten zu less ist besonders
nützlich beim Betrachten von Programmausgaben, die zu lang für das Ausgabefenster sind.
grep REMARK *.pdb
grep REMARK *.pdb | less
Ebenso kann die Ausgabe aber in eine Datei umgelenkt werden oder an eine bestehende
angehängt werden:
grep TITLE *.pdb > remarks # Ausgabe in die Datei remarks umlenken
# ACHTUNG: überschreibt die Datei falls vorhanden
grep REMARK *.pdb >> remarks # Ausgabe an die Datei remarks anhängen
Achtung: wird die Ausgabe auf eine bereits bestehende Datei umgelenkt, so geht der alte
Dateiinhalt verloren.
Der grep Befehl sucht das Suchmuster an beliebiger Stelle innerhalb einer Zeile. Dies ist aber
im Falle von pdb-Dateien nicht das gewünschte Verhalten, da die Record-Identifier immer am
Zeilenanfang stehen:
grep SOURCE *.pdb
grep ^SOURCE *.pdb
Das Programm diff wird benutzt, um Unterschiede in Textdateien anzeigen zu lassen:
grep SOURCE *.pdb > source1
grep ^SOURCE *.pdb > source2
diff -u source1 source2
Es sind auch kompliziertere Anfragen mit regulären Ausdrücken möglich:
grep -E ’^(HEADER|TITLE|SOURCE|EXPDTA)’ *.pdb | less
Die folgenden beiden Optionen sind nützlich, um lediglich alle Dateien aufzulisten, die ein
Muster enthalten bzw. nicht enthalten:
grep -l MODRES *.pdb
grep -L MODRES *.pdb
714 find
Mit dem Befehl find können wir nach Dateien suchen, die bestimmte Kriterien erfüllen. In
diesem einfachen Beispiel suchen wir alle Dateien in unserem Homeverzeichnis, die auf “.pdb”
enden.
find ~ -name ’*.pdb’
15 Shellvariablen
In der Shell gibt es sogennannte “environment variables” (dt.: Umgebungsvariablen), die ihr
in Befehlen verwenden könnt.
echo $HOME
ls $HOME
echo $HOST
Diese Variablen wurden schon vorher gesetzt. Man kann auch Variablen einen Wert zuweisen:
a="hallo welt"
echo "$a"
8Sie können auch lesen