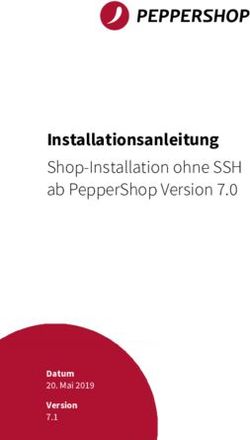Aufgabe 1: Kennenlernen von Visual Studio - Tutorium Informatik 1 Fachbereich: Elektrotechnik
←
→
Transkription von Seiteninhalten
Wenn Ihr Browser die Seite nicht korrekt rendert, bitte, lesen Sie den Inhalt der Seite unten
Inhaltsverzeichnis 1 Die Entwicklungsumgebung Visual Studio 1 1.1 Start von Visual Studio . . . . . . . . . . . . . . . . . . . . . . . . 1 1.2 Erstellen eines Projekts . . . . . . . . . . . . . . . . . . . . . . . . 2 1.3 Hinzufügen von Dateien . . . . . . . . . . . . . . . . . . . . . . . 3 2 Erstellen des ersten Quellcodes 5 3 Kompilieren und Linken des Programms 7 Robert Halas / FH Regensburg - 2003 i
Kapitel 1 Die Entwicklungsumgebung Visual Studio Die für die Erstellung der Programme benutzte Entwicklungsumgebung ist Mi- crosoft Visual Studio. Am Anfang steht das Kennenlernen dieser Umgebung. 1.1 Start von Visual Studio In den CIP-Pools der FH Regensburg befindet sich eine Verknüpfung zu Visual C++. Alle in diesem Tutorium erstellten Programme werden mit Hilfe dieses Tools kompiliert und gelinkt. Es soll der Einstieg in die Programmiersprache C gegeben werden. Das Visual Studio ist eine mächtige Entwicklungsumgebung, die sowohl C als auch C++ übersetzen kann. Im Interesse auf den weiteren Verlauf des Studiums und weiter Verbreitung in der Industrie wird es hier eingesetzt. In Abbildung 1.1 ist ist die Startmenüverknüpfung zu sehen, wie sie sich in allen CIP-Pools der FH findet. Nach dem klicken auf “Microsoft Visual C++ 6.0” öffnet sich ein neues, leeres Projektfenster. Das “Tipp des Tages”-Fenster kann geschlossen werden. (Natürlich bleibt jedem selbst überlassen sich mit mehr oder weniger hilfreichen Tipps von Microsoft “zutexten” zu lassen :-) ) Robert Halas / FH Regensburg - 2003 1
1.2. ERSTELLEN EINES PROJEKTS
Abbildung 1.1: Startmenüverknüpfung von VC++
1.2 Erstellen eines Projekts
Nachdem Visual Studio gestartet hat muss man ein Projekt erstellen, in dem man
seine Quellcodedateien unterbringt. Zu diesem Zweck wählt man unter “Datei”
den Punkt “Neu”. Dann öffnet sich ein Dialogfeld, welches alle Möglichkeiten
neuer Dateien und Projekte bietet.
Abbildung 1.2 zeigt diesen Dialog. Um ein neues Projekt zu erstellen muss die
Karteikarte “Projekte” angeklickt sein. Hier kann alles an Projekten ausgewählt
werden was für das Visual Studio und Microsoft Windows zur Verfügung steht.
Für die hiesige Veranstaltung ist ausschließlich der Punkt “Win32-Konsolenan-
wendung” relevant. Auf der rechten Seite kann der Name des Projekts vergeben
werden. Mit Pfad kann der Ort an dem die Projektdateien abgespeichert wer-
den, festgelegt werden. Die Einstellung bei Arbeitsbereich erstellen unverändert
lassen, genau wie auch das Zielsystem. Sobald ein Name vergeben ist kann der
Robert Halas / FH Regensburg - 2003 21.3. HINZUFÜGEN VON DATEIEN
Abbildung 1.2: Dialog zum Erstellen von Dateien oder Projekten
“OK”-Button geklickt werden. Im Folgenden erscheint ein Wizard der einem beim
Erstellen eines Projektes unterstützt. Für die erste Anwendung muss die Opti-
on “Ein leeres Projekt” ausgewählt sein. Die anderen Möglichkeiten erstellen ein
Projekt, in dem schon verschiedene Vorgaben, je nach Anwendung, eingebaut
sind.
1.3 Hinzufügen von Dateien
Nachdem das Projekt erstellt wurde, erscheint auf der linken Seite des Bildschirms
ein Fenster welches eine Übersicht über das geöffnete Projekt gibt. Wenn die
Karteikarte “Dateien” (am unteren Rand) ausgewählt ist, ist ein dem Windows-
Explorer ähnlicher Baum mit den eingebundenen Dateien sichtbar. Relevant ist
hier nur der Punkt “Quellcodedateien”. Die anderen Punkte werden erst bei
größeren Projekten notwendig. Es sind noch keine Dateien vorhanden, da ein
leeres Projekt erstellt wurde. Um nun mit dem Projekt zu arbeiten muss ei-
ne Quellcodedatei erstellt werden. Alle notwendigen Einstellungen für das Pro-
Robert Halas / FH Regensburg - 2003 31.3. HINZUFÜGEN VON DATEIEN
Abbildung 1.3: Dialog zum hinzufügen von Dateien in ein Projekt
jekt werden unter dem Menüpunkt “Projekt” getroffen. Um eine neue Datei in
das Projekt einzubinden muss man “Projekt->Dem Projekt hinzufügen->Neu. . . ”
auswählen. Abbildung 1.3 zeigt den erscheinenden Dialog. Um eine Quellcodeda-
tei zu erstellen den Punkt “C++-Quellcodedatei” auswählen. Unter dem Datein-
amen einen beliebigen Namen eingeben. Die restlichen Einstellungen belassen und
“OK” drücken. Im Projekt-Fenster unter “Dateien” sieht man nun eine Quellco-
dedatei mit entsprechendem Namen. Auf der rechten Seite wird diese Datei auch
zum Bearbeiten geöffnet.
Robert Halas / FH Regensburg - 2003 4Kapitel 2
Erstellen des ersten Quellcodes
Nachdem das Projekt nun eine Quellcodedatei enthält muss der erste Code ein-
gefügt werden.
Ein C-Programm benötigt immer eine Funktion namens “main()”. Eine Funktion
kann von anderen Stellen an denen sie bekannt ist aufgerufen werden. Wenn
das Windows-System ein Programm startet sucht es im, in Maschinensprache
übersetzten Quellcode nach dem Punkt an dem es das Programm starten kann.
Dieser Punkt ist bei C-Programmen die Funktion “main()”. An dieser Stelle
beginnt das System das Programm auszuführen. Jede Funktion besteht aus fixen
Teilen in folgendem Format:
Rückgabewert Funktionsname(Funktionsparameter) { Funktionscode }
Der Rückgabewert wird an den Aufrufer übergeben, sobald aller Code der Funk-
tion abgearbeitet ist. Der Name ist ein eindeutiger Bezeichner der Funktion. Die
Funktionsparameter geben die Möglichkeit der Funktion Werte zum Verarbeiten
zu übergeben. Im Bereich des Funktionscode wird beschrieben, was die Funktion
machen muss (z.B. Berechnungen oder I/O-Operationen).
Bei eigenen Funktionen können beliebige Namen vergeben werden. Nur die “main()”-
Funktion ist fest vorgegeben. Im einfachsten Fall ist nur diese Funktion vorhan-
den. Dies ist auch im ersten aller Programme im Leben des Programmierers so,
dem “Hello World”-Programm.
Das folgende Listing zeigt den Quellcode der in die zuvor erstellte Datei eingefügt
Robert Halas / FH Regensburg - 2003 52 Erstellen des ersten Quellcodes
werden muss:
#include "stdio.h"
int main(int argc, char* argv[]) {
printf("Hallo Welt!\n");
return 0;
}
Dieses Programm soll nichts anderes tun als eine Meldung auf dem Bildschirm
ausgeben mit dem Text: “Hallo Welt!”. Die Anweisung
#include "stdio.h"
bindet eine Bibliothek ein, in der Funktionen zur Ein- und Ausgabe auf dem
Bildschirm enthalten sind. Sie muss hier eingebunden werden, da eine Ausgabe
auf dem Bildschirm erfolgen soll.
Die Funktion “main()” wird vom Betriebssystem aufgerufen. Hier können ihr
Parameter mitgegeben werden. Bekannt von der DOS-Konsole bei der an Befeh-
le Parameter wie “/p” oder “-a” angehängt werden, und für die Ausgabe oder
Ausführung des entsprechenden Befehls Konsequenzen zeigen. Der Rückgabewert
der Funktion ist ein Integer, welche beispielsweise ein Fehlercode sein kann.
In diesem ersten einfachen Programm werden die Eingabeparameter nicht berück-
sichtigt. Als Rückgabewert wird am Ende der Abarbeitung “0” gewählt. Dies sagt
dem Betriebssystem, dass beim Ablauf des Programms keine Fehler aufgetreten
sind.
Robert Halas / FH Regensburg - 2003 6Kapitel 3
Kompilieren und Linken des
Programms
Damit der eingegebene Quellcode auch vom Betriebssystem verwendet werden
kann, muss das Programm kompiliert werden. Der Compiler übersetzt den Co-
de in Maschinenanweisungen, aus denen schließlich das ausführbare Programm
besteht.
Abbildung 3.1: Button um die Datei zu kompilieren
Das Compilieren lässt sich im Visual Studio auf zwei verschiedene Weisen be-
Robert Halas / FH Regensburg - 2003 73 Kompilieren und Linken des Programms
werkstelligen. Zum Einen über den Menüpunkt “Erstellen-Kompilieren von. . . ”.
Die andere Variante ist ein Schaltknopf in der Menüleiste, welchen Abbildung 3.1
zeigt. Der Kompiler erzeugt aus dem Programmcode eine Binärdatei in der, wie
vorher erwähnt alle Anweisungen in Maschinensprache abgespeichert werden.
Diese sogenannte Objektdatei ist noch nicht die endgültig ausführbare Datei.
Sollte ein Softwareprojekt größere Ausmaße annehmen als in unserem Beispiel,
so wird der Programmcode auf viele Einzeldateien verteilt. Diese Module werden
dann alle zu Objektdateien kompiliert. Wenn alle Objektdateien erstellt worden
sind tritt ein Werkzeug in Aktion das Linker genannt wird. Der Linker verbindet
die einzelnen Objekte miteinander und liefert im Ergebnis das fertige ausführ-
bare Programm. Abbildung 3.2 zeigt den Link-Button, bei dessen Betätigung
Abbildung 3.2: Button um das Projekt zu erstellen/linken
die ausführbare .EXE-Datei erstellt wird. Der gleiche Effekt wird auch mit dem
Menüpunkt “Erstellen-. . . .exe erstellen” erzielt. Sollte der Quellcode einer oder
mehrerer Dateien noch nicht kompiliert worden sein, so wird dies auch gleich vor
dem Erstellen der EXE-Datei erledigt.
Wenn alle Einstellungen standardmäßig sind, wird die ausführbare Datei in das
Verzeichnis “Debug” erstellt. Dieses befindet sich im Verzeichnis, das für das
Projekt angelegt wurde.
Wenn alle beschriebenen Schritte durchgeführt wurden, dann läßt sich das erste
Robert Halas / FH Regensburg - 2003 83 Kompilieren und Linken des Programms Programm ausführen. Dies kann durch Doppelklick auf die erstellte EXE-Datei im Windows-Explorer geschehen. Eine weitere Möglichkeit ist das betätigen des Knopfes mit dem roten Ausrufezeichen in der Symbolleiste. Er ist wiederum auch durch das Menü zu erreichen unter dem Punkt “Erstellen”. Wenn man sich die Schritte des Kompilierens und Linkens ersparen will kann man auch direkt auf diese Taste drücken. Dann werden alle nötigen Dateien kompiliert, gelinkt und gleich ausgeführt. Robert Halas / FH Regensburg - 2003 9
Sie können auch lesen