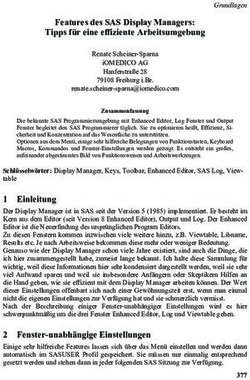Audacity Erste Schritte mit dem Audio-Editor von Brigitte Hagedorn - Brigitte ...
←
→
Transkription von Seiteninhalten
Wenn Ihr Browser die Seite nicht korrekt rendert, bitte, lesen Sie den Inhalt der Seite unten
Audacity® Erste Schritte mit dem Audio-Editor von Brigitte Hagedorn Audacity® software is copyright © 2021 Audacity Team. [Web site: http://audacity.sourceforge.net/. It is free software distributed under the terms of the GNU General Public License.] The name Audacity® is a registered trademark of Dominic Mazzoni. This work is licensed under the Creative Commons. Namensnennung-Keine Bearbeitung 3.0 Unported License. To view a copy of this license, visit: http://creativecommons.org/ licenses/by-nd/3.0/.
Inhalt
Audacity – erste Schritte mit dem Edito
Die Aufnahm
Audiodatei speichern: Exportiere
Aufnahme bearbeiten 1
Markieren und ausschneide 1
Tonstücke kopieren, einfügen und verschiebe 1
Effekte anwende 1
Musik einfüge 1
Arbeiten mit dem Hüllenwerkzeu 1
Einblenden/Ausblenden und Auto-Duc 2
Audacity - Programmober äch 2
Übersicht der Audacity-Werkzeug 2
Weitere Hilfsangebot 25
©2021 Brigitte Hagedorn - Audacity - erste Schritte mit dem Audio-Editor 2
e
n
n
e
:
fl
n
e
g
n
e
k
r
n
1
0
7
0
3
4
7
0
4
7
2
3Audacity – erste Schritte mit dem Editor
Audacity1 ist ein Audio-Editor mit dem Sie aufnehmen und
digitale Tondateien bearbeiten können. Diese freie und
kostenlose Software ist in der Podosphäre – der Welt der
Podcaster - sehr beliebt.
Unterstützt werden die Audiodatei-Formate MP3, WAV, AIFF,
WMA, Ogg Vorbis, Opus, Sun Au/NeXT und IRCAM. Audacity
ist nicht abhängig von einem Betriebssystem. Sie können es
Audiodatei-Formate
MP3 (MPEG 1, Layer 3) ist ein komprimiertes Audio-Dateiformat, welches im Internet
weit verbreitet ist. Daten im MP3 Format sind je nach Qualität zehnmal kleiner als
unkomprimierte Daten. Audacity kann dieses Format sowohl lesen als auch schreiben.
WAV (Windows Wave Format) ist das unkomprimierte Windows Standard-Format für
Tondaten. Audacity kann das WAV-Format sowohl lesen als auch schreiben.
WMA (Windows Media Audio) ist ebenfalls ein Format von Microsoft. Es basiert auf
dem gleichen Kompressions-Verfahren wie MP3. Audacity kann dies Format lesen.
AIFF (Audio Interchange File Format) ist das unkomprimierte Apple-Macintosh
Standard-Format für Tondaten. Audacity kann dieses Format sowohl lesen als auch
schreiben.
Ogg Vorbis ist eine freie Alternative zu MP3. Es ist nicht so sehr verbreitet wie MP3,
unterliegt aber keinen patentrechtlichen Bestimmungen. Audacity kann dieses Format
sowohl lesen als auch schreiben.
Opus ist ebenfalls ein verlustbehaftetes Audioformat, welches sich besonders für
Echtzeitübertragung (Streaming) im Internet eignet.
Audacity Projekt Format (AUP): Audacity speichert Projekte in einer
.aup-Datei. Die Tondaten werden in kleine Stücke geteilt und in einem zu jeder .aup-
Datei gehörigen _data-Ordner gespeichert. So kann man Audacity Projekte schnell
lesen und schreiben. Dieses Format kann nicht von anderen Audio-Editoren geöffnet
oder bearbeitet werden.
1 http://www.audacityteam.org
©2021 Brigitte Hagedorn - Audacity - erste Schritte mit dem Audio-Editor 3sich für Windows, Mac OS oder Linux herunterladen.
Zum Zeitpunkt der Entstehung dieses Skripts heißt die
aktuelle Version 2.4.2. Diese Version hat sich im Vergleich zu
den vergangenen hinsichtlich einiger Bezeichnungen und
Kleinigkeiten geändert. Sollten Sie also eine ältere Version
kennen, lassen Sie sich nicht irritieren. Die Screenshots in
diesem Skript wurden vorwiegend unter Mac OS gemacht.
Bei großen Unterschieden zu Windows-Rechnern weise ich
darauf hin.
Jetzt geht’s los!
• Laden Sie Audacity von http://audacityteam.org herunter.
• Speichern Sie entweder den Audacity 2.4.x installer oder
Audacity 2.4.x.dmg file und installieren Sie Audacity auf
Ihrem Rechner.
Die Aufnahme
Eine Übersicht der Audacity-Werkzeuge finden Sie am Ende
dieses Skripts. Doch am besten lernt man ein Programm
kennen, wenn man mit ihm arbeitet: Also, starten Sie gleich
die erste Aufnahme!
Schließen Sie Mikrofon und Kopfhörer oder ein Headset an
und öffnen Sie Audacity. (Bitte in dieser Reihenfolge!)
Wenn Sie nun in Ihr Mikrofon sprechen, sehen Sie, dass oben
in der Symbolleiste die Aussteuerungsanzeige farbig
ausschlägt. Nein? Dann klicken Sie mit der Maustaste in das
Feld der Anzeige, neben dem kleinen Mikrofonsymbol.
Färbt sich die Pegelanzeige rot, wird es gefährlich, denn ab 0
©2021 Brigitte Hagedorn - Audacity - erste Schritte mit dem Audio-Editor 4db (Dezibel) ist Ihre Aufnahme übersteuert. Bleiben Sie im
Bereich von -9 dB bis -3 dB im gelben und orangefarbenen
Bereich. Dann haben Sie noch ein wenig Spielraum
(sogenannten Headroom) bis 0 dB.
Mein Tipp: Fassen Sie die Aussteuerungsanzeige mit der
Maus links am schraffierten Rand an und ziehen Sie sie aus
der Symbolleiste heraus. Rechts unten, an der schraffierten
Ecke, können Sie sich nun die Anzeige größer anzeigen
lassen. Über die Menüleiste Ansicht > Werkzeugleiste >
Werkzeugleisten zurücksetzten verschwindet die Anzeige
wieder an ihren alten Platz.
Sollte das Eingangssignal des Mikrofons zu gering oder zu
hoch sein, können Sie mit Hilfe des linken Pegelreglers dieses
Signal verstärken oder abschwächen.
Sollte der Pegel nicht aktiv sein, dann verlassen Sie die
Programmoberfläche und nehmen die Einstellung in der
Systemsteuerung Ihres Rechners vor. Der rechte Regler ist
für das ausgehendes Signal zuständig.
Jetzt kann‘s losgehen: Wenn Sie auf die rote
Aufnahmetaste in der Werkzeugleiste klicken öffnet sich
automatisch eine Tonspur und die Aufnahme beginnt.
Sprechen Sie direkt in das Mikrofon.
Lesen Sie den folgenden Text von Annik Rubens. (Annik
Rubens ist eine Podcast-Pionierin und ihr Podcast hieß Eine Übersicht über die
Programmoberfläche sowie der
Schlaflos in München2.) Wir werden diese Aufnahme im
Werkzeuge finden Sie am Ende
Verlauf dieser Einführung weiter bearbeiten.
des Skriptes ab
Seite 24.
2 http://www.schlaflosinmuenchen.com
©2021 Brigitte Hagedorn - Audacity - erste Schritte mit dem Audio-Editor 5Loslegen!
Natürlich sollte man sich über grundlegende Dinge Gedanken machen. Über
die Länge, das Format, die generelle Richtung des Podcasts. Dennoch:
Nicht zu lange überlegen, sondern einfach mal probieren! Es gibt zu viele
Fast-Podcaster da draußen. Menschen, die eine Podcast-Idee seit Wochen
oder sogar Monaten mit sich herumtragen und sich noch nie vor das Mikro
gesetzt haben. [...] Also - ran ans Mikro. Nur so kann man langsam aus
Erfahrung lernen und besser werden.
Podcasting ist experimentell, Podcasting ist Learning-by-Doing. Hier kann
man ausprobieren, was funktioniert und was nicht und so nach und nach
zum eigenen Stil finden. Da muss nicht alles von Anfang an perfekt sein - im
Gegenteil. Versprecher oder Fehler sind liebenswert, und Podcast-Hörer
verzeihen viel. Podcasts sind eben nicht steril, da kann auch mal das Kind
reinkommen und quengeln oder die Katze über die Tastatur laufen.
aus: Annik Rubens. Podcasting. Das Buch zum Audiobloggen. O'Reilly Verlag.
Hier können Sie sich den Text auch herunterladen: Loslegen!3
Beenden Sie Ihre Aufnahme mit der Stopp-Taste und
speichern Sie Ihre Aufnahme. Wählen Sie dafür in der
Menüleiste unter Datei > Projekt speichern > Projekt
speichern unter.
Achtung! So speichern Sie ein Audacity-Projekt. Diese Datei
kann nicht mit einem Audioplayer abgespielt werden,
sondern nur mit Audacity wieder geöffnet werden.
Folgende Meldung weist Sie darauf hin.
3 http://audiobeitraege.de/wordpress/PDFs/loslegen.pdf
©2021 Brigitte Hagedorn - Audacity - erste Schritte mit dem Audio-Editor 6Machen Sie erst ein Häkchen bei „Warnung nicht mehr anzeigen“, wenn Sie das verinnerlicht haben. Gespeichert wird ab Version 3.0.0 eine .aup3-Datei und je nach Betriebssystem noch temporäre Dateien, die wieder von Ihrem Rechner verschwinden. Achtung! Bei älteren Versionen von Audacity werden immer eine .aup-Datei und ein Ordner _data gespeichert. Diese beiden Dateien müssen immer zusammen-bleiben, um das Projekt (mit einem Doppelklick auf die aup-Datei) wieder zu öffnen. Achten Sie dann darauf, wenn Sie Ihr Projekt z. B. auf einen USB-Stick kopieren wollen, dass immer die .aup-Datei plus der _data-Ordner zusammen sind. Nur so können Sie Ihr Projekt wieder öffnen! Audiodatei speichern: Exportieren Um eine Audiodatei - also ein Format, welches Sie auf jedem Audioplayer abspielen können - zu erzeugen, wählen Sie in der Menüleiste unter Datei > Exportieren. Mit diesem Befehl werden alle Audiospuren zu einer Audiodatei zusammengemischt. Es öffnet sich Ihr Explorer oder Finder und unten neben „Format“ können Sie über die Pfeiltasten das richtige Audiodatei-Format wählen. Hier haben Sie nun eine ganze Reihe Wahlmöglichkeiten. ©2021 Brigitte Hagedorn - Audacity - erste Schritte mit dem Audio-Editor 7
Für die meisten komprimierten und damit für das Internet tauglichen Formate müssten Sie noch einen weiteren Schritt vornehmen, so dass Sie jetzt erstmal Als WAV exportieren auswählen und dann als Dateityp WAV (Microsoft) 16-bit PCM. (Mehr zu Audioformaten finden Sie auf Seite 3). Es öffnet sich wieder ein Fenster. Hier können Sie wichtige Zusatzinformationen, die Metadaten, eingeben. Mit einem Klick auf OK haben Sie Ihre erste Audiodatei produziert! Sie können diese WAV-Datei nun mit jedem Audioplayer auf Ihrem PC abspielen oder auf eine CD brennen und mit Ihrem CD-Player hören. Doch um eine Datei im Internet zu nutzen, sind WAV-Dateien zu groß. Hierfür brauchen wir eine MP3-Datei. Die ist ca. zehnmal kleiner, und somit schneller hoch- und herunterzuladen, und sie braucht weniger Speicherplatz auf Ihrem Server. Wählen Sie also in der Menüleiste Datei > Exportieren > Als MP3 Exportieren. Es öffnet sich ein neues Fenster und ©2021 Brigitte Hagedorn - Audacity - erste Schritte mit dem Audio-Editor 8
Sie können den Speicherort auswählen sowie die Formatoptionen bestimmen, also die Stärke der Kompression und damit die Größe der MP3-Datei. Wenn Sie bei Bitratenmodus „Festwert“ aktivieren, dann ist 128 kbit/s eine gute Qualität und auch geeignet, wenn Sie beispielsweise Musik in Ihrem Audiobeitrag verwenden. Verringern Sie den Wert, dann verstärken Sie die Kompression und die Datei wird kleiner. Achtung! Komprimieren Sie zu stark, klingt die Datei blechern durch entstandene Artefakte. Wenn mangelnder Platz bei Ihrem Hoster (wenn Sie einen Podcast erstellen) kein Thema ist und eine gute Qualität wichtig ist, dann aktivieren Sie statt „Festwert“ die Variante „Voreinstellung“. Hier legen Sie einen Bereich fest, damit komplexe Stellen, wie Musik sowie weniger komplexe Stellen wie Pausen, unterschiedlich stark komprimiert und reduziert werden. Überragend/Abgefahren ist für Downloads im Netz zu groß, mit Standard oder Mittel sind Sie gut beraten. ©2021 Brigitte Hagedorn - Audacity - erste Schritte mit dem Audio-Editor 9
Mit einem Klick auf OK werden alle Tonspuren zu einer Spur
zusammengemischt. Vorher bekommen Sie wieder die
Möglichkeit, Ihrer Audiodatei ein paar Informationen
beizufügen. Dies erfolgt über die Metadaten, die man in
diesem Fall ID3-Tags nennt, die in der MP3-Datei enthalten
sind. ID3 steht für Identify an MP3 (Identifiziere eine MP3-
Datei) und sie sind in der MP3-Datei enthalten. Tag bedeutet
Schildchen oder Etikett.
Hier geben Sie Informationen zu der Audiodatei und dem
Urheber, also Ihnen, ein. Schwirrt Ihre Datei nun bald durch
das Internet, kann jeder sehen, woher sie kommt.
Möchten Sie nicht, dass alle Tonspuren exportiert werden,
dann markieren Sie nur die zu exportierenden Teile aus oder
wählen Sie die entsprechenden Tonspuren aus, indem Sie in
den jeweiligen Spurkopf klicken – die ganze Spur wird
markiert – und wählen Sie dann in der Menüleiste Datei >
Exportieren > Ausgewähltes Audio exportieren.
Aufnahme bearbeiten:
Markieren und ausschneiden
Wählen Sie das Auswahlwerkzeug aus den Audacity- Wenn Sie mit der
Kontrollwerkzeugen aus (zur Orientierung finden Sie am Maus über die
einzelnen Symbole
Ende des Skripts eine Übersicht. Sie kann von Ihrer
gehen, sehen Sie,
Darstellung abweichen, da sie von der Größe Ihres Monitors wie diese jeweils
abhängt). Klicken Sie in die Tonspur und bewegen Sie den heißen.
Cursor mit gedrückter Maustaste nach links oder rechts, um
einen Bereich zu markieren. Der so ausgewählte Bereich
ändert seine Farbe. Wenn Sie jetzt den Playbutton
anklicken, wird nur der markierte Bereich abgespielt und Sie
können überprüfen, ob Sie die richtige Auswahl getroffen
haben. Mit der Taste C können Sie den Schnitt vorhören und
genau erkennen, ob er perfekt ist.
Aktivieren Sie die Lupe bei den Kontrollwerkzeugen,
klicken Sie in den Bereich der Tonspur den Sie etwas größer
©2021 Brigitte Hagedorn - Audacity - erste Schritte mit dem Audio-Editor 10sehen wollen und damit zoomen Sie in die Tonspur. So
können Sie genauer arbeiten. Schnell geht das mit einem
Shortcut: strg + 1 zum Einzoomen und strg + 3 zum
Auszoomen. Mac-Freunde klicken auf cmd statt auf strg. Die
Höhe der Tonspur lässt sich verändern, in dem Sie sie mit
gehaltener Maus am unteren Rand aufziehen.
Mit dem Bearbeitungswerkzeug Ausschneiden oder in der
Menüleiste Bearbeiten > Ausschneiden entfernen Sie Ihre
"Ähhs", Versprecher oder zu lange Pausen. Das geht
ebenfalls mit der „Entfernen-Taste“ auf Ihrer Tastatur. Sie
sehen: Die Befehle in Audacity lassen sich jeweils auf
unterschiedlichen Wegen ausführen. Wählen Sie den, der für
Sie der beste ist.
Probieren Sie es aus! Alle Schritte können in Audacity wieder
rückgängig gemacht werden! (In der Menüleiste Bearbeiten
> Rückgängig oder strg+z).
Tonstücke kopieren, einfügen und verschieben
Wenn Ihre Aufnahme von Pausen, groben Versprechern usw.
bereinigt ist, bauen Sie einen neuen Beitrag aus dem
vorhandenen Tonmaterial. Der zweite Textabsatz soll jetzt an
den Anfang gestellt werden und der Titel „Loslegen!“ soll sich
zum Abschluss noch einmal wiederholen.
• Dafür öffnen Sie eine neue Tonspur: Gehen Sie in der
Menüleiste auf Spuren > Neu hinzufügen und hier
wählen Sie eine Mono- oder Stereospur, je nach der
bereits erzeugten, aus. Es öffnet sich eine zweite leere
Spur, in meinem Beispiel eine Stereospur.
©2021 Brigitte Hagedorn - Audacity - erste Schritte mit dem Audio-Editor 11• Jetzt setzen Sie Ihren Cursor in die Pause zwischen „…
und besser werden.“ und „Podcasting ist experimentell
…“. Dafür einfach mit der Maus in die Tonspur
hineinklicken. Mit strg + I trennen Sie hier das
Tonstück. Es entsteht ein kleiner Spalt oder schwarzer
Balken, den Sie mit einem Mausklick auf den Spalt/
Balken wieder schließen können.
• Trennen Sie das Tonstück ein weiteres Mal hinter dem
Titel „Loslegen“.
• Wechseln Sie das Kontrollwerkzeug vom
Auswahlwerkzeug zum Verschiebewerkzeug ,
indem Sie auf das entsprechende Symbol klicken.
Alternativ können Sie das Kontrollwerkzeug auch mit
den Funktionstasten F1 (Auswahlwerkzeug) und F5
(Verschiebewerkzeug) aktivieren.
• Ziehen Sie nun mit gehaltener Maustaste das Tonstück,
welches mit „Natürlich sollte man …“ beginnt, in die
neue zweite Spur. Dann bewegen Sie beide Tonstücke
so, dass Sie zeitlich vertauscht sind. Also das eine wird
nach rechts bewegt und das andere nach links.
• Markieren Sie nun in der oberen Spur das Tonstück mit
dem Titel „Loslegen“. Dazu wechseln Sie das
Kontrollwerkzeug – vom Verschiebewerkzeug zum
©2021 Brigitte Hagedorn - Audacity - erste Schritte mit dem Audio-Editor 12Auswahlwerkzeug – und markieren den Titel mit
gehaltener Maustaste.
• Wählen Sie in der Menüleiste Bearbeiten > kopieren
oder nutzen Sie eines der Bearbeitungswerkzeugen aus
der Werkzeugleiste.
• Klicken Sie in die zweite neue Spur hinter das letzte
Tonstück, und wählen Sie in der Menüleiste
Bearbeiten > Einfügen.
Alternativ können Sie natürlich auch wieder ein
Bearbeitungswerkzeug aus der Werkzeugleiste oder
das Tastaturkürzel benutzen.
• Mit dem Verschiebewerkzeug lassen sich die
einzelnen Tonstücke nun genau an die gewünschte
Stelle verschieben. Einfach mit der Maus in das
Tonstück klicken und mit gehaltener Maustaste das
Tonstück verschieben.
Mein Tipp: Sollte irgendwo eine Pause zu kurz sein, dann
kopieren Sie eine andere Pause und fügen Sie diese dort ein.
Lassen Sie nur eine Lücke – quasi digitales Nichts – hört es
sich nicht gut an.
Und vergessen Sie nicht, das Projekt zwischendurch zu
speichern! Dazu klicken Sie in der Menüleiste auf Datei und
Projekt speichern.
©2021 Brigitte Hagedorn - Audacity - erste Schritte mit dem Audio-Editor 13Effekte anwenden Um den kleinen Beitrag noch zu optimieren – und natürlich um das Effekt-Menü kennenzulernen – markieren Sie die gesamte Spur (dafür klicken Sie einfach in den Tonspurkopf) und wählen in der Menüleiste Effekt aus. Wenn Sie Zeit und Lust haben, probieren Sie alle Effekte mal aus. Wir wollen uns hier nur auf die für Sprachaufnahmen relevanten beschränken. Bedenken Sie: Es muss immer ein Bereich in der Tonspur markiert sein, wenn Sie einen Effekt anwenden möchten! Normalisieren: Diesen Effekt sollten Sie, wenn nötig, gleich nach der Aufnahme anwenden. Er entfernt vorhandene Gleichspannungsanteile, die durch schlechte Soundkarten entstehen können. Sie erkennen das daran, dass sich die Nulllinie Ihrer Tonspuren ober- oder unterhalb der Markierung „0“ befindet. Ein Häkchen bei Gleichspannung entfernen und ein Klick auf OK rückt das wieder zurecht. Kompressor: Mit dem „Dynamikkompressor“ verändern Sie die Kompression Ihrer Aufnahme. Das lässt sie „satter“, „näher“ klingen. Übrigens! Diese Kompression hat nichts mit der Kompression Ihrer MP3-Datei zu tun. Wählen Sie bei den Effekten Kompressor aus. Es öffnet sich ein Fenster mit verschiedenen Einstellungen. Probieren Sie zuerst die vorgegebenen Werte aus und klicken Sie auf Vorhören, um ein paar Sekunden das Ergebnis zu ©2021 Brigitte Hagedorn - Audacity - erste Schritte mit dem Audio-Editor 14
prüfen. Die Dauer des „Vorhörens“ beträgt standardmäßig 6 Sekunden. Diesen Wert können Sie in den Einstellungen > Wiedergabe ändern. Erst wenn Sie OK klicken, wird die Änderung auf die markierten Stellen angewandt. Da auch die Effekte wieder rückgängig gemacht werden können, nähern Sie sich langsam den für Ihre Aufnahme optimalen Werten. Ein Kompressor ist eine Art Lautstärkeregler. Er reduziert den Lautstärkenunterschied zwischen den leisen und lauten Stellen. Macht also laute Stellen etwas leiser, leise etwas lauter. Mit dem Grenzwert bestimmen Sie den Bereich in dem dieser Pegel verändert wird. Der mögliche Bereich ist -60 dB bis -1 dB. Auch störende Nebengeräusche lassen sich hier eindämmen. Das Verhältnis gibt an, um wie viel der Kompressor oberhalb des Schwellenwertes die Signale reduziert. 2:1 bedeutet eine Reduzierung des Signals um den Faktor 2. ©2021 Brigitte Hagedorn - Audacity - erste Schritte mit dem Audio-Editor 15
Ansprechzeit ist die Zeit, die der Kompressor benötigt, um den Pegel zu senken und die Abklingzeit gibt an, wie lange er braucht, um ihn wieder anzuheben. Aktivieren Sie das Kästchen Anhebung auf 0 dB nach komprimieren, falls Ihre Aufnahme jetzt zu leise geworden ist. Probieren Sie es aus – feste Werte gibt es hier nicht – doch hören Sie genau hin. Vielleicht klingt Ihr Beitrag danach nicht besser, sondern blechern. Beginnen Sie mit den voreingestellten Werten und tasten Sie sich langsam an den optimalen Sound für Ihre Aufnahme heran. Sowohl hier als auch bei dem Effekt Normalisieren müssen Sie bedenken, dass, wenn Sie Ihre Aufnahme „anheben“, also verstärken, auch alle Nebengeräusche lauter werden. Daher ist es so wichtig bereits bei der Aufnahme auf eine gute Aussteuerung zu achten. Rausch-Verminderung: Hat sich der Lüfter Ihres Rechners oder das Brummen einer Klimaanlage in Ihre Aufnahme geschlichen? Dann kann dieser Effekt wahre Wunder bewirken. ©2021 Brigitte Hagedorn - Audacity - erste Schritte mit dem Audio-Editor 16
Dieser Effekt (vormals Rauschentfernung) wurde bereits in
der Version 2.0 verbessert. Sie gehen in zwei Schritten vor:
1. Markieren Sie eine Stelle in der Tonspur, in der nur das
Rauschen zu hören ist. Diese Stelle sollte mindestens eine
Sekunde dauern. Dann gehen Sie in der Menüleiste auf
Effekte > Rauschenverminderung/
Rauschentfernung.
Klicken Sie im sich öffnenden Fenster Rauschprofil
ermitteln.
2. Markieren Sie dann die gesamte Spur oder den
Spurbereich, in dem das Rauschen entfernt werden soll.
Dann wählen Sie in der Menüleiste wieder Effekt >
Rausch-Verminderung.
In diesem zweiten Schritt können Sie mehrere
Filtereinstellungen vornehmen und mit Vorhören die
Einstellung prüfen. Angewendet wird der Effekt erst, wenn
Sie auf OK klicken.
Auch hier hören Sie bitte genau hin, damit Sie Ihre
Aufnahme nicht „verschlimmbessern“.
Musik einfügen
Arbeiten mit dem Hüllenwerkzeu
Damit sich die Übungsaufnahme nicht so "trocken" anhört,
spielen wir noch etwas Musik ein. Laden Sie sich von meiner
Dropbox Musik und ein paar Geräusche4 für Ihre Aufnahme
herunter.
Um die Songs in Ihr Audacity-Projekt zu bekommen, müssen
Sie diese importieren. Dafür gehen Sie in der Menüleiste auf
Datei > Importieren > Audio oder wahlweise strg + shift
+ I. Wählen Sie die entsprechende Datei aus, es öffnet sich
eine neue Tonspur mit dem ausgewählten Tonstück. Den
Namen der Datei finden Sie oben im Tonspurkopf, neben dem
4 https://www.dropbox.com/sh/8k7v7rvt1xfzcfu/AAA-P0OfrJk_luSRJf4-706Ca?dl=0
©2021 Brigitte Hagedorn - Audacity - erste Schritte mit dem Audio-Editor 17
gkleinen x. Verschieben Sie Ihren Wortbeitrag innerhalb der Tonspuren etwas nach rechts. Damit Sie nicht jedes Tonstück einzeln bewegen müssen, markieren Sie alle Stücke und verschieben Sie sie so gemeinsam. Nur die Tonspur mit der Musik beginnt jetzt in der Zeitleiste bei der „0.0“. Wir wollen jetzt die Musik ausblenden, so dass sie nur leise in den Wortbeitrag hineinspielt. Dafür wählen Sie das Hüllkurvenwerkzeug in den Kontrollwerkzeugen aus oder betätigen F2 auf Ihrer Tastatur. Wenn Sie nun mit der Maus in die Tonspur klicken – und zwar an dem Übergang zwischen dem hell- und dem dunkelgrauen Bereich – entsteht dort ein weißer Punkt. Halten Sie die Maus gedrückt, können Sie den Punkt auf und ab bewegen und Sie sehen, wie sich die Lautstärke verändert. Klicken Sie an mehreren Stellen in die Tonspur, dann werden die entstehenden weißen Punkte mit einer unsichtbaren Hüllkurvenlinie verbunden. Wenn Sie diese Punkte, die Anfass- oder Bearbeitungspunkte, verschieben, verändert sich die ©2021 Brigitte Hagedorn - Audacity - erste Schritte mit dem Audio-Editor 18
Hüllkurve und entsprechend die Lautstärke. Sie können die Anfasspunkte wieder löschen, indem Sie sie nach oben oder unten mit gehaltener Maustaste aus der Spur herausziehen und anschließend die Maustaste wieder loslassen. Lassen Sie Ihre Audiodatei nun mit Musik beginnen. Kurz vor der Überschrift Loslegen blenden Sie die Musik langsam aus. Das heißt, Sie bewegen die Punkte der Hüllkurve nach unten, um die Musik leiser zu machen. Am Ende Ihres Textes wird die Musik wieder eingeblendet - also lauter gemacht. Die Musik ist zu lang? Dann entfernen Sie einfach einen Teil, indem Sie ihn mit dem Auswahlwerkzeug markieren und mit Entfernen auf Ihrer Tastatur löschen. Das Ende blenden Sie langsam aus, so dass die Musik nicht so abrupt endet. Mein Tipp: Zoomen Sie in die Tonspur hinein, um besser arbeiten zu können. Gut ein- oder ausgeblendet ist eine Musik, wenn man nicht hört, wann sie endet oder beginnt. Markieren Sie viele Punkte, um die Kurve ganz fein ausklingen zu lassen! Ihre Audacity Oberfläche sollte jetzt etwa so aussehen: Nun können Sie Ihr Projekt als MP3-Datei - wie oben beschrieben - exportieren. ©2021 Brigitte Hagedorn - Audacity - erste Schritte mit dem Audio-Editor 19
Einblenden/Ausblenden und Auto-Duc
Es gibt noch zwei weitere Methoden, um Ihrem Audioprojekt
Musik hinzuzufügen. Das sind einmal die Effekte Einblenden
und Ausblenden sowie der Effekt Auto-Duck. Wollen Sie
mit „Einblenden“ oder „Ausblenden“ arbeiten, markieren Sie
den Bereich, in dem die Musik ein- oder ausgeblendet
werden soll. Dann wählen Sie Effekt in der Menüleiste und
klicken auf den entsprechenden Effekt. Jetzt wird je nach
Länge des markierten Bereichs bestimmt, wie schnell oder
langsam die Musik leiser oder lauter wird, wie steil die
Absenkung oder die Anhebung erfolgt.
Mit dem Hüllkurvenwerkzeug können Sie das allerdings sehr
viel genauer und individueller bestimmen.
Der Effekt Auto-Duck bietet sich an, wenn Sie Ihren ganzen
Beitrag mit Musik unterlegen wollen. Dies funktioniert nur,
wenn Sie eine Musikspur und eine Sprachspur haben. Die
Sprachspur dient als Steuerspur. Denn Sie wollen die Musik
so absenken, dass man Ihre Stimme darüber noch gut hört.
©2021 Brigitte Hagedorn - Audacity - erste Schritte mit dem Audio-Editor 20
kGehen Sie wie folgt vor:
• Ordnen Sie die Spuren in Audacity so an, dass die
Sprachspur (Steuerspur) direkt unter der Musikspur liegt.
Wenn Sie in den Tonspurkopf klicken, können Sie die Spur
mit gehaltener Maustaste nach oben oder unten
verschieben.
• Dann markieren Sie die gesamte Musikspur, klicken in der
Menüleiste auf Effekt und wählen in der Dropdown-Liste
Auto-Duck aus.
• Es öffnet sich ein neues Fenster, in welchem bereits Werte
vorgegeben sind. Sie geben sowohl die Absenkung der
Lautstärke in Dezibel (dB), als auch die Geschwindigkeit
der Absenkung an. Also wie steil (d. h. schnell) der An-
oder Abstieg der Lautstärke sein soll.
• Auch können Sie hier einen Wert bei Maximale Pause
angeben. Wenn hier hier 0 Sekunden eintragen, wird bei
jeder kleinsten Pause die Musik wieder lauter. Und das ist
vermutlich nur bei längeren Pausen im Sprechertext
gewünscht. Die vorgegebene Sekunde sollten Sie also
besser drin lassen, evtl. sogar erhöhen.
Ihre Aufnahme sieht nach dem Auto-Duck-Effekt etwa so
aus:
In längeren Sprechpausen wird die Musik wieder lauter,
wodurch eine schöne Wirkung erzielt werden kann. Probieren
Sie aus, wie es sich gut anhört und passen Sie die
Zahlenwerte im Auto-Duck-Fenster eventuell noch an!
©2021 Brigitte Hagedorn - Audacity - erste Schritte mit dem Audio-Editor 21Audacity - Programmoberfläche
Audacity - Programmoberfläche
©2021 Brigitte Hagedorn - Audacity - erste Schritte mit dem Audio-Editor 22Übersicht der Audacity-Werkzeuge
Kontrollwerkzeuge
Mit dem Auswahlwerkzeug markieren Sie den Bereich,
den Sie bearbeiten oder hören möchten.
Mit dem Hüllkurvenwerkzeug verändern Sie die
Lautstärke.
Mit dem Zeichenwerkzeug können Sie einzelne
Samples, also Tonstücke, bearbeiten. Achtung: dafür
müssen Sie sich weit in die Spur hineinzoomen!
Das Zoomwerkzeug dient zum Vergrößern oder
Verkleinern einzelner Bereiche in der Tonspur. Ziehen Sie die
Lupe in den entsprechenden Bereich. Mit der linken
Maustaste vergrößern, mit der rechten Taste verkleinern Sie
die Darstellung.
Mit dem Verschiebewerkzeug können Sie Tonspuren
verschieben. Klicken Sie dazu mit der Maus in die Spur und
halten die linke Maustaste gedrückt.
Das Multifunktionswerkzeug beinhaltet alle
Werkzeuge. Mit der linken Maustaste markieren Sie, mit der
rechten zoomen Sie ein.
Transportwerkzeuge
Der Cursor springt an den Anfang der Tonspur, bei
gehaltener Shift-Taste wird der Bereich bis zum Anfang
markiert.
©2021 Brigitte Hagedorn - Audacity - erste Schritte mit dem Audio-Editor 23Wiedergabe der Tonspuren oder des markierten
Bereichs.
Endlosbetrieb - Klicken Sie bei gehaltener Shift-Taste
auf die Wiedergabe, startet der Endlosbetrieb.
Wird die Aufnahmetaste angeklickt, öffnet sich eine
neue Tonspur und die Aufnahme beginnt. Bei gehaltener
Shift-Taste geht die Aufnahme da weiter, wo Sie sie beendet
haben.
Pause unterbricht sowohl die Wiedergabe als auch die
Aufnahme bis zum erneuten Anklicken.
Stop beendet die Wiedergabe bzw. Aufnahme.
Der Cursor springt ans Ende der Tonspur, bei
gehaltener Shift-Taste wird der Bereich bis zum Ende
markiert.
Neben den Wiedergabe- und Aufnahmetasten finden Sie die
Aussteuerungsanzeige und die Pegelregler.
Die Lautstärke Ihrer Aufnahmequelle, die Eingangslautstärke,
stellen Sie am Regler 1. ein und sie wird in der Anzeige 1.
angezeigt.
Der Regler 2. und die Anzeige 2. gehören zur Ausgangs-
lautstärke Ihrer Soundkarte. Verändern Sie diese Einstellung,
wird nur der Sound aus Ihrem Rechner lauter oder leiser. Die
Lautstärke Ihrer Audiodatei verändert sich nicht.
Bearbeitungswerkzeuge
Wenn Sie den Mauszeiger über eines der Werkzeugfelder in
Ihrer Leiste bewegen, erscheint ein kleines Fenster mit einer
Kurzbeschreibung. Die gleichen Befehle können Sie auch in
der Menüliste unter Bearbeiten bzw. Ansicht auswählen
©2021 Brigitte Hagedorn - Audacity - erste Schritte mit dem Audio-Editor 24oder mit Tastaturkürzeln.
Erläutern möchte ich hier nur zwei Tasten, die sich auf
markierte Bereiche in der Tonspur beziehen:
Trimmen - umgekehrtes Zuschneiden: Beim Klicken
dieser Taste wird alles um den markierten Bereich herum
gelöscht.
Auswahl in Stille umwandeln: Beim Klicken dieser
Taste wird der markierte Bereich lediglich stumm geschaltet.
Weitere Hilfsangebote
Schauen Sie sich Audacity in Ruhe an und lernen Sie die
Möglichkeiten kennen, die hinter den einzelnen Menüpunkten
stecken.
Ich hoffe, dass diese Einführung und die Übungen Ihnen dabei
geholfen haben, die ersten Schritte mit Audacity zu gehen.
Auf meinem Blog Schon gehört?5 nden Sie immer wieder
aktuelle Tipps für die Arbeit mit Audacity.
Und natürlich bietet Audacity selbst unterschiedliche
Unterstützungs-Angebote6 unter dem Reiter Hilfe an: Von der
Schnellhilfe bis zum deutschsprachigen Forum7.
5 http://www.audiobeitraege.de/schon-gehoert/
6 http://web.audacityteam.org/help/
7 https://www.audacity-forum.de
©2021 Brigitte Hagedorn - Audacity - erste Schritte mit dem Audio-Editor 25
fiSie können auch lesen