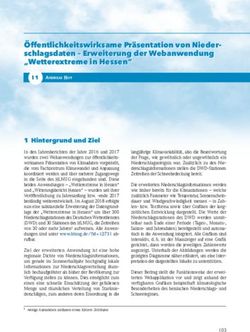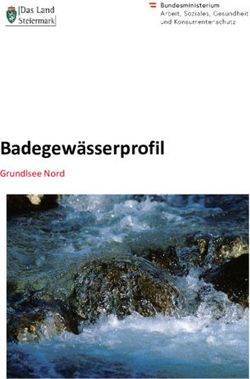Auswertung von Röntgenpulvermessungen mit dem Programm "Match!"
←
→
Transkription von Seiteninhalten
Wenn Ihr Browser die Seite nicht korrekt rendert, bitte, lesen Sie den Inhalt der Seite unten
Auswertung von Röntgenpulvermessungen mit dem
Programm „Match!“
1. Inhalt:
Auswertung von Röntgenpulverdiffraktogrammen verschiedener Formate und
Abgleich der erhaltenen Daten mit der PDF-2-Datenbank.
2. Start:
3. Importieren und Exportieren der Daten
Das Öffnen jeglicher Röntgenmessdaten (z.B. Rohdaten (*.raw), Peakdaten (*.pks),
oder aber Dateien in Textformaten (*.dat)) ist durch den Befehl Importieren (Strg I,
bzw. File Æ Import Æ Diffraction Data) möglich. Mit dem Befehl Open im gleichen
Menü (Strg O) können ausschließlich im Match!-Format gespeicherte Dokumente
(*.mtd) geöffnet werden.
Abb. 1Durch Importieren der Messdaten wird der „Select Diffraction Data“-Dialog
aufgerufen (Abb. 1). Wichtig ist hier die Angabe des richtigen Dateityps, welcher
davon abhängt, auf welchem Röntgengerät der Datensatz gemessen wurde, bzw. ob
es sich beispielsweise um Roh- oder aber Peakdaten handelt. Wird der falsche
Dateityp ausgewählt, kann das Dokument nicht geöffnet werden!
Einige Datenformate beinhalten keine Angabe der verwendeten Wellenlänge, so
dass diese beim Importieren der Daten in einem Extrafenster abgefragt wird (Abb. 2).
Abb. 2
Ein Speichern des importierten Dokuments (Strg S) führt auch ohne vorgenommene
Änderungen in jedem Fall zum Verlust des ursprünglichen Formats! Außerdem
können im Match!-Format gespeicherte Dokumente auch nur in Match wieder
geöffnet werden! Ein Import in andere Anwendungen (z.B. EVA oder WinXPow) ist
derzeit nicht möglich!
Match! erlaubt lediglich das Exportieren von Daten als Textdatei (*.dat) – z.B. als
xy-file – welche dann problemlos in Anwendungen, wie z.B. Excel eingelesen werden
kann.
Abb. 3Dazu wird im Menü File Æ Exportieren Æ Profile Data ausgewählt, welches den
„Enter Filename“-Dialog öffnet (Abb. 3). In diesem kann zwischen zwei Textformaten
ausgewählt werden, wobei Typ 2 (Profile [2 colums: 2theta/d intensity]) dem
genannten xy-Dateityp entspricht.
Möglich ist im gleichen Menü außerdem das Exportieren von Peakdaten als dif- oder
csv-Format (beide Excel-gängig) oder aber einer graphischen Darstellung des
Diffraktogramms in entsprechenden Formaten (z.B. als JPEG oder Bitmap).
Nach dem Import der Röntgendaten wird im großen Fenster unten links das
Diffraktogramm graphisch dargestellt (Abb. 4).
Abb. 4
4. Datenaufbereitung
Zur Aufbereitung der Rohdaten sind i.d.R. folgende Schritte notwendig:
(1) ggf. Kα2 abziehen
(2) Untergrund abziehen(3) ggf. Rohdaten glätten
(4) Reflexsuche
(5) ggf. Nullpunktkorrektur.
Die angegebenen Schritte können entweder im Menü Pattern ausgewählt werden
bzw. sind als Knöpfe in der oberen Werkzeugleiste verfügbar (Abb.5).
Abb. 5
Die Punkte (1) bis (3) laufen i. d. R. ohne weitere Angaben automatisch ab. Für die
Reflexsuche sind hingegen zumeist Modifikationen im Konfigurationsmenü
(Taste (7)) vorzunehmen, um zu einer angemessenen Signalerkennung zu gelangen.
Das Konfigurationsmenü ist in Abb. 6 dargestellt:
Abb. 6
In diesem kann unter dem Punkt Peak Searching zwischen zwei Möglichkeiten der
Reflexsuche ausgewählt werden:
Möglichkeit Nummer 1 ist die normale Peaksuche, welche im Diffraktogramm bei
einer Sensitivität von 100 % (obere der beiden Prozentskalen) alle lokalen Maxima
erkennt. Bei Diffraktogrammen mit sehr geringem Untergrund kann die Sensitivität
durchaus sehr hoch eingestellt werden. Liegen allerdings Diffraktogramme mit einemsehr schlechten Signal/Rausch-Verhältnis vor, so sollte die Sensitivität deutlich
niedriger gewählt werden, da sonst unzählige Reflexe erkannt werden, die nicht
eindeutig vom Untergrund unterschieden werden können.
Um zu einer optimalen Reflexanzahl zu gelangen, werden einige Tests nötig sein.
Dabei hilft die Tatsache, dass das Programm einige Schritte zurück, bzw. auch
wieder nach vorn zulässt (Strg Z und Strg Y, bzw. entsprechende Pfeile in der
oberen Werkzeugleiste).
Mit dieser ersten Suchmöglichkeit können allerdings keine Reflexaufspaltungen
gefunden werden, die sich nur in einer Reflexschulter zu erkennen geben (also keine
zwei getrennten Maxima aufweisen). Die zweite Möglichkeit der Reflexsuche – das
Profile Fitting ist genau dazu in der Lage. Aber auch hier muss nach dem Versuch-
Irrtum-Prinzip eine günstige Einstellung der entsprechenden Sensitivität (untere der
beiden Leisten) gefunden werden.
Beide Varianten der Reflexsuche liefern allerdings i.d.R. auch mit optimaler
Einstellung der Sensitivität keine völlig zufriedenstellenden Ergebnisse, so dass
zumeist ein manuelles Nachbessern von Nöten ist. Zu diesem Zweck steht die linke
Werkzeugleiste zur Verfügung (Abb. 7).
(10) Auswahlwerkzeug
(11) Werkzeug zum Vergrößern und Verschieben
(12) Vergrößerungswerkzeug (Vergrößern)
(13) Vergrößerungswerkzeug (Aufheben des Zoom-Modus)
(14) Vergrößerungswerkzeug
(15) Werkzeug zum Löschen ausgewählter Reflexe
Abb. 7Im Auswahlmodus (10), welcher standardmäßig eingestellt ist, können durch
Rechtsklick zusätzliche Reflexe im Diffraktogramm ausgewählt werden. Dazu ist es
in der Regel sinnvoll, betroffene Ausschnitte des Diffraktogramms zu vergrößern.
Dafür sind die Tasten (12) bis (14) vorgesehen, wobei Taste (12) das eigentliche
Zoomwerkzeug ist. Nach einmaligem Zoomen ist standardmäßig wieder der
Auswahlmodus eingestellt, so dass für ein weiteres Zoomen nochmals das
Vergrößerungswerkzeug ausgewählt werden muss. Die Tasten (13) und (14)
machen den Vergrößerungsvorgang vollständig (13) bzw. einfach (14) rückgängig.
Um Bereiche links oder rechts des vergrößerten Ausschnitts betrachten zu können,
wird Taste (11) ausgewählt, die ein Verschieben in die entsprechende Richtung
ermöglicht (Links- bzw. Rechtsbewegung der Maus). Gleichzeitig kann in diesem
Modus der angezeigte Bildausschnitt vergrößert und auch verkleinert werden (Auf-
bzw. Abbewegung der Maus).
Durch Linksklick markierte überzählige Reflexe können mit Taste (15) gelöscht
werden, wobei mehrere Reflexe gleichzeitig markiert werden können (Linksklick mit
gedrückter Strg-Taste).
Abb. 8Sobald im Diffraktogramm ein oder mehrere Reflexe gefunden sind, zeigt das rechte
untere Fenster (direkt neben dem Diffraktogramm) diese mit entsprechenden 2Θ-
und dazugehörigen Intensitätswerten an (siehe Abb. 8).
5. Search-Match
Der Vergleich der erhaltenen Reflexdaten mit den in der PDF-Datenbank erfassten
Stoffen erfolgt über den Search-Match-Prozess (Taste (9) in der oberen Werkzeug-
leiste). Ohne Kenntnis etwaiger Eigenschaften der untersuchten Probe (z. B.
Zusammensetzung, physikalische Eigenschaften oder kristallographische Angaben)
wird durch Drücken dieser Taste der Abgleich mit allen in der Datenbank
vorhandenen Einträgen ausgelöst. Da die PDF2-Datenbank derzeit mehr als 73.000
solcher Einträge zählt (Anzahl wird unten links in der Statusleiste angezeigt), kann
dies einige Minuten in Anspruch nehmen. Sinnvoller ist es allerdings ohnehin, dem
eigentlichen Search-Match-Prozess die Eingabe aller bekannten Daten
vorauszuschicken. Dies geschieht im sogenannten „Restraints“-Dialog (Abb. 9),
welcher durch Strg R oder Taste (8) in der oberen Werkzeugleiste aufgerufen wird,
bzw. wie auch der Befehl Search-Match im Menü Search zu finden ist.
Abb. 9Im „Restraints“-Dialog kann man durch Auswahl verschiedener Karteikarten sehr unterschiedliche Vorgaben machen – je nachdem, was über die Probe bekannt ist, bzw. wonach gesucht wird. Dieser Dialog kann im Übrigen auch dazu genutzt werden, die Datenbank zu durchsuchen, ohne dass ein Abgleich mit eigenen Daten erfolgen muss. Die in Abb. 9 gezeigte erste Seite des Dialogs ermöglicht Angaben über die Zusammensetzung der Probe. Besteht die Probe sehr wahrscheinlich aus nur drei Elementen, so ist es sinnvoll, zunächst alle Atomsorten auszuschließen, indem die Auswahl None getroffen und die Taste Toggle betätigt wird, um danach alle sicher enthaltenen Elemente grün (All) oder alle möglicherweise enthaltenen Elemente gelb (Optional) zu markieren – also wieder einzuschließen. Blaue Markierungen (Any) treffen eine Entweder-Oder-Entscheidung. Eines der blau markierten Elemente (auch mehr als zwei Markierungen möglich) muss also definitiv in der Probe enthalten sein. Die farbigen Markierungen können auch gruppenweise getroffen werden. Ist die exakte Formel bekannt, nach welcher gesucht wird, so kann diese in der untersten Zeile (mit Freizeichen) eingegeben werden. Die zweite Seite des „Restraints“-Dialogs erlaubt kristallographische Angaben – z. B. die Vorgabe des Kristallsystems, der Raumgruppe oder aber von Gitterparametern. Auf der dritten Seite können Eigenschaften wie z. B. Dichte, Farbe oder Mineral- namen angegeben werden, auf Seite 4 Vorgaben zu Messdaten, wie z. B. deren Qualität getroffen werden. Die fünfte Seite ermöglicht die Beschränkung der Suche auf Publikationsdaten einer Verbindung – z. B. welcher Autor in welcher Zeitschrift in welchem Jahr eine Veröffentlichung hatte. Die sechste Seite des Dialogs sollte in jedem Fall nicht unbeachtet bleiben, denn dort kann angegeben werden, welche Teile der Datenbank durchsucht werden sollen. Hat man es mit Sicherheit mit einer mineralischen Verbindung zu tun, so ist ein Durchsuchen von z. B. organischen oder polymerchemischen Datenbankteilen nicht nur überflüssig, sondern auch belastend, da all diese Ergebnisse ebenfalls im Antwortsatz auftauchen und dementsprechend bei manueller Überprüfung mit beachtet werden (müssen), was unnötig Zeit in Anspruch nimmt. Wurden im Dialog alle möglichen Vorgaben gemacht, so wird der Search-Match- Prozess im selben Fenster durch Drücken der Taste Retrieve ausgelöst. In einem neuen Fenster erfolgt die Angabe der Anzahl aller auf die gemachten Vorgaben passenden Treffer, welche nur noch mit Accept angenommen werden müssen. Ist
die Anzahl an Treffern nicht zu groß, so ist im Kästchen Load resulting entries as answer set automatisch ein Häkchen – alle gefundenen Treffer werden dann also automatisch als Antwortsatz im Fenster über dem Diffraktogramm und der Peakliste geladen und sind von oben nach unten entsprechend ihrer Übereinstimmung mit den eigenen Daten sortiert (dementsprechend auch farbliche Markierung von grün nach rot). Gütewert für die Übereinstimmung ist dabei der sogenannte CFOM, welcher sich in der Spalte ganz rechts im Antwortsatz befindet. Der CFOM kann hier Werte von 0 bis 1 annehmen, wobei 1 für eine absolute und 0 für keine Übereinstimmung stehen. Der CFOM sollte sich also so nah wie möglich bei 1 ansiedeln, was bei nicht einphasigen Produkten jedoch unmöglich ist und damit auch nicht zu streng bewertet werden darf. Ist die Anzahl an Treffern hingegen zu groß, so wird der Antwortsatz nicht automatisch geladen, sondern die Treffer werden (nur) in einem Zwischenspeicher gelagert (in der Statusleiste unten links werden nun nicht mehr alle in der Datenbank enthaltenen Einträge, sondern nur noch die Anzahl der sich im Puffer befindlichen Einträge angezeigt). An dieser Stelle sollte überlegt werden, ob die Suche noch weiter eingegrenzt werden kann, oder ob der Search-Match-Prozess dennoch ausgelöst werden soll (Taste (9)). Wird der Search-Match-Prozess an sehr vielen im Puffer befindlichen Daten oder gar an allen Einträgen der Datenbank durchgeführt, so werden nur die Ergebnisse mit CFOM-Werten bis zu einer bestimmten Grenze angegeben. Diese untere Grenze kann im Menü Tools Æ Options Æ Search-Match selbsttätig festgelegt werden und liegt standardmäßig bei 0,6. Stellt man fest, dass noch weitere Vorgaben gemacht werden können, die die Suche eingrenzen, so kann erneut der „Restraints“-Dialog aufgerufen und weitere Eigenschaften eingegeben werden, ohne die bereits gemachten Vorgaben nochmals eingeben zu müssen. Nach dem erneuten Retrieve-Befehl kann dann im erscheinenden Fenster entschieden werden, durch welche logische Operation die Verknüpfung der neuen mit der vorhergehenden Eingabe erfolgen soll. Als Standard ist hier die logische Verknüpfung AND eingestellt, welche dazu führt, dass alle neuen Vorgaben nur mit den im Zwischenspeicher befindlichen Einträgen abgeglichen werden. Die Trefferanzahl kann sich in diesem Fall also lediglich minimieren. Soll jedoch eine völlig neue Suche gestartet werden, so muss zuvor im Menü Search durch Betätigen von Clear Restraints und ggf. auch von Clear Answer Set (falls vorhanden) der Zwischenspeicher gelöscht werden.
Liegt ein den Vorgaben entsprechend sinnvoller Antwortsatz vor, so muss durch Anklicken der entsprechenden Einträge und Abgleichen der Reflexlagen der Referenz mit denen der eigenen Probe nur noch darüber entschieden werden, ob tatsächlich eine Übereinstimmung vorliegt. Dabei hilft die Tatsache, dass die Reflexlagen des ausgewählten Eintrags in der Peakliste rechts neben den Reflexlagen der gemessenen Probe dargestellt werden und je nach Abweichung farblich unterlegt sind. Dabei steht grün wiederum für eine gute Übereinstimmung, rot für gar keine. Weniger gute Übereinstimmungen werden durch Grauabstimmungen der Farbe Grün angegeben. Ist ein Reflex blau unterlegt, so stimmen die Messbereiche von Probe und Referenz an dieser Stelle nicht überein, so dass keine Aussage über eine etwaige Übereinstimmung getroffen werden kann. Wird ein Eintrag als auf die Probe passend identifiziert, kann dieser durch Doppelklick ausgewählt werden, so dass dessen Reflexlagen zu Vergleichszwecken weiterhin im Diffraktogramm angezeigt werden (im Fall der ersten Auswahl rot markiert) und übrig verbliebene Reflexe im Fall von nicht phasenreinen Proben durch erneutes Abgleichen mit weiteren Einträgen (nun andersfarbig) zugeordnet werden können. Diese Form der Restpeaksuche (Residual Peak Search) kann auch automatisch durchgeführt werden, indem in der rechten Werkzeugleiste der dritte Knopf von oben betätigt wird. Im Antwortsatz darf zu diesem Zeitpunkt allerdings noch keine Markierung vorliegen, da diese sonst aufgehoben wird. Ist die Restpeaksuche ausgelöst und es wird ein Eintrag mit sehr guter Übereinstimmung ausgewählt (Doppelklick), so entfernt Match! alle Einträge, die nicht mehr zum Diffraktogramm zugeordnet werden können. Diese Funktion ist möglicherweise (wie auch die automatisierte Datenaufbereitung, auf die hier nicht weiter eingegangen wird) mit Vorsicht zu genießen! 6. Anmerkungen und Hinweise Match! ist ein sehr einfach zu handhabendes und zum großen Teil auch autoplausibles Programm, welches die Auswertung von Röntgenpulverdiffrakto- grammen deutlich vereinfacht. Durch Probieren können sich dem einsteigenden Anwender sehr schnell viele neue Möglichkeiten aufzeigen, die bei der Datenauswertung hilfreich sind. Auf alle kann an dieser Stelle nicht eingegangen werden.
Dennoch sei an dieser Stelle nochmals darauf hingewiesen, dass Match! einige Vorgänge automatisieren kann. Für unkomplizierte Datensätze (gutes Signal/Rausch-Verhältnis, alle Inhaltsstoffe in der Datenbank mit guten Daten gespeichert, etc.) mag das durchaus eine große Hilfe sein, kann aber in schwierigeren Fällen auch zu falschen Schlussfolgerungen führen! Um das Programm tiefgründiger zu erforschen, steht eine recht umfangreiche Online-Hilfe zur Verfügung. Diese ist durch die beiden rechten Knöpfe in der oberen Werkzeugleiste zugänglich, wobei der linkere der beiden Knöpfe das Inhaltsverzeichnis der Hilfe öffnet und so eine Suche nach entsprechenden Stichworten ermöglicht. Der rechte der beiden Knöpfe ermöglicht nach Benutzung das Klicken auf Bereiche oder Knöpfe in den Werkzeugleisten, wodurch automatisch die Hilfeseite aufgerufen wird, die deren Funktion erklärt. Unter Tools Æ Options können verschiedene Modifikationen an den Einstellungen vorgenommen werden, die das Programm für den entsprechenden Fall noch weiter optimieren können. Diese sollten ebenfalls selbsttätig ergründet werden. Abschließend sei noch darauf hingewiesen, dass im Menü View oder aber in der rechten Werkzeugleiste zwischen verschiedenen Ansichten für das rechte untere Fenster ausgewählt werden kann. Standardmäßig ist hier die bereits erwähnte Peakliste eingestellt. Liegt allerdings bereits ein Antwortsatz vor, so zeigt z. B. die Auswahl Datasheet das Datenblatt eines ausgewählten Datenbankeintrags an, in dem verschiedene Eigenschaften oder Anmerkungen zum betreffenden Stoff eingesehen werden können.
Sie können auch lesen