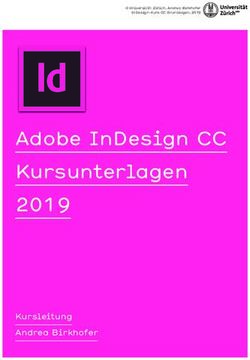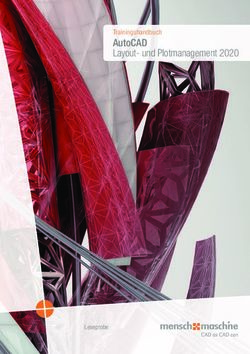Autodesk Inventor 2012 Grundlagen - Günther Maiwald
←
→
Transkription von Seiteninhalten
Wenn Ihr Browser die Seite nicht korrekt rendert, bitte, lesen Sie den Inhalt der Seite unten
Inhaltsverzeichnis
1 Erste Schritte .......................................................................................................................................................................... 3
1.1 Programmstart.................................................................................................................................................................. 3
1.2 Mit Projekten arbeiten .................................................................................................................................................. 3
1.2.1 Neues Projekt erstellen ...................................................................................................................................... 3
1.2.2 Projektdateien-Optionen .................................................................................................................................... 3
1.3 Öffnen ................................................................................................................................................................................. 4
1.4 Neue Datei erstellen ...................................................................................................................................................... 4
1.5 Die Benutzeroberfläche ................................................................................................................................................ 4
1.6 Anwendungsoptionen ....................................................................................................................................................... 4
2 Navigieren im 3D-Raum .................................................................................................................................................. 6
2.1 Verschieden Möglichkeiten ........................................................................................................................................... 6
3 Beispiel Führung ............................................................................................................................................................... 7
3.1 Konstruktion ...................................................................................................................................................................... 7
4 Zeichnungen ..................................................................................................................................................................... 10
4.1 Ansichten erstellen ....................................................................................................................................................... 10
4.1.1 Erstansicht erstellen.......................................................................................................................................... 10
4.1.2 Schnittansicht erstellen ................................................................................................................................... 10
4.1.3 Parallele Ansicht erstellen................................................................................................................................ 10
4.2 Anmerkungen ................................................................................................................................................................... 10
4.2.1 Bemaßung ................................................................................................................................................................. 11
4.2.2 Bemaßen der Führung .......................................................................................................................................... 11
4.2.3 Fertige Zeichnung ................................................................................................................................................ 11Erste Schritte Autodesk Inventor 2012-Grundlagen
1 Erste Schritte
1.1 Programmstart
Nach dem Programmstart meldet sich Autodesk Inventor 2012 sehr schnell mit seinem Begrüßungsbildschirm.
1.2 Mit Projekten arbeiten
Ein wichtiges Werkzeug für die Verwaltung der
Dateien ist die Möglichkeit so genannte Projekte
anzulegen. Autodesk Inventor 2012 erstellt im
Rahmen des Inventor Projektes eine logische
Struktur von Dateien (Bauteile, Baugruppen,
Zeichnungen, Präsentationen, …) durch Verknüp-
fungen dar. Die wichtigsten Elemente eines
Projektes sind der Projektstammordner und die
Projektdatei.
Im Fenster Projekte werden im oberen Teil die vorhandenen Projekte angezeigt, im unteren Teil wird die Organi-
sationsstruktur des aktiven Projektes angezeigt. Sie kann durch Rechtsklicken angepasst werden.
Um spätere Probleme zu vermeiden ist es erforderlich, im ersten Schritt Projekte einzurichten.
1.2.1 Neues Projekt erstellen
MK (MausKlick) auf die Schaltfläche
Projekte öffnet den Inventor-Projekt-
Assistenten.
Einzelbenutzer-Projekt aktivieren. Im
nächsten Schritt werden Projektname
und Speicherort festgelegt. Im gezeig-
ten Beispiel ist das der Projektname
Locher und der Speicherort ist Lauf-
werk F:\BFM\Locher.
Schließen des Assistenten durch den
Button Fertig stellen.
Zum Schluss, wenn nicht schon automa-
tisch geschehen, nicht vergessen das
so eben eingerichtete Projekt aktiv zu setzen. Button Anwenden oder DK (DoppelKlick) auf den Projektnamen.
1.2.2 Projektdateien-
Optionen
Im unteren Bereich der Projektverwaltung
bekommen wir detaillierte Informationen zu
unserer Projektdatei. Es können noch weitere
Einstellungen vorgenommen werden.
Die ersten beiden Einträge zeigen den Pro-
jekttyp und den Speicherort der Dateien. Die
nächsten Einträge können übersprungen wer-
den. Wichtig sind noch die Ordneroptionen.
Die ersten zwei Eintragungen beschreiben
den Speicherort der Konstruktionsdaten und
Vorlagen-Dateien. Diese können so übernom-
men werden. Der dritte Eintrag wird geändert
auf den Ordner Inhaltscenter, der unter dem
Speicherort der Inventor-Dateien (z.B.
F:\BFN\Locher\) anzulegen ist.
©2012 G. Maiwald 3Erste Schritte Autodesk Inventor 2012-Grundlagen
1.3 Öffnen
Bestehende Dateien lassen sich im aktuellen Projektordner öffnen. Beim Öffnen kann man im Unterverzeichnis
OldVersions auf frühere Versionen zurückgreifen.
1.4 Neue Datei erstellen
Unter dem Menüpunkt Neu stehen verschiedene Register zur Auswahl. In diesen gibt es unterschiedliche Vorla-
gendateien, die sich durch die Dateiendung unterscheiden. Folgende Vorlagen stehen zur Verfügung:
*.ipt =Bauteilerzeugung Inventor-Part *.idw =2D-Werkstattzeichnung I…-Drawing
*.dgw =2D-Werkstattzeichnung
*.iam =Zusammenbau I…-Assembly
Autocad-Format
*.ipn =Präsentationszeichnung I…-
Blech.ipt =Bauteil mit Blechmenü
Presentation
1.5 Die Benutzeroberfläche
Multifunktions-Leiste mit
Registerkarten, hier ist
Registerkarte „Skizze“ aktiv
Registerkarten mit
zugehörigen Gruppen
Arbeitsfläche
Browserleiste
Ursprung des
Koordinaten-
systems
Statusleiste
1.6 Anwendungsoptionen
Die Anwendungsoptionen in Inventor 2012 bieten vielfältige Einstellungen, womit der
Benutzer die Software personalisieren kann. Wichtig ist es, dass beim Aufruf der
Optionen kein Teil im Hintergrund von Inventor geöffnet ist. Auf der Registerkarte
Extras finden wir ganz links die Schaltfläche Anwendungsoptionen. Damit wir in die-
sem Training mit gleichen Voraussetzungen arbeiten, sollten die folgenden Einstel-
lungen durchgeführt werden:
©2012 G. Maiwald 4Erste Schritte Autodesk Inventor 2012-Grundlagen
deaktiviert
aktiviert
Mit OK abschließen.
©2012 G. Maiwald 5Navigieren im 3D-Raum Autodesk Inventor 2012-Grundlagen
2 Navigieren im 3D-Raum
ViewCube
Kompass
Funktionstaste
F4 gedrückt
halten
2.1 Verschieden Möglichkeiten
Zoom-Funktion: Maus Rad drehen
Pan-Funktion: Maus Rad gedrückt halten und Maus bewegen
Funktionstaste F6: Isometrische Darstellung (s. Abbildung)
Funktionstaste F4: gedrückt halten = verschiedene Drehfunktionen
ViewCube-Werkzeug: ist eine Schnittstelle, auf die Sie klicken und die Sie ziehen können. Ihr Zweck ist
der Wechsel zwischen der Standardansicht und der isometrischen Ansicht Ihres
Modells. Das ViewCube-Werkzeug wird in einer Ecke des Fensters über dem Modell
im inaktiven Zustand angezeigt. Das ViewCube-Werkzeug stellt visuelle Informatio-
nen zum aktuellen Ansichtspunkt des Modells bei Ansichtsänderungen dar. Sie akti-
vieren das ViewCube-Werkzeug, indem Sie den Cursor darauf platzieren. Sie können
den ViewCube ziehen und darauf klicken, zu einer der verfügbaren voreingestellten
Ansichten wechseln, die aktuelle Ansicht rollen oder in die Ausgangsansicht des Mo-
dells ändern.
Kompass: Der Kompass wird unterhalb des ViewCube-Werkzeugs angezeigt und gibt die Nord-
richtung des Modells an. Sie können auf einen Himmelsrichtungsbuchstaben auf dem
Kompass klicken, um das Modell zu drehen. Oder Sie klicken auf einen Buchstaben
bzw. den Kompassring und ziehen, um das Modell interaktiv um den Drehpunkt zu
drehen.
©2012 G. Maiwald 6Beispiel Führung Autodesk Inventor 2012-Grundlagen
3 Beispiel Führung
Beginnen wir die Konstruktion der Führung durch Aufruf der Vorlagendatei Norm.ipt. Nach dem Öffnen meldet
sich Autodesk Inventor 2012 mit dem Bauteilbildschirm.
3.1 Konstruktion
Die unten stehende Führung aus S235JR soll konstruiert werden.
Planung der Konstruktion
Vor jeder Konstruktion sollte eine sorgfältige Planung der Vorgehensweise erfolgen, da
bekanntlich immer „…mehrere Wege nach Rom…“ führen. Eine mögliche Vorgehensweise ist
unten stehend zum Nachahmen aufgelistet.
1. Aktivieren Sie in der Registerkarte Zeichnen die Schaltfläche Geometrie projizie-
ren. LMK (LinkerMausKlick) im Browser auf YZ- und XZ-Ebene.
2. Zeichnen eines Rechtecks über in der Schaltflächenleiste.
Wichtig!!! Jeder Befehl in Autodesk Inventor 2012 muss durch die Taste ESC oder durch RMT und
beendet werden.
3. Anordnung der Skizze zum Koordinatensystem durch Abhängigkeit Symmet-
risch.
Lotrecht Kollinear
Konzentrisch
Koinzident
Autom. Bemaßung
Fest
Horizontal/Vertikal
Gleich
(+)
Symmetrisch
Abhängigkeiten Parallel Tangential
einblenden Stetig
©2012 G. Maiwald 7Beispiel Führung Autodesk Inventor 2012-Grundlagen
4. Aufruf Schaltfläche Bemaßung.
Seiten des Recktecks bemaßen und Maße auf Zeichnungsmaße (50 mm und
30 mm) ändern. Linienfarbe ändert sich in blau - Skizze voll bestimmt.
RMT oder Schaltfläche Skizze beenden.
5. Schaltflächenleiste ändert ihr Aussehen von 2D-Skizze in Modell. LMK in
der Registerkarte Erstellen auf die Schaltfläche Extrusion.
6. Bauteilhöhe durch Ziehen mit der Maus am Pfeil oder durch Eingabe des
Maßes 40 mm festlegen.
Eine Skizze wird von der Extrusion „aufgebraucht“.
7. Außenkontur fertigstellen
Zur Fertigstellung der Außenkontur müssen die Absätze konstruiert werden. Dazu wird, wie in den Abbil-
dungen gezeigt, auf der jeweiligen Fläche eine neue Skizze erstellt und ein Rechteck gezeichnet und be-
maßt. Durch Extrusion/Differenz wird das Material herausgeschnitten.
8. Die Abschrägung auf der hinteren Seite wird mit Hilfe des Werkzeugs Fasen erstellt. Aber auch hier
kann die Fase durch Ziehen mit der Maus an den Pfeilen in der 3D-Skizze direkt erzeugt werden.
9. Der T-Nut-Durchbruch wird durch eine neue Skizze auf der Stirnseite der Führung
konstruiert. Dabei ist darauf zu achten, dass die Skizze durch Maße oder Abhän-
gigkeiten voll bestimmt ist (Linienfarbe: blau).
©2012 G. Maiwald 8Beispiel Führung Autodesk Inventor 2012-Grundlagen
10. Bohrung
Die Konstruktion der Bohrung erfolgt über Neue Skizze aus dem Kontextmenü. Zeichnen eines Punktes
auf der Skizze, Abhängigkeit Horizontal und das Maß 10 mm. Die Bohrung wird erstellt über die Schalt-
fläche Bohrung. Im Kontextmenü werden die Bohrungsparameter festgelegt.
11. Gewindebohrung
Die Gewindebohrung M10 ist in Analogie zur Bohrung herzustellen. Hier das Vorgehen im Telegrammstiel:
Neue Skizze auf oberster Fläche – Punkt zeichnen und bemaßen – Skizze beenden – Bohrung.
Die Parameter der Gewindebohrung gemäß unterer Abbildung eingeben. Mit OK abschließen.
Die fertige 3D-Konstruktion unter Führung.ipt in das vorgeschlagene Verzeichnis speichern.
©2012 G. Maiwald 9Zeichnungen Autodesk Inventor 2012-Grundlagen
4 Zeichnungen
Aus der fertigen 3D-Konstruktion wird nun eine
2D-Zeichnung abgeleitet. 2D-Zeichnungen sind
für die Fertigung der Werkstücke notwendig. Sie
werden daher auch Fertigungs- oder Werkstatt-
zeichnungen genannt. 3D-Volumenemodell und 2D-
Zeichnung sind assoziativ miteinander verbunden.
D.h. Änderungen in einer 3D-Konstruktion werden
sofort in der abgeleiteten 2D-Zeichnung über-
nommen. Zeichnungsdateien erhalten die Datei-
Erweiterung dwg (Autocad-Drawing) oder idw
(Inventor-Drawing).
Nach Aufruf einer Vorlage muss die Blattgröße eingestellt werden. Im Browser mit RMT auf Blatt:1 und auf
Blatt bearbeiten klicken. Im Pulldown-Menü die gewünschten Einstellungen wählen.
4.1 Ansichten erstellen
In einer Zeichnung soll ein Bauteil oder
ein Zusammenbau in unterschiedlichen
Ansichten dargestellt werden. Dazu
muss zuerst das Werkzeug Erstan-
sicht erstellen eingesetzt werden. In
dieser Übung wird die Führung.ipt verwendet. Ist das 3D-Bauteil noch in Autodesk Inventor 2012 geladen,
kann sofort eine von den vorgeschlagenen Ansichten ausgewählt werden. Andernfalls muss die Bauteildatei
noch angewählt werden.
4.1.1 Erstansicht erstellen
Folgende Vorgehensweise wird vorgeschlagen: Da die Vorderansicht im
Schnitt zu zeichnen ist wird in diesem Fall die Seitenansicht von links als
Erstansicht erstellt. Wird nach Wahl der Ausrichtung der Mauszeiger
über das Blatt bewegt, „hängt“ die Ansicht schon daran. Ansicht platzie-
ren, LMK und anschließend RMT-fertig erzeugt die Seitenansicht.
4.1.2 Schnittansicht erstellen
Im nächsten Schritt soll die Vorderansicht aus der Erstansicht im Schnitt erstellt werden.
Dazu ist aus der markierten Erstansicht heraus im Kontextmenü (RMT) Ansicht erstel-
len>Schnitt anzuwählen. Durch „Anfahren“ einer waagerechten Linie zeigt ADI (AutoDesk In-
ventor) durch einen grünen Punkt die Mitte dieser Linie an. Diese Mitte bleibt bei senkrechter
Mausbewegung am Mauszeiger „kleben“, was durch eine gepunktete Linie dargestellt wird.
Durch zweimaliges Klicken an der unteren und oberen Seite der Ansicht wird die Schnittlinie
festgelegt. RMK auf Weiter/Erstellen und die Schnittansicht kann nach links herausgezogen
werden. Durch DK auf die Schnittansicht kann nun entschieden werden, ob der Maßstab und die Definition in
Erst- und Schnittansicht mit angezeigt werden sollen.
4.1.3 Parallele Ansicht erstellen
Eine weitere Ansicht wird über Ansicht erstellen>Parallel erstellt. Dabei kann dieses aus
jeder vorhandenen Ansicht durch gleiches Vorgehen wie weiter oben beschrieben gesche-
hen. Daher ist es in diesem Fall angebracht die Ansicht aus der Erstansicht zu erstellen.
Zuletzt soll die Zeichnung noch durch eine perspektivische Darstellung ergänzt werden. Eine
Darstellung wie in der 3D-Modulation kann über eine Änderung des Stils erfolgen.
4.2 Anmerkungen
Über die Registerkarte Anmerkungen kann nun die Zeichnung mit Mittellinien,
Maßen und Hinweisen etc. versehen werden. Bevor mit der Bemaßung fortge-
fahren wird sollten zuerst alle Mittellinien angelegt sein.
©2012 G. Maiwald 10Zeichnungen Autodesk Inventor 2012-Grundlagen
4.2.1 Bemaßung
Zeichnungsmaße bestimmen die geometrische Form des Bauteils und sollten eindeutig sein, d.h. jedes Maß sollte
nur einmal in der gesamten Zeichnung erscheinen. Die Bemaßung hat so zu erfolgen, dass entweder die Ferti-
gungslage oder die Funktion des Bauteils Berücksichtigung findet.
4.2.2 Bemaßen der Führung
Die Bemaßung eines Bauteiles ist im Vorfeld sorgfältig zu planen. Es dürfen nur die Maße in eine Zeichnung
eingetragen werden, die zur Herstellung des Bauteiles zwingend erforderlich sind. Dabei sollten alle Längenma-
ße, welche die Gesamtlängen festlegen, in der Zeichnung vorhanden sein. Maße die eine geometrische Form
festlegen müssen nach Möglichkeit in einer Ansicht bemaßt werden.
Begonnen wird mit den kürzesten Maßen. Mit der Auswahl der
Schaltfläche Bemaßung werden die Elemente an denen das Maß
erzeugt werden soll nacheinander angeklickt. Anschließend
Mauszeiger mit dem anhängenden Maß an die Stelle ziehen, wo
das Maß erscheinen soll. Wechselt das Maß auf punktierte
Linien, dann ist für das erste Maß der Abstand 10 mm bzw. für
weitere gestufte Maße der Abstand 7 mm erreicht. Durch
weiteren MK mit LMT öffnet sich das Fenster Maße bearbei-
ten. Hier besteht nun die Möglichkeit das Maß mit Maßzusät-
zen wie Durchmesserzeichen, Toleranzen oder Buchstaben zu
versehen. Diese Funktion kann an- oder abgeschaltet werden.
4.2.3 Fertige Zeichnung
©2012 G. Maiwald 11Sie können auch lesen