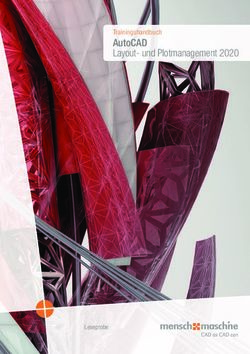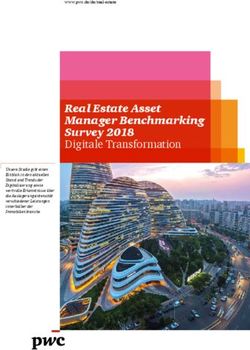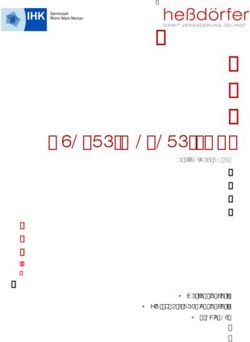2019 AutoCAD Layout- und Plotmanagement - Mensch und Maschine
←
→
Transkription von Seiteninhalten
Wenn Ihr Browser die Seite nicht korrekt rendert, bitte, lesen Sie den Inhalt der Seite unten
AutoCAD 2019 Layout- und Plot-Management Dieses Werk ist urheberrechtlich geschützt. Alle Rechte, auch die der Übersetzung, des Nachdrucks und der Vervielfältigung von dieser Seminarunterlage oder von Teilen daraus, sind dem Herausgeber vorbehalten. Kein Teil dieser Arbeit darf in irgendeiner Form (Druck, Fotokopie, Mikrofilm oder einem anderen Verfahren) ohne schriftliche Genehmigung der Mensch und Maschine Deutsch- land GmbH Kirchheim / Teck reproduziert oder unter Verwendung elektronischer Sys- teme verarbeitet, vervielfältigt oder verbreitet werden. Copyright 2018 by Mensch und Maschine Deutschland GmbH Schülestrasse18 D-73230 Kirchheim / Teck Telefon:+49(0)7021/9348820 Hinweis Die Übungsdateien zu den einzelnen Kapiteln finden Sie im Downloadbereich der Mensch und Maschine Deutschland GmbH auf der Internetseite www.mum.de. Dok.-Nr.: ASE312-A 1 © 2018 Mensch und Maschine
AutoCAD 2019 Layout- und Plot-Management Dok.-Nr.: ASE312-A 2 © 2018 Mensch und Maschine
AutoCAD 2019 Layout- und Plot-Management
Inhaltsverzeichnis
Kapitel 1 7
1 Plotter einrichten und konfigurieren .................................... 7
1.1 Systemdrucker einrichten ......................................................................... 7
1.1.1 Benutzerspezifische Papierformate ...................................................... 8
1.1.2 Papierformate filtern ........................................................................... 12
1.2 HDI Plotter einrichten .............................................................................. 15
1.2.1 HDI Plotterkonfiguration bearbeiten .................................................... 21
1.2.2 Benutzerspezifische Papierformate (PMP) ......................................... 22
1.2.3 Papierformate filtern ........................................................................... 28
1.3 Systemdrucker ausblenden .................................................................... 29
1.4 Mitgelieferte Plotter ................................................................................. 30
1.5 PublishToWeb.......................................................................................... 31
1.6 Speicherpfade .......................................................................................... 33
Kapitel 2 37
2 Plotstiltabellen ..................................................................... 37
2.1 Unterschied zwischen STB-Plotstiltabellen und CTB-Plotstiltabellen . 38
2.2 Entscheidungshilfen CTB oder STB Plotstile ........................................ 39
2.2.1 Farbabhängiger Plotstil (CTB) ............................................................ 41
2.2.2 Benannter Plotstil (STB) ..................................................................... 43
2.3 Auswahl des Plotstilmodus der Zeichnung ........................................... 44
2.4 Neue Plotstiltabellen erstellen und bearbeiten ...................................... 47
2.5 Mitgelieferte Plotstiltabellen ................................................................... 53
2.6 Speicherpfade .......................................................................................... 54
Kapitel 3 57
3 Layouts und Seiteneinrichtung .......................................... 57
3.1 Layouts..................................................................................................... 58
3.2 Seiteneinrichtungen ................................................................................ 58
3.3 Plotstandards festlegen und verwalten ................................................. 59
3.3.1 Seiteneinrichtung für den Modellbereich ............................................. 60
3.3.2 Seiteneinrichtungs-Manager für den Modellbereich ............................ 62
3.3.3 Seiteneinrichtung im Modellbereich importieren.................................. 63
3.3.4 Seiteneinrichtungen für den Layoutbereich speichern ........................ 64
3.3.5 Layouts importieren ............................................................................ 66
3.4 Vorhandene Layouts kopieren oder Reihenfolge ändern ..................... 68
Dok.-Nr.: ASE312-A 3 © 2018 Mensch und MaschineAutoCAD 2019 Layout- und Plot-Management
Kapitel 4 73
4 Erstellen von Ansichtsfenstern im Layoutbereich ........... 73
4.1 Voreinstellungen für Layouts ................................................................. 73
4.1.1 Maßstabsliste bearbeiten.................................................................... 75
4.2 Ansichtsfenster im Layoutbereich ......................................................... 78
4.2.1 Neue Ansichtsfenster erstellen ........................................................... 79
4.2.2 Ansichtsfenster aus Objekten konvertieren ......................................... 80
4.2.3 Ansichtsfenster aus benannten Ansichten erstellen ............................ 81
4.2.4 Vorhandene Ansichtsfenster zuschneiden .......................................... 84
4.2.5 Maßstab im Ansichtsfenster einstellen................................................ 85
4.2.6 Ansichtsfenster-Eigenschaften ........................................................... 86
4.2.7 Ansichtsfenster sperren ...................................................................... 89
4.2.8 Ansichtsfenster entsperren ................................................................. 89
4.2.9 Anzeigebereich im Ansichtsfenster ändern ......................................... 90
4.2.10 Verschachtelte Ansichtsfenster........................................................... 92
4.2.11 Ausrichten von Ansichtsfenstern......................................................... 93
4.2.12 Differenzierte Layeranzeige im Ansichtsfenster .................................. 96
4.2.13 Ansichtsfenster maximieren ................................................................ 99
4.2.14 Ansichtsfenster minimieren ............................................................... 100
4.2.15 Linientypskalierung ........................................................................... 101
Kapitel 5 103
5 Beschriftungsobjekte ........................................................ 103
5.1 Erstellen von Beschriftungsstilen ........................................................ 104
5.1.1 Textstil .............................................................................................. 104
5.1.2 Bemaßungsstil.................................................................................. 105
5.1.3 Multilinien Führungsstil ..................................................................... 106
5.2 Erstellen von Beschriftungsobjekten ................................................... 107
5.2.1 Erstellen von Schraffuren ................................................................. 109
5.2.2 Erstellen von Attributen..................................................................... 109
5.2.3 Erstellen von Blöcken ....................................................................... 110
5.2.4 Nachträgliche Zuweisung als Beschriftungsobjekt ............................ 111
5.3 Manuelles Festlegen der Beschriftungsmaßstäbe .............................. 112
5.4 Automatisches Festlegen der Beschriftungsmaßstäbe ...................... 116
5.5 Beschriftungsmaßstäbe synchronisieren ............................................ 117
5.6 Verschieben der Beschriftungsobjekte im Ansichtsfenster .............. 118
5.7 Anzeigen von Beschriftungsobjekten .................................................. 121
5.8 Ausrichten von Beschriftungen............................................................ 122
5.9 Datenaustausch ..................................................................................... 124
Dok.-Nr.: ASE312-A 4 © 2018 Mensch und MaschineAutoCAD 2019 Layout- und Plot-Management
Kapitel 6 129
6 Plotten und Publizieren von Zeichnungen ....................... 129
6.1 Plotten von Zeichnungen ...................................................................... 129
6.1.1 Bereich Drucker / Plotter................................................................... 131
6.1.2 Bereiche Papierformat und Kopienanzahl ......................................... 131
6.1.3 Bereiche Plotbereich und Plotabstand .............................................. 132
6.1.4 Bereich Plotmaßstab ........................................................................ 133
6.1.5 Bereich Schattierungsoptionen ......................................................... 134
6.1.6 Bereich Plotoptionen ........................................................................ 137
6.1.7 Bereich Zeichnungsausrichtung........................................................ 138
6.1.8 Plotmarkierungen ............................................................................. 139
6.1.9 Voransicht ........................................................................................ 140
6.2 Mitgelieferte Druckerkonfigurationen .................................................. 142
6.2.1 PDF Ausgabe ................................................................................... 142
6.2.2 DWF/DWFx Ausgabe ....................................................................... 151
6.3 Publizieren von Zeichnungen (Stapelplotten) ..................................... 156
Kapitel 7 165
7 Plansätze und Manager für Planungsunterlagen ............ 165
7.1 Manager für Planungsunterlagen anzeigen ......................................... 166
7.2 Neuen Plansatz erstellen....................................................................... 170
7.2.1 Neuen Plansatz mit Beispiel-Plansatz erstellen ................................ 172
7.2.2 Neuen Plansatz mit vorhandenen Zeichnungen erstellen ................. 177
7.3 Öffnen eines vorhandenen Plansatzes ................................................ 180
7.4 Schließen eines geöffneten Plansatzes ............................................... 182
7.5 Plansatz organisieren............................................................................ 183
7.5.1 Pläne in der Planliste neu anordnen ................................................. 183
7.5.2 Plan neu nummerieren und umbenennen ......................................... 184
7.5.3 Untergeordneten Satz in der Planliste erstellen ................................ 185
7.6 Pläne erstellen ....................................................................................... 187
7.6.1 Neuen Plan erstellen ........................................................................ 187
7.6.2 Importieren eines Layouts als Plan ................................................... 189
7.7 Pläne füllen ............................................................................................ 191
7.7.1 Modellansichten festlegen ................................................................ 191
7.7.2 Benannten Ansichten erstellen ......................................................... 192
7.7.3 Benannte Ansichten in einen Plan übernehmen ............................... 195
7.7.4 Ansichten auf der Registerkarte Planansichten verwalten ................ 196
7.8 Informationen zu Plansätzen und Plänen verwalten ........................... 198
7.8.1 Anzeigen und Bearbeiten von Eigenschaften ................................... 199
7.8.2 Benutzerspezifische Eigenschaften hinzufügen ................................ 200
7.9 Plan Inhaltsverzeichnis einfügen ......................................................... 201
7.10 Plansätze archivieren ............................................................................ 203
7.11 Publizieren ............................................................................................. 208
7.11.1 Planauswahlen ................................................................................. 218
Dok.-Nr.: ASE312-A 5 © 2018 Mensch und MaschineAutoCAD 2019 Layout- und Plot-Management
Kapitel 3
3 Layouts und Seiteneinrichtung
In diesem Kapitel wird die Verwendung von Layouts und Seiteneinrichtungen beschrie-
ben, wie sie ohne das Arbeiten mit dem Manager von Plansatzunterlagen erfolgt. Im
Grundsatz gelten viele der hier gemachten Angaben auch für das Arbeiten mit dem Ma-
nager für Plansatzunterlagen. Dort finden Sie jedoch zahlreichere Funktionalitäten bei
der Verwaltung und Ausgabe von Plänen von größeren Projekten.
Überblick der Zusammenhänge von Layout & Seiteneinrichtung
Layout (Papier) Modell
(alles, was indirekter Bestandteil der (alles, was direkter Bestandteil der
Konstruktion ist) Konstruktion ist)
Layout & Seiteneinrichtung wird
im DWG-Format gespeichert.
Layout / Papierbereich
Seiteneinrichtung
Zeichnungsrahmen
Drucker PC3 Datei
Poltstiltabelle STB/CTB Datei
Ansichtsfenster (AF) Blattformat PMP Datei
Maßstab (immer 1:1)
Dok.-Nr.: ASE312-A 57 © 2018 Mensch und MaschineAutoCAD 2019 Layout- und Plot-Management
3.1 Layouts
Man kann in AutoCAD sowohl aus dem Register Modell, als auch aus dem Register
Layout drucken. Letzteres bietet umfassende Gestaltungsmöglichkeiten. So können Sie
mehrere Ansichten Ihrer Zeichnung in unterschiedlichen Maßstäben anzeigen las-
sen - beispielsweise eine Übersicht im M 1:100 und ein Detail im M 1:20.
Innerhalb einer Zeichnungsdatei können mehrere Papierbereichslayouts erstellt wer-
den. Jedes Layout hat einen eindeutigen Namen. Unter diesem Namen werden ver-
schiedene Einstellungen gespeichert, wie z.B. Lage und Maßstab der Ansichtsfenster.
Layouts können kopiert, verschoben, umbenannt und gelöscht werden. Sie können auch
in Vorlagedateien gespeichert und anschließend in anderen Zeichnungen verwendet
werden.
Wird mit dem Manager für Planungsunterlagen gearbeitet, wird in der Regel nur ein
Layout in einer DWG verwendet. Da hier die Layouts aus den Modellbereichen verschie-
denster DWGs gefüllt werden können, ist es nicht mehr notwendig, für die unterschied-
lichen Pläne mehrere Layouts anzulegen.
3.2 Seiteneinrichtungen
Eine mindestens ebenso wichtige Rolle spielen die Seiteneinrichtungen der Layouts. Zu
jedem Layout (egal ob Modell- oder Papierbereichslayout) gehört eine individuelle Sei-
teneinrichtung. In ihr werden alle druckspezifischen Einstellungen z.B. die Größe des
Papierblatts hinterlegt, außerdem die Plotfarben, der angesprochene Plotter/Drucker
etc. Die Seiteneinrichtungen werden über den Seiteneinrichtungs-Manager verwal-
tet.
Die Definition von Layouts und Seiteneinrichtungen benötigt zwar zunächst einen gewis-
sen Zeitaufwand, die Kombinationen der beiden Funktionen bieten dafür jedoch eine
Fülle an Möglichkeiten und Zeitersparnis.
Abb.: Seiteneinrichtungen und Layouts lassen sich kombinieren
Dok.-Nr.: ASE312-A 58 © 2018 Mensch und MaschineAutoCAD 2019 Layout- und Plot-Management 3.3 Plotstandards festlegen und verwalten Die Plot-Philosophie von AutoCAD erlaubt sehr viele individuelle Festlegungen. Die Ein- richtung dieser Festlegungen benötigt zunächst einen nicht zu unterschätzenden Auf- wand und ist vor allem für Neueinsteiger oft verwirrend. Die positive Nachricht ist aller- dings, dass Sie sehr viele der benutzerspezifischen Einstellungen weiter- und wieder- verwenden können, bzw. als Standard in einer DWT oder DWG Datei festlegen können. Hinweis Legen Sie häufig benutzte Seiteneinrichtungen in der Vorlagedatei (*.dwt) an. Hierbei sollten Sie sich zwei Vorlagen generieren. In der einen sind nur die Einstellungen für die Zeichnung wie zum Beispiel Layer, Bemaßungsstile, Textstile, Tabellenstile usw. sowie eine Seiteneinrichtung im Modell- und ein Layoutbereich. Diese Vorlage wird beim Er- stellen einer neuen Zeichnung verwendet. In der zweiten Vorlage befinden sich alle Sei- teneinrichtungen im Modellbereich sowie alle Layouts die in Ihrer Firma vorkommen kön- nen. Wenn Sie nun in der Zeichnung eine Seiteneinrichtung benötigen, können Sie diese aus der zweiten Vorlage importieren. Das importieren der Seiteneinrichtungen aus dem Modellbereich wird in Kapitel 3.3.3 und der Import von Layouts wird im Kapitel 3.3.5 behandelt. Dok.-Nr.: ASE312-A 59 © 2018 Mensch und Maschine
AutoCAD 2019 Layout- und Plot-Management
3.3.1 Seiteneinrichtung für den Modellbereich
Die Seiteneinrichtung speichert alle Einstellungen der Dialogbox Plotten. Hierzu zählen
zum Beispiel das Blattformat, Drucker, Maßstab usw.
Erstellen Sie eine neue Zeichnung und starten den Befehl Plot. Geben Sie nun in der
Dialogbox alle Parameter an, die abgespeichert werden sollen.
Abb.: Dialogbox Plotten – Modell
Dok.-Nr.: ASE312-A 60 © 2018 Mensch und MaschineAutoCAD 2019 Layout- und Plot-Management
Um die Seiteneinrichtung zu speichern, wählen Sie im Bereich Seiteneinrichtung den
Schalter Hinzufügen.
Abb.: Dialogbox Plotten Bereich Seiteneinrichtung
In der Dialogbox Seiteneinrichtung hinzufügen können Sie einen aussagekräftigen
Namen, passend zu den Einstellungen, eintragen.
Abb.: Dialogbox Seiteneinrichtung hinzufügen
Führen Sie diese Schritte für Ihre gängigen Plotter und Blattformate mehrfach aus.
Abb.: Dialogbox Plotten Bereich Seiteneinrichtung
Verlassen Sie den Plotdialog über den Schalter Abbrechen. Keine Angst, Ihre erstellten
Seiteneinrichtungen gehen hierbei nicht verloren.
Die erstellten Seiteneinrichtungen sind somit in der aktuellen Zeichnung gespeichert.
Speichern Sie nun die Zeichnung als DWG oder DWT Datei unter einem passenden
Namen ab. Wenn mehrere Anwender die gleichen Plotterkonfigurationen verwenden
können, sollte die Datei am besten auf dem Server abgelegt werden.
Dok.-Nr.: ASE312-A 61 © 2018 Mensch und MaschineAutoCAD 2019 Layout- und Plot-Management
3.3.2 Seiteneinrichtungs-Manager für den Modellbereich
Multifunktionsleiste: Register Ausgabe > Gruppe Plotten
Befehl: SEITENEINR (_pagesetup)
Oder: Rechtsklick auf der Registerkarte Modell >
Seiteneinrichtungs-Manager
Der Seiteneinrichtungs-Manager bietet eine weitere Methode, Seiteneinrichtungen zu
speichern, vorhandene Seiteneinrichtungen zu ändern oder Seiteneinrichtungen aus an-
deren Zeichnungen zu importieren.
Abb.: Dialogbox Seiteneinrichtungs-Manager
Hinweis
Wenn Sie die Befehle Neu oder Ändern aufrufen, erhalten Sie eine Dialogbox, die vom
Aussehen her gleich ist wie der Plot Dialog. Somit können Sie in der Dialogbox Seiten-
einrichtung ebenfalls wieder die gewünschten Werte angeben und speichern.
Dok.-Nr.: ASE312-A 62 © 2018 Mensch und MaschineAutoCAD 2019 Layout- und Plot-Management
3.3.3 Seiteneinrichtung im Modellbereich importieren
Multifunktionsleiste: Register Ausgabe > Gruppe Plotten
Befehl: SEITENEINR (_pagesetup)
Oder: Rechtsklick auf der Registerkarte Modell >
Seiteneinrichtungs-Manager
Seiteneinrichtungen können in jede neue oder bestehende Zeichnung importiert werden.
Um Seiteneinrichtungen aus anderen Zeichnungen zu laden, können Sie ebenfalls die
Dialogbox Seiteneinrichtungs-Manager aufrufen. Klicken Sie dazu auf den Schalter
Importieren. Sie können dann eine beliebige DWG- oder DWT- Datei wählen und deren
Seiteneinrichtungen anzeigen lassen.
Abb.: Dialogbox Seiteneinrichtungen importieren
Hinweis
Wenn Sie den Seiteneinrichtungs-Manager im Modellbereich aufrufen, können Sie auch
nur Seiteneinrichtungen aus dem Modellbereich importieren. Hierbei können Sie nicht
nur eine Konfiguration importieren. Wenn Sie mehrere Seiteneinrichtungen benötigen,
können Sie diese über die Strg- oder Shift - Taste auswählen. Über den Schalter OK
werden dann die ausgewählten Seiteneinrichtungen in die aktuelle Zeichnung importiert.
Diese können dann im Plotdialog im Bereich Seiteneinrichtung verwendet werden.
Ebenso können Sie die Seiteneinrichtungen im Plotdialog im Bereich Seiteneinrich-
tung importieren.
Tipp
Damit Sie nicht alle vorkommenden Seiteneinrichtungen in der Vorlagendatei speichern
müssen, können Sie sie in den Zeichnungsdateien für Zeichnungsrahmen und Schriftfeld
hinterlegen. Z.B. enthält dann die Zeichnungsdatei Rahmen_A4_quer einen Satz pas-
sender Seiteneinrichtungen für A4 im Querformat – schwarz, weiß, farbig, Graustufen
usw. Mit dem Einfügen der Zeichnungsdatei als Block in die aktuelle Zeichnung werden
auch die Seiteneinrichtungen übertragen.
Dok.-Nr.: ASE312-A 63 © 2018 Mensch und MaschineAutoCAD 2019 Layout- und Plot-Management
3.3.4 Seiteneinrichtungen für den Layoutbereich speichern
In den Layouts werden sämtliche Einstellungen der Ansichtsfenster gespeichert (Posi-
tion, Maßstab etc.) sowie alle Objekte, die im Papierbereich erstellt oder eingefügt wur-
den (z.B. Zeichnungsrahmen, Plankopf, Legenden).
Wie die Seiteneinrichtung, so wird auch das Layout in der Zeichnungsdatei gespei-
chert. Es wurde bereits darauf hingewiesen, dass es vorteilhaft ist, die Layoutvorgabe-
namen Layout1, Layout2 etc. durch aussagekräftige eindeutige Namen zu ersetzen.
Da es sehr viele Möglichkeiten gibt, Layouts zu benennen und dies teilweise bereits im
Assistenten geschieht, ist hier lediglich ein gebräuchlicher Weg beschrieben.
• Rechtsklick auf der Registerkarte des Layouts > im Kontextmenü Umbenen-
nen wählen. In der Lasche den Vorgabenamen überschreiben.
Über den Befehl Neues Layout können Sie weitere Layouts anlegen. Diese sollten dann
über den Befehl Seiteneinrichtungs-Manager angepasst werden. Geben Sie wie im
Modellbereich den Plotter, Blattformat, Plotstiltabelle usw. an.
Wurde der Befehl Seiteneinrichtungs-Manager aufgerufen, können Sie über den
Schalter Ändern folgende Dialogbox öffnen. In dieser nehmen Sie alle Einstellungen
des Layouts vor. Auf die Layoutseiteneinrichtung können Sie nicht aus dem Modellbe-
reich zugreifen.
Hinweis
Über den Schalter Plotstile anzeigen, werden die eingestellten Farben aus der verwen-
deten Plotstiltabelle auf dem aktuellen Layout angezeigt.
Dok.-Nr.: ASE312-A 64 © 2018 Mensch und MaschineAutoCAD 2019 Layout- und Plot-Management
Abb.: Dialogbox Seiteneinrichtung
Hinweis
Des Weiteren können Sie in den Layouts den Zeichnungsrahmen sowie den Plankopf
sofort einfügen. Somit werden diese beim späteren Importieren des Layouts ebenfalls
gleich dargestellt und müssen nicht mehr einzeln zugeordnet werden.
Abb.: Layout mit Zeichnungsrahmen und Plankopf
Die erstellten Layouts sind somit in der aktuellen Zeichnung gespeichert. Speichern
Sie nun die Zeichnung als DWG oder DWT Datei unter einem passenden Namen ab.
Wenn mehrere Anwender die gleichen Layoutkonfigurationen verwenden können, sollte
die Datei am besten auf dem Server abgelegt werden.
Dok.-Nr.: ASE312-A 65 © 2018 Mensch und MaschineAutoCAD 2019 Layout- und Plot-Management
3.3.5 Layouts importieren
Layouts können mit folgendem Befehl aus der DWG- oder DWT- Datei importiert werden.
Befehl: LAYOUT (Option Vorlage)(_layout)[LO]
Oder: Rechtsklick auf der Registerkarte Layout >
Von Vorlage
Nach dem Befehlsaufruf erhalten Sie eine Dialogbox, in der Sie die Datei auswählen,
aus der die Layouts importiert werden. Nach der Dateiauswahl erhalten Sie folgende
Dialogbox, in der die vorhandenen Layouts aufgelistet werden. Wählen Sie das zu im-
portierende Layout aus und beenden die Dialogbox über den Schalter OK.
Abb.: Dialogbox Layout(s) einfügen
Hinweis
Wenn Sie ein Layout in die Zeichnung importieren, dessen Name in der Zeichnung be-
reits vergeben ist, wird vor den Layoutnamen einfach der Standardname Layout und
Zahl eingefügt.
Wenn Sie mehrere Layouts benötigen, können Sie diese über die Strg- oder Shift -
Taste auswählen. Über den Schalter OK werden dann die ausgewählten Layouts in die
aktuelle Zeichnung importiert.
Dok.-Nr.: ASE312-A 66 © 2018 Mensch und MaschineAutoCAD 2019 Layout- und Plot-Management
Eine weitere Möglichkeit Layouts zu importieren, besteht über das AutoCAD Design
Center.
Multifunktionsleiste: Register Ansicht > Gruppe Paletten
Befehl: ADCENTER (_adcenter) [ADC]
Tastaturkürzel: STRG + 2
Abb.: AutoCAD Design Center
Navigieren Sie nach dem Aufruf des Befehls in der Strukturansicht des Design Cen-
ters zu der Datei, aus der Sie ein Layout importieren möchten.
Aktivieren Sie die Kategorie Layouts der Quellzeichnung, so dass die enthaltenen Lay-
outs in der Palette auf der rechten Seite angezeigt werden.
Von dort können Sie die Layouts per Drag and Drop in die aktuelle Zeichnung ziehen.
Achtung
Sie können kein Layout in die Zeichnung ziehen, wenn dieser Layoutname in der Zeich-
nung bereits vergeben ist.
Dok.-Nr.: ASE312-A 67 © 2018 Mensch und MaschineSie können auch lesen