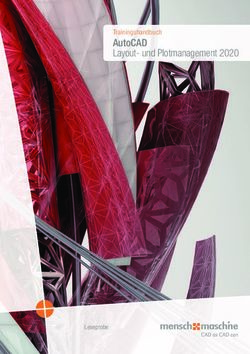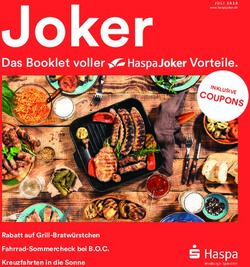AutoCAD 2019-Vorschau - Artaker CAD Systems
←
→
Transkription von Seiteninhalten
Wenn Ihr Browser die Seite nicht korrekt rendert, bitte, lesen Sie den Inhalt der Seite unten
AutoCAD 2019-Vorschau Im Rahmen eines Autodesk® AutoCAD®-Abonnements erhalten Sie unter anderem Zugriff auf Spezialwerkzeuge und branchenspezifische Funktionen, größere Mobilität dank den neuen Apps für das Web und Mobilgeräte sowie die neuesten Funktionsupdates. Beschleunigen Sie Ihre Arbeit, indem Sie in einer vertrauten AutoCAD-Oberfläche mit speziellen Funktionen und Bibliotheken für mechanische Konstruktionen, Architektur, 3D-Mapping usw. arbeiten. Nur AutoCAD mit den neuen Apps für das Web und Mobilgeräte gibt Ihnen die Freiheit und Flexibilität, jederzeit und überall an Ihren Projekten zu arbeitet. Entwerfen und zeichnen Sie mit den neuesten Funktionen und Features, die nur in Updates für Abonnenten verfügbar sind.
Inhalt
Spezialwerkzeuge ............................................................................................................................... 3
Werkzeugset Architektur .............................................................................................................. 3
Werkzeugset Mechanik ................................................................................................................. 3
Werkzeugset Elektronik ................................................................................................................ 3
Werkzeugset Gebäudetechnik ..................................................................................................... 3
Werkzeugset 3D-Anlagenbau ...................................................................................................... 4
Werkzeugset Map 3D ..................................................................................................................... 4
Werkzeugset Raster Design ......................................................................................................... 4
Installation der Werkzeugsets .................................................................................................... 4
AutoCAD: überall und jederzeit verfügbar.................................................................................... 5
AutoCAD-Web-App ......................................................................................................................... 5
AutoCAD-App für Mobilgeräte ..................................................................................................... 7
Speichern im Web und auf Mobilgeräten ................................................................................. 9
Neue Funktionen und Verbesserungen ...................................................................................... 10
DWG Vergleichen .......................................................................................................................... 10
Freigegebene Ansichten ............................................................................................................. 16
Ansichten und Ansichtsfenster* ............................................................................................... 22
Layereigenschaften-Überschreibungen* ............................................................................... 26
Leistungsverbesserungen ......................................................................................................... 30
Unterstützung von Monitoren mit hoher Auflösung (4K)* ................................................ 31
Überprüfen von Standards* ....................................................................................................... 32
Objektauswahl* ............................................................................................................................. 32
*Diese Funktion wurde AutoCAD Subscription-Kunden erstmals über das AutoCAD 2018.1 Update zur Verfügung gestellt.
2Spezialwerkzeuge
Unsere Spezialwerkzeuge für Architektur, mechanische Konstruktionen, 3D-Mapping usw.
stehen Abonnenten von AutoCAD 2019 ab sofort zur Verfügung.
Beschleunigen Sie Ihre Arbeit mit speziellen Funktionen und Bibliotheken. Über die
grundlegenden AutoCAD 2019-Funktionen hinaus bietet Ihnen jedes Werkzeugset weitere
branchenspezifische Funktionen:
• Automatisiertes Erstellen von Beschriftungen, Layers und Eigenschaften
• Einfaches Erstellen von Details und Ansichten aus 3D-Modellen und einfaches
Generieren von Bauteillisten, Listen und Tabellen
• Erstellen regelbasierter Arbeitsabläufe, um Standards im gesamten
Entwurfsprozess durchzusetzen
• Nachverfolgen von Updates verknüpfter Ansichten, Tabellen und anderer Inhalte,
wenn sich Entwürfe ändern
Wenn Sie AutoCAD 2019 abonnieren, erhalten Sie Zugriff auf die folgenden Werkzeugsets:
Werkzeugset Architektur
Mit den Spezialfunktionen für Gebäudeentwürfe und über 8.000 intelligenten
architekturspezifischen Objekten und Stilen können Sie Architekturzeichnungen
und -dokumentationen schneller erstellen. Sie haben die Möglichkeit, mit dem
architekturspezifischen Werkzeugset Grundrisse, Schnitte, Ansichten und andere
Zeichnungen zu automatisieren.
Werkzeugset Mechanik
Mit den Spezialfunktionen für mechanische Konstruktionen und über
700.000 intelligenten Fertigungsteilen, Funktionen und Symbolen können Sie
Produktentwürfe schneller erstellen. Automatisierung von Aufgaben, wie etwa
die Generierung von Maschinenkomponenten und die Erstellung von Stücklisten.
Werkzeugset Elektronik
Mit den Spezialfunktionen für die elektrotechnische Planung und über 65.000 intelligenten
elektrischen Symbolen können Sie die Produktivität beim Erstellen, Ändern und
Dokumentieren elektrischer Steuerungssysteme steigern. Dieses Werkzeugset ermöglicht
Ihnen, Schaltschrankaufbau, Stromlaufpläne und andere Zeichnungen schnell zu entwerfen.
Werkzeugset Gebäudetechnik
Mit den Spezialfunktionen für Gebäudetechnik und über 10.500 intelligenten
Gebäudetechnikobjekten können Sie Gebäudesysteme zeichnen, entwerfen
und dokumentieren. Dieses Werkzeugset ermöglicht Ihnen, Lüftungsanlagen,
Leitungselemente und Schaltkreise für HLK, Sanitär und Elektronik problemlos
zu entwerfen.
*Diese Funktion wurde AutoCAD Subscription-Kunden erstmals über das AutoCAD 2018.1 Update zur Verfügung gestellt.
3Werkzeugset 3D-Anlagenbau
Mit den Spezialfunktionen für Anlagenbau und Konstruktion können Sie Rohrleitungs- und
Instrumentierungsdiagramme erstellen und dann in ein 3D-Anlagenbaumodell integrieren.
Dieses Werkzeugset ermöglicht Ihnen, Schemapläne, Anlagenpläne und andere
Zeichnungen schnell zu entwerfen.
Werkzeugset Map 3D
Die Integration von GIS- und CAD-Daten hilft bei Planung, Entwurf und Datenmanagement.
Sie können auf in Dateien, Datenbanken und Webdiensten gespeicherte Geodaten zugreifen
und diese mit Ihren AutoCAD-Entwurfsdaten verknüpfen. Dieses Werkzeugset ermöglicht
Ihnen, GIS-Daten mit Standarddatenschema, automatisierte Geschäftsabläufe und
Berichtsvorlagen für die Elektrobranche in Nordamerika und Europa sowie die Wasser-,
Abwasser- und Gaswirtschaft problemlos zu verwalten.
Werkzeugset Raster Design
Mit den Werkzeugen für die Umwandlung von Raster- in Vektordaten können Sie
gescannte Zeichnungen bearbeiten und Rasterbilder in DWG-Objekte konvertieren.
Dieses Werkzeugset ermöglicht Ihnen unter anderem, Rasterobjekte (Bilder, Linien,
Bögen und Kreise) schnell zu bearbeiten, zu bereinigen und umzuwandeln sowie
Vektorformen (Linien und Polylinien) zu erstellen.
Installation der Werkzeugsets
Sie müssen jedes Werkzeugset einzeln herunterladen, um die branchenspezifischen
Features und Funktionen nutzen zu können. Dafür haben Sie zwei Möglichkeiten:
über Ihren Autodesk Account und in der Autodesk Desktop-App.
Das Autodesk Account-Portal ist die ideale Wahl für Administratoren, die komplette
Softwarepakete für die Einrichtung herunterladen müssen. Alternativ erhalten Sie über
die Autodesk Desktop-App Zugriff auf Produkte, Werkzeugsets und Updates –·direkt von
Ihrem Desktop aus.
Autodesk Account
Wechseln Sie zu accounts.autodesk.com, um sich anzumelden. Dort können Sie AutoCAD
oder eines der spezialisierten Werkzeugsets auswählen und herunterladen. Weitere
Informationen zur Einrichtung über Ihren Autodesk Account finden Sie im Handbuch Erste
Schritte im Autodesk Knowledge Network.
Autodesk Desktop-App
Sie können die spezialisierten Werkzeugsets auch in der Autodesk Desktop-App installieren.
Sobald ein Werkzeugset verfügbar ist, zeigt die App eine Benachrichtigung in der Taskleiste
an. Öffnen Sie die App und klicken auf Meine Produkte und Werkzeuge, um alle in Ihrem
Abonnement enthaltenen Werkzeugsets anzusehen, die zur Installation bereitstehen. Klicken
Sie auf das gewünschte Werkzeugset, um es zu installieren.
*Diese Funktion wurde AutoCAD Subscription-Kunden erstmals über das AutoCAD 2018.1 Update zur Verfügung gestellt.
4AutoCAD: überall und jederzeit verfügbar
Wenn Sie AutoCAD 2019 abonnieren, können Sie die neue App für das Web und für
Mobilgeräte nutzen. Diese Apps bieten schnellen nahtlosen Zugriff auf DWG-Dateien –
überall und geräteunabhängig. Dateien werden schnell geladen und Sie können mit den
Kernwerkzeugen und der Technologie von AutoCAD entwerfen, bearbeiten, messen und
kommentieren. Diese leistungsstarken Funktionen ermöglichen Ihnen, auch unterwegs
an Ihren aktuellsten CAD-Dateien zu arbeiten.
AutoCAD-Web-App
Die neue AutoCAD-App für das Web ist fester Bestandteil des AutoCAD 2019-Abonnements
(inkl. spezialisierte Werkzeugsets).
Nun können Sie erstmals direkt im Webbrowser auf AutoCAD zugreifen. Mit der AutoCAD-
Web-App lassen sich CAD-Zeichnungen in einer vereinfachten Weboberfläche von jedem
Laptop aus bearbeiten, erstellen und ansehen. Sie müssen nichts herunterladen – rufen
Sie einfach web.autocad.com auf und melden Sie sich mit Ihrem Autodesk Account an.
Zu den wichtigsten Funktionen gehören:
Zugriff auf DWG-Dateien
Sie können in der Cloud auf umfassende DWG-Dateien zugreifen – nicht nur auf einfache
PDFs. Wenn Sie eine DWG-Datei im Web oder auf einem Mobilgerät hochladen, lässt sich
diese problemlos mit der Web-App im Browser aufrufen. Dadurch können Sie jederzeit auf
Ihre Zeichnungen zugreifen, um sie schnell zu bearbeiten oder Kunden ihre Projekte auf
einem beliebigen Laptop zu präsentieren.
*Diese Funktion wurde AutoCAD Subscription-Kunden erstmals über das AutoCAD 2018.1 Update zur Verfügung gestellt.
52D-Kernwerkzeuge zum Zeichnen und Bearbeiten
Die Befehle in der AutoCAD-Web-App nutzen die gleiche Technologie wie AutoCAD.
So brauchen Sie keine Eingewöhnungszeit und können sofort mit den vertrauten
leistungsstarken Werkzeugen loslegen. Mit den verfügbaren grundlegenden 2D-
Zeichnungs- und Bearbeitungsbefehlen können Sie Zeichnungen bearbeiten –·nicht
nur vom Desktop aus. Ihnen stehen Befehle wie POLILINIE, BOGEN, REVWOLKE, VERSETZ,
STUTZEN und BEMAßUNG zur Verfügung. Außerdem kommen oft neue Werkzeuge hinzu –
bleiben Sie auf dem Laufenden.
Originale AutoCAD-Technologie
Eine DWG-Datei hat in der AutoCAD-Web-App dieselbe Authentizität und Präzision wie
in AutoCAD. In der AutoCAD-Web-App können Sie Layouts ansehen, grundlegende
Objekteigenschaften aufrufen und Layers, Einheiten und Objektfänge verwalten.
Außerdem unterstützt die Web-App XRefs. Wenn Sie also eine Zeichnung mit XRefs
hochladen, können Sie diese in der Zeichnung ansehen. Und was Ihnen im Zeichenbereich
angezeigt wird – Grafiken, Linienstärke und Farben – entspricht der Qualität, die·Sie von
der AutoCAD-Desktopversion gewohnt sind.
*Diese Funktion wurde AutoCAD Subscription-Kunden erstmals über das AutoCAD 2018.1 Update zur Verfügung gestellt.
6AutoCAD-App für Mobilgeräte
Die AutoCAD-App für Mobilgeräte ist fester Bestandteil des AutoCAD 2019-Abonnements
(inkl. spezialisierte Werkzeugsets).
Mit der AutoCAD-App für Mobilgeräte können Sie CAD-Zeichnungen ansehen, erstellen,
bearbeiten und freigeben – jederzeit und von überall. Die App ist für Windows sowie für
Android- und iOS-Smartphones und -Tablets verfügbar. Außerdem wurde sie für iPhone X,
iPad Pro und Windows Surface optimiert, um die optimale Benutzerfreundlichkeit zu
bieten.
Die mobile App wurde speziell für Anwender entwickelt, die flexibel sein wollen. Sie
umfasst viele traditionelle Werkzeuge der Desktopversion von AutoCAD und neue mobile
Werkzeuge, um die Leistungsfähigkeit von AutoCAD auf mobile Geräte auszuweiten. Zu den
wichtigsten Funktionen gehören:
Zugriff auf DWG-Dateien – auch offline
Sie haben über die Cloud uneingeschränkten Zugriff auf Ihre umfassende DWG-Dateien –
nicht nur auf einfache PDFs. Sie können auf DWG-Dateien in Ihrem Autodesk Account, in
beliebigen Cloud-Speicherdiensten (z. B. Dropbox, Box oder Google Drive) und sogar in
E-Mail- und Messaging-Apps zugreifen. Außerdem lassen sich DWG-Dateien lokal auf Ihr
Gerät herunterladen, damit Sie auch offline ohne Internetverbindung arbeiten können.
So müssen Sie keine schweren Blaupausen mitführen und können mühelos unterwegs
Änderungen vornehmen und Kunden Ihre Projekte präsentieren.
Lupe und Objektfang
Mit den Werkzeugen Lupe und Objektfang können Sie präzise Änderungen und Messungen
vornehmen. Während Ihr Finger oder Apple Pencil den Bildschirm berührt, wird in einem
Vergrößerungsfenster eine herangezoomte Ansicht der Stelle angezeigt, auf die Sie
*Diese Funktion wurde AutoCAD Subscription-Kunden erstmals über das AutoCAD 2018.1 Update zur Verfügung gestellt.
7drücken. Das Vergrößerungsfenster erscheint in der Ecke des Bildschirms, sodass die
Ansicht nicht durch Ihren Finger verdeckt wird. Für noch mehr Präzision können Sie
Objekte in der mobilen App am Raster ausrichten. Beim Zeichnen oder Bearbeiten ist es
nun ganz einfach, Objekte auszurichten oder zu verbinden, Winkel zu erstellen und Maße
zu nehmen.
Schnelles Stutzen und Schnelles Messen
Mit Schnelles Stutzen und Schnelles Messen können Sie rasche Bearbeitungen und
Messungen vornehmen. Mit einem einzigen Tippen auf den Bildschirm können Sie die Maße
eines ganzen Bereichs nehmen. Schnelles Messen ermittelt automatisch die Umgrenzungen
eines Bereichs und zeigt die Entfernung zwischen diesen Umgrenzungen an.
Lasermessungen
Sie können Ihren Zeichnungen Lasermessungen direkt hinzufügen, indem Sie Leica DISTO
über Bluetooth mit Ihrem Mobilgerät verbinden. Dadurch wird es unglaublich einfach,
Kontroll- und maßstabsgetreue Messungen durchzuführen. Die Zeichnung wird in Echtzeit
aktualisiert, sobald Sie eine Messung mit Leica DISTO vornehmen.
Beschriftungen und Fotoanhänge
Mithilfe der Beschriftungswerkzeuge wie Formen, Pfeile, Text, Hervorhebungen und
Fotos können Sie Feldbeobachtungen direkt in Ihren Zeichnungen protokollieren. Für eine
*Diese Funktion wurde AutoCAD Subscription-Kunden erstmals über das AutoCAD 2018.1 Update zur Verfügung gestellt.
8bessere Übersicht über Fortschritte und Probleme vor Ort, nehmen Sie einfach ein Foto
mit Ihrer Gerätekamera auf oder fügen Sie ein Foto aus der Kamerarolle hinzu.
Optimierungen für Mobilgeräte
Die mobile AutoCAD-App ist für zahlreiche Mobilgeräte verfügbar und nutzt die neuesten
mobilen Technologien. Auf Geräten wie iPad Pro und Windows Surface nutzt die mobile
App die Vorteile der hochauflösenden Anzeige, damit Zeichnungen einfach zu lesen und zu
bearbeiten sind. Die Unterstützung des Stifts ermöglicht präziseres Zeichnen, Bearbeiten
und Beschriften. Es werden sogar externe Tastaturen unterstützt, z. B. von Windows
Surface. Mit der Entwicklung neuer Mobilgeräte werden wir auch die Funktionen der
mobilen AutoCAD-App erweitern.
Speichern im Web und auf Mobilgeräten
Um AutoCAD im Web und auf Mobilgeräten optimal nutzen zu können, umfasst
AutoCAD 2019 die neuen Funktionen "Speichern im Web und auf Mobilgeräten" und
"Öffnen im Web und auf Mobilgeräten". Mit diesen beiden Befehlen können Sie Dateien
zwischen Desktop, Web und Mobilgeräten verschieben, sodass Sie überall arbeiten können.
Beispielsweise können Sie eine Zeichnung, an der Sie im Büro gearbeitet haben, in der
AutoCAD-App für das Web oder für Mobilgeräte ansehen und bearbeiten und auf Ihrem
lokalen Netzwerklaufwerk speichern, um später im Büro daran weiterzuarbeiten.
Die Funktion "Speichern im Web und auf Mobilgeräten" ermöglicht Ihnen, Zeichnungen
von Ihrem Desktop aus zu speichern, um sie über die mobile oder Web-App zu bearbeiten,
anzusehen oder freizugeben. Wenn Sie mit dieser Funktion speichern, öffnet sich ein
*Diese Funktion wurde AutoCAD Subscription-Kunden erstmals über das AutoCAD 2018.1 Update zur Verfügung gestellt.
9Dialogfeld, in dem Sie den Speicherort auswählen können. Fortan ist die entsprechende
Datei in AutoCAD im Web oder auf Mobilgeräten verfügbar.
"Öffnen im Web und auf Mobilgeräten" ermöglicht Ihnen den Zugriff auf die neuesten
Zeichnungen, die in der AutoCAD-App für das Web oder für Mobilgeräte erstellt oder
bearbeitet wurden. Wenn Sie eine Datei mit dieser Funktion öffnen, wird sie in der Cloud
gespeichert – nicht auf Ihrem lokalen Computer. Um die Zeichnung in Ihrem lokalen
Speicher zu sichern, müssen Sie sie entweder als neue Version speichern oder die alte
Version in Ihrem lokalen Netzwerk ersetzen.
Diese Befehle können über das Anwendungsmenü als Optionen unter Öffnen und
Speichern oder über den Schnellzugriff-Werkzeugkasten aufgerufen werden. Bei der
ersten Verwendung dieser Befehle müssen Sie die "Speichern im Web und auf Mobilgeräten"-
Erweiterung installieren. Sobald die Erweiterung geladen wird, können Sie starten.
Neue Funktionen und Verbesserungen
Dieses Jahr haben wir zahlreiche Updates für AutoCAD vorgenommen. Nun sind die
folgenden neuen Funktionen und Verbesserungen in AutoCAD verfügbar.
Aktualisierte Symbole
Im Rahmen unserer kontinuierlichen Bemühungen, unseren Kunden eine optimale visuelle
Darstellung zu bieten, hat AutoCAD 2019 neue flache Symbole in der Multifunktionsleiste,
in der Statusleiste, im Schnellzugriff-Werkzeugkasten und im Anwendungsmenü. Die
flachen Symbole sorgen für eine bessere Visualisierung bei AutoCAD, insbesondere auf
hochauflösenden Monitoren. AutoCAD 2019 passt die Größe der Symbole dynamisch an die
Monitorauflösung oder die Pixeldichte an.
DWG Vergleichen
Die neuen AutoCAD 2019-Werkzeuge DWG Vergleichen ermöglichen Ihnen, grafische
Unterschiede zwischen zwei Revisionen einer Zeichnung schnell zu identifizieren. Diese
neue Funktion ist besonders hilfreich, wenn es beispielweise darum geht, Änderungen
schnell anzuzeigen, Konflikte zu identifizieren oder die Machbarkeit zu prüfen. Betrachten
Sie beispielsweise diese beiden Versionen eines Grundrisses. Worin unterscheiden sie
sich? Die Änderung ist klein, aber entscheidend.
*Diese Funktion wurde AutoCAD Subscription-Kunden erstmals über das AutoCAD 2018.1 Update zur Verfügung gestellt.
10Mit der Funktion DWG Vergleichen sehen Sie Folgendes:
Die grünen und roten Grafikelemente heben die Unterschiede zwischen der ersten Version
der Zeichnung (grün) und der zweite Version (rot) hervor. Alle unveränderten Elemente
werden grau dargestellt. Nachdem Sie diesen wichtigen Unterschied angezeigt haben,
können Sie nun die Positionen der Kabinen neben diesem Treppenabgang anpassen, um
den erforderlichen Abstand beizubehalten.
Starten von DWG Vergleichen
DWG Vergleichen kann über das AutoCAD-Anwendungsmenü, die Registerkarte
Zusammenarbeit in der Multifunktionsleiste oder direkt über die Befehlszeile (VERGLEICH)
aufgerufen werden. Es steht im Anwendungshauptmenü zur Verfügung, wenn keine
Zeichnung aktiv ist, oder unter Zeichnungsdienstprogramme, wenn eine Zeichnung aktiv ist.
*Diese Funktion wurde AutoCAD Subscription-Kunden erstmals über das AutoCAD 2018.1 Update zur Verfügung gestellt.
11Der Zugriff ist auch über die neue Registerkarte Zusammenarbeit in der
Multifunktionsleiste möglich.
Wenn die aktuelle Zeichnung gespeichert wurde, wird sie als DWG1 im Dialogfeld DWG
vergleichen verwendet. Die Dropdown-Liste bietet schnellen Zugriff auf aktuelle und
kürzlich geöffnete Zeichnungen. Alternativ können Sie auch mithilfe der Schaltflächen zum
Durchsuchen [...] eine Zeichnung im Dialogfeld zur Dateinavigation auswählen.
Anzeigen von Ergebnissen
Die Ergebnisse des Vergleichs werden in einer dritten Zeichnung angezeigt. Es werden drei
Kategorien von Objekten oder Objektteilen angezeigt: solche, die nur in der ersten
Zeichnung vorkommen, solche, die nur in der zweiten Zeichnung enthalten sind, und
solche, die in den zwei Zeichnungen identisch sind. Der Vorgabename der neuen Zeichnung
lautet Compare_DrawingOne vs. DrawingTwo, wobei die Platzhalter die Namen der beiden
verglichenen Zeichnungen sind. Sie können den Vorgabenamen jedoch ändern, wenn Sie
die Vergleichsergebniszeichnung speichern.
*Diese Funktion wurde AutoCAD Subscription-Kunden erstmals über das AutoCAD 2018.1 Update zur Verfügung gestellt.
12Über die kontextabhängige Registerkarte Vergleichen in der Multifunktionsleiste können
Sie die Darstellung der Ergebnisse steuern.
Diese Registerkarte verfügt über drei Gruppen von Steuerelementen: Vergleich, Filter
vergleichen und Gruppe ändern.
Vergleich
Klicken Sie zum Anzeigen oder Ausblenden einer der drei Kategorien von
Vergleichsgrafiken auf das Glühbirnen-Symbol vor der entsprechenden Kategorie.
Um die Farbe einer Kategorie zu ändern, klicken Sie auf das benachbarte Farbwerkzeug.
Sie können dann eine beliebige Farbe für diese Kategorie auswählen.
Klicken Sie auf "Zeichnungsreihenfolge", um die im Vordergrund angezeigte Zeichnung
zu ändern.
Wenn Sie auf das Ordnersymbol klicken, wird die Zeichnung geöffnet (falls sie mit
demselben Namen gefunden wird, im ursprünglichen Ordnerpfad) oder sie wird als
aktuelle Zeichnung festgelegt, falls sie bereits geöffnet ist.
Klicken Sie auf Zeichnungsinformationen, um ein Dialogfeld anzuzeigen, das die Identität
der beiden verglichenen Zeichnungen enthält. Über dieses Dialogfeld können Sie eine
Tabelle mit diesen Informationen zur Vergleichsergebniszeichnung hinzufügen oder den
Text in die Zwischenablage kopieren, um ihn in anderen Dokumenten zu verwenden. Die
Identität dieser Zeichnungen (Ordnerpfad, Speicherdatum und Benutzer, der gespeichert
hat) wird mit der Ergebniszeichnung aufbewahrt.
*Diese Funktion wurde AutoCAD Subscription-Kunden erstmals über das AutoCAD 2018.1 Update zur Verfügung gestellt.
13Filter vergleichen
Klicken Sie auf die Schaltfläche Text, um Text in das Vergleichsergebnis ein- oder daraus
auszuschließen. Hiermit wird sämtlicher Text abgedeckt, z. B. Blockattribute und
Bemaßungstext.
Zum Ein- oder Ausschließen einer Schraffur im Vergleichsergebnis klicken Sie auf die
Schaltfläche Schraffur. Die Umgrenzung der Schraffur (falls vorhanden) wird weiterhin
angezeigt und verglichen.
Die Einstellungen für diese beiden Filter werden mit der Zeichnung gespeichert,
vorgabemäßig wird jedoch Text eingeschlossen, eine Schraffur jedoch nicht.
Gruppe ändern
Die erste Schaltfläche steuert, ob die automatischen Revisionswolken angezeigt werden.
Selbst wenn sie deaktiviert sind, bleiben die Änderungsgruppen erhalten.
Die unterste Zeile der Werkzeuge enthält die Nummer der aktuellen Änderungsgruppe
sowie die Gesamtzahl der Änderungsgruppen, basierend auf den anderen
Steuerelementen. Zoomen Sie mithilfe der Nach-links- und Nach-rechts-Schaltflächen von
einer Unterschiedsgruppe zur nächsten.
Passen Sie den Rand an, um festzulegen, wie Revisionswolken (Änderungsgruppen)
miteinander kombiniert werden. Dies stellt zusätzlichen Platz um den Begrenzungsrahmen
der einzelnen Unterschiedsgrafiken dar. Wenn sich einzelne Unterschiede plus der Rand
überlappen, werden sie zu einer Änderungsgruppe zusammengeführt. Wenn Sie den
Schieberegler nach links ziehen, werden geänderte Objekte voneinander getrennt,
wodurch sich die Gesamtzahl von Änderungsgruppen erhöht. Wenn Sie den Schieberegler
nach rechts ziehen, werden sie zusammengeführt, wodurch sich die Gesamtzahl von
Änderungsgruppen verringert.
Die Form der Revisionswolke bestimmt, ob das Zusammenführen einzelner Änderungen in
einem einzigen, größeren Rechteck resultiert oder ob die einzelnen Rechtecke jeder
Änderung zu einer Polygonform zusammengeführt werden.
*Diese Funktion wurde AutoCAD Subscription-Kunden erstmals über das AutoCAD 2018.1 Update zur Verfügung gestellt.
14Rechteckig Polygonal
Diese Einstellung ist vorgabemäßig auf Rechteckig festgelegt, wird aber mit der
Vergleichsergebniszeichnung gespeichert.
Befehle und Systemvariablen
Zur Unterstützung der leistungsstarken neuen Funktion DWG Vergleichen in AutoCAD 2019
wurden die folgenden Befehle und Systemvariablen hinzugefügt:
Befehlsname Bedeutung
COMPARE oder -COMPARE Startet die Berechnung von Unterschieden zwischen zwei
Zeichnungen
COMPAREINFO Zeigt das Dialogfeld mit Informationen über die zwei
Quellzeichnungen an
Name der Bedeutung Wert
Systemvariablen
COMPARECOLOR1 Farbe der Objekte, die für DWG1 Zeichenfolge, abhängig von
eindeutig sind der Farbeinstellung – Index,
True Color oder Farbbuch
COMPARECOLOR2 Farbe der Objekte, die für DWG2 Zeichenfolge, abhängig von
eindeutig sind der Farbeinstellung – Index,
True Color oder Farbbuch
COMPARECOLORCOMMON Farbe der Objekte, die in beiden Zeichenfolge, abhängig von
Zeichnungen enthalten sind der Farbeinstellung – Index,
True Color oder Farbbuch
COMPAREFRONT Nummer der Zeichnung, der im Ganzzahl (1 oder 2)
Vordergrund angezeigt wird
*Diese Funktion wurde AutoCAD Subscription-Kunden erstmals über das AutoCAD 2018.1 Update zur Verfügung gestellt.
15COMPAREPROPS Beim Wert null (0) werden Objekte Ganzzahl (0 bis 127)
nicht als verschieden markiert, 1 = Farbe
wenn ihre Eigenschaften 2 = Layer
unterschiedlich sind. Bei einem 4 = Linientyp
Wert ungleich null werden 8 = Linientypfaktor
Eigenschaftsänderungen 16 = Linienstärke
entsprechend den Bit-Codes als 32 = Objekthöhe
Unterschiede markiert. 64 = Transparenz
COMPARESHOWCOMMON Dient zum Anzeigen/Ausblenden Ein/Aus
von Objekten, die in beiden
Zeichnungen enthalten sind
COMPARESHOW1 Dient zum Anzeigen/Ausblenden Ein/Aus
von Objekten, die nur in DWG1
enthalten sind
COMPARESHOW2 Dient zum Anzeigen/Ausblenden Ein/Aus
von Objekten, die nur in DWG2
enthalten sind
COMPAREHATCH Dient zum Anzeigen/Ausblenden Ein/Aus
von Schraffuren in der
Vergleichsergebniszeichnung
COMPARETEXT Dient zum Anzeigen/Ausblenden Ein/Aus
von Text in der
Vergleichsergebniszeichnung
COMPARETOLERANCE Das Dezimaltrennzeichen, Ganzzahl (0 bis 14)
unterhalb dem Objekte als
identisch gelten
COMPAREMARGIN Den Rand zwischen dem Ganzzahl (1 ~ 25).
Begrenzungsrahmen der
Unterschiede und der Begrenzung
der Änderungsgruppe, von sehr
schmal bis sehr breit.
COMPARERCSHAPE Form der automatisch erstellten Ganzzahl (0/1)
Revisionswolken 0 = Rechteckig
1 = Polygonal
COMPARESHOWRC Dient zum Anzeigen/Ausblenden Ein/Aus
der automatischen
Revisionswolken
Freigegebene Ansichten
Die Funktion Freigegebene Ansichten vereinfacht das gemeinsame Nutzen von Entwürfen
mit Projektbeteiligten innerhalb und außerhalb Ihres Unternehmens, ohne dass die
ursprünglichen Zeichnungsdateien freigegeben werden müssen. Diese Funktion ist als
Ersatz des bisher gängigen Arbeitsablaufs vorgesehen, bei dem DWF- oder PDF-Dateien
*Diese Funktion wurde AutoCAD Subscription-Kunden erstmals über das AutoCAD 2018.1 Update zur Verfügung gestellt.
16publiziert und dann per E-Mail zu versendet werden. Stattdessen werden Ansichten
und Daten aus der Zeichnung extrahiert und in der Cloud gespeichert; dann wird ein
freigabefähiger Link generiert, der es ermöglicht, den Entwurf auf jedem webfähigen
Desktop- oder Tablet-PC oder mobilen Gerät in einem Browser anzuzeigen und zu
kommentieren.
Die Empfänger des Links können den Entwurf in ihrem Web-Browser mit Autodesk Viewer
anzeigen, prüfen, bewerten, kommentieren und markieren und ihr Feedback mit Ihnen
teilen. Sie können in AutoCAD auf dieses Feedback zugreifen. Freigegebene Ansichten
laufen automatisch nach 30 Tagen ab, Sie können die Gültigkeit des Links jedoch jederzeit
verlängern oder beenden.
Erstellen einer freigegebenen Ansicht
Auf das Werkzeug Ansicht freigeben kann über Publizieren im Anwendungsmenü von
AutoCAD zugegriffen werden.
Um freigegebene Ansichten zu erstellen, müssen Sie in Ihrem Autodesk Account
angemeldet sein und ein AutoCAD-Abonnement haben. Wenn Sie mit einer Multi-User-
Subscription-Lizenz arbeiten, kann der Administrator steuern, ob Sie Zugriff auf die
Funktion Freigegebene Ansichten haben.
Im Dialogfeld Ansicht freigeben werden Sie darüber informiert, dass Sie im Begriff sind,
eine Ansicht der geöffneten Datei für die Online-Freigabe zu publizieren. Das Dialogfeld
enthält Einstellungen, mit denen Sie steuern können, welche Entwurfsansichten Sie
freigeben.
*Diese Funktion wurde AutoCAD Subscription-Kunden erstmals über das AutoCAD 2018.1 Update zur Verfügung gestellt.
17Ansichtsname
Der Vorgabename der freigegebenen Ansicht entspricht dem Namen der Zeichnung, Sie
können ihn jedoch ändern.
Freizugebende Ansichten
Sie können nur die aktuelle Ansicht freigeben – die Grenzen der Modell-Registerkarte oder
einer Layout-Registerkarte (je nachdem, welche aktiv ist), oder Sie können Ansichten der
gesamten Zeichnung freigeben, einschließlich der Modell-Registerkarte und aller Layouts.
Alle benannten Ansichten in der Zeichnung für das Modell oder die Layouts können auch in
Autodesk Viewer aufgerufen werden.
Nur 2D-Ansichten erstellen
Das Kontrollkästchen Nur 2D-Ansichten erstellen steuert, ob nur 2D-Ansichten erstellt
werden oder ob auch 3D-Ansichten erstellt werden sollen.
Objekteigenschaften freigeben
Wenn die Option Objekteigenschaften freigeben aktiviert ist, werden Eigenschaften mit
der freigegebenen Ansicht extrahiert. Ähnlich wie bei der AutoCAD-Eigenschaftenpalette
können diese Eigenschaften von den Empfängern aufgelistet werden, wenn sie in
Autodesk Viewer auf Objekte klicken. Beachten Sie, dass die Verarbeitung der Ansichten
länger dauert, wenn Eigenschaften freigegeben werden.
Hintergrundpublizierung und Benachrichtigung
Nach dem Klicken auf die Schaltfläche Freigeben werden Sie benachrichtigt, dass die
Verarbeitung im Hintergrund gestartet wurde und dass Sie benachrichtigt werden, wenn
die freigegebene Ansicht angezeigt werden kann.
*Diese Funktion wurde AutoCAD Subscription-Kunden erstmals über das AutoCAD 2018.1 Update zur Verfügung gestellt.
18Während die freigegebene Ansicht erstellt wird, wird ein animiertes Symbol in der
Statusleiste angezeigt, und Sie können weiter in AutoCAD arbeiten. Wenn Sie die
Verarbeitung abbrechen möchten, klicken Sie mit der rechten Maustaste auf die
Schaltfläche, und wählen Sie Freigeben der Ansicht abbrechen aus dem Menü.
Nachdem die Verarbeitung abgeschlossen und die freigegebene Ansicht in die Cloud
hochgeladen wurde, wird eine Sprechblasenmeldung in der Statusleiste angezeigt.
Wenn Sie in der Benachrichtigungssprechblase auf den Link Ansicht im Browser klicken,
wird der Browser geöffnet und die freigegebene Ansicht wird in Autodesk Viewer
angezeigt.
*Diese Funktion wurde AutoCAD Subscription-Kunden erstmals über das AutoCAD 2018.1 Update zur Verfügung gestellt.
19In Autodesk Viewer können Sie die Ansicht prüfen, Kommentare hinzufügen und den
temporären Link zum Freigeben für andere Benutzer abrufen.
Empfänger des Links können den Entwurf ebenfalls in Autodesk Design Viewer anzeigen,
auf Kommentare antworten und eigene Kommentare hinzufügen.
Palette der freigegebenen Ansichten
Über die neue Registerkarte Zusammenarbeit in der Multifunktionsleiste können Sie die
Palette der freigegebenen Ansichten in AutoCAD anzeigen; sie enthält ein Protokoll der von
Ihnen publizierten freigegebenen Ansichten. Außerdem können Sie über die Palette eine
neue freigegebene Ansicht erstellen.
Beim Öffnen der Palette werden die neuesten Kommentare und andere Informationen
abgerufen; die Palette kann jederzeit aktualisiert werden, indem Sie auf die Schaltfläche
Aktualisieren klicken. Für jede Ansicht in der Liste werden eine Miniaturansicht, ein Titel,
das Erstellungsdatum, das Ablaufdatum und die Angabe angezeigt, ob Kommentare für die
Ansichten vorliegen.
Sortieren und Verwalten von Ansichten
Sie können die Liste der Ansichten nach Titel, Erstellungsdatum oder Ablaufdatum
sortieren. Sie können die Ansichtsliste auch mit dem Suchsteuerelement filtern.
Jede in der Palette aufgeführte Ansicht enthält eine Schaltfläche [. . .] in der oberen
rechten Ecke. Durch Klicken auf die Schaltfläche wird ein Menü zum Verwalten der Ansicht
angezeigt. Das Menü enthält die folgenden Optionen:
• Ansicht in Browser – zeigt die Ansicht in Autodesk-Viewer an
• Kopie verknüpfen – kopiert einen Link in die Zwischenablage, sodass Sie ihn für
andere Benutzer freigeben können
*Diese Funktion wurde AutoCAD Subscription-Kunden erstmals über das AutoCAD 2018.1 Update zur Verfügung gestellt.
20• Dehnen – setzt die Ansicht zurück, sodass sie in 30 Tagen abläuft
• Löschen – löscht die Ansicht; die Ansicht kann von freigegebenen Links nicht mehr
angezeigt werden
Anzeigen und Beantworten von Kommentaren
Sie können jede Ansicht in der Liste erweitern, um Kommentare zu lesen oder zu
veröffentlichen und auf Kommentare von Projektbeteiligten zu antworten, für die
Sie d Ansicht freigegeben haben. Durch Klicken mit der rechten Maustaste auf die
Miniaturansicht werden Kommentare und eine Miniaturdarstellung des kommentierten
Bereichs angezeigt. Durch Klicken auf Zurück kehren Sie zur Liste der Ansichten zurück.
*Diese Funktion wurde AutoCAD Subscription-Kunden erstmals über das AutoCAD 2018.1 Update zur Verfügung gestellt.
21Ansichten und Ansichtsfenster*
In AutoCAD 2019 ist das Erstellen und Bearbeiten von Ansichten und Ansichtsfenstern
einfacher als je zuvor.
Benannte Ansichten
Der Registerkarte Ansicht in der Multifunktionsleiste wurde eine neue Gruppe Benannte
Ansichten hinzufügt, die Werkzeuge zum problemlosen Erstellen, Wiederherstellen und
Bearbeiten benannter Ansichten enthält.
Über die Dropdown-Liste Ansicht in der Gruppe können Sie benannte Ansichten schnell
und einfach wiederherstellen, indem Sie sie in der Dropdown-Liste auswählen:
Das Werkzeug Neue Ansicht öffnet eine vereinfachte Version des Dialogfelds
Eigenschaften neuer Ansichten/Shots, die nur die grundlegenden Steuerelemente zur
Erstellen einer neuen Ansicht enthält. Sie können das Dialogfeld erweitern, um auf den
vollständigen Satz von Ansichts-/Shot-Eigenschaften zuzugreifen.
*Diese Funktion wurde AutoCAD Subscription-Kunden erstmals über das AutoCAD 2018.1 Update zur Verfügung gestellt.
22Mit der Schaltfläche Ansichts-Manager wird das Dialogfeld Ansichts-Manager geöffnet.
Hier können Sie benannte Ansichten bearbeiten und verwalten.
Einfügen von benannten Ansichten als Ansichtsfenster
Jetzt zum interessanten Teil: Einfügen von benannten Ansichten in ein Layout
Die Registerkarte Layout in der Multifunktionsleiste ist eine kontextabhängige Registerkarte,
die angezeigt wird, wenn ein Layout aktiviert wird. Wenn Sie in der Multifunktionsleiste auf die
Registerkarte Layout klicken, werden Sie das neue Werkzeug Ansicht einfügen bemerken. Das
Werkzeug Ansicht einfügen zeigt alle benannten Modellansichten in der Zeichnung entweder
als Katalog mit Miniaturvorschaubildern oder als einfache Liste an (abhängig davon, ob
GALLERYVIEW aktiviert ist).
Wählen Sie einfach eine Ansicht im Katalog aus und platzieren Sie sie im Layout.
Das Ergebnis entspricht dem mehrere Schritte umfassenden Prozess, bei dem ein
Layout-Ansichtsfenster erstellt und dann aktiviert, eine Ansicht ausgewählt, der
Maßstab festgelegt, die Größe des Ansichtsfensters geändert und das Ansichtsfenster
*Diese Funktion wurde AutoCAD Subscription-Kunden erstmals über das AutoCAD 2018.1 Update zur Verfügung gestellt.
23gesperrt wird. Jetzt können Sie das alles in einem einzigen Schritt erledigen –·und schnell
viele Ansichten hinzufügen.
AutoCAD wendet den Beschriftungsmaßstab der Ansicht auf den Maßstab des
Ansichtsfensters an, wenn er auf dem Blatt Platz findet. Anderenfalls schätzt AutoCAD
einen Standardmaßstab basierend auf der Größe der benannten Ansicht und des Layouts
und wendet ihn an, sodass die Ansicht auf die Hälfte des Zeichnungsblatts passt. Eine
Vorschau der Ansicht wird angezeigt, während Sie sie in das Layout ziehen, sodass Sie den
geeigneten Maßstab besser visualisieren können. Sie können den Maßstab beim Einfügen
ganz einfach ändern, indem Sie den gewünschten Maßstab aus dem Kontextmenü eines
vorhandenen ausgewählten Ansichtsfensters wählen.
Verbesserungen bei den Ansichtsfenstergriffen
Sie können den Maßstab eines Papierbereichsansichtsfensters jederzeit ändern oder das
Ansichtsfenster verschieben, indem Sie es auswählen und dann den Verschiebungsgriff oder
den dreieckigen Skalierungsgriff verwenden. Sie können auch mithilfe der Griffe an den
Ecken des Ansichtsfensters die Ansichtsfensterbegrenzung ändern; diese Griffe werden Sie
aber wahrscheinlich nur selten benötigen, da die Größe von Ansichtsfensterbegrenzungen
automatisch angepasst wird, wenn Sie den Maßstab des Ansichtsfensters ändern.
*Diese Funktion wurde AutoCAD Subscription-Kunden erstmals über das AutoCAD 2018.1 Update zur Verfügung gestellt.
24Einfügen einer neuen Ansicht als Ansichtsfenster
Sie können schnell und einfach neue Modellansichten erstellen – selbst während der
Arbeit an einem Layout –, indem Sie das Werkzeug Neue Ansicht im Katalogsteuerelement
Ansicht einfügen auswählen.
Dies ermöglicht die Angabe des Ansichtsbereichs im Modellbereich und das sofortige
Platzieren der Ansicht im Layout. Enthält die Zeichnung keine benannten Ansichten, wird
bei Auswahl des Werkzeugs Ansicht einfügen auf der Registerkarte Layout der
Multifunktionsleiste automatisch die Funktion Neue Ansicht gestartet.
*Diese Funktion wurde AutoCAD Subscription-Kunden erstmals über das AutoCAD 2018.1 Update zur Verfügung gestellt.
25Dank dieser Verbesserungen bei Ansichten und Ansichtsfenstern können Sie Vorgänge mit
weniger Klicks ausführen und sparen Zeit.
Layereigenschaften-Überschreibungen*
Dank Verbesserungen beim Layer-Manager und anderen Layer-Steuerelementen können
Überschreibungen leichter identifiziert und auf die Vorgabewerte zurückgesetzt werden.
Layereigenschaften
Der Layereigenschaften-Manager enthält ein neues Statussymbol, das anzeigt, wenn ein
XRef-Layer Überschreibungen enthält. Wenn Sie den Cursor über das Symbol bewegen,
wird eine QuickInfo angezeigt, in der alle angewendeten Layer-Überschreibungen
aufgeführt sind.
Mit einem neuen Umschalter im Layereigenschaften-Manager ist es nun noch einfacher,
XRef-Layer-Überschreibungen zu identifizieren, indem eine Hintergrundfarbe auf alle
Layer und Eigenschaften mit Überschreibungen angewendet wird – dies gilt sowohl für
Ansichtsfenster- als auch für XRef-Überschreibungen.
*Diese Funktion wurde AutoCAD Subscription-Kunden erstmals über das AutoCAD 2018.1 Update zur Verfügung gestellt.
26Um die Identifizierung von XRef-Layern mit Überschreibungen noch weiter zu vereinfachen,
steht ein neuer Layerfilter XRef-Überschreibungen zur Verfügung. Wählen Sie einfach den
Filter XRef-Überschreibungen aus, um eine Liste aller XRef-Layer in der Zeichnung mit
angewendeten Überschreibungen anzuzeigen. Über ein Kontextmenü können Sie ganz
einfach beliebige oder alle XRef-Layereigenschaften auf ihre ursprünglichen Werte
zurücksetzen.
Eine ähnliche Option ist verfügbar, wenn Sie mit der rechten Maustaste auf einen beliebigen
Layer in der Layerliste mit XRef-Layer-Überschreibungen klicken. Sie können wählen, ob die
XRef-Layereigenschaften nur für die ausgewählten Layer oder für alle Layer zurückgesetzt
werden sollen.
*Diese Funktion wurde AutoCAD Subscription-Kunden erstmals über das AutoCAD 2018.1 Update zur Verfügung gestellt.
27Darüber hinaus bietet eine neue XREF-Option des Befehls -LAYER Befehlszeilenzugriff
zum Entfernen von XRef-Überschreibungen, und eine zuvor ausgeblendete Option
im Befehl AFLAYER zum Entfernen von Ansichtsfenster-Überschreibungen
[üBERschreibungenentfernen] wurde verfügbar gemacht.
Die Option Layereigenschaften-Überschreibungen wurde der Eigenschaftenpalette für
ausgewählte XRefs und den mausabhängigen QuickInfos für Ansichtsfenster hinzugefügt,
damit Sie schneller sehen, ob Layereigenschaften-Überschreibungen für ein XRef oder
Ansichtsfenster angewendet wurden.
Hinweis: Die Spaltenreihenfolge im Layereigenschaften-Manager wurde für Layouts
geändert. Außerdem sind die globalen und die AF-Eigenschaften der einzelnen
Layereigenschaften jetzt in Gruppen zusammengefasst. Zur Vereinfachung des
Layereigenschaften-Managers werden die Spalten Plotstil und AF Plotstil für
Zeichnungen im farbabhängigen Modus (PSTYLEMODE-1) nicht mehr angezeigt.
*Diese Funktion wurde AutoCAD Subscription-Kunden erstmals über das AutoCAD 2018.1 Update zur Verfügung gestellt.
28Layer-Einstellungen
Das Dialogfeld Layereinstellungen wurde aktualisiert und enthält nun neue
Steuerelemente für die Verwaltung von XRef-Layereigenschaften. Sie können über das
Einstellungssymbol rechts oben in der Ecke des Layereigenschaften-Managers darauf
zugreifen. Die Option zum Beibehalten von Änderungen an XRef-Layern (Systemvariable
VISRETAIN) wurde aus dem Dialogfeld Optionen (Registerkarte Öffnen und Speichern) in
das Dialogfeld Layereinstellungen verschoben.
Wenn die Option zum Beibehalten von Überschreibungen an XRef-Layereigenschaften
aktiviert ist (VISRETAIN = 1), können Sie nun angeben, welche XRef-Layereigenschaften
ggf. neu geladen werden sollen; dies bietet Ihnen mehr Flexibilität bei der Steuerung von
XRef-Überschreibungen. Die einzelnen Layereigenschaftsoptionen werden über die neue
Systemvariable VISRETAINMODE in der Registrierung gespeichert.
Ein weiteres neues Steuerelement im Dialogfeld Layereinstellungen, XRef-Objekteigenschaften
als Nach Layer behandeln, bietet einfachen Zugriff auf die Systemvariable XREFOVERRIDE.
Dadurch können Sie erzwingen, dass Eigenschaften von XRef-Objekten Nach Layer-
Eigenschaften verwenden.
*Diese Funktion wurde AutoCAD Subscription-Kunden erstmals über das AutoCAD 2018.1 Update zur Verfügung gestellt.
29XRef-Layer
Mit der neuen Systemvariablen XREFLAYER können Sie einen Vorgabe-Layer angeben, auf
dem neue XRefs eingefügt werden. Der XRef-Layer wird nur im Layer-Manager angezeigt,
wenn der Zeichnung eine XRef angehängt wird.
Wenn Sie einen XRef-Layer in der XRef-Zeichnung umbenennen oder löschen, wird er
automatisch umbenannt/gelöscht, wenn Sie ihn in den Host-Zeichnungen neu laden.*
Leistungsverbesserungen
AutoCAD 2019 umfasst zahlreiche Leistungsverbesserungen.
Leistung von 2D-Grafiken
In AutoCAD 2019 wurden Operationen optimiert, die normalerweise erfordern,
dass 2D-Grafiken neu gezeichnet oder regeneriert werden. Dadurch konnten
erhebliche Leistungsverbesserungen erzielt werden. Beispielsweise kann Ändern der
Zeichenreihenfolge, Zoomen, Schwenken und Ändern der Layereigenschaften doppelt so
schnell ausgeführt werden – insbesondere in großen Zeichnungen oder in Zeichnungen
mit Rasterbildern.
Mit den neuen Steuerelementen im Dialogfeld Grafikleistung können Sie das Verhalten
von 2D-Grafiken mit minimalem Aufwand konfigurieren. Eine Dropdown-Liste bietet drei
Einstellungen für den von entsprechend ausgestatteten Grafikkarten verwendeten Modus
(müssen DirectX 11-kompatibel sein) – Basic-, Intermediate- und Advanced-Modus.
Wenn Sie den Abschnitt Details erweitern, können Sie auf die Steuerelemente Glatte
Liniendarstellung und Geometrie hoher Qualität sowie auf ein neues Steuerelement
zugreifen, mit dem der für den Anzeige-Cache verwendete GPU-Speicher festgelegt
wird.Je nachdem, welchen der drei voreingestellten Modi Sie verwenden, werden die
Steuerelemente im Abschnitt Details automatisch aktiviert bzw. deaktiviert.
*Diese Funktion wurde AutoCAD Subscription-Kunden erstmals über das AutoCAD 2018.1 Update zur Verfügung gestellt.
30Sie können das Dialogfeld Grafikleistung mit dem Befehl GRAFIKKONFIG aufrufen.
Dieses Werkzeug ist auch in der Navigationsleiste verfügbar. In AutoCAD 2019 ist die
Werkzeuganzeige in der Statusleiste vorgabemäßig deaktiviert. Sie können die Anzeige
im Menü Anpassen aktivieren.
Leistung beim Plotten und bei der Vorschau*
Plotten und Vorschau bieten erhebliche Leistungsverbesserungen für Zeichnungen mit
fehlenden SHX-Schriften.
Leistung der 3D-Navigation*
Die Navigationsgeschwindigkeit von 3D-Modellen (bei Anzeige mit geläufigen visuellen
Stilen) wurde mit dem AutoCAD 2018.1-Update weiter verbessert. Die 3D-Grafikleistung für
die visuellen Stile Drahtmodell, Realistisch und Schattiert wurde abhängig vom Inhalt der
getesteten DWG-Dateien erheblich gesteigert. Beim der Messung der Leistung Frames pro
Sekunde (FPS) in sechs großen Benchmark-Modellen war der mittlere FPS-Anstieg nach
dem AutoCAD 2018-Update 1,37 Mal schneller und 2,75 Mal schneller als in AutoCAD 2017.
Um optimale Ergebnisse zu erzielen, verwenden Sie diese visuellen 3D-Stile in ihren
Vorgabestatus auf einem 64-Bit-Rechner mit einer kompatiblen Grafikkarte. Zu den
Befehle, die den größten Vorteil aus diesen Leistungsverbesserungen ziehen, gehören die
am häufigsten verwendeten: 3DORBIT, ZOOM, PAN und VSAKTUELL.
Unterstützung von Monitoren mit hoher Auflösung (4K)*
Die Unterstützung für hochauflösende Monitore wird immer weiter verbessert. Mehr als
200 Dialogfelder und andere Elemente der Benutzeroberfläche wurden aktualisiert, um die
bestmögliche Anzeige auf Bildschirmen mit 4K und höher sicherzustellen. Beispiele sind
die Dialogfelder Layerstatus bearbeiten und Tabelle einfügen sowie der Visual LISP Editor.
*Diese Funktion wurde AutoCAD Subscription-Kunden erstmals über das AutoCAD 2018.1 Update zur Verfügung gestellt.
31Überprüfen von Standards*
Benutzerdefinierte Linientyp-Eigenschaften werden bei der Überprüfung von STANDARDS
unterstützt, wenn mehrere benutzerdefinierte Linientypdefinitionen in einer Zeichnung
vorhanden sind.
Objektauswahl*
Kreuzen-Fenster- und Zaun-Auswahlen werden beim Stutzen oder Dehnen von Linien
unterstützt, die sich nicht in der aktuellen BKS-Ebene befinden.
*Diese Funktion wurde AutoCAD Subscription-Kunden erstmals über das AutoCAD 2018.1 Update zur Verfügung gestellt.
32Sie können auch lesen