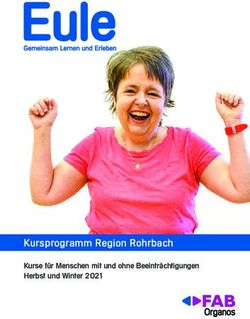ADOBE INDESIGN CC KURSUNTERLAGEN 2019 - KURSLEITUNG ANDREA BIRKHOFER - BEI UZH CONNECT
←
→
Transkription von Seiteninhalten
Wenn Ihr Browser die Seite nicht korrekt rendert, bitte, lesen Sie den Inhalt der Seite unten
© Universität Zürich, Andrea Birkhofer
InDesign-Kurs CC Grundlagen, 2019
Adobe InDesign CC
Kursunterlagen
2019
Kursleitung
Andrea Birkhofer© Universität Zürich, Andrea Birkhofer
2 InDesign-Kurs CC Grundlagen, 2019
Adobe InDesign Grundlagen > Kursinhalte
• Einführung wozu InDesign
• Info-Tipps zu InDesign und Grafik
• Fachbegriffe
• Datenorganisation in InDesign
• Der Arbeitsbereich mit Werkzeuge, Leisten und Bedienfeldern
Visitenkarte Übung:
• Neues Dokument erstellen
• Objektorientiertes Arbeiten
• Platzieren von Bild- und Grafikmaterial
• Flächen und Bilder verändern, gezielt positionieren, einfärben
• Mit Text arbeiten und transformieren
• Linien erstellen und bearbeiten
• Erstellen eines druckfertigen PDFs mit Schnittzeichen
• Übung Bilder platzieren
• Die Universtitätsvorlagen
Mehrseitige Broschüre Übung:
• Mit Musterseiten arbeiten
• Einführung Gestaltungsraster/ einrichten Grundlinienraster
• Nachträglich einrichten des Satzspiegels und der Spalten
• Automatische Seitenzahlen
• Text platzieren und Textrahmen verketten
• Absatzformate
• Typografische Grundregeln auf Text anwenden
• Ausrichtung und Spaltenspanne von Textrahmen
• Typografische Satzregeln
• Bilder in Text
• Einführung Farben in der Druckvorstufe
• Eigene Farbfelder erstellen und zuweisen
• Tabellen erstellen
• Farben mit Adobe Color-Themen, Farbreihen laden und RGB zu CMYK umwandeln
• Bilder mit Effekten, Objektformate einrichten
• Gleichzeitig mehrere Bildrahmen erzeugen
• Tabulatoren und Füllzeichen erstellen© Universität Zürich, Andrea Birkhofer
3 InDesign-Kurs CC Grundlagen, 2019
Adobe InDesign Grundlagen > Kursinhalte
Kleine Übungen zu:
• Objektformen transformieren mit dem Direkt-Auswahlwerkzeug
• Text in Pfade umwandeln
• Text auf einem freien Pfad schreiben
• Pfade bearbeiten
• Farbverläufe und Verlaufseffekt auf Bild
• Das Prinzip der Ebenen, mit Ebenen arbeiten
• Seitenzahl auf Seite ändern
Übung Endkontrolle des Dokumentes
• Suchen/Ersetzen Funktion
• Rechtschreibeprüfung
• Mit dem Verknüpfungen-Bedienfeld und dem Preflight-Bedienfeld
das Dokument auf Fehler/Probleme überprüfen und anpassen
• Druckausgabe als HighEnd PDF mit Einstellungen, Offene Daten
für Druckerei
• Textimport automatisch über mehrere Seiten einfliessen lassen
• InDesign Datei für niedere Versionen abspeichern
Eventuell (je nach Zeit):
• Zusatzaufgaben© Universität Zürich, Andrea Birkhofer
4 InDesign-Kurs CC Grundlagen, 2019
Adobe InDesign > Info-Tipps:
Weblinks:
• www.cleverprinting.de (Infos zu Publishing)
• www.computerarts.co.uk (Tutorials)
• designspiration.net (Inspiration)
• http://digital.nypl.org/mmpco/ (Bilder)
• www.thegridsystem.org (Rastervorlagen, Rubrik Templates)
• http://www.underconsideration.com/fpo/ (Inspiration)
Blog:
• http://www.publishingblog.ch (Top Infos zu InDesign)
Literatur:
• Jan Tschichold: Erfreuliche Drucksachen durch gute Typografie
• Hans Peter Willberg Friedrich Forssman: Erste Hilfe in Typografie
• Hans Peter Willberg: Wegweiser Schrift
• cleverprinting: Farbwelten
Schriften zum Downloaden:
• www.dafont.com Kostenlose Schriften
• www.fontstruct.com
• www.fontsquirrel.com Kostenlose OpenSource Schriften
• www.myfonts.com Kostenpflichtige Schriften, Gute Auswahl
• www.fontshop.de Kostenpflichtige Schriften, Grösste Auswahl© Universität Zürich, Andrea Birkhofer
5 InDesign-Kurs CC Grundlagen, 2019
Adobe InDesign > Der Arbeitsbereich
Anwendungsleiste (Menüleiste)
Arbeitsbereich-Umschalter
Steuerungs-
Bedienfeld
Rand oben
Registerkarten der
Dokumentfenster
Seiten-
Bedienfeld
eingeblendet
Werkzeug-
Bedienfeld
Bedienfelder
im Dock
Spaltenlinien
(violett)
Montagefläche
Rand rechts
Rand links
Andockbereich
Farbfelder-
Bedienfeld
als Einzelbedienfeld
Seitensteuerung Dokument-
Schwarzer Rahmen = fenster
defi niertes Seiten-
Rand unten format
Prefl ight-Symbol
Die am meisten gebrauchten Werkzeuge:
• Auswahl- und Direktauswahl-Werkzeug (V) / (A)
• Textwerkzeug (T)
• Rechteckrahmen (F) für Bilder und Grafiken einzubinden
• Rechteckwerkzeug (M) für Flächen und Objekte erstellen
• Zoomwerkzeug (Z)
Unterwerkzeuge
Überall wo ein kleines Dreieck beim
Icon steht, gibt es weitere Unterwerkzeuge.
Bedienfelder
Jedes Bedienfeld enthält zusätzlich
auch noch ein eigenes Untermenü mit
nützlichen Funktionen.© Universität Zürich, Andrea Birkhofer
6 InDesign-Kurs CC Grundlagen, 2019
Adobe InDesign > Übung > Visitenkarte
Seite 1 / Vorderseite Seite 2 / Rückseite
Anleitung:
• Neues Dokument erstellen, für Druck
• Eingaben: Seitenanzahl 2 (Einzelseiten, keine Doppelseite)
• Seitenformat: 85 x 55 mm / Ausrichtung: Querformat
• Ränder: 5 mm auf allen Seiten
• Anschnitt: 3 mm
Anschliessend einrichten der erforderliche Paletten
Farbfelder / Kontur / Seiten /
Ausrichten (Menü Fenster > Objekt und Layout > Ausrichten)
/ Zeichen (Menü Fenster > Schrift und Tabellen > Zeichen)
Anleitung für Layout:
• Seitenbedienfeld mit 1. Seite und 2. Seite
• Auf Seite 1 Rechteckfläche erstellen.
Massgenau über Steuerungsleiste x- und y-Achse positionieren.
• Rechteckfläche einfärben z.B. Cyan. Beachten: Konturfarbe und Flächenfarbe
• Über Seitenbedienfeld auf Seite 2 gehen.
• Rechteckfläche erstellen, gleich gross wie schon für Seite 1. Trick mit Copy-Paste.
Einfärben z.B. Rot.
• Auf Seite 1 platzieren eines Logos. Datei: Logo.eps
1. Bildrahmen manuell aufziehen mit Rechteckrahmen-Werkzeug und
mit cmd + D-Taste kann das Bild ausgewählt werden und in den Rahmen automatisch platziert werden.
Funktionsweisen um den Bildinhalt an den Bildrahmen anzupassen:
– Über Steuerungsleiste Icons Proportional Bilder einpassen
– Rechte Maustaste Untermenü «Anpassen»
Tipp: Falls das Bild verpixelt erscheint hängt das meistens an der Anzeigeleistung.
Unter Menü Ansicht > Anzeigeleistung > Anzeige mit hoher Qualität
Das Logo soll nun dreimal auf der Fläche positioniert werden (siehe Abbildung oben).
Tipp: Kopieren Sie das Logo z.B. mit der alt-Taste. So können Sie schnell Objekte duplizieren.
Logo skalieren (Skalieren-Werkzeug, Doppelklick auf Icon) und das Logo
erneut kopieren oder mit der alt-Taste duplizieren.
Die drei Logos aneinander ausrichten. (Mit dem Ausrichten-Bedienfeld).© Universität Zürich, Andrea Birkhofer
7 InDesign-Kurs CC Grundlagen, 2019
Auf Seite 2 gehen.
Mit Text-Werkzeug einen Textrahmen aufziehen (Bitte dies links im weissen freien Bereich tun)
und dann in diesen Textrahmen den gewünschten Text reinschreiben.
Transformieren des Textes über Steuerungsleiste oder über das Zeichen-Bedienfeld.
Textfarbe ändern auf Weiss. Über Farbfelder-Bedienfeld Farbfeld (Papier).
Das ist kein l-Buchstabe, sondern eine spezielle Glyphe für dieses Trennelement.
Dazu benutzt man das Glyphen-Bedienfeld.
Um das Textfeld zu verschieben oder zu vergrössern > Auswahl-Werkzeug wählen!
Auf Seite 2 nun ein Linienelement erstellen (siehe Abbildung) mit dem Linienzeichner-Werkzeug
Einfärben der Kontur auf Konturfarbe Weiss. Im Kontur-Bedienfeld können Konturart und
Pfeilende definiert werden.
Die Visitenkarte wird randabfallend gedruckt. Deshalb muss auf der Vorder- und Rückseite an den
Rechteckflächenrändern 3 mm zusätzlich (Beschnittzugabe) hinzugefügt werden.
Die roten Anschnitthilfslinien, die wir beim Einrichten des neuen Dokumentes bereits angegeben
haben, helfen dabei.
Die Visitenkarte kann auch mit Schnittmarken gedruckt werden. Sie können das direkt im Drucken-
Dialogfenster einstellen.
3 mm Beschnittzugabe
Schnittzeichen
Diese Datei mit Schnittzeichen
könnte man als PDF-X 3 abspeichern
und der Druckerei übergeben.
Siehe auch PDF-Datei:
Visitenkarte_ Schnittzeichen.pdf© Universität Zürich, Andrea Birkhofer
8 InDesign-Kurs CC Grundlagen, 2019
Adobe InDesign > Bilder platzieren
Übung > Bilder korrekt platzieren und den Bildinhalt anpassen
Lernziel: Sie können platzierte Bilder und den Bildinhalt in Bildrahmen korrekt anpassen und kennen
die entsprechenden Werkzeuge und Funktionen dazu.
1. Starten Sie Adobe InDesign. Über das MENÜ DATEI > NEU > DOKUMENT erstellen Sie eine A4-Seite im Hoch-
format. Alle anderen Einstellwerte können Sie so übernehmen.
2. Ziehen Sie mit dem Rechteckrahmen-Werkzeug einen 5 x 5 cm Bildrahmen auf. Ohne Kontur- und Flächenfarbe.
Dann platzieren Sie mit (MENÜ DATEI > PLATZIEREN oder für Mac: CMD + D-TASTE) das gewünschte Bild.
3. In den folgenden Abbildungsbeispielen lernen Sie, wie man Bildinhalte in den Bildrahmen schnell und effizient
anpassen kann. Grundsätzlich können Sie sich den blauen Bildrahmen wie eine Art Passepartout eines Bildes
vorstellen. Der blaue Rahmen begrenzt Ihr platziertes Bild. Jedoch kann der Bildinhalt = roter Rahmen grösser
sein als der Bildrahmen selbst. Probieren Sie nun diese Techniken mit den entsprechenden Werkzeugen aus.
Problemstellung: Wenn Sie mit dem Auswahl-Werkzeug Wenn Sie mit dem Auswahl-Werkzeug auf den
Der Bildinhalt in diesem Objekt ist nicht vollständig in die Bildmitte fahren erscheint das Donut einmal klicken erscheint der rote Bild-
im blauen Bildrahmen platziert. Sie möchten entwe- ringförmige Inhaltsauswahlwerkzeug (Donut) inhaltsrahmen. Mit seinen Griff punkten können
der einen Bildausschnitt oder das ganze Originalbild und wechselt zu einem Hand-Icon. Fahren Sie Sie den Bild-Inhalt vergrössern oder verkleinern.
im blauen Bildrahmen abgebildet haben. nun mit gedrückter Maustaste hin und her. So Wenn Sie den Bild-Inhalt proportional ändern
können Sie den Bildausschnitt selber bestimmen. wollen drücken Sie gleichzeitig auch noch auf
die Shift-Taste.
Griffpunkte
Mit dem Inhalt proportional anpassen Icon Den Bildinhalt können Sie auch über das
Wenn Sie mit dem Auswahl-Werkzeug auf den
wird der Bildinhalt auf den Bildrahmen Prozenteingabefeld in der Steuerungsleiste
Donut längere Zeit klicken erscheint die ganze
angepasst. einstellen.
Grösse des Bildinhaltes. Dadurch können Sie
besser bestimmen welchen Bildausschnitt, der
vom blauen Rahmen begrenzt wird, Sie wählen
wollen.© Universität Zürich, Andrea Birkhofer 9 InDesign-Kurs CC Grundlagen, 2019 Corporate Design > Universitätsvorlagen Das Corporate Design Manual: Bereich «Printmedien» als PDF downloadbar unter: www.cd.uzh.ch/downloads/manuals.html Die Schriften: Mac/PC > «Palatino (Linotype)» Unix > «Palladio» für alle Publikationen und für einzelne Dokumente als Titel- und Mengensatz «TheSans» für Tabellen, Legenden, Fussnoten, Referenzen, Marginalien Die beiden Schriften sind auf allen Grafikstationen der UZH installiert. Bei fehlender Schrift kann diese über www.cd.uzh.ch/grundlagen/grundelemente/schrift.html bestellt werden oder Sie kontaktieren den CD-Support der Abteilung Kommunikation. Überblick der Schriftanwendung: Die InDesign-Vorlagen: Es stehen Ihnen eine grosse Anzahl an InDesign-Vorlagen zur Verfügung. Sie können diese über die folgende Website runterladen: www.cd.uzh.ch/downloads/printmedien.html
© Universität Zürich, Andrea Birkhofer
10 InDesign-Kurs CC Grundlagen, 2019
Adobe InDesign > Datenorganisation
ID-Dokument
InDesign-Dokument mit
Logo, Text und Bild
verknüpft mit
Originaldatei
Originaldatei
z.B. Illustrator.ai
Originaldatei
z.B. Photoshop .JPG
oder .Tiff
fonts Links
Ordner Ordner© Universität Zürich, Andrea Birkhofer 11 InDesign-Kurs CC Grundlagen, 2019 Adobe InDesign > Übung > Mehrseitige Broschüre In dieser Übung geht es um den Aufbau einer mehrseitigen Broschüre. Zusätzlich gibt es weitere neue Funktionen und Arbeitsschritte die Sie kennenlernen und anwenden werden. Es steht Ihnen ein Ordner mit Bildmaterial und Text zur Verfügung. Zur Veranschaulichung sind hier alle Seiten in Miniaturform abgebildet.
© Universität Zürich, Andrea Birkhofer
12
1 InDesign-Kurs CC Grundlagen, 2019
Adobe InDesign > Übung > Mehrseitige Broschüre
SCHRITT 1:
• Neues Dokument erstellen
• Eingaben: Seitenanzahl 8 (Doppelseitencheckbox angewählt)
• Seitenformat: A5 / Ausrichtung: Hochformat
• Spalte 1, Abstand: 4.233 mm
• Stege (Ränder): 6 mm auf allen Seiten
• Anschnitt: 0 mm
SCHRITT 2
Erforderliche Bedienfelder:
Farbfelder / Kontur / Seiten / Absatz (Menü Fenster > Schrift und Tabellen > Absatz)
/ Zeichen (Menü Fenster > Schrift und Tabellen > Zeichen) / Textumfluss /
Absatzformate und Objektformate (Menü Fenster > Formate > Absatzformate - Objektformate)
SCHRITT 3
Einrichten des Grundlinienrasters. (siehe Hilfsblatt S. 13)
PC: Menüpunkt «Bearbeiten» > Voreinstellungen > Raster
Mac: Menüpunkt «InDesignCC» > Voreinstellungen > Raster
SCHRITT 4
Eine Musterseite mit 1 Seite einrichten. Diese Musterseite verwenden Sie für die Titelseite
und die Rückseite. Vorgehen:
• Im Seitenbedienfeld über das Untermenü > Neue Musterseite.
Eingaben machen. Mit Ok bestätigen.
• Doppelklick auf Musterseite «Titelseite»
Grundlinienraster einblenden,
Rechteckfläche erstellen 136 x 153.5 mm,
Cyanblau einfärben,
auf Grundlinienraster und Satzspiegel positionieren.
• Logo platzieren (aus Bildmaterialordner)
• Zwei (oder Einen) Textrahmen für
Titel und Untertitel erstellen
für Titel:
Schrift Palatino Bold,
24 Pt., Weiss
für Untertitel:
Schrift Palatino Regular,
14 Pt., Weiss© Universität Zürich, Andrea Birkhofer
13 Zusatzinfo InDesign-Kurs CC Grundlagen, 2019
A5 Dokument und Grundlinienraster einrichten
1. Gestaltungsraster Einstellungen:
– Grundlinienraster einrichten
Bei PC: Menüpunkt «Bearbeiten» > Voreinstellungen > Raster,
Bei Mac: Menüpunkt «InDesignCC» > Voreinstellungen > Raster)
– Grundlinienraster ein- und ausblenden
Bei PC und Mac: Menüpunkt «Ansicht» > Raster und Hilfslinien > Grundlinienraster einblenden
oder über rechte Maustaste Untermenü > Raster und Hilfslinien
Wozu den Grundlinienraster verwenden?
Ihre Notizen:© Universität Zürich, Andrea Birkhofer
14 InDesign-Kurs CC Grundlagen, 2019
Adobe InDesign > Übung > Mehrseitige Broschüre
SCHRITT 5
• Die Musterseite «Titelseite» soll nun den
Dokumentseiten 1 und 8 zugewiesen werden.
• Auf der Dokumentseite 8 ändern Sie den Titel und verschieben das
Logo auf die Rechte Seite. Doppelklick auf Seite 8. Lösen der
Elemente von der Musterseite mit CMD + UMSCHALTTASTE und
gleichzeitig auf das Element klicken.
SCHRITT 6
Für die Innenseiten werden Sie nun eine doppelseitige Musterseite erstellen. Im Seitenbedienfeld
besteht schon als Grundeinstellung eine A-Musterseite. Somit können Sie diese gleich verwenden.
• Doppelklick auf das Icon Musterseite «A-Musterseite» im Seitenbedienfeld.
• Gehen Sie im Untermenü des Seitenbedienfeldes auf Musterseitenoptionen für «A-Musterseite»...
Sie ändern den Namen
der «A-Musterseite» zu
«Innenseiten».
Mit OK bestätigen.
SCHRITT 7
Für die Innenseiten benötigen wir einen kleineren Satzspiegel als auf der Titelseite. Sie richten die
Ränder gleich auf der Musterseite «Innenseiten» ein. Ausserdem richten Sie den Satzspiegel noch
3-spaltig ein.
• Doppelklick auf die Musterseite «Innenseiten».
• Bitte wählen Sie ausserdem noch mit der Umschalttaste und
Mauszeiger beide Seitensymbole im Seitenbedienfeld an.
Sie sollten hellblau erscheinen, somit sind beide Seiten aktiviert.
• Menüpunkt Layout > Ränder und Spalten auswählen.
Eingaben machen und Vorschau anwählen.© Universität Zürich, Andrea Birkhofer
15 InDesign-Kurs CC Grundlagen, 2019
Adobe InDesign > Übung > Mehrseitige Broschüre
SCHRITT 8
Auf der Musterseite «Innenseiten» richten Sie auf der linken und auf der rechten Seite
die automatischen Seitenzahlen ein. (siehe auch Zusatzinfo Seite 16)
• Textrahmen aufziehen, nach Wunsch positionieren (z. B. Links unten), Textcursor muss in Text-
rahmen blinken, dann Menüpunkt Schrift > Sonderzeichen einfügen > Marken > Aktuelle Seitenzahl
Wiederholen Sie das Ganze auch für die rechte Seite. Tipp: Sie können auch den bisher erstellten
Textrahmen kopieren und auf der rechten Seite positionieren. Wählen Sie das «A» im Textrahmen an
und stellen Sie die Schrift auf Palatino Regular, 13 Pt., ein.
SCHRITT 9
Auf den «Innenseiten» werden Sie nun Text einfliessen lassen und Textrahmen verketten.
• Doppelklick auf Seite 2 im Seitenbedienfeld.
Ziehen Sie auf dem Satzspiegel einen Textrahmen auf. Platzieren Sie nun den Text aus dem Word-
dokument in den Textrahmen. (Falls Sie es wünschen können Sie die Checkbox Importoptionen im
Dialogfenster anwählen, dort haben Sie die Möglichkeit die Importoptionen auszuwählen).
Es hat Übersatztext, was durch das rote Symbol am Textrahmen anzeigt wird. Sie werden den
restlichen Text auf der rechten Seite (Seite 3) weiterlaufen lassen.
• (Doppel)Klick auf das rote Symbol, es erscheint ein grosse Icon.
• Auf der rechten Seite (Seite 3) ziehen Sie nun mit der Maus entlang den Satzspiegellinien
ein Feld auf. Automatisch läuft der Text nun weiter.
Damit Sie sehen welche Textrahmen
verkettet sind. Menüpunkt Ansicht >
Extras > Textverkettungen einblenden
Lösen von Textverkettungen. Mit Maus
auf blaues Pfeilböxli bei Textrahmen
und anschliessend in den gewünschten
Textrahmen klicken, wo der Text weiter-
laufen soll.
• Seite 2 und 3 haben nun gefüllte
Textrahmen. Es hat aber immer noch
Übersatztext. Lassen Sie diesen
auch auf Seite 4 und 5 in neue
Textrahmen einfliessen.
Automatische Seitenzahl Automatische Seitenzahl
linke Seite rechte Seite
Textverkettung© Universität Zürich, Andrea Birkhofer
16 Zusatzinfo InDesign-Kurs CC Grundlagen, 2019
Automatische Seitenzahlen einrichten
Automatische Seitenzahlen funktionieren nur, wenn sie auf den Musterseiten eingerichtet sind!
1. Auf Musterseite kleiner Textrahmen aufziehen, dort positionieren wo die Seitenzahl
im Layout stehen soll.
2. Ein Klick mit dem Textwerkzeug in den Textrahmen.
3. Menüpunkt Schrift > Sonderzeichen > Marken > Aktuelle Seitenzahl anwählen.
Es erscheint ein A im Textfeld. Diesem A kann man gewünschte Schrift und Schriftgrösse zuweisen.
Nun sollte auf den Dokumentseiten, sofern die Musterseiten zugewiesen sind, automatisch die
richtige Seitenzahl stehen.
4. Auf den Dokumentseiten nun testen, ob die Reihenfolge der Seitenzahlen stimmt.
Ränder und Spalten nachträglich ändern
Es ist möglich, entweder auf der gewünschten Musterseite oder auf der gewünschten Dokumentseite,
die Ränder und Spaltenhilfslinien nachträglich zu ändern. Das heisst aber auch, dass die Änderung
nur auf der gewählten Seite und nicht für alle Seiten automatisch übernommen wird.
1. Doppelklick auf die gewünschte Seite im Seitenbedienfeld.
Seite ist nun aktiviert (blau eingefärbt).
2. Nun über Menüpunkt Layout > «Ränder und Spalten»-Dialogfenster öffnen
und Änderungen vornehmen.© Universität Zürich, Andrea Birkhofer
17 InDesign-Kurs CC Grundlagen, 2019
Adobe InDesign > Übung > Mehrseitige Broschüre
SCHRITT 10
Der Text soll nun überarbeitet werden. Sie erstellen ein Absatzformat für den Mengentext und ein
Absatzformat für Titel.
• Eine effi ziente Weise ist zuerst das Absatzformat zu erstellen. Das bedingt jedoch zu bestimmen,
welche Schrift und Schriftgrösse etc. verwendet werden soll.
Wir übernehmen für diese Übung die Richtlinien der UZH:
Für Mengentext: Palatino Regular, 9 Pt., ZAB (Zeilenabstand) 13 Pt., am Grundlinienraster
ausgerichtet, Einzug erste Zeile 3, 5 mm, Linksbündiger Flattersatz
Für Titel: Palatino Bold, 16 Pt., ZAB (Zeilenabstand) 18 Pt., auch im Grundlinienraster.
Linksbündiger Flattersatz
• Erstellen Sie mit dem Absatzformat-Bedienfeld diese zwei Formate.
Eingaben für Eingabe für Einzug
Schriftparameter und Grundlinienraster
SCHRITT 11
• Wählen Sie den gesamten Text aus, mit cmd + A-Taste. Weisen Sie das Absatzformat «Mengentext» zu.
• Klick auf Mengentext im Absatzformat-Bedienfeld
Sämtlicher Text verändert sich nun gemäss den
Einstellungen im Absatzformat «Mengentext».
• Im Text hat es auch zwei Titel. Weisen Sie diesen
das Absatzformat «Titel» zu. Mit Mausklick
in den Texttitel und im Absatzformat auf «Titel»
klicken.© Universität Zürich, Andrea Birkhofer
18 InDesign-Kurs CC Grundlagen, 2019
Adobe InDesign > Übung > Mehrseitige Broschüre
SCHRITT 12
• Den Grundlinienraster können Sie ausblenden.
Sie werden nun kleine Typografi sche Anpassungen im
Text vornehmen:
• Titel «Sonnenschein» soll ohne Einzug stehen.
Aber Unterstrichen und in Versal (Grossbuchstaben)
gesetzt sein.
• Markieren Sie den ganzen Titel. Im Absatz-Bedienfeld
können Sie den Einzug von 3,5 mm manuell auf 0 setzen.
• Um den Titel korrekt zu unterstreichen: Markieren des Titels und im Untermenü der Steuerungs-
leiste (ganz Rechts neben dem Blitz-Icon) wählen Sie «Unterstreichungsoptionen».
Eingaben siehe unten (die Unterstreichungslinie soll z. B. Blau sein):
Untermenü des
Steuerungsbedienfeldes
• Um den TITEL in Versalien zu setzen wählen Sie oben in der Steuerungsleiste das Versalicon.
Zusätzlich sollten Sie immer bei Grossbuchstaben zwischen den Buchstaben etwas mehr
«Laufweite» hinzufügen.© Universität Zürich, Andrea Birkhofer
19 InDesign-Kurs CC Grundlagen, 2019
Adobe InDesign > Übung > Mehrseitige Broschüre
Es ist wichtig im Umgang mit Text einige typografi sche Feinheiten zu kennen:
-Strich oder –Strich?
Ein Bindestrich / Divis ersetzt nicht den Gedankenstrich.
falsch: Ein Gedanke - nicht zu Ende gedacht.
richtig: Ein Gedanke – vollendet.
falsch: 6000.-
richtig: 6000.–
Ändern Sie den Bindestrich. Gehen Sie zu MENÜ SCHRIFT > SONDERZEICHEN EINFÜGEN >
TRENN- UND GEDANKENSTRICHE > HALBGEVIERTSTRICH oder über Alt + Bindestrich-Taste
Anführungszeichen (z. B. über das Glyphen-Bedienfeld > Fenster Schrift und Tabellen oder
Sonderzeichen-Funktion)
„Zollzeichen“ als An- und Abführungszeichen sind falsch und unschön.
Richtig und schöner sind:
Anwendung in der Schweiz: «Guillemets»
Deutschland, England: „Englisch”
• Aufgabe: Auf der ersten Textseite befinden sich einige unkorrekt gesetzte Gedankenstriche
und falsche Anführungszeichen. Korrigieren Sie diese nun gemäss den Angaben von oben.
SCHRITT 13
• Aufzählungen können Sie über die Steuerungsleiste Icon «Aufzählungszeichen» einstellen.
Markieren Sie die vier Begriffe «Sonne, Meer, Schwimmen, Entdecken». Wählen Sie das Auf-
zählungsicon. Falls Sie die Aufzählungszeichen und der Abstand dazu ändern möchten, gehen
Sie auf das Untermenü in der Steuerungsleiste. Aufzählungszeichen und Nummerierung.
Dort können Sie die gewünschten Änderungen für die Liste vornehmen.
Untermenü des
Steuerungsbedienfeldes
Einfacher auch mit
dem Tabulatoren-
Bedienfeld© Universität Zürich, Andrea Birkhofer
20 InDesign-Kurs CC Grundlagen, 2019
Adobe InDesign > Übung > Mehrseitige Broschüre
SCHRITT 14
Auf Seite 4 den Textrahmen 2-spaltig einrichten, auf Blocksatz und mit Spaltenspanne setzen.
Vorgehen:
• Den Textrahmen auf Seite 4 anwählen und über die Steuerungsleiste oben bei Icon
«Anzahl der Spalten» 2 eingeben. So erstellen sie aus dem 1-spaltigem Textfeld 2 Spalten.
• Den ganzen Text auf Seite 4 markieren.
• Blocksatz, letzte Zeile linksbündig wählen. (Icon Blocksatz > Absatz-Bedienfeld oder
Steuerungsleiste).
• Markieren Sie nun auf Seite 4 im Textfeld den ersten Abschnitt. Dieser soll nun über
die beiden Spalten laufen. Siehe auch Abbildungen unten. Mit der Funktion Spaltenspanne (in der
Steuerungsleiste) ist das möglich, ohne die 2-spaltigkeit zu ändern. Den Text als Palatino Bold
setzen und Cyan einfärben.
Resultat:
1. Abschnitt über zwei Spalten gesetzt
Spaltenspanne
Anzahl der Spalten
und Spaltenabstand
Achtung: Je nachdem wie der Text vorher von Ihnen bearbeitet wurde
haben Sie auf Seite 4 eher einen grossen Abschnitt. Umbrechen Sie
einfach nach vier Zeilen zuoberst mit der Enter-Taste. Dann sollten Sie
ca. zwei Zeilen Spaltenspanne erhalten.
• Auf Seite 5 ziehen Sie den Textrahmen wie auf der
Abbildung über 2 Spalten. So dass noch eine Spalte
rechts frei ist. Diese Spalte wäre z. B. für Bilder
oder Marginalien geeignet.© Universität Zürich, Andrea Birkhofer
21 Zusatzinfo InDesign-Kurs CC Grundlagen, 2019
Adobe InDesign > Typografische Satzregeln
Flattersatzregeln:
Flattersatz (Flatterzone)
– Durchschnittlich 10 bis 12 wörter
– Wörter dürfen nicht herunterfallen
– Optimal: erste zeile ist etwas länger
– Trennung nicht zu oft hintereinander
– Rhytmus: gross, klein, etc…
– Eselsbrücke: Fahne im Wind! Kein Rechen!
Blocksatzregeln:
– Silbentrennung bei Absatz-Bedienfeld aktivieren
– Pro Absatz wenn möglich nicht mehr als 3 bis 4 Trennungen
Schusterjunge & Hurenkind vermeiden!
Ein Hurenkind weiss nicht, wo es herkommt, ein Schusterjunge nicht, wo er hingeht.
Einstellen können Sie dies in InDesign im Untermenü des Steuerungsbedienfeldes.
Dann zur Funktion Umbruchoptionen. Oder über das Absatz-Bedienfeld im dortigen Untermenü.
Siehe auch Hilfsblatt von Dozentin.
Untermenü des
Steuerungsbedienfeldes
Untermenü
wählen© Universität Zürich, Andrea Birkhofer
22 InDesign-Kurs CC Grundlagen, 2019
Adobe InDesign > Übung > Mehrseitige Broschüre
SCHRITT 15
Auf Seite 5 und 6 arbeiten Sie mit Bildern, Farben und Tabellen.
Vorgehen:
• Erstellen Sie in der freien rechten Spalte auf Seite 5, zwei Bildrahmen passend
auf den Grundlinienraster. Verwenden Sie für Bilder den Bildmaterialordner.
• Das untere Bild soll im linken Textfeld stehen. Dafür soll der Text um
das Bild fl iessen. Sie können das mit dem Bedienfeld «Textumfluss» erzeugen.
Zwei Bilder. Das untere soll
in die mittlere Spalte in
Konturenführungs-Bedienfeld
den Text gesetzt werden.
Menü Fenster > Konturenführung
Nun soll in der rechten Spalte zwei Farbflächen aus der Farbwelt des UZH Corporate Designs
eingefärbt werden. Die Farben müssen Sie noch definieren.
• Ziehen Sie zuerst zwei untereinander stehende Rechteckflächen in der rechten Spalte auf.
• Gehen Sie dann im Farbbedienfeld auf das Untermenü und wählen Sie Neues Farbfeld.
In dem Dialogfenster geben Sie nun die folgenden CMYK-Werte ein:© Universität Zürich, Andrea Birkhofer
23 InDesign-Kurs CC Grundlagen, 2019
Adobe InDesign > Übung > Mehrseitige Broschüre
• Die beiden Farben erscheinen nun im
Farbfelder-Bedienfeld. Nun können
Sie die beiden Rechtecke einfärben.
Wenn Sie auf das Farbicon doppelklicken
öffnet sich wieder das Dialogfenster und
Sie könnten die Farbwerte ändern.
Siehe Hilfsblatt S. 23 zum Thema Farben.
Farb-
icon
Die zwei neuen Farben
SCHRITT 16
Auf Seite 6 erstellen Sie eine kleine Tabelle.
Vorgehen:
• Gehen Sie zu Seite 6.
• Ziehen Sie einen Textrahmen auf. (Tabellen können nur mit dem Textwerkzeug formatiert werden.)
• Wählen Sie Menüpunkt «Tabelle» und wählen Sie «Tabelle einfügen». Geben Sie die Werte ein:
• Schreiben Sie in die erste Zelle «Ferienplan».
Mit dem Tabellen-Bedienfeld (Fenster >
Schrift und Tabellen > Tabellen) können Sie
eigene Anpassungen machen.
Fortsetzung dieser Übung auf Seite 27© Universität Zürich, Andrea Birkhofer
24 Zusatzinfo InDesign-Kurs CC Grundlagen, 2019
Adobe InDesign > Farben
Auge
Bildschirm, RGB
Druckfarben
CYAN
MAGENTA
YELLOW
SCHWARZ
Einstellungen mit
Prozentualem Wert, z. B.:
80 % Cyan
30 % Magenta
10 % Gelb
20 % Schwarz© Universität Zürich, Andrea Birkhofer
25 Zusatzinfo InDesign-Kurs CC Grundlagen, 2019
Adobe InDesign > Farben mit Adobe Color-Themen
Adobe Color-Themen ist ein Farbinspirationsprogramm welches von Adobe kostenlos zur Verfügung
gestellt wird. Sie können über die Website https://color.adobe.com eigene Farbfelder per Werteingabe
definieren oder die von anderen Usern zur Verfügung gestellten Farbreihen runterladen.
Die Farbfelder können in InDesign und Illustrator über das Farbfeldbedienfeld geladen werden.
Dafür benutzen Sie das integrierte Adobe Color-Themen-Bedienfeld.
SCHRITT 1
• Blenden Sie die Bedienfelder Farbfelder und über Menüpunkt Fenster > Farbe >
Adobe Color-Themen ein.
SCHRITT 2
• Sie können im Adobe Color-Themen-Bedienfeld eine
Farbreihe wählen und diese nun über das Download-Icon
automatisch in das Farbfelder Bedienfeld runterladen.
auswählen
Farbreihe
Darin sollten die neuen Farbfelder erscheinen.
Nun sind diese Farbfelder aber in RGB-Farben und
nicht in CMYK-Farben definiert. Wenn Sie für eine
Druckausgabe arbeiten, sollten Sie die Farbfelder
zu CMYK konvertieren. Im Schritt 3 machen wir das.
SCHRITT 3
• Doppelklicken Sie auf eines der RGB-Farbsymbolicons.
Es erscheint das Dialogfenster, wo Sie bei Farbmodus
CMYK wählen. Die RGB-Werte werden nun zu CMYK-Werten.
CMYK-Farbsymbol-
icons
RGB-Farbsymbol-
icons
CMYK im Pull-Down Menü wählen
Neue Farbfelder© Universität Zürich, Andrea Birkhofer
26 Zusatzinfo InDesign-Kurs CC Grundlagen, 2019
Adobe InDesign > Farben mit Adobe Color-Themen
Farbfeld mit
Nun erscheinen die CMYK-Werte CMYK-Werten
SCHRITT 4
• Wiederholen Sie den Schritt 3 auch für alle anderen RGB-Farbfelder.
Es gibt auch die Möglichkeit, Farbfelder, welche direkt von der Website runtergeladen wurden,
nun in InDesign in das Farbfelder-Bedienfeld zu laden.
SCHRITT 5
• Gehen Sie in das Untermenü des Farbfelder-Bedienfeldes. Wählen Sie Farbfelder laden...
• Im Uebungsordner Block 3 und 5 > wählen Sie die Farbfelder_Uebung.ase Datei.
Nun werden diese Farbfelder geladen und sind im Farbfelder-Bedienfeld ersichtlich.
Neue geladenen
Farbfelder© Universität Zürich, Andrea Birkhofer
27 InDesign-Kurs CC Grundlagen, 2019
Adobe InDesign > Übung > Mehrseitige Broschüre
• Um die einzelnen Zellen oder Zeilen
anzupassen, wählen Sie die Zelle aus
und mit der rechten Maustaste erscheint
das Untermenü wo sich alle Optionen
zur Bearbeitung befinden.
Versuchen Sie die Tabelle wie die
Abbildung rechts zu formatieren.
Tipp: Achten Sie darauf das der Text
nicht auf dem Grundlinienraster steht.
Sie können das über das Absatz-Bedienfeld
ändern.
Am
Grundlinienraster
Nicht am Grundlinienraster
SCHRITT 17
Auf Seite 6 erstellen Sie mehrere Bilder
mit Effekten. Vorgehen:
• Ziehen Sie einen Bildrahmen auf und
platzieren Sie die Datei
«Winterlandschaft.jpg».
Zu diesem Bild möchten Sie einen
Schlagschatten hinzufügen.
Wählen Sie das Bild und gehen Sie auf
Menüpunkt Objekt > Effekte >
Schlagschatten...
Geben Sie die gewünschten Werte ein.
Sie erstellen nun ein Objektformat
von dem Bild mit Schlagschatten.
Benennen Sie das Format «Schlagschatten».
Anschliessend können Sie auf alle anderen Bilder dieses
Format zuweisen. Das Prinzip ist das gleiche wie wenn Sie
Bedienfeld Objektformat
ein Absatzformat erstellen würden. Menü Fenster > Formate >
Objektformat© Universität Zürich, Andrea Birkhofer
28 InDesign-Kurs CC Grundlagen, 2019
Adobe InDesign > Übung > Mehrseitige Broschüre
Unter das Winterlandschaftsbild erzeugen Sie nun gleichzeitig drei Bilderrahmen.
• Ziehen Sie mit dem Ellipsenwerkzeug über die gesamte Satzspiegelbreite
eine Ellipse auf. Wenn Sie die Ellipsenform aufziehen, lassen Sie die
Maustaste noch gedrückt. Dann betätigen Sie gleichzeitig die rechte Pfeiltaste
zweimal. Es erscheinen drei Ellipsen gleichzeitig. Gleichzeitig mit gedrückter Shift-Taste
werden die drei Kreise proportional gleichmässig.
1. Rechte Pfeiltaste
2. Strg-Taste und Pfeiltasten
3. Shift-Taste
Resultat
• Platzieren Sie die drei Bilddateien Winter1 bis Winter3 in die Bildrahmen.
Weisen Sie den Bildern nun über das zuvor angelegte neue Objektformat Schlagschatten
im Objektformat-Bedienfeld, den Schlagschatten zu.
Siehe auch Abbildung.
Resultat© Universität Zürich, Andrea Birkhofer
29 InDesign-Kurs CC Grundlagen, 2019
Adobe InDesign > Übung > Mehrseitige Broschüre
SCHRITT 18
Mit Tabulatoren und Füllzeichen in Textrahmen arbeiten.
• Das Bedienfeld Tabulatoren laden Sie über Menüpunkt Schrift > Tabulatoren.
• Auf Seite 7 ziehen Sie einen separaten Textrahmen über die ganze Satzspiegelbreite auf.
• Geben Sie folgenden Text ein:
Notfallliste
Person Durchwahl
Eltern45
Bruder67
Schwester89
Palatino Linotype Bold,
Versal, 20 Pt.
• Setzen Sie Schriftart und
Palatino Linotype Bold,
Schriftgrösse wie auf der 12 Pt., ZAB 21 Pt.
Abbildung: Palatino Linotype Regular,
12 Pt., ZAB 21 Pt.
Der Text steht mit einem 3 mm Abstand zur oberen und linken Textrahmenkante.
Der Textrahmen soll eine ockerrote Kontur von 3 Punktgrösse haben.
• Markieren Sie den ganzen Textinhalt.
• 1. Rechte Maustaste und im Untermenü Textrahmenoptionen anwählen.
• 2. Geben Sie nun bei Abstand zum Rahmen 3 mm ein.
• 3. Weisen Sie dem Textrahmen eine ockerrote Kontur von 3 Pt. zu.
Ockerrote
Kontur ca. 3 Pt.
zuweisen
1. 2. 3.© Universität Zürich, Andrea Birkhofer
30 InDesign-Kurs CC Grundlagen, 2019
Adobe InDesign > Übung > Mehrseitige Broschüre
Über das Bedienfeld Tabulatoren setzen Sie nun rechtsbündige Tabs für die Liste.
Als Positionierhilfe, wo der Text rechts anschlagen soll, kann eine Hilfslinie nützlich sein.
• Markieren Sie die unteren vier Textzeilen.
• Wählen Sie rechtsbündiger Tabulator (A) und klicken Sie in den Massstabbereich (B).
Siehe Abbildung 1.
• Anschliessend klicken Sie im Text vor die Ziffer und drücken die Tabtaste. Resultat siehe
Abbildung 2.
A
B
1
Hilfslinie
2
Zwischen dem Text und den Zahlen soll eine Punktlinie stehen. Sie können das
auch im Tabulatoren-Bedienfeld einstellen. Bei Füllzeichen. Dort geben Sie das
gewünschte Zeichen ein. Z. B. einen Punkt.
• Zuerst müssen Sie die zuvor gesetzten Tabs aus den drei Zeilen entfernen. Siehe Abbildung 3.
Tipp: Möchten Sie sämtliche Zeichen wie Z. B. Umbrüche, Tabs, etc. anzeigen lassen. Gehen Sie
auf Menüpunkt Schrift > Verborgene Zeichen einblenden.
• Markieren Sie die drei Zeilen und das Tabicon im Massstabbereich. Siehe Abbildung 3.
• Geben Sie nun bei Füllzeichen einen Punkt ein.
• Nun können Sie zwischen Text und Ziffer wieder die Tabtaste setzen. Siehe Abbildung 4.
Füllzeichen eingeben
Tabicon
3 4
Zusatzübung: «Jahreskalender»
k Aufgabenstellung und Material befinden sich im Ordner Block 3.© Universität Zürich, Andrea Birkhofer
31 InDesign-Kurs CC Grundlagen, 2019
Adobe InDesign > Objektformen transformieren,
Farbverläufe zuweisen und die Ebenenfunktion
SCHRITT 1:
• Neues Dokument erstellen
148 mm
• Eingaben: Seitenanzahl 2 (Nur Einzelseiten)
• Seitenformat: A5 (148 x 210 mm) / Ausrichtung: Hochformat 210 mm
• Spalte 1, Abstand: 4.233 mm
• Stege (Ränder): 0 mm auf allen Seiten
• Anschnitt: 0 mm
SCHRITT 2
Erforderliche Bedienfelder:
Farbfelder / Seiten / Verlauf (Menü Fenster > Farbe > Verlauf) /
Zeichen (Menü Fenster > schrift und tabellen > Zeichen)
SCHRITT 3
Erstellen Sie auf Seite 1 folgende Objekte:
• Ein Sechseck oder eine Sternform (mit dem Polygon-Werkzeug und
Klick auf weissen Arbeitsbereich, es erscheint das Dialogfenster).
• Färben Sie das Objekt mit einer gewünschten Flächenfarbe ein.
(keine Konturfarbe)
• Deaktivieren Sie das Objekt.
• Wählen Sie im Werkzeug-Bedienfeld das Direktauswahl-Werkzeug
• Klicken Sie nun auf das Objekt. Es erscheinen an den Ecken kleine
Boxen, Innenraum Weiss. Dies sind Ankerpunkte, welche Sie nun
manuell verschieben können indem Sie daraufklicken und ziehen.
Ankerpunkt
Sie können die Ankerpunkte von allen Objekten und Rahmen in InDesign manuell verändern.
So auch mit Text:
• Ziehen Sie einen Textrahmen auf und schreiben Sie
Ihren Namen mit gewünschter Schrift, möglichst gross.
• Mit dem Auswahl-Werkzeug wählen Sie den Textrahmen Text in Pfade umgewandelt
und gehen auf den Menüpunkt > Schrift > In Pfade umwandeln
• Nun wird aus Ihrem Text ein Objekt mit Pfad. (Vorsicht: der Text
ist nun nicht mehr editierbar). Sie können mit dem
Direktauswahl-Werkzeug die Ankerpunkte auf dem Pfadtext
nach Wunsch verschieben. Pfad bearbeitet© Universität Zürich, Andrea Birkhofer
32 InDesign-Kurs CC Grundlagen, 2019
SCHRITT 4:
Den Pfad können Sie noch weiterbearbeiten mit dem
• Zeichenstift-Werkzeug.
Hier haben Sie die Möglichkeit Pfade manuell zu erstellen.
Sie können die Ankerpunkte auf dem aktivierten Pfad auch
löschen oder hinzufügen. Verwenden Sie dafür die Unterwerkzeuge.
Als Übung erstellen Sie nun einen freien Pfad und entlang
diesem Pfad soll anschliessend eine Textzeile gesetzt werden.
• Mit dem Zeichenstift-Werkzeug erzeugen Sie eine Wellenlinie.
Unterwerkzeuge
Stellen Sie zu Beginn eine Magentafarbene Konturlinie über das
Farbfelder-Bedienfeld oder über die Steuerungsleiste oben ein.
Siehe Abbildung:
Tangente
Tangente
Tangente
Mit dem Direktauswahl-Werkzeug können Sie die Tangenten
(blaue Greiferlinien) anpassen. Das wirkt sich auf die Rundungen aus.
• Pfad soll aktiviert sein.
• Nun wählen Sie das Unterwerkzeug Text auf Pfad
• Klicken Sie nun auf den Anfangspunkt des Pfades.
Es erscheint der blinkende Textcursor. Beginnen
Sie die Textzeile zu schreiben.
Auf Wunsch können Sie die Schrift und Schrift-
grösse anpassen.
• Die Magentakonturlinie galt uns als Hilfslinie. Somit brauchen wir diese nicht mehr.
Stellen Sie die Kontur auf «0» oder stellen Sie die Konturfarbe auf «Ohne».
Resultat© Universität Zürich, Andrea Birkhofer
33 InDesign-Kurs CC Grundlagen, 2019
SCHRITT 5
Objekte können neben vollflächigen Farben auch mit Verlaufsfarben eingefärbt werden.
• Erstellen Sie ein Quadrat 6 x 6 cm auf Seite 2. Oder Sie kopieren das Objekt von
Schritt 3 und arbeiten mit diesem weiter.
• Färben Sie das Objekt nach Wunsch ein.
• Gehen Sie im Untermenü des Farbfelder-Bedienfeldes auf Neues Verlaufsfeld.
• Im Dialogfeld können unten bei dem Verlaufspanel in das linke Böxli klicken und
die gewünschten CMYK-Werte eingeben. Wenn Sie in die rechte Box klicken erscheinen
oben die Farbfelder-Farben. Falls Sie keine Farbfelderfarbe, sondern eine selber
definierte CMYK-Farbe wollen, wählen Sie das Pull-Down-Menü Funktion CMYK.
OK oder Hinzufügen wählen. Siehe auch Abbildung.
Pull-Down-Menü
wenn CMYK-Werte
erwünscht sind
1.
2.
Pull-Down-Menü
wenn Farbfelder-
Werte erwünscht
sind
fertiger Verlauf
3.
Im Moment ist der Verlauf noch linear.
4.
Sie können mit dem Verlaufs-Werkzeug manuell
bestimmen wie die Verlaufsrichtung sein soll.
• Wählen Sie das Verlaufs-Werkzeug und mit Mausklick
und ziehen über die aktivierte Verlaufsfläche
verändern Sie die Verlaufsrichtung.
Klick und ziehen© Universität Zürich, Andrea Birkhofer
34 InDesign-Kurs CC Grundlagen, 2019
Schöne Effekte ergeben sich auch mit Bildern und darauf transparent auslaufenden Verläufe.
• Platzieren Sie das Bild «Winterlandschaft.jpg» aus dem Bildmaterialordner. Block 4 oder Block 5.
Grösse nach Wunsch.
• Erstellen Sie eine Rechteckfläche bis zur Hälfte des Bildes überlagernd. Färben Sie diese Fläche
Weiss (Papier) ein oder wählen Sie den Verlauf, den Sie zuvor erstellt haben.
• Wählen Sie aus dem Werkzeug-Bedienfeld das Weiche-Verlaufskante-Werkzeug.
• Mit Mausklick und ziehen über die aktivierte Rechteckfläche läuft Ihr Verlauf transparent aus.
Siehe auch Abbildung.
Weiche-
Verlaufskante-
Werkzeug
Klick und ziehen
Bild und darüberliegend
eine weisse Rechteckfläche
SCHRITT 6
Mehrere Objekte übereinander sind schwierig anzuwählen. Deshalb sind Ebenen ein gutes System
für den schnellen Zugriff zu einzelnen Objektelementen.
• Fügen Sie eine neue Seite zu der Seite 1 und 2 hinzu.
• Doppelklick auf Seite 3. Bedienfeld «Ebenen» über das Menü Fenster laden.
• Doppelklicken Sie bei Name Ebene 1 im Ebenen-Bedienfeld. Geben Sie den Namen «Pizzaboden» ein.
Zeichnen Sie nun eine Ellipsenform und Gelb einfärben.
Doppelklick
Name ändern
1. 2.
Neue Ebene
erstellen
• Erstellen Sie eine neue Ebene und benennen Sie sie «Tomatensauce». Zeichnen Sie eine freie Fläche
z. B. mit dem Zeichenstift-Werkzeug und färben Sie sie Rot ein.© Universität Zürich, Andrea Birkhofer
35 InDesign-Kurs CC Grundlagen, 2019
• Wieder eine neue Ebene erstellen mit Name «Käse und Kräuter». Erstellen Sie weisse Ellipsen für
den Käse und kleine Quadrate für die Kräuter.
• Sie wollen nun noch ein Backblech zeichnen. Erstellen Sie wieder eine neue Ebene mit Name «Back-
blech», Schwarz eingefärbt.
Diese Ebene verdeckt alle bisher erstellten Elemente.
Sie können nun im Ebenen-Bedienfeld das Panel mit gedrückter Maustaste und ziehen unter die Ebene
Pizzaboden schieben. Weiter können Sie Ebenen ein- und ausblenden, sperren, löschen, aktivierte
Elemente auf andere Ebenen schieben, etc.
3.
4.
Gedrückte Maustaste
und die Ebene nach
unten ziehen.
5.
Backblech ist nun
zuunterst.
Aktiviertes Objekt
kann auf eine
andere Ebene
Ebene ein- und geschoben werden.
ausblenden
Mit Klick in Ebene löschen
diese Box,
Ebene sperren© Universität Zürich, Andrea Birkhofer
36 InDesign-Kurs CC Grundlagen, 2019
Adobe InDesign > Seitenzahl auf Seite ändern
SCHRITT 1:
• Öffnen Sie die Datei «Seiten_Broschuere.indd» aus dem Seiten-Broschüre Ordner.
Alles befindet sich im Ordner «Block5»
SCHRITT 2
Im Moment beginnt die Seitennummerierung bei der Titelseite. Die Seitenzahlen sieht man auf den
Seiten 2 bis 7. Nun soll die Seitenzahl 3 mit der Seitenzahl 1 beginnen.
• Gehen Sie auf Seite 3. *Doppelklick auf das Seite 3-Icon im Seiten-Bedienfeld)
(
• Wählen Sie das Untermenü des Seitenbedienfeldes und gehen Sie auf Nummerierungs- und...
• Dort wählen Sie den Button Seitennummerierung bei: 1
• Nun startet die Seitenzahl 1 auf der Dokumentseite 3. Jedoch steht auf der Dokumentseite 2 immer
noch die Seitenzahl 2., Lösen (Cmd + Umschalttaste) Sie diesen Textrahmen (wo 2 drinnensteht) und
löschen Sie ihn. Bitte beachten: Alle linken Seiten haben gerade Seitenzahlen, alle rechten Seiten
haben ungerade Seitenzahlen.
*
Diesen Textrahmen lösen Seitenzahl 3
und löschen. soll mit 1
beginnen.
Resultat
Seite 3 beginnt nun mit Seitenzahl 1.
Für Seite 2 wurde die Seitenzahl von der Musterseite gelöst und gelöscht.
Hier könnte z. B. das Inhaltsverzeichnis stehen, ohne eine Seitenzahl.© Universität Zürich, Andrea Birkhofer 37 InDesign-Kurs CC Grundlagen, 2019 Adobe InDesign > Endkontrolle des Dokumentes EMPFEHLUNG: Bevor Sie Ihr fertiges Produkt für die Druckausgabe abschliessen, sollten Sie noch einige Kontrollarbeitsschritte vollziehen. 1. Überprüfen Sie Ihr Dokument auf Doppelleerschläge oder allfällige Grammatikfehler. Sie können auf effi ziente Weise mit der Suchen/Ersetzen Funktion diesen Arbeitsdurchgang erledigen. Das Suchen & Ersetzen Dialogfeld befindet sich im Menüpunkt Bearbeiten > Suchen/Ersetzen Im Dialogfenster können Sie im Feld «Suchen» zum Beispiel das zu suchende Zeichen eingeben und mit den rechten Buttons automatisch im Dokument durchsuchen lassen. Im unteren Feld «Ersetzen» können Sie das korrekte Zeichen eingeben. Mit dem rechten Button «Ändern» oder «Alle Ändern». 2. Eine weitere Überprüfung des Textes können Sie mit der Rechtschreibeprüfung vornehmen. Ähnlich wie in Word können Sie auch hier die Dynamische Rechtschreibeprüfung, Autokorrektur oder das Wörterbuch aktivieren. Menüpunkt Bearbeiten > Rechtschreibeprüfung > ...
© Universität Zürich, Andrea Birkhofer
38 InDesign-Kurs CC Grundlagen, 2019
Adobe InDesign > Endkontrolle des Dokumentes
SCHRITT 1:
• Öffnen Sie die Datei «Final_Broschuere.indd» aus dem Final Broschüre Ordner.
Alles befindet sich im Ordner «Block5»
SCHRITT 2:
InDesign bietet Funktionen zur Überprüfung des Dokumentes auf allfällige Fehler oder Probleme für
die Endausgabe. Dann erscheint beim Öffnen des Dokumentes ein Fehlermeldefenster.
Fehler können sein:
– Verknüpfungen zu Bilder oder Logos fehlen oder
sind geändert worden (Name oder Datei).
– Falscher Farbmodus auf Bildern. RGB – CMYK.
– Schriften sind nicht geladen/installiert
(dann rosarot markiert)
– Übersatztext
SCHRITT 3
Folgende Bedienfelder sind hilfreich für die Kontrolle:
Verknüpfungen / Prefl ight (Menü Fenster > Ausgabe > Prefl ight)
• Beachten Sie nun im Bedienfeld Verknüpfungen die Warnmeldung (rotes Fragezeichensymbol).
• InDesign findet diese Bilder nicht mehr. Sie müssen diese nochmals neu verknüpfen.
Siehe Abbildung
Diese Bilddateien müssen neu
verknüpft werden.
1. Wählen Sie Bild für Bild hier in
diesem Bedienfeld. Gehen Sie auf
das Icon Erneut Verknüpfen. Es
erscheint ein Dialogfenster wo Sie
die Originaldatei in Ihren Ordnern
suchen können und auswählen. Nun
kann InDesign die Verknüpfung wieder
herstellen.
2. Auch im Prefl ight-Bedienfeld
werden die 4 fehlenden Bildver-
knüpfungen angezeigt.
3.
Korrigiert und nun fehlerlos.
Alle Bilder sind korrekt verknüpft.
• Bei fehlende Schriften sollten Sie die Schrift zuvor installieren.
Oder Sie ersetzen die fehlende Schrift mit einer anderen bereits installierten Schrift.
Über Menüpunkt Schrift > Schriftart suchen. Dann im Dialogfeld die fehlenden Schriftschnitte
durch die neue Schrift ersetzen.
k Zusatzübung: Ordner Schriften_fehlend, Block 5© Universität Zürich, Andrea Birkhofer
39 InDesign-Kurs CC Grundlagen, 2019
Adobe InDesign > Endkontrolle des Dokumentes
SCHRITT 4
Sobald im Prefl ight- und im Verknüpfungen-Bedienfeld ein grünes Symbol leuchtet ist das Dokument
fertig für die Endausgabe.
Es gibt zwei Arten ein Dokument der Druckerei weiterzugeben: Dokument Verpacken oder ein HighEnd
PDF generieren.
Verpacken des Dokumentes.
• Wählen Sie Menü Datei > Verpacken. Es erscheint ein Dialogfenster.
Bei Kategorie Übersicht können Sie nochmals prüfen ob wirklich alles fehlerlos ist. Z. B. werden
hier Bilder die im RGB Modus abgespeichert sind als Fehler angezeigt. Für den Offsetdruck benötigen
Bilder eigentlich CMYK Modus.
• Wählen Sie den Button Verpacken.
• Im erscheinenden Druckanleitungsfenster können Sie persönliche Angaben für die Druckerei
eingeben.
• Anschliessend wird die Datei verpackt, alles in einem Ordner mit Unterordner:
Fonts, Links, Druckanleitung und die InDesign-Datei.
Dieser komplette Ordner können Sie der Druckerei oder der Person, die damit weiterarbeiten soll,
übergeben.
SCHRITT 5
Ein HighEnd PDF erstellen.
• Wählen Sie Menü Datei > Adobe PDF Vorgaben.
Es erscheint ein Dialogfenster. 1.
2.
Druckbögen: Stellen Sie ein, wenn Doppelseiten
im PDF angezeigt werden sollen.
«Seiten» ergibt ein PDF mit Einzelseiten,
welches die Druckerei in den meisten Fällen wünscht.
3.
Alle Druckermarken und, falls randabfallende Bilder oder Flächen, die Anschnitteinstellungen
anwählen. Dann auf Exportieren klicken. Nun wird das PDF erstellt und Sie können diese PDF-
Datei der Druckerei übergeben.© Universität Zürich, Andrea Birkhofer
40 InDesign-Kurs CC Grundlagen, 2019
Adobe InDesign > Textimport automatisch über
mehrere Seiten (intelligenter Textumfluss)
Detaillierter Beschrieb in Herdt Lehrmittel S. 64, Intelligenter Textumfluss.
SCHRITT 1
• Neues Dokument erstellen
• Eingaben: Seitenanzahl 2 (Doppelseitencheckbox angewählt)
• Mustertextrahmen/Primärer Textrahmen (Checkbox S) anwählen
• Seitenformat: A5 (148 x 210 mm) /
Ausrichtung: Hochformat
• Spalte 1, Abstand: 4.233 mm
• Stege (Ränder): 6 mm auf allen Seiten
• Anschnitt: 0 mm
SCHRITT 2
• Menü InDesign CC > Voreinstellungen
• Checkboxen anwählen
Standardmässig schon eingestellt
SCHRITT 3
• Auf Seite 1 können Sie nun mit Mouse-
over im Satzspiegelbereich den Mustertextrahmen anwählen.
• Mit Doppelklick in den Textrahmen aktivieren Sie das Textwerkzeug.
• Dann drücken Sie CMD + D-TASTE (platzieren des Textes), wählen die Datei «Blindtext.doc» und
drücken OK. Nun sollte der ganze Text automatisch auf fortlaufenden Seiten in Textrahmen einge-
füllt sein und die Textrahmen sind automatisch verkettet.© Universität Zürich, Andrea Birkhofer 41 InDesign-Kurs CC Grundlagen, 2019 Adobe InDesign > Datei als niedere Version abspeichern Wenn Sie Ihr InDesign Dokument in einer früheren/niederen Version abspeichern möchten, erstellen Sie eine IDML-Datei. • Menüpunkt Datei > Speichern unter • Bei Format «InDesign CS4 oder höher (IDML)» wählen und «Sichern»
Sie können auch lesen