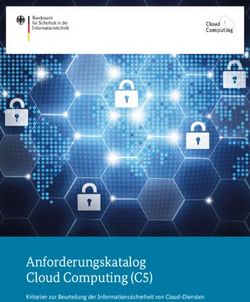Bedienhinweis Bewerbungsvorgang in der
←
→
Transkription von Seiteninhalten
Wenn Ihr Browser die Seite nicht korrekt rendert, bitte, lesen Sie den Inhalt der Seite unten
Individualität mit System
Bedienhinweis
Bewerbungsvorgang
in der
perbit Software GmbH | Siemensstraße 31 | 48341 Altenberge | Telefon +49 2505 9300-65 | Telefax +49 2505 9300-44 | service@perbit.cloud | www.perbit.cloudIndividualität mit System
Inhalt
1 DIE VORGANGSÜBERSICHT ..................................................................................................... 3
1.1 VORGANGSFILTER: AUFGABEN AUSWÄHLEN.................................................................................................... 5
2 DEN BEWERBUNGSVORGANG INITIIEREN (EINEN NEUEN DATENSATZ ANLEGEN) ..............................6
2.1 NEUEN BEWERBER ERFASSEN UND EINZELVORGANG STARTEN ........................................................................ 6
2.2 NEUE BEWERBUNG EINES BEREITS ERFASSTEN BEWERBERS IN DIE VORGANGSÜBERSICHT AUFNEHMEN .............. 9
3 BEWERTUNG ..................................................................................................................... 12
4 VORGANGSAUFGABEN AUSFÜHREN ........................................................................................ 14
4.1 NEUAUFNAHME ......................................................................................................................................... 16
4.2 EINGANGSBESTÄTIGUNG ERSTELLEN............................................................................................................ 16
4.2.1 SERIENBRIEF ALS SERIEN-E-MAIL VERSCHICKEN ..................................................................... 18
4.3 BEWERTUNG DURCH DIE FACHABTEILUNG .................................................................................................... 19
4.3.1 BEWERTUNG POSITIV – VORSTELLUNGSTERMIN UND EINSTELLUNG ............................................ 19
4.3.1.1 VORSTELLUNGSTERMIN PLANEN .............................................................................. 19
4.3.1.2 EINLADUNG ZUR VORSTELLUNG ............................................................................... 21
4.3.1.3 EINSTELLUNG ........................................................................................................ 23
4.3.2 BEWERTUNG NEGATIV - ABSAGE.............................................................................................. 26
4.3.3 BEWERBERPOOL .................................................................................................................... 29
4.3.3.1 ANFRAGE BEWERBERPOOL ...................................................................................... 29
4.3.3.2 AUFNAHME BEWERBERPOOL ................................................................................... 30
4.3.3.3 ABSAGE BEWERBERPOOL ........................................................................................ 32
4.4 ABSAGE DES BEWERBERS........................................................................................................................... 34
5 VORGANGSAUFGABEN ABSCHLIEßEN...................................................................................... 36
6 VORGANGSAUFGABEN LÖSCHEN............................................................................................ 37
6.1 GESAMTEN VORGANG LÖSCHEN ................................................................................................................... 37
perbit Software GmbH | Siemensstraße 31 | 48341 Altenberge | Telefon +49 2505 9300-65 | Telefax +49 2505 9300-44 | service@perbit.cloud | www.perbit.cloudIndividualität mit System
1 Die Vorgangsübersicht
Die Vorgangsübersicht informiert Sie über den aktuellen Stand aller Bewerbungsvorgänge.
Sie öffnen sie mit einem Klick auf den Menüpunkt Recruiting -> Formulare ->
Bewerbungsvorgang. Sie erhalten die schon bekannte Toolbar mit Suchagent, Blätterfunktion,
Filtermöglichkeit und Sortierung. Darüber hinaus sind einige Icons zur Vorgangsbearbeitung
abgebildet:
Aufgabe ausführen: Öffnet einen
Dialog, mit dem Sie eine Aufgabe
Neuen Vorgangsdatensatz erfassen: für die ausgewählten Datensätze
Öffnet die Startmethode des Vorgangs ausführen können
für die Eingabe eines neuen
Datensatzes.
Vorgangsaufgaben löschen: Öffnet Filtern: Öffnet einen Dialog, in
einen Dialog, in dem Sie alle dem Sie die Filterkriterien der
Vorgangsaufgaben löschen können. Vorgangsübersicht verändern
können.
Sie können die Spaltenbreite vergrößern oder verkleinern. Dazu bewegen Sie die Maus auf die
Spaltenbegrenzung. Es erscheint ein Doppelpfeil: . Bewegen Sie bei gedrückter linker
Maustaste den Doppelpfeil in die gewünschte Position.
Standardmäßig ist die Vorgangsübersicht chronologisch sortiert, d.h. die zuletzt
eingegangene Bewerbung steht an erster Stelle.
Sie können aber auch die Sortierreihenfolge ändern. Durch Doppelklick auf die entsprechende
Spaltenbezeichnung sortieren Sie nach dem von Ihnen ausgewählten Kriterium. Dies kann
sowohl aufsteigend als auch absteigend sein. Im Spaltenkopf erscheint ein entsprechender
Pfeil, der die Sortierrichtung angibt, beispielsweise für eine
aufsteigende Sortierung nach Name,Vorname.
Zusätzlich erscheint in der Statusleiste ein entsprechender Eintrag.
3
perbit Software GmbH | Siemensstraße 31 | 48341 Altenberge | Telefon +49 2505 9300-65 | Telefax +49 2505 9300-44 | service@perbit.cloud | www.perbit.cloudIndividualität mit System
Die Vorgangsübersicht zeigt
• Eingangsdatum der Bewerbung
• Name und Vorname des Bewerbers
• Link auf das Formular „Bewerbungen“ mit den Daten des ausgewählten Bewerbers
• Bezeichnung der Stellenausschreibung
• die abgeschlossene Vorgangsaufgabe (= Status des Bewerbungsvorgangs)
• das Erledigt am-Datum der Vorgangsaufgabe
• den Namen des Sachbearbeiters (Erledigt von)
• den Namen des Mitarbeiters der Fachabteilung, an den die Bewerbung weitergeleitet
wurde bzw. werden soll (Weiterleitung an). Ein Klick auf den Namen bzw. den Eintrag
öffnet das Formular „Bewerbung: Beurteiler zuordnen“:
Hier legen Sie den Beurteiler für diese Bewerbung fest. Außerdem können Sie eine
erste Einschätzung vornehmen.
• Die Bewertung durch die Fachabteilung (A = Passender Kandidat, B = Warteschleife, C
= Absage)
Die Bewertung kann sowohl von der Fachabteilung (Rolle Führungskraft) als auch von
der Personalabteilung (Rolle Personalsachbearbeiter) durchgeführt werden. Falls die
Bewertung nach der ersten Sichtung der Bewerbungsunterlagen durch die
Personalabteilung vorgenommen wurde, kann diese durch die Fachabteilung
allerdings nochmals geändert werden.
• Die Bewertung optisch
• Die Empfehlung der Fachabteilung
4
perbit Software GmbH | Siemensstraße 31 | 48341 Altenberge | Telefon +49 2505 9300-65 | Telefax +49 2505 9300-44 | service@perbit.cloud | www.perbit.cloudIndividualität mit System
1.1 Vorgangsfilter: Aufgaben auswählen
Mit dem Vorgangsfilter – Icon in der Toolbar zur Vorgangsübersicht - können Sie die
Anzahl der in der Vorgangsübersicht angezeigten Aufgaben einschränken bzw. erweitern.
Aufgaben, die von
einem bestimmten
Benutzer erledigt
wurden oder von
diesem erledigt
werden sollen
Beschränkung auf
bestimmte
Aufgaben möglich
Standardmäßig sind die oben angezeigten Einstellungen aktiv. Wenn Sie andere Einstellungen
festlegen, bleiben diese bis zur nächsten Anmeldung aktiv.
Wenn Sie die Checkbox Nur nicht abgeschlossene Vorgänge anzeigen aktivieren, werden nur
Vorgangsaufgaben angezeigt, die zu Datensätzen gehören, die noch nicht vollständig erledigt
sind. Als erledigt werden die Datensätze der Bewerber gekennzeichnet, die eine Absage
erhalten haben oder eingestellt worden sind.
Im Bereich Aufgabenstatus legen Sie fest, ob in der Vorgangsübersicht alle geplanten, alle
erledigten oder alle geplanten und erledigten Aufgaben angezeigt werden sollen.
Standardmäßig ist hier die Einstellung Geplante und erledigte Aufgaben eingestellt.
Im Bereich Historie legen Sie fest, ob in der Vorgangsübersicht alle Aufgaben, nur die
aktuellen oder die aktuellen Aufgaben bis zu einem eingegebenen Stichtag angezeigt werden
sollen. Standardmäßig ist hier die Einstellung Aktuell, d.h. die zuletzt erledigte Aufgabe,
eingestellt.
5
perbit Software GmbH | Siemensstraße 31 | 48341 Altenberge | Telefon +49 2505 9300-65 | Telefax +49 2505 9300-44 | service@perbit.cloud | www.perbit.cloudIndividualität mit System
2 Den Bewerbungsvorgang initiieren (einen neuen Datensatz
anlegen)
Der Bewerbungsvorgang verbindet einzelne Aufgaben der Personalabteilung zu einer
Aufgabenfolge (oder zu Arbeitsabläufen). Die Vorgangsübersicht informiert Sie über den
aktuellen Bearbeitungsstand. Aus der Vorgangsübersicht werden die weiteren
Vorgangsaufgaben ausgeführt (siehe 1 Die Vorgangsübersicht und 4 Vorgangsaufgaben
ausführen ).
Dafür müssen zunächst einmal die Daten des Bewerbers erfasst werden:
2.1 Neuen Bewerber erfassen und Einzelvorgang starten
1. Wählen Sie den Menüpunkt Recruiting -> Formulare -> Bewerber manuell anlegen. Das
Formular „Bewerberstammdaten manuell erfassen“ wird geöffnet.
2. Geben Sie die Daten des Bewerbers/der Bewerberin ein. Pflichtfelder sind Name, Vorname
und E-Mail.
3. Die Adress- und Kontaktdaten tragen Sie im gleichnamigen Tab ein.
6
perbit Software GmbH | Siemensstraße 31 | 48341 Altenberge | Telefon +49 2505 9300-65 | Telefax +49 2505 9300-44 | service@perbit.cloud | www.perbit.cloudIndividualität mit System
4. Die Qualifikationsdaten des Bewerbers/der Bewerberin (Schulische Bildung, Beruflicher
Werdegang, Sprachen und Zusatzqualifikationen, Weitere Qualifikationen) können Sie
über den Button (rechts neben dem Bild) erfassen. Es öffnet sich ein Pop-
Up-Formular, in dem Sie die Qualifikationsdaten in den entsprechenden Tabs hinterlegen
können. Speichern Sie jeweils Ihre Eingabe.
Hinweis
Nähere Erläuterungen zur Dateneingabe finden Sie
hier.
5. Sie können nun direkt aus dem Formular Bewerberstammdaten heraus den
Bewerbungsvorgang mit dem aktuellen Datensatz starten. Klicken Sie dazu auf das Icon
- Einzelvorgang öffnen und wählen die hinterlegte Methode
„Bewerbungsvorgang“. Es öffnet sich das Formular Bewerbungen mit den Daten des
aktuellen Datensatzes. Hier nehmen Sie die Daten zur Bewerbung des neu angelegten
Bewerbers auf.
7
perbit Software GmbH | Siemensstraße 31 | 48341 Altenberge | Telefon +49 2505 9300-65 | Telefax +49 2505 9300-44 | service@perbit.cloud | www.perbit.cloudIndividualität mit System
Aktivieren Sie die Checkbox „Bewerbung nicht in Kennzahlen einbeziehen“, wenn die
vorliegende Bewerbung NICHT in anonymisierte Auswertungen einfließen soll.
Hinweis
Nähere Erläuterungen finden Sie hier im
Bedienhinweis Recruiting.
6. Speichern Sie die Daten. Wenn Sie nicht alle notwendigen Felder ausgefüllt haben,
erhalten Sie eine entsprechende Meldung.
7. Geben Sie ggf. die noch fehlenden Daten ein und speichern Sie erneut.
8. Beim Speichern werden Sie gefragt, ob Sie den Vorgang für diesen Datensatz starten
möchten:
Wählen Sie Ja, um den neuen Datensatz
in den Vorgang aufzunehmen. Das
Formular bleibt geöffnet und Sie können
weitere Datensätze aufnehmen.
Wenn Sie Nein wählen, ist die
Startaufgabe noch nicht abgeschlossen
und der Datensatz nicht in den Vorgang
aufgenommen.
Wenn Sie keine weiteren Bewerbungen
in die Vorgangsübersicht aufnehmen
möchten, wählen Sie Ja und
Vorgangsübersicht öffnen. Sie können
die neu aufgenommenen Datensätze in der Vorgangsübersicht überprüfen und ggf.
weitere Vorgangsaufgaben erledigen.
9. Wählen Sie Ja bzw. Ja und Vorgangsübersicht öffnen, um den neuen Datensatz in den
Bewerbungsvorgang aufzunehmen. Er erhält nun den Status „Neuaufnahme“. Wenn Sie
Nein wählen, ist die Startaufgabe noch nicht abgeschlossen und der Datensatz nicht in den
Vorgang (Menüpunkt Recruiting -> Formulare -> Bewerbungsvorgang) aufgenommen.
Tipp
Durch Anklicken des Icons speichern Sie
Ihre Daten und schließen gleichzeitig die
Vorgangsaufgabe ab (siehe 5 Vorgangsaufgaben
abschließen). Auch hier erhalten Sie eine
entsprechende Meldung, wenn Sie nicht alle
notwendigen Felder ausgefüllt haben.
8
perbit Software GmbH | Siemensstraße 31 | 48341 Altenberge | Telefon +49 2505 9300-65 | Telefax +49 2505 9300-44 | service@perbit.cloud | www.perbit.cloudIndividualität mit System
2.2 Neue Bewerbung eines bereits erfassten Bewerbers in die
Vorgangsübersicht aufnehmen
Für einen Bewerber können mehrere Bewerbungen erfasst werden. Sind bereits die
Bewerberdaten von einer früheren Bewerbung vorhanden, können Sie unter dem Menüpunkt
Bewerbungsvorgang eine neue Bewerbung dieses Bewerbers in die Vorgangsorientierung
aufnehmen.
1. Wählen Sie unter dem Menüpunkt Recruiting den Untermenüpunkt Formulare und dann
Bewerbungsvorgang. Es öffnet sich die Vorgangsübersicht.
2. Um eine neue Bewerbung eines bereits erfassten Bewerbers in die Vorgangsübersicht
aufzunehmen, klicken Sie auf das Icon - Neuen Vorgangsdatensatz erfassen in der
Toolbar. Es öffnet sich das Startformular Bewerbungen.
3. Wählen Sie in der Auswahlbox den Namen des Bewerbers, für den Sie den Bewerbungs-
vorgang initiieren wollen. Die Daten des Bewerbers müssen voher unter dem Menüpunkt
Recruiting -> Formulare -> Bewerberdaten gespeichert worden sein.
9
perbit Software GmbH | Siemensstraße 31 | 48341 Altenberge | Telefon +49 2505 9300-65 | Telefax +49 2505 9300-44 | service@perbit.cloud | www.perbit.cloudIndividualität mit System
4. Geben Sie die noch fehlenden Daten ein. Pflichtfelder sind die Stellenausschreibung und
das Eingangsdatum der Bewerbung. Wenn diese Felder nicht gefüllt sind, erscheint eine
entsprechende Meldung:
HINWEIS:
Wählen Sie einfach die
Bezeichnung der Stel-
lenausschreibung aus.
Die Nummer wird au-
tomatisch zugeordnet.
5. Speichern Sie den Datensatz und
schließen Sie die Vorgangsaufgabe ab
(Icon ). Beim Speichern
werden Sie gefragt, ob Sie den Vorgang
für diesen Datensatz starten möchten:
Wählen Sie Ja, um den neuen Datensatz
in den Vorgang aufzunehmen. Das
Formular bleibt geöffnet und Sie können weitere Datensätze aufnehmen.
Wenn Sie Nein wählen, ist die Startaufgabe noch nicht abgeschlossen und der Datensatz
nicht in den Vorgang aufgenommen.
Wenn Sie keine weiteren Bewerbungen in die Vorgangsübersicht aufnehmen möchten,
wählen Sie Ja und Vorgangsübersicht öffnen. Sie können die neu aufgenommenen
Datensätze in der Vorgangsübersicht überprüfen und ggf. weitere Vorgangsaufgaben
erledigen.
6. Weitere Bewerber können Sie direkt im geöffneten Formular Bewerbungen über das Icon
- Neuen Vorgangsdatensatz erfassen einfügen.
10
perbit Software GmbH | Siemensstraße 31 | 48341 Altenberge | Telefon +49 2505 9300-65 | Telefax +49 2505 9300-44 | service@perbit.cloud | www.perbit.cloudIndividualität mit System
7. Wenn alle neuen Datensätze eingetragen und gespeichert sind, wechseln Sie zur
Vorgangsübersicht.
Hinweis
Sie können auch bereits gespeicherte Datensätze
nachträglich in die Vorgangsorientierung aufneh-
men:
Nach Anklicken des Icons Neuen Vorgangsdaten-
satz erfassen lassen Sie mithilfe des Suchagenten -
Button in der Toolbar – den ge-
wünschten Datensatz im geöffneten Formular su-
chen. Alternativ ist auch die Auswahl über die Na-
vigation – Buttongruppe -
möglich.
11
perbit Software GmbH | Siemensstraße 31 | 48341 Altenberge | Telefon +49 2505 9300-65 | Telefax +49 2505 9300-44 | service@perbit.cloud | www.perbit.cloudIndividualität mit System
3 Bewertung
Nach Aufnahme der Bewerbung wird diese (ggfs.) von der Personalabteilung (im Formular
„Bewerbungen“, Tabs „Status/Bewertung“) sowie der jeweiligen Fachabteilung (Aufgabe)
bewertet. Die Bewertung kann aber auch ausschließlich durch die Fachabteilung erfolgen! Um
die Bewerbung an die Fachabteilung weiterzuleiten, muss die Personalabteilung die
Vorgangsaufgabe „Weiterleitung Fachabteilung“ ausführen.
Die Fachabteilung erhält in perbit.cloud eine
entsprechende Aufgabe und zusätzlich außerhalb
des Systems eine E-Mail.
Die Führungskraft der Fachabteilung trägt ein Feedback zur Bewerbung ein und hinterlegt
ggf. eine Empfehlung und im positiven Fall ggf. einen Terminvorschlag für ein
Vorstellungsgespräch:
12
perbit Software GmbH | Siemensstraße 31 | 48341 Altenberge | Telefon +49 2505 9300-65 | Telefax +49 2505 9300-44 | service@perbit.cloud | www.perbit.cloudIndividualität mit System
Bewertung und Empfehlung können dann von
der Personalabteilung in der
Vorgangsübersicht eingesehen und
entsprechende Maßnahmen ergriffen
werden:
Hinweis
Eine nach Ausschreibung gruppierte Übersicht aller
Bewertungen und Empfehlung der Bewerber wird
unter dem Menüpunkt Recruiting -> Reports ->
Bewertung angezeigt.
13
perbit Software GmbH | Siemensstraße 31 | 48341 Altenberge | Telefon +49 2505 9300-65 | Telefax +49 2505 9300-44 | service@perbit.cloud | www.perbit.cloudIndividualität mit System
4 Vorgangsaufgaben ausführen
Die Aufgaben des Bewerbungsvorgangs können direkt aus der Vorgangsübersicht heraus
ausgeführt werden.
Im Folgenden wird die komplette Aufgabenstellung vom Eingang der Bewerbung bis zur
Einstellung bzw. Absage bzw. Aufnahme in den Bewerberpool dargestellt. Sie müssen dabei
nicht alle Aufgaben abarbeiten. Beispielsweise ist in manchen Fällen nur ein
Vorstellungsgespräch notwendig, wodurch die Planung weiterer Vorstellungstermine sowie
die Einladung dazu entfällt.
Die folgenden beiden Punkte wiederholen sich vor der Ausführung jeder Aufgabe:
1. Wählen Sie zunächst die Bewerbung(en) aus, für die Sie eine Aufgabe ausführen möchten.
Klicken Sie dazu auf die Checkbox am linken Rand der Vorgangsübersicht.
2. Wählen Sie in der Toolbar das Icon - Aufgabe ausführen. Es öffnet sich das
Dialogfenster „Vorgangsaufgabe ausführen“ mit einer Auflistung aller von Ihnen
ausgewählten Datensätze.
Hier wählen Sie die Aufgabe und die Methode aus, die Sie ausführen möchten.
Folgende Aufgaben sind für den Bewerbungsvorgang definiert (in Klammern steht die
damit verbundene Methode, d.h. das Formular oder die Serienbriefvorlage, die mit den
Daten des/der ausgewählten Datensatzes/-sätze geöffnet wird):
• Neuaufnahme (Formular „Bewerbungen Admin“)
14
perbit Software GmbH | Siemensstraße 31 | 48341 Altenberge | Telefon +49 2505 9300-65 | Telefax +49 2505 9300-44 | service@perbit.cloud | www.perbit.cloudIndividualität mit System
• Eingangsbestätigung (Serienbrief- oder Mailvorlage „Eingangsbestätigung“)
• Planung Vorstellungstermin (Formular „Bewerbungen Admin“)
• Weiterleitung Fachabteilung (Weiterleitung der Bewerbung zur Führungskraft der
Fachabteilung; diese erhält die Aufgabe, eine Bewertung einzutragen)
• Einladung zur Vorstellung (Serienbrief oder Mailvorlage „Einladung Vorstellung“)
• Planung weiterer Vorstellungstermine (Formular „Bewerbungen Admin“)
• Einladung zur weiteren Vorstellung (Serienbrief oder Mailvorlage „Einladung
Vorstellung“)
• Bewerbung zurückgezogen (Formular „Bewerbungen Admin“)
• Einstellung (Serienbrief Arbeitsvertrag I bzw. II oder Serienbrief oder Mailvorlage
„Zusageschreiben“)
• Absage (Serienbrief oder Mailvorlage „Absageschreiben“)
• Anfrage Bewerberpool (Serienbrief oder Mailvorlage „Anfrage Bewerberpool“)
• Aufnahme Bewerberpool (Formular „Abschluss Bewerberpool“, Setzen der Checkbox
„Genehmigung Speicherung vorhanden“ und ggf. Eintrag einer Bemerkung). Über die
Toolbar wird der Vorgang abgeschlossen und der Bewerber in den Bewerberpool
aufgenommen. Über den Menüpunkt Reports -> Bewerberpool können Sie eine Liste
aller in den Bewerberpool aufgenommenen Bewerber einsehen).
• Absage Bewerberpool (Formular „Bewerbungen Admin“)
Hinweis
Das Formular „Bewerbungen“ steht
unterschiedlichen Rollen in unterschiedlichen
Ausprägungen zur Verfügung. Nur Benutzer, die der
Rolle „Personalsachbearbeiter“ mit mindestens
Schreibrecht angehören, dürfen hier Einträge
vornehmen. Um diese von den Benutzern mit
reinem Leserecht (Führungskraft o.ä.) zu
unterscheiden, wird hier intern der Begriff „Admin“
an die Formularbezeichnung „Bewerbungen“
angehängt.
3. Vorgangsaufgaben, bei denen ein Serienbrief oder eine Liste hinterlegt sind, werden mit
Aufruf der Methode automatisch erledigt/abgeschlossen.
Ist für das Ausführen einer Aufgabe eine Dateneingabe über ein Formular notwendig
(Neuaufnahme, Vorstellungstermin festlegen, Bewerbung zurückgezogen, Absage
Bewerberpool), erfordert dies ein aktives Abschließen der Aufgabe über die Toolbar (Icon
; siehe 5 Vorgangsaufgaben abschließen).
15
perbit Software GmbH | Siemensstraße 31 | 48341 Altenberge | Telefon +49 2505 9300-65 | Telefax +49 2505 9300-44 | service@perbit.cloud | www.perbit.cloudIndividualität mit System
4.1 Neuaufnahme
Siehe auch 2.2 Neue Bewerbung eines bereits erfassten Bewerbers in die Vorgangsübersicht
aufnehmen.
Da das Ausführen von Aufgaben nur für bereits erfasste Bewerbungen möglich ist, macht die
Aufgabe „Neuaufnahme“ nur Sinn, wenn Sie Ergänzungen zur Bewerbung vornehmen
möchten. In der Vorgangsübersicht werden dann das Datum und der Sachbearbeiter
protokolliert.
4.2 Eingangsbestätigung erstellen
Wählen Sie im Dialogfenster „Vorgangsaufgabe ausführen“ die Aufgabe
„Eingangsbestätigung“ und als Methode entweder „Eingangsbestätigung“ oder
„Eingangsbestätigung Mail“.
Wenn Sie auf „Ausführen“ klicken, wird der Serienbrief „Eingangsbestätigung“ bzw. die Mail-
Vorlage „Eingangsbestätigung Mail“ mit den Daten des ausgewählten Bewerbers in MS-Word
geöffnet.
Hinweis
Im Methodenbereich der perbit.cloud können Sie
eigene Serienbriefe erstellen, diese jeweils in der
Toolbar einer Kategorie zuordnen und dadurch im
Bewerbungsvorgang verwenden.
Im obigen Beispiel stände dann für die Aufgabe
„Eingangsbestätigung“ allen der Rolle
Personalsachbearbeiter zugeordneten Anwendern
eine weitere Methode (= der von Ihnen erstellte
Serienbrief) für die Ausführung im
Bewerbungsvorgang zur Verfügung.
Nähere Erläuterungen zum Erstellen von
Serienbriefen finden Sie hier.
16
perbit Software GmbH | Siemensstraße 31 | 48341 Altenberge | Telefon +49 2505 9300-65 | Telefax +49 2505 9300-44 | service@perbit.cloud | www.perbit.cloudIndividualität mit System
Über das Icon schalten Sie um auf die Seriendruck-Vorschau, in der die
Datenbankfelder mit den Daten des Bewerbers gefüllt sind.
Tipp
Falls hier der Betreff nicht korrekt angezeigt wird
und die Grußformel fehlt, haben Sie im Formular
Bewerbungen im Tab Bewerbungsdaten das
Bewerbungsdatum sowie im Tab Status/Bewertung
den Sachbearbeiter nicht eintragen.
Um den Serienbrief auszudrucken, wählen Sie das Icon und dann den Befehl
„Dokumente drucken…“.
17
perbit Software GmbH | Siemensstraße 31 | 48341 Altenberge | Telefon +49 2505 9300-65 | Telefax +49 2505 9300-44 | service@perbit.cloud | www.perbit.cloudIndividualität mit System
In der Vorgangsübersicht erscheint für diese Bewerbung die abgeschlossene Aufgabe
„Eingangsbestätigung“.
4.2.1 Serienbrief als Serien-E-Mail verschicken
Sie können die Eingangsbestätigung auch als Serien-
E-Mail verschicken. Wählen Sie dann im
Dialogfenster „Vorgangsaufgabe ausführen“ die
Methode „Eingangsbestätigung Mail“ In MS-Word
wählen Sie im Band „Sendungen“ das Icon
und dann den Befehl „E-Mail-Nachrichten senden…“.
Als Empfänger der Nachricht („Zu:“) wählen Sie das
Datenbankfeld mit der E-Mail-Adresse aus.
Wenn Sie als E-Mail-Format „HTML“ wählen, wird der
Inhalt der Serienmail-Vorlage als Nachricht verschickt. Sie können den Text aber auch als
Anlage der E-Mail verschicken. Dazu wählen Sie das Nachrichtenformat „Anlage“.
Tipp
Alle für den Bewerbungsvorgang benötigten
Serienbrief- bzw. Mailvorlagen können Sie auch
unter dem Menüpunkt Recruiting ->
Korrespondenzvorlagen bearbeiten aufrufen. Eine
Änderung der Vorlage in der Datenbank ist nur hier
über die Icons „Bearbeiten“ und „Hochladen“
möglich. Nähere Erläuterungen dazu finden Sie
hier.
Darüber hinaus können im Methodenbereich der
perbit.cloud eigene Serienbriefe erstellt und einer
Kategorie (z.B. Eingang) zugeordnet werden. Diese
Serienbriefe stehen dann allen Anwendern der
Rolle Personalsachbearbeiter zur Weiterverarbei-
tung im Bewerbungsvorgang zur Verfügung.
Nähere Erläuterungen zum Erstellen von Serien-
briefen finden Sie hier.
18
perbit Software GmbH | Siemensstraße 31 | 48341 Altenberge | Telefon +49 2505 9300-65 | Telefax +49 2505 9300-44 | service@perbit.cloud | www.perbit.cloudIndividualität mit System
4.3 Bewertung durch die Fachabteilung
Nachdem die Bewerbung erfasst und eine entsprechende Eingangsbestätigung verschickt
wurde, ist eine Einschätzung der Fachabteilung erforderlich. Hierfür sollte die
Personalabteilung im Bewerbungsvorgang die Aufgabe „Weiterleitung Fachabteilung“
durchführen.
Hinweis
Wenn kein Beurteiler zugeordnet ist (dies ist z.B. bei
Initiativbewerbungen der Fall), erhalten Sie die
Aufgabe diesen der Bewerbung neu zuzuordnen.
4.3.1 Bewertung positiv – Vorstellungstermin und Einstellung
In der Vorgangsübersicht bzw. unter dem Menüpunkt
„Bewertung“ wird Ihnen die Bewertung durch die
Führungskraft angezeigt (siehe 3 Bewertung).
Als Empfehlung ist hier „Einladung zum Vorstellungsgespräch“ vermerkt.
Eine abgeschlossene Beurteilung ist im Bewerbungsvorgang durch eine Einfärbung
besonders deutlich gekennzeichnet:
Hinweis
Es ist auch möglich, dass die Fachabteilung die
Bewertung erst einmal zurückstellt. Dann wird im
Bewerbungsvorgang der Status „Zurückstellen“
angezeigt. Die FK der Fachabteilung wird an die
zurückgestellte Bewertung erinnert.
4.3.1.1 Vorstellungstermin planen
Wählen Sie im Dialogfenster „Vorgangsaufgabe ausführen“ die Aufgabe „Planung
Vorstellungstermin“. Das Formular „Bewerbungen Admin“ ist als Methode eingetragen.
19
perbit Software GmbH | Siemensstraße 31 | 48341 Altenberge | Telefon +49 2505 9300-65 | Telefax +49 2505 9300-44 | service@perbit.cloud | www.perbit.cloudIndividualität mit System
Wenn Sie auf „Ausführen“ klicken, öffnet sich das Formular „Bewerbungen“ mit den Daten
des aktuellen Bewerbers. Im Tab Vorstellungen können Sie in einem Unterformular beliebig
viele Einträge für Vorstellungstermine inklusive des Vorstellungsortes, des Ansprechpartners
oder auch der Kontendaten für die Erstattung der Fahrtkosten eintragen.
Klicken Sie in der Iconleiste auf das Icon und tragen Sie ein Datum ein („Vorstellung am
– Von - Bis).
Da die Angaben in diesem Formular z.T. auch im Serienbrief „Einladung Vorstellung“
verwendet werden, sollten Sie für folgende Felder Einträge vornehmen:
• Datum und Uhrzeit
• Treffpunkt, Straße, ggf. LKZ, PLZ, Vorstellungsort
• Ansprechpartner, Telefon AP
Hinweis
Nähere Erläuterungen zur Dateneingabe für das
Formular „Bewerbungen“ finden Sie hier.
Speichern Sie Ihre Eingaben und schließen Sie den Vorgang über das Icon in der
Toolbar ab (siehe 5 Vorgangsaufgaben abschließen).
20
perbit Software GmbH | Siemensstraße 31 | 48341 Altenberge | Telefon +49 2505 9300-65 | Telefax +49 2505 9300-44 | service@perbit.cloud | www.perbit.cloudIndividualität mit System
In der Vorgangsübersicht erscheint für diese Bewerbung die abgeschlossene Aufgabe
„Planung Vorstellungstermin“.
Hinweis
Nach dem Abspeichern des Termins erscheint bei
einem Klick auf das Datum links neben dem Da-
tumsfeld ein Symbol. Mit einem Klick auf öffnet
sich ein Dialogfenster, in dem Sie den Termin für
den Abteilungsleiter und/oder Bewerber nach
Outlook übertragen können. Nähere Erläuterungen
zum Übertragen von Termin- und Besprechungs-
anfragen in das zentrale Mailprogramm finden Sie
hier.
4.3.1.2 Einladung zur Vorstellung
Als nächstes möchten Sie den Bewerber zum Vorstellungsgespräch einladen.
Wählen Sie im Dialogfenster „Vorgangsaufgabe ausführen“ die Aufgabe „Einladung
Vorstellung“ und als Methode entweder „Einladung Vorstellung“ oder „Einladung Vorstellung
Mail“.
Wenn Sie auf „Ausführen“ klicken, wird der Serienbrief „Einladung Vorstellung“ bzw.
„Einladung Vorstellung Mail“ mit den Daten des ausgewählten Bewerbers in MS-Word
geöffnet.
Über das Icon schalten Sie um auf die Seriendruck-Vorschau, in der die
Datenbankfelder mit den Daten des Bewerbers gefüllt sind.
21
perbit Software GmbH | Siemensstraße 31 | 48341 Altenberge | Telefon +49 2505 9300-65 | Telefax +49 2505 9300-44 | service@perbit.cloud | www.perbit.cloudIndividualität mit System
Um den Serienbrief auszudrucken, wählen Sie das Icon und dann den Befehl
„Dokumente drucken…“.
In der Vorgangsübersicht erscheint für diese Bewerbung die abgeschlossene Aufgabe
„Einladung zur Vorstellung“.
Für die Auswahl eines geeigneten Bewerbers ist in den meisten Fällen ein weiteres
Vorstellungsgespräch notwendig. Verfahren Sie hier wie unter 4.3.1 Vorstellungstermin
festlegen und 5.3.1.1 Einladung zur Vorstellung beschrieben.
22
perbit Software GmbH | Siemensstraße 31 | 48341 Altenberge | Telefon +49 2505 9300-65 | Telefax +49 2505 9300-44 | service@perbit.cloud | www.perbit.cloudIndividualität mit System
4.3.1.3 Einstellung
Der positive Eindruck des Bewerbers hat sich im Vorstellungsgespräch bestätigt. Der
Bewerber erhält eine Zusage.
Einstellungsbrief
Wählen Sie im Dialogfenster „Vorgangaufgabe ausführen“ die Aufgabe „Einstellungsbrief“.
Als Methode stehen mehrere Serienbrief-Vorlagen zur Verfügung:
• Zusageschreiben
• Zusageschreiben Mail
• Arbeitsvertrag I
• Arbeitsvertrag II
Um dem Bewerber die Zusage mitzuteilen, wählen Sie die Methode „Zusageschreiben“ bzw.
„Zusageschreiben Mail“. Es öffnet sich die entsprechende Serienbrief- bzw. Mailvorlage mit
den Daten des Bewerbers in MS-Word.
Über das Icon schalten Sie um auf die Seriendruck-Vorschau, in der die
Datenbankfelder mit den Daten des Bewerbers gefüllt sind.
23
perbit Software GmbH | Siemensstraße 31 | 48341 Altenberge | Telefon +49 2505 9300-65 | Telefax +49 2505 9300-44 | service@perbit.cloud | www.perbit.cloudIndividualität mit System
Arbeitsvertrag
Mit Auswahl der Methode „Arbeitsvertrag I bzw. II“ öffnet sich in MS-Word eine entsprechende
Vorlage.
24
perbit Software GmbH | Siemensstraße 31 | 48341 Altenberge | Telefon +49 2505 9300-65 | Telefax +49 2505 9300-44 | service@perbit.cloud | www.perbit.cloudIndividualität mit System
Um den Serienbrief auszudrucken, wählen Sie das Icon und dann den Befehl
„Dokumente drucken…“.
25
perbit Software GmbH | Siemensstraße 31 | 48341 Altenberge | Telefon +49 2505 9300-65 | Telefax +49 2505 9300-44 | service@perbit.cloud | www.perbit.cloudIndividualität mit System
Hinweis
Mit der Aufgabe „Zusage“ gilt der Vorgang für die
ausgewählte Bewerbung als abgeschlossen. Daher
ist sie – standardmäßig - nach Ausführen der
Aufgabe nicht mehr in der Vorgangsübersicht zu
sehen. Um auch die abgeschlossenen Aufgaben
angezeigt zu bekommen, deaktivieren Sie die
standardmäßig im Filter-Dialog der
Vorgangsübersicht gesetzte Checkbox „Nur nicht
abgeschlossene Vorgänge anzeigen“ (siehe 1.1
Vorgangsfilter: Aufgaben auswählen).
Nach Aktivierung der Checkbox wird in der Vorgangsübersicht die abgeschlossene Aufgabe
„Einstellung“ angezeigt.
ACHTUNG
Generell werden die Bewerberdaten 6 Monate nach
Abschluss des Bewerbungsvorgangs automatisch
gelöscht – sofern es keine offene Bewerbung des
Bewerbers gibt. Durch Setzen der Checkbox
„Genehmigung Speicherung vorhanden“ schützen
Sie die Bewerbungsdaten dauerhaft vor dem
Löschen.
4.3.2 Bewertung negativ - Absage
In der Vorgangsübersicht bzw. unter dem Menüpunkt
„Bewertung“ wird Ihnen die Bewertung durch die
Führungskraft angezeigt (siehe 3 Bewertung).
Auch in diesem Fall wird die abgeschlossene Beurteilung im Bewerbungsvorgang besonders
hervorgehoben:
Wählen Sie im Dialogfenster „Vorgangsaufgabe ausführen“ die Aufgabe „Absage“ und als
Methode entweder „Absageschreiben“ oder „Absageschreiben Mail“.
26
perbit Software GmbH | Siemensstraße 31 | 48341 Altenberge | Telefon +49 2505 9300-65 | Telefax +49 2505 9300-44 | service@perbit.cloud | www.perbit.cloudIndividualität mit System
Wenn Sie auf „Ausführen“ klicken, wird der Serienbrief „Absageschreiben“ bzw. die Mail-
Vorlage „Absageschreiben Mail“ mit den Daten des ausgewählten Bewerbers in MS-Word
geöffnet.
Über das Icon schalten Sie um auf die Seriendruck-Vorschau, in der die
Datenbankfelder mit den Daten des Bewerbers gefüllt sind.
27
perbit Software GmbH | Siemensstraße 31 | 48341 Altenberge | Telefon +49 2505 9300-65 | Telefax +49 2505 9300-44 | service@perbit.cloud | www.perbit.cloudIndividualität mit System
Um den Serienbrief auszudrucken, wählen Sie das Icon und dann den Befehl
„Dokumente drucken…“.
Hinweis
Mit der Aufgabe „Absage“ gilt der Vorgang für die
ausgewählte Bewerbung als abgeschlossen. Daher
ist sie nach Ausführen der Aufgabe –
standardmäßig - nicht mehr in der
Vorgangsübersicht zu sehen. Um auch die
abgeschlossenen Aufgaben angezeigt zu
bekommen, deaktivieren Sie die standardmäßig im
Filter-Dialog der Vorgangsübersicht gesetzte
Checkbox „Nur nicht abgeschlossene Vorgänge
anzeigen“ (siehe 1.1 Vorgangsfilter: Aufgaben
auswählen).
Die Bewerberdaten werden 6 Monate nach
Abschluss des Bewerbungsvorgangs automatisch
gelöscht – sofern es keine offene Bewerbung des
Bewerbers gibt und die Checkbox „Genehmigung
Speicherung vorhanden“ NICHT gesetzt ist. Sollen
die Daten eher gelöscht werden, muss dies manuell
durchgeführt werden.
Hinweis
Alle für den Bewerbungsvorgang benötigten
Serienbrief- bzw. Mailvorlagen können Sie auch
unter dem Menüpunkt Recruiting ->
Korrespondenzvorlagen bearbeiten aufrufen. Eine
Änderung der Vorlage in der Datenbank ist nur hier
über die Icons „Bearbeiten“ und „Hochladen“
möglich. Nähere Erläuterungen dazu finden Sie
hier.
28
perbit Software GmbH | Siemensstraße 31 | 48341 Altenberge | Telefon +49 2505 9300-65 | Telefax +49 2505 9300-44 | service@perbit.cloud | www.perbit.cloudIndividualität mit System
4.3.3 Bewerberpool
Bewerber, die zwar nicht akut zum Vorstellungsgespräch geladen wurden, aber deren
Bewerbung vielleicht zu einem späteren Zeitpunkt für das Unternehmen interessant sein
könnte, werden im Bewerberpool zusammengefasst (Menüpunkt Recruiting -> Reports ->
Bewerberpool).
4.3.3.1 Anfrage Bewerberpool
Zunächst muss der Bewerber seine Zustimmung zur Aufnahme in den Bewerberpool geben.
Wählen Sie im Dialogfenster „Vorgangsaufgabe ausführen“ die Aufgabe „Anfrage
Bewerberpool“ und die Methode „Anfrage Bewerberpool“ bzw. „Anfrage Bewerberpool Mail“.
Wenn Sie auf „Ausführen“ klicken, wird der Serienbrief „Anfrage Bewerberpool“ bzw. die Mail-
Vorlage „Anfrage Bewerberpool Mail“ mit den Daten des ausgewählten Bewerbers in MS-
Word geöffnet.
Über das Icon schalten Sie um auf die Seriendruck-Vorschau, in der die
Datenbankfelder mit den Daten des Bewerbers gefüllt sind.
29
perbit Software GmbH | Siemensstraße 31 | 48341 Altenberge | Telefon +49 2505 9300-65 | Telefax +49 2505 9300-44 | service@perbit.cloud | www.perbit.cloudIndividualität mit System
Um den Serienbrief auszudrucken, wählen Sie das Icon und dann den Befehl
„Dokumente drucken…“.
In der Vorgangsübersicht erscheint für diese Bewerbung die abgeschlossene Aufgabe
„Anfrage Bewerberpool“.
4.3.3.2 Aufnahme Bewerberpool
Wenn der Bewerber seine Zustimmung erteilt hat, können Sie ihn in den Bewerberpool
aufnehmen.
Wählen Sie im Dialogfenster „Vorgangsaufgabe ausführen“ die Aufgabe „Aufnahme
Bewerberpool“. Die Methode ist festgelegt.
Es öffnet sich das Formular „Bewerberstammdaten (Abschluss Bewerberpool)“.
30
perbit Software GmbH | Siemensstraße 31 | 48341 Altenberge | Telefon +49 2505 9300-65 | Telefax +49 2505 9300-44 | service@perbit.cloud | www.perbit.cloudIndividualität mit System
Wenn der Bewerber der Speicherung seiner Daten zugestimmt hat, aktivieren Sie die
Checkbox „Genehmigung Speicherung vorhanden“. Damit sind die Daten dauerhaft vor dem
Löschen geschützt. Tragen Sie ggf. eine Bemerkung ein.
Schließen Sie den Vorgang über die Toolbar ab.
Der Bewerber wird nun im Bewerberpool (Menüpunkt Recruiting -> Reports -> Bewerberpool)
angezeigt.
31
perbit Software GmbH | Siemensstraße 31 | 48341 Altenberge | Telefon +49 2505 9300-65 | Telefax +49 2505 9300-44 | service@perbit.cloud | www.perbit.cloudIndividualität mit System
Hinweis
Mit dem Abschluss der Aufgabe „Aufnahme
Bewerberpool“ gilt der Vorgang für die ausgewählte
Bewerbung als abgeschlossen. Daher ist sie nach
Ausführen der Aufgabe – standardmäßig - nicht
mehr in der Vorgangsübersicht zu sehen. Um auch
die abgeschlossenen Aufgaben angezeigt zu
bekommen, deaktivieren Sie die standardmäßig im
Filter-Dialog der Vorgangsübersicht gesetzte
Checkbox „Nur nicht abgeschlossene Vorgänge
anzeigen“ (siehe 1.1 Vorgangsfilter: Aufgaben
auswählen).
4.3.3.3 Absage Bewerberpool
Wenn der Bewerber der weiteren Datenspeicherung nicht zustimmt, müssen Sie den
Datensatz entsprechend kennzeichnen, damit er gelöscht wird.
Wählen Sie im Dialogfenster „Vorgangsaufgabe ausführen“ die Aufgabe „Absage
Bewerberpool“. Das Formular „Bewerbungen Admin“ ist hier als zugeordnete Methode
hinterlegt.
Wenn Sie auf „Ausführen“ klicken, wird das Formular „Bewerbungen“ angezeigt. Hier rufen
Sie über den entsprechenden Button die „Bewerberdetails“ auf und deaktivieren dann die
Checkbox „Genehmigung Speicherung vorhanden“.
32
perbit Software GmbH | Siemensstraße 31 | 48341 Altenberge | Telefon +49 2505 9300-65 | Telefax +49 2505 9300-44 | service@perbit.cloud | www.perbit.cloudIndividualität mit System
Alle Bewerberdatensätze und abhängige Datensätze, bei denen diese Checkbox NICHT
aktiviert ist, werden 6 Monate nach Abschluss des Bewerbungsvorgangs (hier: Absage
Bewerberpool) automatisch gelöscht – so weit keine offene Bewerbung des Bewerbers mehr
vorliegt.
Allerdings bleiben die Daten standardmäßig in einem anonymisierten Bereich für
Auswertungszwecke erhalten. Über die Checkbox „Bewerbung nicht in Kennzahlen
einbeziehen“ im Formular „Bewerbungen“ können Sie dies für jede Bewerbung deaktivieren
(siehe 2.1 Neuen Bewerber erfassen und Einzelvorgang starten).
Hinweis
Mit der Aufgabe „Absage Bewerberpool“ gilt der
Vorgang für die ausgewählte Bewerbung als
abgeschlossen. Daher ist sie nach Ausführen der
Aufgabe – standardmäßig -nicht mehr in der
Vorgangsübersicht zu sehen. Um auch die
abgeschlossenen Aufgaben angezeigt zu
bekommen, deaktivieren Sie die standardmäßig im
Filter-Dialog der Vorgangsübersicht gesetzte
Checkbox „Nur nicht abgeschlossene Vorgänge
anzeigen“ (siehe 1.1 Vorgangsfilter: Aufgaben
auswählen).
33
perbit Software GmbH | Siemensstraße 31 | 48341 Altenberge | Telefon +49 2505 9300-65 | Telefax +49 2505 9300-44 | service@perbit.cloud | www.perbit.cloudIndividualität mit System
Speichern Sie die Änderung und schließen Sie das Pop-up Fenster. Danach schließen Sie den
Vorgang mit einem Klick auf das Icon in der Toolbar ab (siehe 5 Vorgangsaufgaben
abschließen).
Hinweis
Auch eine fehlende Rückmeldung ist (nach einem
gewissen Zeitraum) als Absage anzusehen.
Daher sollten Sie auch in diesen Fällen das
Kennzeichen deaktivieren.
4.4 Absage des Bewerbers
Wenn der Bewerber seine Bewerbung zurückzieht, können sie auch dies vorgangsunterstützt
bearbeiten.
Wählen Sie die Aufgabe „Bewerbung zurückgezogen“. Hier ist die Methode „Bewerbungen
Admin“ bereits fest vorgegeben.
Es öffnet sich das Formular „Bewerbungen“. Hier können Sie eine entsprechende Bemerkung
hinterlegen und ggf. das Kennzeichen „Bewerbung nicht in Kennzahlen einbeziehen“ setzen,
sofern zurückgezogene Bewerbungen nicht in die anonymisierte Statistik einfließen sollen.
34
perbit Software GmbH | Siemensstraße 31 | 48341 Altenberge | Telefon +49 2505 9300-65 | Telefax +49 2505 9300-44 | service@perbit.cloud | www.perbit.cloudIndividualität mit System
Schließen Sie die Aufgabe über die Toolbar ab.
Hinweis
Mit der Aufgabe „Bewerbung zurückgezogen“ gilt
der Vorgang für die ausgewählte Bewerbung als
abgeschlossen. Daher ist sie nach Ausführen der
Aufgabe – standardmäßig -nicht mehr in der
Vorgangsübersicht zu sehen. Um auch die
abgeschlossenen Aufgaben angezeigt zu
bekommen, deaktivieren Sie die standardmäßig im
Filter-Dialog der Vorgangsübersicht gesetzte
Checkbox „Nur nicht abgeschlossene Vorgänge
anzeigen“ (siehe 1.1 Vorgangsfilter: Aufgaben
auswählen).
35
perbit Software GmbH | Siemensstraße 31 | 48341 Altenberge | Telefon +49 2505 9300-65 | Telefax +49 2505 9300-44 | service@perbit.cloud | www.perbit.cloudIndividualität mit System
5 Vorgangsaufgaben abschließen
Vorgangsaufgaben, bei denen ein Serienbrief oder eine Liste hinterlegt sind, werden mit
Aufruf der Methode automatisch erledigt/abgeschlossen.
Ist für das Ausführen einer Aufgabe eine Dateneingabe über ein Formular notwendig
(Neuaufnahme, Vorstellungstermin festlegen, Absage Bewerberpool), erfordert dies ein
aktives Abschließen der Aufgabe über die Toolbar (Icon ).
In einem Dialog können Sie das weitere Vorgehen auswählen:
Wählen Sie Ja, um für den neuen
Datensatz die aktuelle Aufgabe
abzuschließen. Das Formular bleibt
geöffnet.
Wenn Sie Nein wählen, ist die
Aufgabe noch nicht abgeschlossen.
Wenn Sie Ja und Vorgangsübersicht
öffnen wählen, wird die Aufgabe
abgeschlossen und die
Vorgangsübersicht aufgerufen. Sie
können den neu aufgenommenen
Datensatz in der Vorgangsübersicht
überprüfen und ggf. weitere
Vorgangsaufgaben erledigen.
Aufgaben abschließen für mehrere Datensätze
Haben Sie eine Vorgangsaufgabe für mehrere Datensätze ausgeführt, zählt der Dialog die
Datensätze mit und Sie können für jeden einzelnen Datensatz die weitere Vorgehensweise
festlegen:
Wählen Sie Ja, um für den Datensatz
die aktuelle Aufgabe abzuschließen.
Das Formular bleibt geöffnet.
Wenn Sie Nein wählen, ist die
Aufgabe noch nicht abgeschlossen.
Wenn Sie Ja und Vorgangsübersicht
öffnen wählen, wird die Aufgabe
abgeschlossen und die
Vorgangsübersicht geöffnet.
36
perbit Software GmbH | Siemensstraße 31 | 48341 Altenberge | Telefon +49 2505 9300-65 | Telefax +49 2505 9300-44 | service@perbit.cloud | www.perbit.cloudIndividualität mit System
6 Vorgangsaufgaben löschen
Für den Fall, dass Sie eine Aufgabe versehentlich ausgeführt haben, gibt es die Möglichkeit,
einzelne Aufgaben eines Vorgangs, aber auch den gesamten Vorgang zu löschen.
Wählen Sie zunächst die Datensätze, für die eine Aufgabe oder der gesamte Vorgang gelöscht
werden sollen. Aktivieren Sie dazu in der Vorgangsübersicht die Checkbox vor dem
gewünschten Datensatz. Dann klicken Sie auf das Icon in der Toolbar.
Das Dialogfenster "Löschen" wird geöffnet.
In der Tabelle sehen Sie die ausgewählten Datensätze. Wenn Sie nur die angezeigte(n)
Aufgabe(n) löschen wollen, klicken Sie direkt auf den Button Ausführen.
6.1 Gesamten Vorgang löschen
Wenn Sie den gesamten
Vorgang für den
angezeigten Datensatz
löschen wollen, aktivieren
Sie die Checkbox
Gesamten Vorgang löschen. Die Tabelle wird neu aufgebaut: jetzt erscheinen nur noch die
Spalten, die den Datensatz kennzeichnen und nicht mehr eine bestimmte Aufgabe. Um den
gesamten Vorgang zu löschen, klicken Sie auf den Button Ausführen.
37
perbit Software GmbH | Siemensstraße 31 | 48341 Altenberge | Telefon +49 2505 9300-65 | Telefax +49 2505 9300-44 | service@perbit.cloud | www.perbit.cloudSie können auch lesen