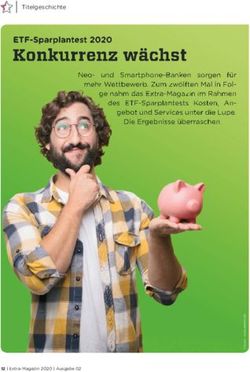BEDIENUNGSANLEITUNG ZUR MHB-ERWEITERUNG VON NATURALIST - MHB DIGITAL - LBV
←
→
Transkription von Seiteninhalten
Wenn Ihr Browser die Seite nicht korrekt rendert, bitte, lesen Sie den Inhalt der Seite unten
Neu gegenüber vorheriger Version
24.02.2021
• NaturaList-Version v0.158 verfügbar. Bitte aktualisieren!
• „Bearbeiten und Löschen von Einträgen“ (Folie 17): Hinweis zur Anzeige aller
Beobachtungen einer Art ergänzt
• „Verhaltenssymbole Papier vs. App“ (Folie 28): Hinweis zu BZC C13b
• „Fragen und Antworten IV“ (Folie 44): Hinweis zu Internet Explorer ergänztNeu gegenüber vorheriger Version
31.03.2020
• NaturaList-Version v0.147 verfügbar. Bitte aktualisieren!
• Fragen und Antworten
Wie prüfe ich, welche NaturaList-Version ich habe?
Wie aktualisiere ich NaturaList?
Im Kartenfenster erscheint eine Google-Webseite
NaturaList ist „eingefroren“ und dann abgestürzt
NaturaList ist in den normalen Modus einer Beobachtungsliste gewechselt
Hinweis zum (sehr selten auftretenden) GENERAL_ERROR
Liste versehentlich abgebrochen
1 Begehung und 2 (oder mehr) Listen
Seltsames Verhalten der Tastatur
Nach Beenden einer Liste Einträge hinzufügen
• Ergebnisse der Kartierung auf ornitho.de ansehen
• Neue Funktionen
Brutzeitcodes in Karten ein-/ausblendenBitte lesen Sie auch unsere Hinweise zur Vorbereitung für die erste Kartierung. Das Dokument enthält wichtige Informationen zur Planung der ersten digitalen Erfassung sowie zur Einrichtung von NaturaList. Sie können es hier herunterladen: www.dda-web.de/mhb-digital
Inhaltsverzeichnis
1. Quick Start
→ Die Kartierung starten
→ Eine Art eintragen und verorten
→ Fliegende Vögel eintragen
→ Simultanbeobachtungen
→ Bearbeiten und Löschen von Einträgen
→ Durchgang beenden
2. Eingabe mit dem Smartphone
3. Artkürzel einrichten
4. Verhaltenssymbole und ihre Bedeutung
→ Brutzeitcodes ein-/ausblenden.
5. Praxishinweise
→ Anzahl > 1 bei Reviervögeln vermeiden
→ Umgang mit Nichtbrütern
→ Ziehende Vögel
6. Ergebnisse der Kartierung auf ornitho.de ansehen
7. Fragen und Antworten zu technischen Problemen
8. Hinweis zur FörderungKartierung starten und „Kopfdaten“ ausfüllen
• Kartiergang durch Drücken des (+)-Buttons starten, „MhB“ und ggf. nachfolgend
die Testroute/Probefläche wählen (keine Auswahl, wenn nur 1 zugewiesen)
• „Kopfdaten“ ausfüllen (mind. „Zählbedingungen“)
Hinweis: Die Kopfdaten können am Ende ergänzt/geändert werden.
Bitte wählen Sie bei Testkartierungen „Alle Beobachtungen schützen“. Danke!
• Mit „Weiter“ können Sie mit der Erfassung der Arten beginnen.Art auswählen Ab hier ist der Bildschirm beim Tablet gedreht. → Siehe: Punkt 2: Nutzung mit dem Smartphone • Wählen Sie die Art in der Eingabe aus
Erläuterung zum Kartenfenster
• Nach der Auswahl der Art erscheint links das Menü mit den Kartiersymbolen.
Erläuterungen hierzu finden Sie auf den nachfolgenden Seiten.
• Auf der rechten Seite finden Sie das Kartenfenster. Die nummerierten Elemente
sind auf der folgenden Seite erläutert.
3
2
1
5 4
6Erläuterung zum Kartenfenster
(1) Im Kartenfenster sehen Sie die Grenze der Probefläche (PF; innere Grenze).
Innerhalb der Grenze der PF erfolgen die Erfassungen.
(2) Die äußere Umrandung umgrenzt den Bereich, in dem Sie Daten über die PF
hinaus eingeben können. Der Abstand zur Grenze der PF beträgt 100 m. Das ist
der Bereich, in dem normalerweise Randsiedler auftreten.
Wichtig: Dieser Bereich gehört somit nicht zur PF. Bitte erfassen Sie in diesem
Bereich nur Vögel, deren Revier auch teilweise innerhalb der PF liegt.
Denn: nur Reviere, von denen mind. 1 Beobachtung innerhalb der PF liegt,
werden später (immer als ganze Reviere!) gewertet.
[Ausnahmen von dieser Regel müssen explizit erlaubt werden, z.B. in den Alpen]
(3) Hier können Sie die Kartengrundlage wechseln (sofern Sie diese vorab
heruntergeladen haben oder eine Internetverbindung besteht) bzw. zoomen.
(4) Damit können Sie den Bildschirm sperren.
Praxistipp: Das ist sehr hilfreich, wenn Sie gleichzeitig einstellen, dass der
Bildschirm z.B. erst nach 10 Min. in den Ruhezustand geht. So können Sie sich
das Tablet jederzeit umhängen und mit einem Doppelklick auf den Bildschirm
wieder entsperren, um mit der Kartierung fortzufahren.
(5) Damit zentrieren Sie die Kartenmitte auf Ihren Standort.
(6) Darüber können Sie alle bereits eingetragenen Beobachtungen anzeigen bzw. in
den Bearbeitungsmodus wechseln (hierzu später mehr).Ort und Verhaltenskürzel wählen
• Nach der Auswahl der Art erfolgt die exakte Verortung. Der blinkende rote Kreis
unter dem roten Pointer weist Sie darauf hin. Verschieben Sie die Karte, so dass
der Pointer auf den Beobachtungsort zeigt (der Pointer ist fixiert).
• Danach wählen Sie das Symbol für das beobachtete Verhalten. Fertig.
(Ausnahmen: Sie wollen einen fliegenden Vogel oder eine Simultanbeobachtung eintragen;
Erklärung auf den folgenden Seiten.).
Klickabfolge Arteintrag:
1. Art wählen
2. Beob.ort einstellen
(Karte verschieben)
3. Symbol wählen
(= speichern)Eintrag fliegender (nicht ziehender!) und kreisender Vögel
Klickabfolge:
1. Art wählen
2. Roten Pointer auf
Beobachtungsort einstellen
3. Pfeilsymbol wählen und
Flugrichtung einstellen
4. Zusätzliches Verhaltenssymbol
Kreisende Vögel = wählen (=speichern).
Druck in der MitteSimultanbeobachtungen eintragen
• Wenn Sie eine Art ein zweites Mal eintragen, sehen Sie alle Eintragungen dieser
Art in der Karte.
• Durch Anklicken einer anderen Beobachtung wird diese markiert und Sie
erhalten die „Verbindungssymbole“ (s.u.).
Wählen Sie die zutreffende Option; eine farbige Verbindungslinie wird
eingetragen.
Hinweis: Sie können (nacheinander) auch mehrere vorhandene Einträge
markieren und Verbindungen einrichten.
Wichtig: Bitte nutzen Sie die Option „Simultanbeobachtung“ v.a. bei nah
beieinander liegenden Feststellungen.
• Optionen:
Doppelbeobachtung (selbes Individuum an zwei Orten festgestellt)
Vermutete Doppelbeobachtung (vermutlich selbes Individuum an
zwei Orten festgestellt)
Simultanbeobachtung (z.B. zwei verschiedene M singen gleichzeitig)Simultanbeobachtungen eintragen
• Nach dem Anklicken des parallel beobachteten Vogels werden die
„Verbindungssymbole“ eingeblendet. Wählen Sie in diesem Fall das blaue Symbol
aus. Die Verbindung wird gesetzt.
• Im Anschluss müssen Sie noch ein Verhaltenssymbol für die zweite Beobachtung
eintragen. Erst dann wird die Beobachtung gespeichert.Simultanbeobachtungen eintragen
Klickabfolge Arteintrag mit
Verbindungssymbol:
1. Art wählen
2. Beob.ort einstellen
(Karte verschieben)
3. Beob. auswählen
4. Verbindung setzen
5. Symbol wählen
(= speichern)Bearbeiten und Löschen von Einträgen
• Mit Klick auf den mit ① markierten Knopf wechseln Sie in den Bearb.modus. Alle
Arten, für die kein eigenes Artkürzel festgelegt wurde, werden mit einem Standard-
kürzel dargestellt. Aus Gründen der int. Kompatibilität sind das nicht unsere Kürzel.
• Zunächst werden Ihnen alle bisherigen Einträge angezeigt. Mit einem Klick erhalten
Sie somit einen Überblick (Ausblenden mit zweitem Klick).
Hinweis:
• Über „Bevorzugte
Einstellungen“ (Startseite oben
links) können Sie per Vor-
einstellung die Brutzeitcodes
ausblenden.
• Die Karte wird dadurch
übersichtlicher, es fehlen Ihnen 1
dann ggf. wichtige Angaben.Bearbeiten und Löschen von Einträgen
• Klicken Sie einen Eintrag an. Die hinterlegten Angaben werden dann auf der linken
Seite angezeigt. [zum Beenden wieder den 3-Punkte-Knopf drücken]
• Durch Anklicken eines Verhaltenssymbols (außer Richtungspfeil) werden die
Änderungen gespeichert (ggf. also bestätigen, falls die Art geändert werden soll).
Art Hinweis:
ändern • Durch Auswahl
einer einzelnen
Beobachtung
werden Ihnen
auf der Karte nur
noch die
Beobachtungen
dieser Art
angezeigt.
• Sie können dies
auch nutzen, um
sich einen
besseren
Eintrag löschen? Überblick zu
Mülleimer anklicken verschaffen.Durchgang beenden
• Nach der letzten Eintragung beenden Sie den Kartiergang durch Drücken des
rechts oberhalb des Kartenfensters.
• Ergänzen oder korrigieren Sie die Einträge in den „Kopfdaten“ (Bedingungen,
Bemerkungen etc.).
• Schließen den Durchgang mit dem Knopf „Ich habe alle Vogelarten erfasst“ ab.
• Laden Sie die Erfassung auf ornitho.de hoch.
Dort sind diese mit einem rot-umrandeten Kästchen markiert.
[sinnfreie Testkartierungen aber bitte wieder löschen. Vielen Dank!]
WICHTIG:
• Eine einmal beendete Erfassung kann NICHT erneut gestartet werden!
• Eine Unterbrechung der Kartierung ist (z.B. bei schlechter Witterung) mit Hilfe
des Buttons möglich (und hilft oft auch bei kleineren technischen
=
Problemen einen kompletten Neustart zu verhindern); die Zeit läuft dabei
weiter.
• Sollte Ihrem Tablet/Smartphone „der Saft“ ausgehen, so werden die bereits
erfassten Beobachtungen gespeichert. Sie können die Erfassung z.B. nach
Anschließen einer Powerbank auch fortsetzen.
• Nehmen Sie auch aus diesem Grund immer eine gedruckte Karte der PF mit.2. Nutzung der „MhB-Erweiterung“ per Smartphone
Nutzung „MhB-Erweiterung“ per Smartphone
• Der Einstieg ist per Tablet und Smartphone identisch. Bei der Kartenansicht
unterscheiden sich die Ansichten (Smartphone dreht nicht).
• Die Abfolge und die Handhabung sind identisch, mit dem Unterschied, dass
zwischen Karte und Eingabe von Art und Verhalten „gewischt“ werden muss (die
Karte liegt im Hintergrund).3. Artkürzel einrichten, ändern und löschen
Artkürzel erstellen
• Geben Sie so viele Buchstaben ein, bis die Art erscheint.
• Drücken Sie so lange auf die Art, für die das Kürzel erstellt werden soll, bis das
Dialogfenster auf der nächsten Folie erscheint.Artkürzel erstellen
• Das vorgeschlagene Artkürzel kann von Ihnen individuell angepasst werden
[der Vorschlag ist aus Gründen der Kompatibilität mit anderen deutschsprachigen Ländern
bisher nicht das vom MhB bekannte DDA-Kürzel, es wird aber an einer länderspezifischen
Anpassung gearbeitet, mit der die MhB-Kürzel verwendet werden können]
• Wir empfehlen die Vergabe der DDA-Kürzel. Diese sind eindeutig, platzsparend
und Ihnen vermutlich vertraut. Sie werden auch für die Anzeige auf dem
Bildschirm genutzt. Für die spätere Auswertung sind sie hingegen nicht relevant.
• Die Vergabe einer Farbe kann hilfreich sein, sie muss aber nicht vergeben
werden. [Standard ist dunkelgelb]
Praxistipp:
• Artkürzel lohnen v.a. dann, wenn Sie >2 Buchstaben eintippen müssen und die
Art häufiger auf der Probefläche auftritt. Dann bleibt es übersichtlich.
• Bitte max. 35 Artkürzel anlegen (besser deutlich weniger).Artkürzel ändern / löschen
• Ein Kürzel löschen Sie durch langes Drücken eines Kürzels und anschließende
Bestätigung.
• Sie ändern ein Artkürzel, indem Sie es zunächst löschen und es dann neu
erstellen oder einfach ein neues Artkürzel für die gleiche Art erstellen, welches
das vorherige überschreibt.
• Hinweis: Die Artkürzel sind auch unter den Gelegenheitsbeobachtungen
verfügbar und können dort auch eingerichtet und geändert werden.
Für die Zukunft ist geplant, dass verschiedene Sets an Artkürzeln gespeichert
werden können (z.B. für einzelne Erfassungsprogramme).4. Verhaltenssymbole und ihre Bedeutung Jeder Eintrag in die Karte soll einen Brutzeitcode erhalten (oder explizit keinen). Deshalb muss immer ein Symbol ausgewählt werden, bevor der Eintrag gespeichert werden kann. [Bei fliegenden/kreisenden Individuen muss ein zusätzliches Symbol ausgewählt werden, damit die Beobachtung gespeichert werden kann.]
Verhaltenssymbole in der MhB-Erweiterung von NaturaList
• Wie Sie bemerkt haben werden, sind die Symbole zum Eintragen der
Verhaltensweisen andere, als die, die Sie bislang genutzt haben. Hintergrund ist,
dass die MhB-Erweiterung auch in anderen Ländern (u.a. in der Schweiz) und
sprachunabhängig, intuitiv nutzbar sein soll. Die bisher beim MhB verwendeten
Symbole weichen z.B. von denen in der Schweiz ab.
• Die Anzahl der Kartiersymbole wurde geringfügig reduziert, einerseits um Symbole,
die im Hinblick auf die Revierbildung entbehrlich sind und sehr selten genutzt
werden (wodurch die Tastatur übersichtlicher wird). Andererseits wurde das Symbol
„Revierkampf“ sozusagen „aufgelöst“, da es zwei Individuen aus getrennten
Revieren „enthält“. Es müssen benachbart zwei Ind. (eines davon als „warnend“, es
ist egal, welches) und eine Simultanbeobachtung eingetragen werden. Dadurch wird
eine automatisierte Revierauswertung möglich (die sich viele von uns ja wünschen).
• Auf Papier werden auch weiterhin die gängigen Kartiersymbole verwendet.
• Eine Abweichung von „unseren“ gängigen Symbolen ist unproblematisch, da nicht
das Verhaltenssymbol selbst, sondern Brutzeitcodes gespeichert werden (diese und
deren Definition sehen sie bei längerem Klick auf das jeweilige Symbol in der App).
Details dazu in der nachfolgenden Gegenüberstellung.
• Wir haben „neue“ und „alte“ Verhaltenssymbole auch in einem Merkblatt zum
Vogelmonitoring zusammengestellt. Dieses können Sie mit ins Gelände nehmen und
so die angezeigten BZC in Kartiersymbole „übersetzen“. Dieses und andere
Merkblätter finden Sie unter www.dda-web.de/mhb-digital.Verhaltenssymbole Papier vs. App [Beispiel: Buchfink]
Papier App Erläuterung BZC
Art brütet sicher nicht auf der Probefläche oder in der -
näheren Umgebung
Die nachfolgenden Symbole beziehen sich auf potenzielle Brutvögel auf der
Probefläche oder in der näheren Umgebung
Singendes, balzendes, trommelndes Männchen A2
Rufendes Individuum (unbekannten Geschlechts) A1
Individuum (unbekannten Geschlechts) A1
Nahrung suchendes Individuum (unbekannten A1
Geschlechts)
Landendes Individuum (unbekannten Geschlechts) A1
Männchen (auch rufend) A1
Weibchen (auch rufend) A1
/ Paar (auch balzend) B3Verhaltenssymbole Papier vs. App [Beispiel: Buchfink]
Papier App Erläuterung BZC
Warnendes Individuum B7
Revierkampf zweier Individuen der gleichen Art B7 + A1
[Eintrag als Parallelbeobachtung zweier Individuen]
Eben flügge Jungvögel (Nesthocker) C12
[eingetragen wird die Individuenzahl]
Dunenjunge (Nestflüchter) C12
[eingetragen wird die Individuenzahl]
Nistmaterial tragendes Individuum B9
Nest- oder Höhlenbau, Anlage einer Nistmulde B9
Futter tragendes Individuum C14b
Besetztes oder sehr wahrscheinlich besetztes Nest C13b
(Nest mit brütendem Altvogel / Eiern / Juv., Altvogel
sucht Nest auf) aus der aktuellen BrutperiodeVerhaltenssymbole Papier vs. App [Beispiel: Buchfink]
Papier App Erläuterung BZC
Fliegende Individuen
(potenzielle Brutvögel auf der Probefläche oder in der näheren Umgebung)
+ Fliegendes Individuum (analog M oder W) A1
+ Abfliegendes Individuum (analog M oder W) A1
Ortswechsel (Bsp. Männchen) A1
[Eintrag als Doppelbeobachtung]
+ Kreisendes Individuum (analog M oder W) A1
+ Kreisendes Paar B3
WICHTIG:
• Bitte beachten Sie unbedingt auch die Praxishinweise, v.a. auch hinsichtlich
sicher nicht auf der Probefläche oder als „Randsiedler“ brütender Arten.
• Verwenden Sie v.a. das Nest-Symbol nur dann, wenn tatsächlich von einem
besetzten Nest auszugehen ist. Nester im Bau und unbesetzte Nester erhaltenBrutzeitcodes in Übersichten anzeigen / nicht anzeigen
Bei hohen Siedlungsdichten ist eine platzsparende Anzeige in den Übersichtskarten
wichtig. Deshalb gibt es mit v0.147 die Option zum Ein-/Ausblenden von
Brutzeitcodes in der Übersichtskarte.
Tipp: Durch Unterbrechen der Liste können Sie die Anzeige auch während einer
Kartierung anpassen.
Mit Brutzeitcodes Ohne Brutzeitcodes5. Praxishinweise
Praxishinweise: Anzahl >1 bei Reviervögeln möglichst vermeiden
• Verorten Sie möglichst jeden potenziellen Reviervogel separat!
Denn: nur dann kann später einmal eine automatisierte Auswertung erfolgen.
• Das bedeutet für die Praxis:
2 Männchen beim Revierkampf werden separat als 2x 1 M eingetragen und
als Simultanbeobachtung gekennzeichnet.
3 parallel „singende“ Haussperlinge als 3x 1 M + Simultanbeobachtung.
Wichtig: Einträge nebeneinander platzieren!
2 besetzte Mehlschwalben-Nester an einer Hauswand = 2x 1 Nest +
Simultanbeobachtung
• Ausnahmen von der Regel „Reviervögel immer separat“:
Fliegende Gruppe Mauersegler / Schwalben: Anzahl + Symbol
Bei >5 Nestern: Symbol „Nest“ + Anzahl an Nestern als Anzahl (nicht der
Ind.) [das Auszählen großer Kolonien ist jedoch nicht das Ziel des MhB!]
Ca. 25 Haussperlinge in einem Busch: Versuchen Sie die Anzahl Männchen
zu ermitteln und tragen diese ein, z.B. 18 M
Kurzum: Setzen Sie eine Anzahl >1 bei potenziellen Brutvögeln möglichst selten und
wenn, dann ganz bewusst ein.Praxishinweise: Umgang mit Nichtbrütern
• Sichere Nichtbrüter werden mit dem „kein Brutvogel“-Symbol eingegeben
• Bei Verwendung des „kein Brutvogel“-Symbols wird kein Brutzeitcode vergeben.
So ist sichergestellt, dass sichere Nichtbrüter bei automatisierten Auswertungen
unberücksichtigt bleiben.
• Bei Nichtbrüter-Trupps bitte möglichst auch die Anzahl angeben.
• Beispiele für sichere Nichtbrüter:
Arten, die nicht (oder nur extrem selten) in D brüten, z.B. Rotdrosseln
Nahrungsgäste, die sicher nicht auf der Probefläche brüten, z.B. Graureiher
oder Möwen aus entfernten Kolonien
Rastende Ringdrossel(n) auf einer Wiese im Flachland
Bergpieper am Talgrund oder in einem Feuchtgebiet im Flachland
Rastende(r) Steinschmätzer auf einem Acker.
Größere Gruppe Schafstelzen auf einem Acker
Ansammlung von Rabenvögeln
Eindeutig durchziehende Vögel ohne Bezug zur Probefläche (s. hierzu auch
Hinweise nächste Seite)
Wichtig: Falls Sie nicht sicher sind, ob es sich um Nichtbrüter handelt, nutzen Sie
eines des anderen Symbole. In der Regel fallen solche Einzelbeobachtungen bei der
Auswertung raus, da sie nicht die Wertungskriterien erfüllen.Praxishinweise: Ziehende Vögel
• Eindeutig ziehende Vögel am besten als Einzelbeobachtung außerhalb des
MhB-Moduls eintragen und nicht über die Richtungsangaben im MhB-Modul.
• Bei ziehenden Vögeln bitte möglichst auch die Anzahl und die Zugrichtung
angeben.
[die Möglichkeit zur Angabe der Zugrichtung in NaturaList bei Einzelbeobachtungen ist in
Arbeit]
• Beispiele für sicher ziehende Vögel:
Durchziehende Kraniche, Gänse etc.
Hoch durchziehender Wespenbussard
Wichtig: Falls Sie nicht sicher sind, ob es sich um Durchzügler handelt, nutzen Sie
eines des anderen Symbole.6. Ergebnisse der Kartierung auf ornitho.de ansehen
Ergebnisse der Kartierung auf ornitho.de ansehen I
• Nach der Datenübertragung kann die Kartierung auf ornitho.de angesehen und
ggf. bearbeitet werden.
• Unter dem Menüpunkt „Meine Beobachtungen“ den Unterpunkt „Alle meine
Daten …“ auswählen.
• Im Erfassungsprogramm „Monitoring häufige Brutvögel“ auswählen.
• Bei irgendeiner Art das Bearbeiten-Symbol rechts daneben anwählen.
1
2Ergebnisse der Kartierung auf ornitho.de ansehen II
• Um alle Beobachtungen anzuzeigen, oben rechts auf „[Beobachtungen
anzeigen]“ klicken.
• Nun wird die Karte aller Beobachtungen angezeigt.
• Im Menü links neben der Karte können die einzelnen Durchgänge sowie einzelne
Arten ausgewählt werden (s. Bsp. nächste Seite).
• Außerdem gibt es ein Tool, um Artkarten zu erstellen und die Daten aller
Begehungen in verschiedenen Formaten zu exportieren.
Das Tool wird derzeit noch optimiert. Bitte haben Sie noch etwas Geduld.7. Fragen und Antworten zu technischen Problemen
6. Fragen und Antworten zu technischen Problemen
• Wie prüfe ich, welche NaturaList-Version ich habe?
Wie aktualisiere ich NaturaList?
• Im Kartenfenster erscheint eine Google-Webseite
• NaturaList ist „eingefroren“ und dann abgestürzt
• NaturaList ist in den normalen Modus einer Beobachtungsliste gewechselt
• Hinweis zum (sehr selten auftretenden) GENERAL_ERROR
• Liste versehentlich abgebrochen
1 Begehung und 2 (oder mehr) Listen
• Seltsames Verhalten der Tastatur
• Nach Beenden einer Liste Einträge hinzufügenFragen und Antworten I
Wie prüfe ich, welche NaturaList-Version ich habe?
Dreistrich-Menü > Bevorzugte Einstellungen > Über
[ganz nach unten scrollen]
Wie aktualisiere ich NaturaList?
Öffnen Sie die App zum Google Play Store. Öffnen Sie
über das -Symbol oben links das Menü und wählen Sie
„Meine Apps und Spiele“. Eine Übersicht mit allen
installierten Android-Apps öffnet sich. Wenn ein
Update von NaturaList verfügbar ist, erscheint es nun
in der Liste. Klicken Sie auf „Aktualisieren“.
Die „Bevorzugten
Einstellungen“ erreichen
Sie über oben links.Fragen und Antworten II Bei mir erscheint eine Google-Webseite anstatt einer Karte. Was kann ich tun? Bei allen Google-Kartendiensten steht in der linken unteren Ecke „Google“. Hinter dieser Schaltfläche verbirgt sich ein Link (aus rechtlichen Gründen notwendig). Wenn man aus Versehen darauf kommt, öffnet sich eine Webseite. Drücken Sie „Liste unterbrechen“ (II), wischen dann den Bildschirm in Pfeilrichtung nach unten und klicken dann auf den NaturaList-Eintrag. Dieser „Trick“ hilft auch bei Beobachtungslisten (Bsp.).
Fragen und Antworten III NaturaList ist „eingefroren“ und dann abgestürzt („NaturaList wurde beendet“). Ist jetzt alles weg? Nein, alle bislang eingegebenen Daten sind gespeichert. Lediglich der letzte Eintrag kann, je nachdem wo die App abgestürzt ist, verloren sein. In der Regel kann NaturaList und auch die MhB-Kartierung nach einer kurzen Pause fortgesetzt werden. Ein Kartierer schrieb: „Das Bild friert ein, die Uhr hält an und nichts geht mehr. Das dauert meist 1–2 Min. und dann kann man die App wieder öffnen und die Liste fortsetzen.“ Deshalb: erstmal kurz abwarten (und vielleicht ´nen Tee trinken), aber keinesfalls „wild“ irgendwelche Tasten drücken. Bitte prüfen Sie nach Übertragung der Daten, dass alle Daten in ornitho.de angezeigt werden (manchmal kommt es zu Verzögerungen beim Hochladen) NaturaList ist in den normalen Modus einer Beobachtungsliste gewechselt (keine Kartiersymbole), ich habe die Liste aber nicht beendet. Was kann ich tun? Versuchen Sie Folgendes: Unterbrechen Sie die Liste mit dem II-Knopf und setzen die Liste anschließend fort. Wie Sie eine Liste unterbrechen und fortsetzen, ist in der Folie hier beschrieben. Sollte dadurch das Problem gelöst sein, melden Sie sich gerne bei uns, ebenso wenn es dadurch nicht gelöst wurde (mhb@dda-web.de). Bei mir erscheint die Fehlermeldung „GENERAL_ERROR“. Was kann ich tun? Die Lösung war bislang immer, dass sich unter den noch zu übertragenden Beobachtungen eine leere MhB-Liste befand. Löschen Sie diese und versuchen es erneut. Sollte das nicht zum Ziel führen, wenden Sie sich bitte an mhb@dda-web.de.
Fragen und Antworten IV Ich habe meine Kartierung versehentlich abgebrochen. Was tun? Starten Sie eine neue Liste. Aber warten Sie bitte einen Moment, mind. 1 Minute. Wir können die Listen später zusammenführen. Ich habe zwei (oder auch mehr) Listen für einen Durchgang. Lässt sich das retten? Ja, wir können die Listen für Sie zusammenführen und so eine Begehung daraus machen. Bitte geben Sie uns möglichst umgehend Bescheid, wenn Ihnen ein solches Missgeschick passiert ist. Das Zusammenführen ist Handarbeit, es kann also den einen oder anderen Tag dauern. Tastatur: Bei der Artauswahl kann ich nicht mehrere Buchstaben eingeben. Sie wollen „Buchfink“ auswählen und dazu Buc eingeben. Es wird aber zuerst nach B, dann nach U und dann nach C gesucht? Dann haben Sie vermutlich eine sog. SwiftKey- oder Swype-Tastatur aktiviert. Um diese zu deaktivieren, gehen Sie in Ihren Systemeinstellungen Ihres Geräts (von Android, nicht NaturaList) auf „Sprache & Eingabe“ und wechseln z.B. auf die Samsung-System-Tastatur. Ich nutze den Internet Explorer, um meine Daten auf ornitho.de anzusehen und es funktioniert nichts wie es soll. Was kann ich tun? Der IE ist inzwischen sehr veraltet, bitte nutzen Sie auch im Interesse der Sicherheit Ihrer Daten und Endgeräte einen modernen Browser. Wir empfehlen Firefox.
Fragen und Antworten V
Ich habe eine Art vergessen. Kann ich nachträglich noch Arten hinzufügen?
Ja, sowohl nach dem Beenden der Liste im Smartphone/Tablet als auch nach dem
Hochladen.
a) im Smartphone/Tablet: Folgen Sie den Schritten unten. Bitte verwenden Sie die
den Kartiersymbolen entsprechenden Brutzeitcodes. Vielen Dank!
b) nach dem Hochladen auf ornitho.de: s. nächste Seite
Zeitlich passende Art Zeit wählen Beobachtung
anklicken eintragenFragen und Antworten V
b) Art nach dem Hochladen ergänzen
1. Bei irgendeiner Art
aus der Begehung in
den Bearbeitungs-
modus gehen.
2. „Art hinzufügen“
anklicken. Bitte den
Kartiersymbolen
entsprechende
Brutzeitcodes
wählen. Vielen
Dank!Hinweis zur Förderung
Die Entwicklung der „MhB-Erweiterung“ von NaturaList erfolgte im Rahmen der
Forschungs- und Entwicklungsvorhaben
„Beschleunigung des Datenflusses im Vogelmonitoring: Konzeptentwicklung“
(FKZ 3517 8108 00, 01.12.2017 bis 30.06.2019 ) und
„Beschleunigung des Datenflusses im Vogelmonitoring: Umsetzung“
(FKZ 3519 8102 00, 16.07.2019 bis 31.10.2021),
die das Bundesamt für Naturschutz mit Mitteln des Bundesumweltministeriums
fördert.Sie können auch lesen