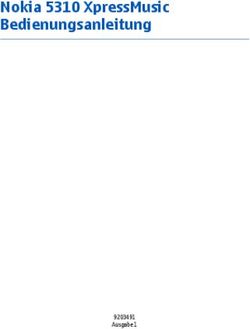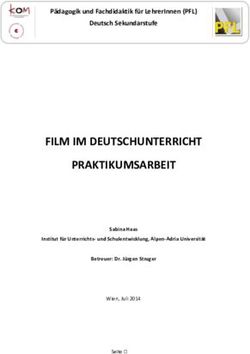Benutzerhandbuch Kassenbuch - Lexware kassenbuch
←
→
Transkription von Seiteninhalten
Wenn Ihr Browser die Seite nicht korrekt rendert, bitte, lesen Sie den Inhalt der Seite unten
Impressum
Impressum
© 2021 Haufe-Lexware GmbH & Co. KG
Postanschrift: Postfach 100121, 79120 Freiburg i. Br.
Hausanschrift: Munzinger Straße 9, 79111 Freiburg i. Br.
Telefon: 0761 / 898-0
Internet: http://www.lexware.de
Alle Rechte vorbehalten.
Handbuch 23. Auflage 2021
Die Software und das Handbuch wurden mit größter Sorgfalt erstellt. Es kann jedoch
keinerlei Gewähr für die Fehlerfreiheit der Software, der mitgelieferten Daten sowie des
Handbuchs übernommen werden. Da nach der Drucklegung des Handbuchs noch
Änderungen an der Software vorgenommen wurden, können die im Handbuch
beschriebenen Sachverhalte bzw. Vorgehensweisen u. U. von der Software abweichen.
Kein Teil des Handbuchs darf in irgendeiner Form (Druck, Fotokopie, Mikrofilm oder in
einem anderen Verfahren) ohne unsere vorherige schriftliche Genehmigung reproduziert
oder unter Verwendung elektronischer Systeme verarbeitet, vervielfältigt oder verbreitet
werden.
Wir weisen darauf hin, dass die im Handbuch verwendeten Bezeichnungen und
Markennamen der jeweiligen Firmen im Allgemeinen warenzeichen-, marken- oder
patentrechtlichem Schutz unterliegen.
Autoren: Redaktion Lexware kassenbuch
Konzeption, Redaktion: Docom, Freiburg
Inhalt: 08849-0002
2Lexware kassenbuch
Lexware kassenbuch
Lexware kassenbuch ist ein modernes Programm zur Führung aller betrieblichen Kassen wie
z.B. Hauptkassen, Nebenkassen, Portokassen etc. Geeignet ist es für Unternehmen aller
Größenordnungen sowie für Steuerberatungskanzleien, die Aufzeichnungen über bare
Einnahmen und Ausgaben führen müssen. Lexware kassenbuch ist mandantenfähig und
erlaubt Ihnen das Führen beliebig vieler Kassen innerhalb eines Mandanten.
Der Leistungsumfang erstreckt sich von der komfortablen und verständlichen Erfassung der
Einnahmen und Ausgaben über die Anzeige bei Kassenfehlbeträgen bis hin zur
automatischen Übergabe der Buchungen an zahlreiche Finanzbuchhaltungssysteme. Alle
Auswertungen können auf einen beliebigen Drucker, auf den Bildschirm oder in eine Datei
zur Weiterverarbeitung geleitet werden.
Für die Kontierung bei der Buchungserfassung stehen Ihnen mehrere unterschiedliche
Kontenrahmen zur Verfügung; außerdem können Kontenrahmen von Ihnen selbst angelegt
werden. Häufig wiederkehrende Buchungen oder Buchungstexte lassen sich per Mausklick
schnell und unkompliziert einlesen. Sie können jede Buchung mit einem individuellen
Steuerschlüssel und zwei unterschiedlichen Kostenstellen vornehmen.
Eine Kassensturzfunktion gewährleistet den Abgleich der Kasse mit den Aufzeichnungen und
dient der ordnungsgemäßen Dokumentation für den Jahresabschlussbericht. Der Ausdruck
kann, wie alle übrigen Auswertungen, entweder auf einem beliebigen Drucker oder in eine
ASCII-Datei zur Weiterverarbeitung vorgenommen werden. Über die DATEV-Schnittstelle
können Sie alle Buchungsdaten für das DATEV-Rechenzentrum bereitstellen.
Zusätzlich stehen dem Benutzer die Vorteile der graphischen Benutzeroberfläche von
Microsoft Windows® zur Verfügung. Das Programm ist intuitiv bedienbar, die
Einarbeitungszeit erfreulich kurz. Die Verwendung einer Symbolleiste erlaubt einen
schnellen Zugriff auf häufig benötigte Programmfunktionen.
Wir wünschen Ihnen nun viel Erfolg mit dem Programm. Sollten Sie Fragen, Anregungen
oder Wünsche haben, teilen Sie uns diese bitte mit.
Versäumen Sie nicht, die dem Programmpaket beiliegende Registrierungskarte auszufüllen
und abzuschicken.
Selbstverständlich können Sie die Registrierung auch über das Internet vornehmen. Dadurch
können wir Sie immer informieren, sobald sich rund um das Thema Kassenbuch etwas
ändern sollte. Ein Vorteil, den Sie sich nicht entgehen lassen sollten.
3Inhaltsverzeichnis
Inhaltsverzeichnis
Über diese Dokumentation ..................................................................................... 7
Gendergerechte Ansprache ............................................................................ 7
Konventionen der Schreibweise ...................................................................... 7
Symbole .......................................................................................................... 8
Graphik vergrößern und verkleinern ................................................................ 8
Systemvoraussetzungen ........................................................................................ 8
Installation und Start von Lexware kassenbuch...................................................... 9
Installation ....................................................................................................... 9
Installation ausführen ...................................................................................... 9
Deinstallation von Lexware kassenbuch ........................................................ 10
Starten von Lexware kassenbuch.................................................................. 10
Lexware Produktaktivierung .......................................................................... 10
Erstaufruf von Lexware kassenbuch..................................................................... 11
Startseite ....................................................................................................... 11
Die Programmoberfläche ..................................................................................... 11
Kontextmenü über die rechte Maustaste ....................................................... 13
Grundlegende Arbeitstechniken ........................................................................... 14
Umgang mit Assistenten................................................................................ 14
Das Buchen................................................................................................... 17
Anpassen von Listen oder Tabellen .............................................................. 18
Drucken......................................................................................................... 20
Exportieren von Daten................................................................................... 23
Daten sichern ................................................................................................ 25
Die Hilfe ........................................................................................................ 25
Der Überblick zum Schnelleinstieg ....................................................................... 26
Das Menü Datei ................................................................................................... 27
Wechseln ...................................................................................................... 27
Firma neu ...................................................................................................... 27
Kasse neu ..................................................................................................... 30
Buchungsjahr neu ......................................................................................... 30
Firma löschen................................................................................................ 30
Kasse löschen ............................................................................................... 30
Import ............................................................................................................ 30
DATEV-Import ............................................................................................... 32
Export............................................................................................................ 33
DATEV-Export............................................................................................... 35
Daten Betriebsprüfung .................................................................................. 36
Drucken......................................................................................................... 37
Druckereinrichtung ........................................................................................ 37
Datensicherung ............................................................................................. 38
Beenden........................................................................................................ 38
Das Menü Bearbeiten .......................................................................................... 39
Firma bearbeiten ........................................................................................... 39
Kasse bearbeiten .......................................................................................... 39
Belegerfassung ............................................................................................. 39
Dialogbuchen ................................................................................................ 41
Schnellbuchen............................................................................................... 48
Quittungen .................................................................................................... 48
4Inhaltsverzeichnis
Suchen.......................................................................................................... 51
Weitersuchen ................................................................................................ 51
Das Menü Ansicht ................................................................................................ 52
Kontenplan .................................................................................................... 52
Zeitraum........................................................................................................ 52
Kassenbuch .................................................................................................. 52
Primanota ..................................................................................................... 53
Summen ....................................................................................................... 53
Business Cockpit .......................................................................................... 53
Grafik ............................................................................................................ 54
Listeneinstellungen ....................................................................................... 54
Startseite....................................................................................................... 54
Navigationsleiste ........................................................................................... 55
Die Hauptnavigation ...................................................................................... 55
Aktionsleiste .................................................................................................. 55
Standardansicht ............................................................................................ 55
Das Menü Berichte .............................................................................................. 56
Kassenbuch/Bankbericht............................................................................... 56
Primanota ..................................................................................................... 56
Buchungsliste................................................................................................ 56
Summen- und Saldenliste ............................................................................. 57
Übersicht Einnahmen/Ausgaben ................................................................... 57
Kontenblatt .................................................................................................... 58
Umsatzsteuerauswertung.............................................................................. 59
Das Menü Extras ................................................................................................. 60
Datenschutz .................................................................................................. 60
Firmenpasswort ............................................................................................ 61
Kassenabschluss .......................................................................................... 61
Monatsabschluss .......................................................................................... 62
Jahresabschluss ........................................................................................... 62
Saldoneuberechnung .................................................................................... 62
Kassensturz .................................................................................................. 62
Buchungsliste übertragen.............................................................................. 63
Statistik ......................................................................................................... 64
Optionen ....................................................................................................... 65
Das Menü Verwaltung .......................................................................................... 68
Kontenverwaltung ......................................................................................... 68
Kontenaktualisierung..................................................................................... 71
Kontenklassen .............................................................................................. 73
Steuersätze ................................................................................................... 73
Belegnummern.............................................................................................. 74
Buchungstexte .............................................................................................. 75
Kostenstellen ................................................................................................ 77
Das Menü Fenster ............................................................................................... 78
Das Menü ? ......................................................................................................... 79
Schulungen & Training .................................................................................. 79
Wissen & Tipps ............................................................................................. 79
Info Center .................................................................................................... 79
Übersicht Produkthilfe ................................................................................... 79
Produktfragebogen........................................................................................ 79
Remoteunterstützung .................................................................................... 79
5Inhaltsverzeichnis
Info ................................................................................................................ 79
Die Service-Leistungen ........................................................................................ 80
Mein Lexware ................................................................................................ 80
Alles, was Sie wissen müssen – direkt in Ihrem Programm: .......................... 80
Hotline – schnelle Expertenhilfe .................................................................... 80
Gesetzesänderungen .................................................................................... 81
Aktualitätsgarantie................................................................................................ 82
Kassen ABC .................................................................................................. 82
Anhang ................................................................................................................ 85
Abkürzungstasten ......................................................................................... 85
Index .................................................................................................................... 86
6Über diese Dokumentation
Über diese Dokumentation
Gendergerechte Ansprache
Aus Gründen der Lesbarkeit wird in diesem Dokument nur die männliche Form verwendet.
Selbstverständlich sind immer alle Geschlechtsformen (m/w/d) angesprochen und
eingeschlossen.
Konventionen der Schreibweise
Tastatureingaben werden wie folgt dargestellt:
Diese Bezeichnung in unserer ... sollte so von Ihnen ausgeführt werden.
Dokumentation ...
Return Einfaches Betätigen der Eingabe-, Return- oder Enter-Taste
Strg + R Drücken und Halten der Taste Strg (= Steuerung, evtl. auch
Ctrl) und gleichzeitiges Drücken des Buchstabens R
Alt + D Drücken und Halten der Taste Alt (= Alternativ) und
gleichzeitiges Drücken des Buchstabens D
D:\LxSetup.exe Eingabe von d:\LxSetup.exe
Die Maus wird wie folgt benutzt:
Diese Bezeichnung in unserer ... sollte so von Ihnen ausgeführt werden.
Dokumentation ...
Klicken Die linke Maustaste einmal kurz drücken und wieder loslassen.
Doppelklicken Die linke Maustaste zweimal schnell hintereinander drücken
und wieder loslassen.
Rechts klicken Die rechte Maustaste einmal kurz drücken und Menüpunkt
auswählen.
Bedienelemente werden fett hervorgehoben:
Dieses Bedienelement ... wird so dargestellt.
Dialogfenster Das Dialogfenster Drucken
Befehle Der Befehl Bearbeiten Szenario
Menüs Das Menü Datei
7Systemvoraussetzungen
Symbole
Folgende Symbole werden verwendet, um Sie auf wichtige Dinge hinzuweisen:
gibt wertvolle Tipps aus der Praxis von Steuerberatern und Anwendern.
weist auf lesenswerte Besonderheiten hin.
zeigt Ihnen, wo Sie besonders aufmerksam sein sollten.
rät, hier die Vorteile der rechten Maustaste zu nutzen.
der Sachverhalt wird an einem Schritt-für-Schritt-Beispiel erläutert.
Grafik vergrößern und verkleinern
In der Hilfe sind einige Bilder verkleinert. Wenn Sie mit der linken Maustaste in ein solches
Bild klicken, wird dieses vergrößert. Wiederholen Sie den Klick mit der linken Maustaste,
wird das Bild wieder verkleinert.
Systemvoraussetzungen
Dieser Abschnitt beschreibt die Hardware, Systemsoftware und den Speicherbedarf für die
Verwendung von Lexware kassenbuch. Hierbei werden die Minimalanforderungen
beschrieben. Selbstverständlich sind nach oben hin keine Grenzen gesetzt.
• Microsoft® Windows® 7 SP1 (ab Home) / Windows® 8.1 / Windows® 10 (jew. dt.
Version)
• 2-GHz-Prozessor oder höher
• Mindestens 2 GB RAM (4 GB empf.)
• Grafikauflösung mind. 1024x768 (4:3) oder 1366x768 (16:9)
• DVD-Laufwerk
• Mind. 10 GB freier Festplattenplatz
• Internetzugang und Produktaktivierung erforderlich
8Installation und Start von Lexware kassenbuch
Installation und Start von Lexware kassenbuch
Installation
Während der Installation erfolgen diese Arbeitsschritte:
• Anlegen eines Verzeichnisses auf Ihrer Festplatte
• Änderung und Eintragung der notwendigen Systemdateien
• Kopieren der Programmdateien in das Verzeichnis
• Anlegen der Programmgruppe im Startmenü Programme
• Anlegen eines Datenverzeichnisses, in welchem alle Firmendaten verwaltet werden
• Erstellen des Installationsberichts
• Start des Lexware Info Service
Installation ausführen
1. Starten Sie MS Windows®.
2. Datenträger: Nach Einlegen des Datenträgers wird automatisch das Setup gestartet. Sollte
dies nicht der Fall sein, starten Sie den Windows Explorer und wechseln zu Ihrem DVD-
Laufwerk. Starten Sie das Setup manuell indem Sie auf die Datei kassenbuch_setup.exe
doppelklicken. Es erscheint das Lexware-Logo.
3. Downloadsetup: Rufen Sie zum Start des Setups nach dem Download die Datei
kassenbuch_setup.exe auf. Diese finden Sie in Ihrem Standard Downloadverzeichnis.
Hinweis: Das Downloadverzeichnis finden Sie, indem Sie im geöffneten Browserfenster
Strg+J eingeben.
4. Während des Aufrufs prüft die Installation, ob Ihr System die technischen
Voraussetzungen erfüllt. Sind diese nicht erfüllt, erhalten Sie Hinweise zur weiteren
Vorgehensweise.
5. Danach öffnet sich die Willkommensseite mit den Installationshinweisen. Diese sollten
Sie vor dem Start des Setups zuerst lesen.
6. Für den Aufruf der nächsten Assistentenseite müssen Sie die Seriennummer eingeben und
auf Weiter klicken.
7. Auf der nächsten Seite schlägt der Assistent vor, den Standard-Speicherort
beizubehalten. Diese Einstellung sollten Sie verwenden.
8. Für einen anderen Installationspfad markieren Sie Anderen Speicherort wählen. Bei
eigenen Verzeichnisnamen müssen Sie Sonderzeichen oder Umlaute vermeiden.
9. Nach der Auswahl des Programm- und Datenverzeichnisses müssen Sie die
Datenschutzbestimmungen und Lizenzbedingungen lesen und bestätigen.
10. Ist das erledigt, klicken Sie auf Jetzt installieren.
11. Unter Umständen ist während des Installationsvorgangs ein Neustart des Rechners
erforderlich. Nach dem Neustart wird die Installation automatisch fortgesetzt.
12. Ist die Installation abgeschlossen, beenden Sie das Setup mit einem Klick auf
Fertigstellen. Danach können Sie das Kassenbuch automatisch starten.
13. Beziehen Sie das Kassenbuch als Abonnement über Lexware wird auf der Startseite
angezeigt, ob es eine Programmaktualisierung gibt. Falls ja sollten Sie in das Info Center
wechseln, den Download und die Installation der aktuellen Version durchführen und erst
danach das Kassenbuch starten.
9Installation und Start von Lexware kassenbuch
Deinstallation von Lexware kassenbuch
Unter Microsoft Windows 10 wird die Deinstallation über Start Einstellungen Apps
gestartet. Eine Liste von Programmen wird angezeigt, die automatisch von Windows entfernt
werden können. Wählen Sie hier Lexware kassenbuch aus, und aktivieren Sie die Schaltfläche
Deinstallieren.
Starten von Lexware kassenbuch
Nachdem Sie das Kassenbuch erfolgreich installiert haben, können Sie dieses wie folgt
starten:
Wählen Sie den Menüpunkt Start Alle Programme Lexware.. Es erscheint der Eintrag
Lexware kassenbuch. Per Mausklick starten Sie Lexware kassenbuch.
Lexware Produktaktivierung
Die Produktaktivierung ist ein technisches Verfahren, das Sie und uns vor dem
unrechtmäßigen Einsatz der Software schützt. Dadurch wird sichergestellt, dass die
Lizenzbedingungen eingehalten werden.
Nach der Erstinstallation erscheint 10 Tage lang keine Aktivierung. Nach 10 Tagen startet
eine eigenständige Aktivierung. Schlägt die Aktivierung fehl, z. B. weil keine
Internetverbindung besteht, wird das Kassenbuch versuchen, innerhalb der folgenden 32
Tage die Aktivierung durchzuführen. Danach kann die Software nicht mehr gestartet werden.
Eine weitere Aktivierung ist erforderlich, wenn Sie die Hardware des Computers grundlegend
ändern, das Betriebssystem Ihres Computers neu installieren oder einen neuen Computer
erwerben und das Kassenbuch darauf installieren.
10Erstaufruf von Lexware kassenbuch
Erstaufruf von Lexware kassenbuch
Startseite
Lexware kassenbuch empfängt Sie mit der Startseite.
Über die Startseite erhalten Sie einen schnellen Zugriff auf alle wichtigen Funktionen.
Die Programmoberfläche
Mit dem Start von Lexware kassenbuch präsentiert sich Ihnen die Programmoberfläche mit
nachfolgend aufgeführten Bedien- und Navigationselementen. Dank der einfachen
Benutzerführung arbeiten Sie schnell und effektiv.
Die Menüleiste
Die Menüleiste besteht aus mehreren Menüs mit einzelnen Befehlen oder Untermenüs.
Befehle, die im jeweiligen Kontext nicht verwendet werden können, werden gedimmt (in
hellgrauer Farbe) dargestellt.
Die Symbolleiste
Die Symbolleiste erlaubt Ihnen den schnellen und direkten Zugriff auf oft benötigte
Funktionen. Wie in vielen anderen Windows-basierten Programmen können Sie damit unter
Umgehung des Menüs bestimmte Programmfunktionen schnell und direkt ausführen.
11Die Programmoberfläche
Das Register Kassenbuch
Über diese Registerkarte wechseln Sie vom Info Center ins Kassenbuch.
Der Kontenplan
Als zentrales Steuerungsinstrument für alle Buchungen können Sie den Kontenplan immer
sichtbar im Vordergrund halten.
Im oberen Bereich werden die einzelnen Konten-Kategorien in einer von Windows
vertrauten Explorer-Darstellung gezeigt; im unteren Bereich werden die einzelnen Konten
aufgelistet. Dabei werden immer nur die Konten angeboten, die in der oben ausgewählten
Kategorie auch vorhanden sind.
Das Suchfeld
Hier können Sie die Index- oder die Volltextsuche der Programmhilfe aufrufen. Die
Indexsuche zeigt die Hilfethemen zu den Schlüsselwörtern und liefert Ihnen gezielte Treffer.
Die Volltextsuche sucht in allen Hilfetexten nach dem eingegebenen Begriff. Verfügt der PC
über einen Internetzugang, können Sie zudem nach einem Begriff im Online-Support-
Bereich von Lexware suchen.
Die Hauptnavigation
Ermöglicht schnell in andere Bereiche des Programms zu wechseln.
Die Navigationsleiste
Unterhalb der Symbolleiste befindet sich die Navigationsleiste. Hier wird Ihnen die aktuell
geladene Kasse mit dem aktuellen Kassenstand angezeigt. Möchten Sie in eine andere bereits
angelegte Kasse wechseln, klicken Sie auf das Pfeilsymbol rechts neben der Anzeige. Danach
werden Ihnen alle angelegten Kassen zur Auswahl bereitgestellt und Sie wechseln in die
entsprechende Kasse mit einem Mausklick.
Der Online Support
In dem Online Support finden Sie die aktuellen Telefonnummern der Hotline, die pdf-
Dateien der Handbücher, die Fragen und Antworten und die Updates für das Kassenbuch
sowie das Anwender-Forum.
Info Center
Das Lexware Info Center informiert Sie automatisch über alle Neuigkeiten zu Ihrem
Programm.
Die Schaltfläche (XY)
Wenn Sie mit der Maus auf die Schaltflächen Verwaltung, Buchungen und Berichte zeigen,
werden Ihnen Unterpunkte zur Auswahl angeboten.
Die Zusatzfunktionen
Über die Verknüpfung Klicken Sie hier können Sie weitere Funktionen wie die Verwaltung
der Steuersätze auf der Startseite hinterlegen.
Der Funktionsaufruf
Über die Schaltflächen Kassensturz und Buchungsliste übertragen rufen Sie direkt den
entsprechenden Assistenten oder die entsprechende Funktion auf.
Das Business Cockpit
Das Business Cockpit ersehen Sie die Buchungsbewegungen in allen Kassen oder
Bankkonten.
12Die Programmoberfläche
Kontextmenü über die rechte Maustaste
Über die Menüs mit ihren Befehlen oder den Symbolen in der Symbolleiste hinaus haben
Sie in allen Listen und im Kontenplan die Möglichkeit, an die wichtigsten Befehle über die
rechte Maustaste zu gelangen. Es öffnet sich dann ein kontextbezogenes Menü, das Ihnen
einen schnellen Zugriff auf Programmfunktionen gibt, ohne zunächst über das Hauptmenü
gehen zu müssen.
13Grundlegende Arbeitstechniken
Grundlegende Arbeitstechniken
Dieser Abschnitt enthält wichtige Angaben über den Einsatz von Lexware kassenbuch. Wenn
das Programm auch einfach und intuitiv zu bedienen ist, sollten Sie es nicht versäumen,
dieses Kapitel sorgfältig durchzulesen.
Umgang mit Assistenten
An einigen Stellen des Programms begegnen Ihnen Assistenten. Es gibt zwei Arten von
Assistenten. Möchten Sie beispielsweise Daten exportieren, ist eine geführte Vorgehensweise
notwendig. Dieser Assistententyp wird als Schritt-für-Schritt-Assistent bezeichnet. Das
Ändern und Bearbeiten von Firmenangaben können Sie in einem Dialogfenster vornehmen.
Dieser Assistententyp kann jederzeit mit dem Betätigen der Schaltfläche Speichern verlassen
werden.
Beispiel Am Beispiel des Firmen-Assistenten möchten wir im Folgenden ein paar grundlegende
Eigenschaften von Assistenten vorstellen.
Start Assistenten werden gestartet, wenn Sie einen neuen Datenbestand anlegen wollen. Meist gibt
es diverse Möglichkeiten, neue Datenbestände anzulegen. In unserem Fall zum Beispiel,
indem Sie über Datei Neu Firma den Firmenassistenten aufrufen.
Mit dem Aufruf erscheint die erste Seite des Assistenten mit einer leeren Maske zur Eingabe
der Firmendaten.
14Grundlegende Arbeitstechniken
Im Kopf des Fensters – in der Titelleiste – steht, für welchen Vorgang dieser Assistent Aufbau
verwendet wird. Im oberen Bereich finden Sie eine kurze Beschreibung der wichtigsten
Eingaben, die Sie auf dieser Seite vornehmen. Im linken Bereich des Assistenten – in der
Auswahlleiste – sehen Sie, aus wie vielen Seiten der Assistent besteht. Auf der rechten Seite
befindet sich der Inhaltsbereich mit den Eingabefeldern. Weiterführende Informationen zu
den Eingabefeldern erhalten Sie, indem Sie auf die Schaltfläche Hilfe klicken.
Die Seite, die aktuell bearbeitet wird, erkennen Sie an der weißen Münze und an dem
blauen Rahmen um die Seitenbezeichnung.
Die Seiten, die bereits abgearbeitet und damit die erforderlichen Pflichtangaben erfolgt sind,
werden durch die grüne Münze markiert.
Die Seiten, die zur Bearbeitung nicht freigegeben sind, erkennen Sie an der grauen Münze.
In dem Beispiel für die Firmenneuanlage ist es die Seite DATEV. Diese Seite ist möglich,
wenn Sie auf der Seite Einstellungen die DATEV Unterstützung für den Datenexport
auswählen.
Über die Schaltfläche Weiter werden Sie Seite für Seite durch die Eingaben geführt. Wollen Schaltflächen
Sie Eingaben noch einmal korrigieren, gelangen Sie über die Schaltfläche Zurück wieder auf
vorherige Seiten zurück. Spätestens auf der letzten Seite gibt es an Stelle der Schaltfläche
Weiter die Schaltfläche Speichern. Mit dem Klick auf diese Schaltfläche wird der gesamte
Datenbestand gespeichert und der Assistent wird automatisch verlassen.
Bei einigen Assistenten ist das Speichern nicht erst auf der letzten Seite, sondern schon auf
vorangehenden Seiten möglich: Damit haben Sie die Möglichkeit, die Datenneuanlage nach
der Eingabe der Pflichtangaben abzuschließen.
15Grundlegende Arbeitstechniken
Bearbeitung Alle Angaben, die Sie über einen Assistenten erfasst haben, lassen sich später
selbstverständlich ändern. In diesem Fall wird jedoch nicht der Assistent ein weiteres Mal
aufgerufen. Das Ändern und Bearbeiten von Daten können Sie in einem Dialogfenster
vornehmen. Möchten Sie einzelne Seiten bearbeiten, klicken Sie mit der Maus auf den
entsprechenden Begriff.
Einige wenige Felder können nachträglich nicht mehr verändert werden, da der
Datenbestand ansonsten nicht mehr konsistent bliebe. Im Bereich der Firmenverwaltung
können Sie beispielsweise den Kontenrahmen nicht ändern. In der detaillierten Beschreibung
des jeweiligen Assistenten werden Sie auf solche Felder hingewiesen.
16Grundlegende Arbeitstechniken
Das Buchen
Übersicht
Im Menü Bearbeiten stehen Ihnen verschiedene Buchungsmasken zum Erfassen Ihrer Belege
zur Verfügung:
• Belegerfassung
• Dialogbuchen
• Schnellbuchen
Die Handhabung der einzelnen Buchungsmasken ist nicht identisch. In den nächsten
Kapiteln werden erst die zentrale Buchungsmaske und anschließend die Besonderheiten der
einzelnen Masken erläutert. Sie können selbst entscheiden, mit welcher Buchungsmaske
beziehungsweise mit welchen Buchungsmasken Sie arbeiten möchten.
Hinweise zur Bedienung
In diesem Abschnitt finden Sie die Beschreibung von Eingabe- und Bedienungskonventionen
für Lexware kassenbuch. Probieren Sie am Anfang die Tastenwirkung in aller Ruhe aus. Sie
werden sehen, wie schnell die Erfassung von der Hand geht.
Eingabe von Kontonummern
In allen Eingabemasken, die ein oder mehrere Felder zur Eingabe einer Kontonummer
enthalten, besteht die Möglichkeit, direkt mit der Maus in den Kontenplan zu wechseln.
Dort kann dann das gesuchte Konto ausgewählt und mit einem Doppelklick oder mit der
Return-Taste in das entsprechende Eingabefeld für die Kontonummer übernommen werden.
Sollte der Kontenplan ausgeblendet sein, kann er über die Schaltfläche rechts neben dem
Eingabefeld jederzeit eingeblendet werden.
Return-Taste
Zur Unterstützung einer schnellen Zahlen- und Texteingabe in Lexware kassenbuch wurde
die Return-Taste dahingehend modifiziert, dass Sie in den jeweiligen Dialogfeldern eine
schnelle Dateneingabe ermöglicht. So können Sie beispielsweise in Dialogfenstern mit der
Return-Taste von einem Eingabefeld zum nächsten springen.
Schnellbuchungstaste
Durch einfaches Betätigen der +-Taste im Nummernblock innerhalb der Dialog- und
Schnellbuchenmaske ist es möglich, nach dem Erfassen der Pflichtfelder die Buchung aus
einem beliebigen Feld zu speichern.
Speichern
Grundsätzlich werden alle Eingaben erst dann in der Datenbank gespeichert, wenn Sie die
jeweilige Schaltfläche Speichern ausgewählt und bestätigt haben. Wenn Sie z. B. einen
Steuerschlüssel neu anlegen, werden die notwendigen Angaben wie Kurzbezeichnung oder
Steuersatz in einem Dialogfeld abgefragt. Die gesamten Daten des Steuerschlüssels werden
jedoch erst dann in die Datenbank geschrieben, wenn Sie das Dialogfeld über die
Schaltfläche Speichern verlassen.
17Grundlegende Arbeitstechniken
Anpassen von Listen oder Tabellen
An vielen Stellen im Programm werden Daten und Informationen in Tabellenform
aufgelistet. Sie können festlegen, in welcher Reihenfolge die Spalten dargestellt werden
sollen. Ebenfalls können Sie das gesamte Erscheinungsbild der Tabelle auf dem Bildschirm
und im Druck jederzeit individuell anpassen.
Beispiel Am Beispiel der Primanota wollen wir dabei das grundsätzliche Prinzip erläutern.
Gesetzt den Fall, Sie haben die Primanota aufgerufen, erscheint sie standardmäßig in
folgender Darstellung:
In unserem Beispiel möchten wir diese Tabelle noch durch die Spalte Buchungsdatum
ergänzen, die als Erstes in der Tabelle erscheinen soll.
1. Wählen Sie dazu den Befehl Listeneinstellungen — entweder über das Kontextmenü
(rechte Maustaste) oder über das Menü Bearbeiten.
Es erscheint das Dialogfenster Listeneinstellungen.
18Grundlegende Arbeitstechniken
Im linken Bereich dieses Fensters sind diejenigen Spalten aufgeführt, die die aktuelle
Tabelle noch ergänzen können. Im rechten Bereich des Fensters befinden sich die Spalten
der Tabelle, so wie sie aktuell zusammengestellt sind.
2. Wählen Sie den Eintrag Buchungsdatum aus und klicken Sie auf die Pfeiltaste rechts.
Damit wird die Spalte in den Bereich ausgewählt übernommen.
3. An welcher Reihenfolge diese neue Spalte (oder ggf. auch die bereits bestehenden
Spalten) erscheinen sollen, steuern Sie über die rechten Pfeiltasten. Soll die neue
Buchungsspalte an erster Stelle erscheinen, klicken Sie auf die Pfeiltaste nach oben.
4. Sobald Sie jetzt mit OK bestätigen, wird die Liste mit den getroffenen Einstellungen
angepasst.
Diese Einstellungen werden anschließend automatisch gespeichert. Das bedeutet: Immer
wenn Sie diese Tabelle aufrufen, erscheint sie genau in der von Ihnen bestimmten
Darstellung.
Neben dieser rein inhaltlichen Anpassung können Sie auch das gesamte Erscheinungsbild
einer Tabelle individuell anpassen:
Über die Seite Listendruck können Sie beeinflussen, wie eine solche Liste später auf dem
Papier erscheinen soll.
19Grundlegende Arbeitstechniken
Drucken
Übersicht
Das Drucken von Listen oder Formularen gehört zu den typischen begleitenden Arbeiten im
Rahmen der Buchhaltung.
Lexware kassenbuch unterscheidet dabei drei unterschiedliche Arbeitszusammenhänge:
1. Im Zuge der Einrichtung Ihrer Firma möchten Sie sich die wichtigsten Stammdaten
ausdrucken. Dazu steht Ihnen im Menü Datei der Befehl Drucken zur Verfügung. Hier
können Sie Firmenstammdaten über das Firmenstammblatt oder Ihren aktuellen
Kontenplan ausdrucken.
2. Das Drucken von standardisierten Formularen, wie z. B. das Kassenbuch. Der Ausdruck
solcher Berichte lässt sich am schnellsten aus dem Menü Berichte aufrufen.
3. Der Druck von Auswertungen oder Berichten zur Dokumentation eines bestimmten
(betriebswirtschaftlichen) Zustands Ihres Unternehmens. Im Regelfall werden solche
Ausdrucke aus der laufenden Bearbeitung bestimmter Vorgänge heraus getätigt.
Über das Kontextmenü (rechte Maustaste) oder über die Schaltfläche „Vorschau“ können Sie
solche Listen auch jederzeit drucken.
20Grundlegende Arbeitstechniken
Dialogfenster Drucken
Das Dialogfenster zum Drucken ist in seinem grundsätzlichen Aufbau überall gleich. Die
folgende Abbildung zeigt diesen Aufbau am Beispiel des Druckens eines Kassenberichts.
Aufgerufen wurde dieses Dialogfenster über den Befehl Berichte
Kassenbuch/Bankbericht.
Einige Bereiche dieses Druckdialogs werden nur dann angeboten, wenn es die Datenlage
eines jeweiligen Berichtes auch zulässt. Im Fall des Kassenbuchs können Sie beispielsweise
steuern,
• auf welchen Zeitraum sich die Auswertung beziehen soll (Zeitraum)
• ob die Darstellung die Umsatzsteuer, Belegnummer oder Kostenstellen enthalten soll
(abhängig von den Grundeinstellungen)
21Grundlegende Arbeitstechniken
Die meisten anderen Bereiche sind bei allen Druckdialogen gleich bzw. ähnlich. Die folgende
Abbildung zeigt beispielsweise den Druckdialog des Kontenplans, der über den Befehl Datei
Drucken Kontenplan aufgerufen wird.
Gleiches Sie sehen hier, dass auf der Seite Einstellungen der Grundaufbau gleich geblieben ist. Auch
hier gibt es die Möglichkeit, einen Drucker einzurichten oder über die Formularverwaltung
das Formular zu verändern. Ebenfalls gleich sind die Inhalte, die Sie auf der Seite
Seitenränder und der Seite Darstellung vorfinden.
Unterschiede Gut zu erkennen sind die Unterschiede auf der Seite Einstellung. Der Bereich Zeitraum fehlt
hier, weil er im Zusammenhang mit dem Ausdrucken eines Kontenplans keine Bedeutung
hat. Ein Kontenplan kann nicht zeitlich gefiltert werden — lediglich eine Auswahl nach
Kontenkategorien könnte für einen Ausdruck zweckmäßig sein.
Das bedeutet: Neben den typischen Standard-Elementen eines Druck-Dialoges gibt es
individuelle Bereiche, die ganz von den fachlichen Eigenschaften des Berichtes oder der
Auswertung abhängen, die Sie drucken möchten.
22Grundlegende Arbeitstechniken
Exportieren von Daten
Lexware kassenbuch kennt verschiedene Möglichkeiten und Szenarien, Ihre Daten zu
exportieren.
1. Sie möchten Buchungsdaten oder Personenkonten in eine andere Anwendung übergeben. Textdatei
In diesem Fall bietet sich der Export der Daten in das neutrale Format ASCII an. Ihre
Daten werden dann als reine Textdatei gespeichert. Diesen Export starten Sie über das
Menü Datei Export Text/ASCII. Dabei wird ein Assistent gestartet, über den Sie
Einzelheiten zu diesem Export festlegen können.
2. Wenn Sie Ihre Buchungsdaten direkt an Lexware buchhaltung oder Lexware buchhaltung Lexware
pro, premium übergeben möchten, können Sie dieses im Menü Extras Buchungsliste buchhaltung
übertragen vornehmen. Die Buchungsdaten werden direkt in die ausgewählte Firma
übernommen.
3. Möchten Sie die Buchungsdaten mit dem Steuerberater austauschen, wird im Regelfall Steuer-
ein DATEV-Export zweckmäßig sein. Wählen Sie hierzu den Befehl Datei Export berater
DATEV.
4. Im Zuge einer Betriebsprüfung kann die Finanzverwaltung nach der Abgabenordnung Betriebs-
verlangen, dass die steuerrelevanten Daten auf einem maschinell verwertbaren prüfung
Datenträger zur Verfügung gestellt werden. Um diese Anforderung zu erfüllen, wählen
Sie den Befehl Datei Export Daten Betriebsprüfung.
23Grundlegende Arbeitstechniken
PDF, Excel und 5. Alle Listen und Berichte können Sie auch in andere Datenformate überführen. Innerhalb
andere Formate des Druckdialoges ist der Export des Dokuments möglich.
Klicken Sie dazu auf die Option Export und wählen Sie eines der Formate aus.
Möchten Sie Ihre Daten in eine MS-Excel®-Datei überführen, wählen Sie die
entsprechende Option und klicken Sie auf die Schaltfläche Ausgabe. Anschließend wird
das Programm MS-Excel® geöffnet und die Daten der Liste erscheinen in einer MS-
Excel®-Tabelle.
Nicht in jedem Bericht werden alle der hier abgebildeten Exportmöglichkeiten
angeboten. Welche Exporte aus welchen Berichten bzw. Listen heraus möglich sind,
hängt von den konkreten fachlichen Besonderheiten ab.
24Grundlegende Arbeitstechniken
Daten sichern
Nichts ist so wertvoll wie Ihre Arbeit. Um die Daten zu schützen und zu sichern, sollten Sie
in kurzen und regelmäßigen Abständen eine Datensicherung vornehmen.
Um eine Datensicherung vorzunehmen, gehen Sie folgendermaßen vor:
1. Wählen Sie den Befehl Datei Datensicherung Sicherung….
Es öffnet sich ein Assistent, der Sie durch die weiteren Schritte führt.
Die Datensicherung umfasst immer den gesamten Datenbestand mit allen Firmen.
2. Folgen Sie den Anweisungen des Assistenten und starten Sie die Datensicherung.
Über den Befehl Datei Datensicherung Rücksicherung… lässt sich der Datenbestand
in dem Zustand wiederherstellen, wie er zum Zeitpunkt der Sicherung erreicht wurde.
Die Hilfe
Lexware kassenbuch verfügt über eine umfangreiche, kontextbezogene Hilfefunktion. Zu fast
jedem Dialogfeld existiert die Schaltfläche Hilfe. Wenn Sie die Schaltfläche mit der Maus
anklicken oder die F1-Taste drücken, öffnet sich das Hilfefenster.
25Der Überblick zum Schnelleinstieg
Der Überblick zum Schnelleinstieg
Damit Sie schnell einen Überblick über die wesentlichen Funktionen von Lexware
kassenbuch erhalten, werden in diesem Kapitel der erste Start und die Erfassung einer ersten
Buchung beschrieben.
Wenn Sie Lexware kassenbuch zum ersten Mal starten wird automatisch die mitgelieferte
Musterfirma geöffnet. In der Musterfirma sind bereits alle relevanten Daten angelegt, damit
Sie sich einen ersten Überblick über das Programm verschaffen können. Über das Menü
Datei Neu Firma können Sie Ihre eigene Firma anlegen.
Nach der Firmenanlage können die Firmendaten jederzeit bearbeitet werden. Innerhalb der
Firmenverwaltung besteht auf der Seite Einstellungen die Möglichkeit, grundlegende
Funktionen für die Buchungsmasken zu hinterlegen. Möchten Sie mit unterschiedlichen
Belegnummernkreisen bzw. Belegkürzeln oder Kostenstellen arbeiten, müssen die
entsprechenden Stammdaten unter Verwaltung Belegnummern bzw. Kostenstellen
erfasst werden. Die Belegnummernkreise stehen Ihnen in allen Buchungsmasken im
entsprechenden Feld zur Auswahl. Das Feld für die Kostenstellenauswahl steht Ihnen nur in
der Dialog- und Schnellerfassungsmaske zur Verfügung. Deaktivieren Sie die Optionen
Umsatzsteuerpflicht, unterschiedliche Belegnummernkreise und Buchen mit
Kostenstellenerfassung, werden diese Felder innerhalb der Buchungsmasken nicht angezeigt.
Weiterhin können Sie in den Firmenangaben hinterlegen, dass Kassenbuchungen auch ohne
Kontierung zulässig sind.
Der ausgewählte Standardkontenrahmen steht Ihnen unter Verwaltung
Kontenverwaltung zur Verfügung. Der Kontenplan ist unterteilt in Sach- und
Personenkonten. Selbstverständlich kann der bestehende Kontenplan modifiziert werden, d.
h. es ist möglich vorhandene Konten zu bearbeiten oder neue Konten anzulegen. Über die
Schaltfläche Konto kopieren können sämtliche Eigenschaften eines bereits bestehenden
Kontos auf das neue Konto übertragen werden.
Lexware kassenbuch bietet die Möglichkeit im Menü Verwaltung Buchungstexte,
Buchungstexte bzw. Wiederkehrende Buchungen zu hinterlegen. Innerhalb der Tabelle kann
der Buchungstext, wahlweise auch die Kontierung und der entsprechende Betrag, hinterlegt
werden. Die gespeicherten Buchungstexte können in der Buchungsmaske über das
Eingabefeld „Buchungstexte“ direkt übernommen werden. Mit den Kontenrahmen SKR03
und SKR04 von DATEV steht Ihnen eine Auswahl an Standardbuchungstexten zur
Verfügung.
Wollen Sie Buchungen in regelmäßigen Zeitabständen, z.B. täglich, wöchentlich, monatlich
oder vierteljährlich, etc. durchführen? Dann legen Sie einfach über das Menü Verwaltung
Wiederkehrende Buchungen eine solche Buchung dafür an. Die vorhandenen
Buchungstexte können Sie dabei verwenden oder auch einen neuen Text eingeben.
Für die Erfassung Ihrer Kassenbuchungen stehen Ihnen im Menü Bearbeiten drei
verschiedene Erfassungsmasken zur Auswahl. Innerhalb der Dialog- und
Schnellbuchungsmaske können alle Belegarten erfasst werden. In der Belegerfassung können
Barbelege in zeitlicher Reihenfolge erfasst werden. Grundlage für die Belegerfassung sind die
im Menü Verwaltung hinterlegten Buchungstexte. Die Eingaben in den Erfassungsmasken
können komplett über die Tastatur erfolgen.
Die erfassten Kassenbuchungen können dann im Menü Berichte ausgewertet werden. Als
Auswertungen stehen Ihnen das Kassenbuch bzw. der Bankbericht, die Primanota, die
Buchungsliste, die Summen- und Saldenliste und die Umsatzsteuerauswertung zur
Verfügung. Eine Übersicht über die Einnahmen und Ausgaben Ihrer Firma erhalten Sie in
dem entsprechenden Bericht.
26Das Menü Datei
Das Menü Datei
Unter diesem Menüpunkt bietet Lexware kassenbuch die Möglichkeit, zwischen mehreren
Firmen (Mandanten), unterschiedlichen Kassen oder zwischen verschiedenen
Buchungsjahren zu wechseln. Die aktuelle Firma bzw. das aktuelle Buchungsjahr sehen Sie
am oberen Bildrand.
Wechseln
Firma
Über diesen Menüpunkt wechseln Sie in eine andere Firma. Alle offenen Fenster der aktiven Wechseln
Firma werden geschlossen.
Unter diesem Menüpunkt können Sie eine andere Firma löschen. Nach dem Löschen sind Löschen
sämtliche Daten dieser Firma oder Kasse verloren. Stellen Sie sicher, dass eine
ordnungsmäßige Aufbewahrung der Buchführungsunterlagen gewährleistet ist. Mit
Ausnahme der Eröffnungsbilanz und des Jahresabschlusses dürfen Sie alle
Buchführungsunterlagen auf einem Datenträger aufbewahren (Vgl. §§ 239 Abs. 4, 257 Abs. 3
HGB und § 147 Abs. 2 AO).
Kasse
Über Datei Wechseln Kasse oder über die Navigationsleiste können Sie zwischen den Wechseln
angelegten Kassen wechseln. Buchungen, die zwei angelegte Kassen betreffen, werden,
nachdem sie in einer Kasse durchgeführt worden sind, automatisch in die zweite Kasse
übernommen. Um einen besseren Überblick über solche Buchungen zu haben, bietet es sich
an, für jede angelegte Kasse innerhalb einer Firma verschiedene Belegnummernkreise
anzulegen. Somit lässt es sich nachvollziehen, aus welcher Kasse eine Buchung stammt.
Wählen Sie die Kasse aus, die Sie löschen möchten. Die aktuell ausgewählte Kasse können Löschen
Sie nicht löschen; ebenso wie die bebuchten Kassen.
Buchungsjahr
Unter diesem Menüpunkt können Sie in ein anderes Buchungsjahr wechseln.
Firma neu
Übersicht
Über diesen Menüpunkt ist die Neuanlage einer Firma möglich. Ein Assistent führt Sie durch
die Firmenneuanlage.
Bei der Firmenanlage wird zwischen optionalen und Pflichteingaben unterschieden. In
folgenden Feldern ist eine Eingabe bindend und kann nicht mehr geändert werden:
• das erste Buchungsjahr Pflicht-
eingaben
• der Kontenrahmen
Auf der letzten Assistentenseite können Sie über die Schaltfläche Speichern die Eingaben
abschließen und die neu angelegte Firma öffnen.
27Das Menü Datei
Anschrift
Geben Sie zunächst den Namen und die Adressdaten der Firma ein.
Buchungsjahr und Kontenplan
Erstes Buchungsjahr
Auf der zweiten Seite des Assistenten legen Sie das erste Buchungsjahr fest.
Kontenplan
Sie können einen Standardkontenplan auswählen oder einen leeren Kontenrahmen anlegen.
Die Übernahme des Kontenrahmens einer bestehenden Firma inklusive der die
Personenkonten, die Buchungstexte und die Kostenstellen ist ebenso möglich.
SKR-03 oder Das Programm stellt Ihnen verschiedene Standardkontenrahmen zur Auswahl. Wählen Sie
SKR-04 einen Kontenplan passend zu Ihrer Branche oder fragen Sie Ihren Steuerberater. Meistens
werden die an DATEV angelehnten SKR-03 und SKR-04 genutzt.
Den ausgewählten Standardkontenrahmen können Sie nach Ihren Bedürfnissen anpassen.
Ein Wechsel des Kontenrahmens ist nach einer Firmenanlage nicht mehr möglich!
Steuer und weitere Angaben
Steuer
Besteht für die Firma keine Umsatzsteuerpflicht, entfernen Sie den Haken aus dem
Kontrollkästchen.
Weitere Angaben
Unterschiedliche Belegnummernkreise
Mit der Aktivierung des Kontrollkästchens unterschiedliche Belegnummernkreise wird das
Programm angewiesen, unterschiedliche Belegnummernkreise zur Benutzung bereitzuhalten.
Die Anzeige der Belegnummer erfolgt nicht rein numerisch, sondern lässt vor der
eigentlichen Belegnummer eine neunstellige Kennzeichnung (Belegkürzel) zu.
Systematik der Belegnummern
Stand der letzten Buchung Stand der neuen Buchung
9 10
ER9 ER10
AR99 AR100
BA9999999 BB0000000
Buchen mit Kostenstellenerfassung
Arbeiten Sie in Ihrer Buchhaltung mit Kostenstellen, aktivieren Sie die Option Buchen mit
Kostenstellenerfassung.
28Das Menü Datei
Buchen ohne Kontierung zulassen
Wenn Sie Belege ohne die Eingabe einer Kontierung erfassen möchten, setzen Sie hier einen
Haken.
Wichtig:Wenn Sie Belege ohne Kontierung erfassen, können Sie die Programmfunktionen
DATEV-Export und Buchungsliste übertragen nicht nutzen!
DATEV-Unterstützung für den Datenexport
Mit der Aktivierung der DATEV-Schnittstelle steht Ihnen eine weitere Karteikarte für
DATEV-Angaben zur Verfügung.
Finanzamt
Diese Seite ist für die Finanzamtsangaben bestimmt. Die Auswahl des Bundeslandes ist
Grundlage für das korrekte Erfassen der Steuernummer. Eine Plausibilitätskontrolle für die
korrekte Eingabe der Steuernummer ist integriert.
Optional kann die Umsatzsteuer-Identifikationsnummer EG USt. ID hinterlegt werden. Diese
Angabe wird für den Quittungsdruck benötigt.
Die Steuernummer können Sie beim Finanzamt erfragen oder dem letzten Steuerbescheid
entnehmen. Sie haben noch keine USt-ID Nummer? Der Antrag ist an das Bundeszentralamt
für Steuern (BZSt) zu richten, die Vergabe der USt-ID ist problemlos online auf der
Internetseite des BZSt, möglich.
DATEV
Sobald Sie auf der Seite DATEV das Kontrollkästchen ausgewählt haben, stehen die Felder
für die DATEV-Angaben zur Verfügung. Ohne die Berater- und Mandantennummer ist der
Import in DATEV nicht möglich.
Das DATEV-Format ist voreinstellt. Das Postversandformat (KNE) wird nur noch für
Sonderfälle bereitgestellt.
Der Export und Import wird über das Menü Datei Export DATEV bzw. Import
DATEV durchgeführt.
Beraternummer
Die Beraternummer wird von der DATEV für jeden Steuerberater mit dem Eintritt in die
Genossenschaft vergeben. Sollte Ihr Steuerberater für Sie eine eigene Nummer beantragt
haben, dann tragen Sie diese ein.
Beratername
Erfassen Sie hier den Namen des Steuerberaters.
Mandantennummer
Erfassen Sie hier Ihre Mandantennummer.
Alle diese DATEV-Angaben erfragen Sie bei dem Steuerberater.
29Das Menü Datei
Kasse neu
Lexware kassenbuch unterstützt mehrere Kassen einer Firma. Über diesen Menüpunkt
können Sie innerhalb einer Firma ein Kassen- oder auch ein Bankkonto anlegen. Dazu
wählen Sie aus Ihrem Kontenplan das entsprechende Kassen- oder Bankkonto aus.
Anschließend geben Sie den Anfangsbestand ein und hinterlegen den Kassenführer. Für den
Anfangsbestand hinterlegen Sie zusätzlich das Datum, für das der Kassenanfangsbestand
gültig ist. Buchungen, die vor diesem Datum liegen, werden von Lexware kassenbuch nicht
akzeptiert.
Buchungsjahr neu
Nach einer Sicherheitsabfrage legt Lexware kassenbuch das nächste Buchungsjahr an. Durch
das Anlegen eines neuen Buchungsjahres wird das aktuelle Buchungsjahr nicht abgeschlossen.
Buchungen im neuen Buchungsjahr sind möglich, wenn das alte Buchungsjahr abgeschlossen
ist.
Alle Berichte wie die Primanota können Sie in den abgeschlossenen Buchungsjahren
ausdrucken. Führen Sie immer vor dem Abschluss eines Buchungsjahres einen Kassensturz
durch. Sie erhalten so die Sicherheit, dass Sie keine Belege oder Buchungen für das alte
Buchungsjahr vergessen haben.
Nachdem das neue Buchungsjahr angelegt worden ist, haben Sie die Möglichkeit jede
angelegte Kasse über Extras Kassenabschluss einzeln für das abgelaufene Jahr
abzuschließen.
Beachten Sie, dass nach Durchführung des Kassenabschlusses das alte Buchungsjahr für die
betreffende Kasse abgeschlossen ist und keine weiteren Buchungen durchgeführt werden
können.
Firma löschen
Unter diesem Menüpunkt kann eine früher angelegte Firma gelöscht werden – nicht jedoch
die aktuell geladene. Danach sind sämtliche Daten, die diese Firma oder Kasse betreffen,
unwiderruflich verloren. Stellen Sie deshalb sicher, dass eine ordnungsmäßige Aufbewahrung
der Buchführungsunterlagen gewährleistet ist. Mit Ausnahme der Eröffnungsbilanz und des
Jahresabschlusses dürfen alle Buchführungsunterlagen auch auf einem Datenträger
aufbewahrt werden (Vgl. §§ 239 Abs. 4, 257 Abs. 3 HGB und § 147 Abs. 2 AO.)
Kasse löschen
Unter diesem Menüpunkt können Sie eine bereits angelegte Kasse löschen. Es lässt sich
jedoch nicht die aktuell geladene Kasse löschen, ebenso, wenn in einer Kasse bereits
Buchungen erfasst worden sind.
Import
Text/ASCII
Über diesen Menüpunkt können Buchungsdaten aus einem anderen System in das
Programm importiert werden, ein Assistent unterstützt Sie Schritt für Schritt.
Wechseln Sie in die entsprechende Kasse, für die der Import durchgeführt werden soll.
Die Dateien müssen im ASCII Format mit korrektem Aufbau zur Verfügung stehen.
30Sie können auch lesen