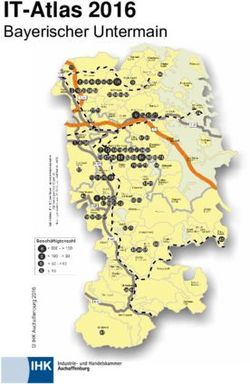EA Power Control Version: 2.20 oder höher - Bedienungsanleitung
←
→
Transkription von Seiteninhalten
Wenn Ihr Browser die Seite nicht korrekt rendert, bitte, lesen Sie den Inhalt der Seite unten
Bedienungsanleitung
EA Power Control
Version: 2.20 oder höher
Technische Voraussetzungen für Installation und Betrieb:
• PC mit mind. 2 GHz CPU und 1 GB Speicher
• Windows 7 (32 bit / 64 bit) oder neuer
• Microsoft .NET Framework 4.5.2 oder neuer (im Installer enthalten)
• Kompatibel zu den Geräteserien:
»» EL 3000 B
»» EL 9000 B / EL 9000 B HP / EL 9000 B 2Q
»» EL 9000 DT / EL 9000 T
»» ELM 5000
»» ELR 9000 / ELR 9000 HP
»» ELR 10000
»» PS 2000 B TFT (nur Modelle mit Farbanzeige)
»» PS 3000 C
»» PS 5000
»» PS 9000 1U
»» PS 9000 2U
»» PS 9000 3U
»» PS 9000 T
»» PSB 9000 / PSB 9000 Slave
»» PSB 10000
»» PSE 9000
»» PSI 5000
»» PSI 9000 2U
»» PSI 9000 3U / PSI 9000 3U Slave
»» PSI 9000 15U/24U
»» PSI 9000 DT
»» PSI 9000 T
»» PSI 9000 WR / PSI 9000 WR Slave
»» PSI 10000
• Kompatibel zu folgenden Schnittstellen:
»» USB (virtueller COM-Port)
»» Ethernet/LAN
Doc ID: PCDE
Seite 1
Stand: 01.03.21INHALTSVERZEICHNIS
1. Rechtliches................................................................................................................................................................................. 4
2. Einleitung................................................................................................................................................................................... 4
3. Vorbereitung.............................................................................................................................................................................. 4
3.1 Installation der Software............................................................................................................................................................ 4
3.1.1 Nach der Installation.................................................................................................................................................................. 4
4. Erster Start................................................................................................................................................................................. 5
5. Normaler Programmstart / Suche nach Geräten....................................................................................................................... 5
6. Bedingungen für die Fernsteuerung eines Gerätes.................................................................................................................... 6
6.1 Gleichzeitige Fernsteuerung mehrerer Geräte......................................................................................................................... 6
7. Bedienoberfläche....................................................................................................................................................................... 7
7.1 Hauptfenster............................................................................................................................................................................... 7
7.2 Bedienung im Hauptfenster....................................................................................................................................................... 8
7.2.1 Bedienung per Doppelklick........................................................................................................................................................ 8
7.2.2 Bedienung per Drag’n‘drop........................................................................................................................................................ 8
7.3 Informationen über ein Gerät abrufen...................................................................................................................................... 9
7.4 Menü & Konfiguration............................................................................................................................................................... 9
7.4.1 Sprache der Bedienoberfläche................................................................................................................................................ 10
8. App „Terminal“......................................................................................................................................................................... 11
8.1 Istwerte..................................................................................................................................................................................... 11
8.2 Sollwerte................................................................................................................................................................................... 11
8.3 Schutzwerte.............................................................................................................................................................................. 12
8.4 Status........................................................................................................................................................................................ 12
8.5 Befehlseingabe......................................................................................................................................................................... 13
8.5.1 Einschränkungen...................................................................................................................................................................... 13
8.6 Stapelverarbeitung (Scripting)................................................................................................................................................. 14
8.6.1 Das Skript-Dateiformat............................................................................................................................................................. 14
8.6.2 Einstellungen............................................................................................................................................................................ 15
8.6.3 Anzeigen und Bedienung......................................................................................................................................................... 15
9. App „SeqLog“ (Sequencing und Logging)................................................................................................................................. 16
9.1 Sequencing............................................................................................................................................................................... 17
9.1.1 Einstellungen für Sequencing................................................................................................................................................... 18
9.1.2 Das Sequenzdateiformat.......................................................................................................................................................... 19
9.2 Logging...................................................................................................................................................................................... 20
9.2.1 Einstellungen für Logging......................................................................................................................................................... 20
10. App „Settings“.......................................................................................................................................................................... 22
11. App „Update“........................................................................................................................................................................... 23
12. Lizenz-Management................................................................................................................................................................. 24
12.1 Test-Lizenz................................................................................................................................................................................. 25
13. App „Multi Control“................................................................................................................................................................. 26
13.1 Einschränkungen...................................................................................................................................................................... 26
13.2 Funktionalitäten im App-Fenster............................................................................................................................................. 27
13.2.1 Oberer Fensterteil.................................................................................................................................................................... 27
13.2.2 Mittlerer Fensterteil................................................................................................................................................................. 27
13.2.3 Unterer Fensterteil................................................................................................................................................................... 28
13.3 Funktion „SAS“ (Solar Array Simulation)................................................................................................................................. 32
13.3.1 Einleitung.................................................................................................................................................................................. 32
13.3.2 Unterstützte Geräteserien....................................................................................................................................................... 32
13.3.3 Bedienmöglichkeiten im SAS-Fenster...................................................................................................................................... 32
13.3.4 Genereller Ablauf..................................................................................................................................................................... 33
13.3.5 Konfiguration der Testabschnitte............................................................................................................................................. 33
13.3.6 Optionen................................................................................................................................................................................... 35
13.3.7 Funktionsablauf, Steuerung und Analyse................................................................................................................................ 35
13.4 MPPT-Ablaufsteuerung............................................................................................................................................................ 36
13.4.1 Einstellungen zur Ablaufsteuerung.......................................................................................................................................... 36
Doc ID: PCDE
Seite 2
Stand: 01.03.2113.4.2 Vorgehensweise....................................................................................................................................................................... 37
13.5 Funktion „Sandia“..................................................................................................................................................................... 37
14. App „Funktionsgenerator“....................................................................................................................................................... 38
14.1 Funktion „Sandia“..................................................................................................................................................................... 39
14.1.1 Übersicht und Bedienelemente............................................................................................................................................... 39
14.1.2 Konfiguration............................................................................................................................................................................ 39
14.1.3 Bedienung................................................................................................................................................................................. 40
14.2 Funktion „DIN EN 50530“........................................................................................................................................................ 40
14.2.1 Simulationsmodus „U/P“......................................................................................................................................................... 40
14.2.2 Simulationsmodus „DAY U/P“.................................................................................................................................................. 40
14.3 Funktion „Batterietest“............................................................................................................................................................ 41
14.3.1 Modus „CP“ (Konstantleistung)............................................................................................................................................... 41
15. App „Abgleich“......................................................................................................................................................................... 42
15.1 Einleitung.................................................................................................................................................................................. 42
15.2 Vorbereitung............................................................................................................................................................................. 42
15.3 Nach dem Start der App........................................................................................................................................................... 42
15.4 Der Abgleichvorgang................................................................................................................................................................ 43
16. Der Graph................................................................................................................................................................................. 44
16.1 Bedienelemente....................................................................................................................................................................... 44
16.2 Kontextmenü............................................................................................................................................................................ 45
16.3 Hinweise und Einschränkungen............................................................................................................................................... 46
17. Demo-Modus........................................................................................................................................................................... 46
Doc ID: PCDE
Seite 3
Stand: 01.03.211. Rechtliches
Diese Software ist nur kompatibel zu Netzgeräten bzw. zu elektronischen Lasten der oben aufgelisteten Serien und wird auch nur
mit diesen zusammen ausgeliefert bzw. steht als Download für die genannten Serien zur Verfügung. Jegliche Änderung der Software
und ihrer Dokumentation ist untersagt und Bedarf im Einzelfall der Genehmigung des Herstellers. Weiterverkauf oder Vermietung
sind verboten. Weitergabe der Software und deren Dokumentation an Dritte, sofern unverändert, ist erlaubt.
2. Einleitung
EA Power Control ist eine Windows™-Software, mit dem ein oder mehrere Netzgeräte oder elektronische Lasten über eine digitale
Schnittstelle (USB, Ethernet) fernbedient werden können. Andere Gerätetypen, Geräteserien bzw. andere Schnittstellen werden
derzeit nicht unterstützt.
Das Programm basiert auf der Programmierumgebung Visual C# und benötigt das Microsoft .NET Framework ab einer bestimmten
Version, die entweder bereits auf dem Ziel-PC installiert ist oder durch den Installer des Softwareprodukts wahlweise mitinstalliert
werden kann.
3. Vorbereitung
Bevor Sie EA Power Control starten, sollte mindestens ein Gerät angeschlossen und bei Verwendung eines USB-Ports dessen Trei-
ber richtig installiert sein. „Richtig“ bedeutet, daß möglichst der mitgelieferte Treiber verwendet wird, der das Gerät als COM-Port
installiert, welcher dann im Windows Gerätemanager bei „Anschlüsse (COM&LPT)“ zu finden sein sollte. Beispiel:
Der Treiber muß normalerweise nur einmal auf dem System installiert werden. Wird jedoch ein dem Betriebssystem
bisher unbekanntes Gerät verbunden bzw. ein bekanntes in einen anderen USB-Port gesteckt, dann wird das Gerät
erneut vom System installiert. Dabei werden neuen Geräten freie, nicht reservierte COM-Ports zugewiesen.
3.1 Installation der Software
Die Installation des Programms erfolgt über einen typischen Installer. Dabei sind Administratorrechte erforderlich. Während der
Installation können Sie zusätzliche Pakete anwählen, die für den Betrieb der Software erforderlich sind, falls nicht bereits installiert:
• Microsoft .NET Framework 4.5.2 oder neuer
• Treiber für USB (nicht erforderlich, wenn nur über Ethernet kommuniziert wird)
3.1.1 Nach der Installation
Im Fall, daß die Software nach der Installation nicht korrekt arbeitet, sollte die Installation wiederholt und die Pakete
für Microsoft .NET und Visual C++ Runtime installiert werden.
Nach der Installation kann das Programm über das Startmenü oder Icon auf dem Desktopn aufgerufen werden. Pfad:
Windows 7: Start -> Alle Programme -> EA Power Control
Windows 10: Start -> E -> EA Power Control
Doc ID: PCDE
Seite 4
Stand: 01.03.214. Erster Start
Nach der Installation und dem ersten Start ist die Sprache der Bedienoberfläche zunächst noch auf die Standardeinstellung English
eingestellt. Dies kann bei Bedarf in eine der anderen Sprachen geändert werden. Siehe dazu auch Abschnitt «7.4.1 Sprache der
Bedienoberfläche».
5. Normaler Programmstart / Suche nach Geräten
Nach dem Start kann das Programm automatisch die Hardware-Ports COM und Ethernet nach angeschlossenen, kompatiblen Geräten
durchsuchen. Welche von beiden benutzt werden sollen für die weitere Verwendung von EA Power Control kann in den Optionen
festgelegt werden. So kann z. B. der Scan nach Geräten an COM-Ports eingespart werden, wenn Geräte nur per LAN angeschlossen sind.
Die Suche nach Geräten kann jederzeit durch Klick auf das Symbol Nach Geräten suchen wiederholt werden, sofern der Zugriff auf
das Hauptfenster momentan möglich ist.
Alle erkannten kompatiblen Geräte werden in der Geräteliste (hier: Geräte) mittels eines Icons, der Serienbezeichnung, dem Port
bzw. der zugewiesenen IP, über die sie verbunden sind, und dem sog. Benutzertext (wenn nicht leer), aufgelistet. Dabei steht COM
für einen virtuellen COM-Port eines USB-Anschlusses, sowie eine IP-Adresse für eine Ethernet/LAN-Verbindung. Ein Beispiel mit 1
gefundenem Gerät:
Abbildung 1
Wenn ein Gerät gleichzeitig über zwei seiner Schnittstellen (USB und LAN) mit dem PC verbunden sein sollte, dann hat
USB Priorität. Das Gerät wird dann nur einmal in „Geräte“ angezeigt.
Wird kein Gerät gefunden, bleibt die Geräteliste leer:
Abbildung 2
Es kann verschiedene Ursachen haben, falls ein Gerät wider Erwarten nicht erkannt wird:
• Wenn ein Gerät über USB gesteuert werden soll:
a. Das Gerät ist zwar über USB angeschlossen, der USB-Treiber aber nicht oder nicht richtig installiert (siehe dazu auch Abschnitt
«3. Vorbereitung»).
b. Ein Kabel ist nicht angeschlossen bzw. nicht richtig gesteckt.
c. Die Version von EA Power Control ist älteren Datums und unterstützt eine neue Geräteserie noch nicht. Hier hilft eine Ak-
tualisierung des Programms.
• Wenn das Gerät über Ethernet gesteuert werden soll:
a. Der Ethernet-Port des Gerätes ist nicht der gleiche, wie in Konfiguration angegeben
b. Eine oder mehrere IPs wurden doppelt vergeben bzw. gar nicht konfiguriert (Geräte mit Ethernetport haben bei Auslieferung
alle dieselbe IP-Adresse).
c. Der Netzwerkserver hat ein oder mehrere Geräte nicht richtig konfiguriert, so daß diese gar nicht im Netzwerk erreichbar sind.
d. Dem Gerät wurde eine IP-Adresse zugewiesen (manuell oder DHCP), die außerhalb des in den Programmeinstellungen „Kon-
figuration“ eingestellten Suchbereiches liegt.
Doc ID: PCDE
Seite 5
Stand: 01.03.216. Bedingungen für die Fernsteuerung eines Gerätes
Das für die Fernsteuerung auszuwählende Gerät kann verschiedene Zustände in Hinsicht auf Fernsteuerung haben:
1) Das Gerät ist über seine analoge Schnittstelle (wo vorhanden) geführt und ist somit nicht digital fernsteuerbar.
2) Das Gerät ist im lokalen Betrieb (es zeigt „Lokal“ oder „Local“ auf der Anzeige) und ist dann gegen jegliche Fernsteuerung gesperrt.
3) Das Gerät ist frei, so daß der Rechner sich mit dem Gerät verbinden und es direkt in den Fernsteuerbetrieb (Remote) umschal-
ten kann.
4) Das Gerät ist bereits über eine andere digitale Schnittstelle in Fernsteuerung oder am Gerät wurde das Setup-Menü aufgerufen
(wo vorhanden)
Ist der Zustand des Gerätes nach 3), so kann es von EA Power Control ferngesteuert werden. Ansonsten werden lediglich die Ist-
werte, wie z.B. Spannung, Strom und Leistung und Betriebszustände in EA Power Control angezeigt. Ist der Zustand nach 1) oder 2)
und man möchte das Gerät dennoch fernsteuern, so muß der Zugriff am Gerät freigegeben bzw. die Fernsteuerung über die andere
Schnittstelle zuerst beendet werden. Im Anschluß kann das Gerät über das Programm in den Fernsteuerbetrieb (Knopf „Fernstrg. ein“
in App „Terminal“, siehe unten) gesetzt werden. Genaueres über Gerätezustände entnehmen sie dem jeweiligen Geräte-Handbuch.
6.1 Gleichzeitige Fernsteuerung mehrerer Geräte
Es gibt für die Steuerung und Überwachung zwei unterschiedliche Möglichkeiten:
• Mehrere Geräte in einzelnen Fenstern getrennt bedienen
• Mehrere Geräte in einem Fenster bedienen (Multi Control) (kostenpflichtig, optional)
Die beiden Methoden sind unterschiedlich zu handhaben. Die separate Bedienung in einzelnen Terminal-Fenstern empfiehlt sich
nur bei einer geringen Anzahl Geräte, beispielsweise bis zu 5. Bei mehr würde ob der ganzen geöffneten Fenster die Übersicht
verlorengehen. Daher empfiehlt sich hier die Verwendung der App Multi Control, die in einem Fenster die Bedienung und Überwa-
chung von bis 20 Geräten bietet. Eine der Hauptfunktionen von Multi Control ist es, bei den gewählten Geräten Werte und Status
gleichzeitig zu setzen.
Die App „Multi Control“ ist ab der Version 1.52 in EA Power Control enthalten, kann aber nicht ohne vorherige Freischal-
tung über einen kostenpflichtig zu erwerbenden Lizenzcode genutzt werden. Mehr dazu siehe «12. Lizenz-Management»
und «13. App „Multi Control“». Möchten Sie die Funktionalität vor dem Kauf des Lizenzcodes testen, kann eine Test-Lizenz
erzeugt und zugeschickt werden. Siehe dazu «12.1 Test-Lizenz».
Bei Einzelbedienung kann das Programm bis zu 10 Geräte gleichzeitig bedienen. Es ist dazu erforderlich, für jedes Gerät ein Steue-
rungsfenster (hier: Terminal) zu öffnen. Diese Fenster können auf dem Bildschirm des PC manuell angeordnet werden. Näheres
dazu weiter unten.
Fernsteuerung bzw. das Anzeigen von Istwerten, Alarmen und Status erfordert ständige Kommunikation mit den Geräten.
Je mehr davon gleichzeitig aktiv sind, desto mehr Belastung erfährt die CPU des Rechners. Jenachdem, welche weite-
ren Anwendungen am PC laufen und welche Leistung diese von der CPU fordern, kann es sein, daß EA Power Control
verlangsamt wird, was die Reaktion auf Klicks oder die Aktualisierung von Anzeigewerten angeht.
Doc ID: PCDE
Seite 6
Stand: 01.03.217. Bedienoberfläche
7.1 Hauptfenster
Nach dem Start und der Suche nach Geräten, sofern diese aktiviert ist, erscheint das Hauptfenster:
Abbildung 3
Es ist unterteilt in zwei Bereiche:
Geräte Hier werden durch die Suche erkannte, kompatible Geräte als Icon aufgelistet. Sollten mehr Geräte gefunden werden,
als Icons in eine Zeile passen, wird das Fenster entsprechend in seiner Höhe erweitert. Das Programm überwacht die
gefundenen Geräte dahingehend, daß es merkt, wenn die Verbindung zu einem Gerät nicht mehr besteht (z. B. Kabel
abgezogen) und entfernt es dann nach kurzer Zeit aus der Liste. Wird die Verbindung wieder hergestellt, aktualisiert sich
die Liste nicht automatisch.
Apps Hier werden installierte Apps (kurz für: Applikationen) aufgelistet. Jede App stellt eine bestimmte Anzahl von Funktionen
zur Verfügung. Apps können durch neue Versionen von EA Power Control ergänzt werden, um dem Programm neue
Funktionen hinzuzufügen.
Übersicht der Apps:
App-Name Beschreibung der Funktion Mehrfach
startbar?
Nach Geräten Startet nach Doppelklick die Suche nach kompatiblen Geräten. Dient zur Aktualisierung der -
suchen Geräteliste nach dem Einschalten eines weiteren Gerätes oder z. B. nachdem die Verbindung
zu einem Gerät unterbrochen war. Während der Suche wird ein kleines Fenster eingeblendet.
Terminal Hauptsteuerungs-Applikation für die Geräte aus der Geräteliste. Öffnet ein Fenster für das ge- Ja, bis zu
wählte Gerät, in welchem die Istwerte, Alarm, Status und Sollwerte angezeigt werden. Die App 10-mal
kann mehrfach gestartet werden. Sie bietet weiterhin Direktzugriff auf die Geräte mittels einer
Befehlsauswahl für Kommunikationsprotokolle SCPI (außer PS 5000) und ModBus RTU , sowie
ein einfaches Scripting über das ganze Befehlsfolgen umgesetzt werden können.
Settings Öffnet ein Fenster, in dem Einstellungen für das Gerät getroffen werden können, wie am Gerät Ja, bis zu
selbst im Setup-Menü (wo vorhanden). Das ist besonders bei den Serien PS 5000 und PSI 5000 10-mal
hilfreich, die kein eigenes Setup-Menü haben. Die Settings bieten auch Einstellungen an, die mit
der Fernsteuerung über EA Power Control nichts zu tun haben.
Update Öffnet ein Fenster, über das Firmware-Aktualisierungen auf das gewählte Gerät übertragen Nein
werden können. Die dazu benötigten UPD-Dateien (*.upd) sind separat auf der Webseite des
Geräteherstellers bzw. auf Anfrage erhältlich.
SeqLog Öffnet das Fenster für Sequencing und Logging. Siehe «9. App „SeqLog“ (Sequencing und Log- Ja, bis zu
ging)» 10-mal
Abgleich Öffnet ein Fenster, in dem das gewählte Gerät in Hinsicht auf die Genauigkeit von Sollwerten Nein
und Anzeigewerten nachträglich und vom Anwender bei Bedarf abgeglichen werden kann. Nach-
abgleich kann aus verschiedenen Gründen nötig werden. Es werden Hilfsmittel zum Abgleich
benötigt. Siehe «15. App „Abgleich“» für Details.
Doc ID: PCDE
Seite 7
Stand: 01.03.21App-Name Beschreibung der Funktion Mehrfach
startbar?
Funktionsgenerator Freischaltbare Funktion (kostenpflichtige Lizenz). Öffnet ein Fenster für Geräte aus Serien, die Ja, bis zu
einen Funktionsgenerator oder einen Sequenzgenerator bieten. Mehr dazu in «14. App „Funk- 10-mal
tionsgenerator“»
Multi Control Freischaltbare Funktion (kostenpflichtige Lizenz). Siehe «13. App „Multi Control“». Steuerung Nein
und Überwachung von bis zu 20 gleichen oder unterschiedlichen Geräten auf einmal, zeitgleiches
Setzen von Sollwerten und Status
7.2 Bedienung im Hauptfenster
Die Bedienung im Hauptfenster, in Bezug auf die Verwendung der Geräte-Icons und der Apps, kann auf zwei Arten erfolgen:
• Per Doppelklick
• Per Ziehen und Fallenlassen (Drag’n’drop)
7.2.1 Bedienung per Doppelklick
Wenn man doppelt auf eins der App-Icons klickt wird in Form eines Kontextmenüs eine Liste der gefundenen Geräte eingeblendet,
aus der man dann eins auswählen kann, damit die App für dieses Gerät gestartet wird.
Abbildung 4 - App öffnen per Doppelklick
7.2.2 Bedienung per Drag’n‘drop
Um eine App auf ein Gerät aus der Liste Geräte anzuwenden, klicken Sie einfach das Icon an und ziehen es bei gedrückter Maustaste
auf die App und lassen es fallen. Sofern momentan zulässig, wird sich das gewünschte App-Fenster dadurch öffnen. Ansonsten sollte
eine Meldung angezeigt werden, die darauf hinweist, wieso die App nicht geöffnet werden konnte.
Abbildung 5 - App öffnen per Drag’n‘drop
Doc ID: PCDE
Seite 8
Stand: 01.03.217.3 Informationen über ein Gerät abrufen
Die Icons der gelisteten Geräte in Geräte öffnen bei Rechtsklick (rechte Maustaste) auf das Icon ein kleines Fenster, das Informa-
tionen über das Gerät auflistet.
Beispiel:
In dem Beispiel eines Netzgerätes der Serie PSI 5000 ist dann u. A. ersichtlich, daß das
Gerät keinen Widerstandsmodus bietet, weil kein max. und min. Widerstand definiert ist.
Oder daß kein Benutzertext (hier: User text) vergeben wurde, der dazu dient, mehrere
identische Geräte unterscheiden zu können.
7.4 Menü & Konfiguration
Menüpunkt Beschreibung
Datei
Schließt das Programm. Das Hauptfenster und somit das Menü sind nicht immer zugänglich, z. B.
Schließen
nicht, wenn das Update-Fenster geöffnet ist.
Öffnet das Fenster Konfiguration, in dem diverse Einstellungen zur Kommunikation mit den Geräten
Konfiguration
bzw. für das Programm selbst getroffen werden.
Aktiviert bzw. deaktiviert über „Schnittstelle“ die Verwendung der Schnittstellen USB und/oder LAN
für das Programm.
Tab „Allgemein“
Standardeinstellung: beide aktiviert
Hinweis: Wenn beide deaktiviert sind, kann die Suche keine Geräte finden!
Hier kann gewählt werden, ob Geräte mit USB-Schnittstelle beim Start des Programms gesucht werden
sollen. Sofern man nur über Ethernet bzw. LAN mit den Geräten kommunizieren will, spart es bei der
Suche nach Geräten etwas Zeit, diesen Parameter zu deaktivieren. Ist dieser Parameter abgewählt,
Tab „USB“ können Geräte mit USB trotzdem über die App „Nach Geräten suchen“ gesucht und erkannt werden,
wenn der Haken „USB“ im Tab „Allgemein“ gesetzt wurde.
Standardeinstellung: aktiviert
Dient zur Festlegung, in welchem IP-Bereich und über welchen Port Geräte im Netzwerk gesucht
werden sollen. Damit der Suchbereich nicht aus Versehen zu groß eingestellt wird und die Suche
dann sehr lange dauern könnte, kann bei der Endadresse nur das letzte Oktett verändert werden.
Weiterhin kann gewählt werden, ob Geräte mit Ethernet-Port beim Start des Programms gesucht
werden sollen. Sofern man nur über USB mit den Geräten kommunizieren will, spart es bei der Suche
Tab „LAN“ nach Geräten etwas Zeit, diesen Parameter zu deaktivieren. Ist dieser Parameter abgewählt, können
Geräte mit Ethernet-Port trotzdem über die App „Nach Geräten suchen“ gesucht und erkannt werden,
wenn der Haken „LAN“ im Tab „Allgemein“ aktiviert wurde.
Standardeinstellung „Beim Programmstart suchen“: deaktiviert
Standard-Port: 5025 (siehe auch Gerätehandbuch)
Standard-IP-Suchbereich: 192.168.0.2 … 192.168.0.100
Tab „Sprache“ Umschalten der Sprache der Bedienoberfläche zwischen Deutsch, Englisch, Russisch und Chinesisch
Einstellen des Formats für die diversen Logdateien und auch Sequenzdateien, die vom PC gelesen
bzw. darauf gespeichert werden:
US = US-amerikanisches CSV-Format (mit Komma als Spaltentrennzeichen)
Tab „Format“ Standard = Europäisches Format (mit Semikolon als Spaltentrennzeichen)
Weiterhin kann das Aufzeichnen von phys. Einheiten deaktiviert werden, damit die Werte in den
Spalten der CSV-Dateien beim Laden in z. B. MS Excel direkt als Zahlen interpretiert werden. Stan-
dardeinstellung ist jedoch „Aktiviert“, d. h. es werden Einheiten mit aufgezeichnet.
Die Software kann sich ab Version 2.19 selbst aktualisieren, indem sie, wenn Internetverbindung
besteht, den Server des Herstellers kontaktiert. Hier kann festgelegt werden, ob die Aktualisierung
Tab „Software-Update“
automatisch erfolgen oder nur eine Meldung herausgegeben werden soll, um den Anwender auf die
neue Version aufmerksam zu machen und dann in diesem Tab die Aktualisierung manuell zu starten.
Doc ID: PCDE
Seite 9
Stand: 01.03.21Weitere programmbezogene Einstellungen:
„Verbindungsversuche“ = Anzahl der Versuche, ein Gerät wieder zu kontaktieren, bevor es als „nicht
Tab „Andere“
mehr verbunden“ betrachtet und aus der Liste der Geräte entfernt wird.
„Geräte-Ping (ms)“ = Intervall, das die Erreichbarkeit aller Geräte aus der Geräteliste testet
?
Hilfe Öffnet diese Hilfedatei (PDF)
Über Öffnet ein kleines Fenster, das Information zum Programm sowie Kontaktdaten des Herstellers anzeigt
Für interne Zwecke. Sollte nicht aktiviert werden, weil die Leistungsfähigkeit des Programms in puncto
Debug-Log aktivieren
„gleichzeitige Kommunikation mit mehreren Geräten“ zurückgeht.
Dient zum Laden von später verfügbaren Programm-Updates wie andere Beispielsequenzen für
Lade Patchdatei Sequencing oder eine aktualisierte Version dieses Handbuchs. Diese Patchdateien werden auf der
Webseite des Geräteherstellers angeboten oder sind auf Anfrage verfügbar.
Dient zur Überprüfung und Übersicht über per Lizenzcode freigeschalteten, erweiterten Funktionen.
Lizenzmanagement Hierüber kann auch eine Lizenz bestellt bzw. erneuert, sowie über einen Lizenzcode neue Funktionen
freigeschaltet werden. Siehe «12. Lizenz-Management».
Aktiviert / deaktiviert den Demonstrations-Modus, durch den zwei nicht virtuelle Geräte (1x ELR
Demomodus aktivieren 9000, 1x PSB 9000) emuliert werden, mit denen man alle App-Fenster öffnen und sich einen Einblick
verschaffen kann
7.4.1 Sprache der Bedienoberfläche
Über den Tabulator „Sprache“ bzw. „Language“ kann die Sprache der Bedienoberfläche aller Fenster auf Deutsch, Englisch, Russisch,
Französisch, Spanisch oder Chinesisch umgestellt werden. Der Wechsel erfolgt sofort nach dem Schließen des Konfigurations-Fensters.
Doc ID: PCDE
Seite 10
Stand: 01.03.218. App „Terminal“
Die App Terminal ist die Hauptsteuerungs-Applikation für die Geräte. Sie kann für bis zu 10 Geräte je einmal geöffnet werden, um
diese Geräte unabhängig, aber gewissermaßen parallel zu bedienen. Eine Verknüpfung der App-Fenster untereinander, um eine
synchrone Bedienung und Einstellung von Werten zu erreichen, ist nicht möglich.
Nach dem Öffnen des Fensters kann das Gerät mit Mausklicks bedient werden, was Zustände wie DC-Eingang/Ausgang ein/aus
angeht. Weiterhin können Sollwerte über die PC-Tastatur eingegeben werden.
Modell, Serien- Öffnet das
nummer, Port Graph-Fenster (1
Istwerte Status
Sollwerte
Schutzwerte Bedienknöpfe
Abbildung 6
Der obere Teil des Fensters zeigt alle wichtigen Werte und Status auf einen Blick.
Für tiefergehende Funktionen kann man den unteren Teil des Terminal-Fensters über den Knopf „Befehle anzeigen“ ausklappen.
Dann öffnet sich eine Auswahl von vordefinierten Befehlen für SCPI (außer Serie PS 5000) oder ModBus, die per Knopf „Senden“
an das Gerät geschickt werden können.
8.1 Istwerte
Ähnlich der Farbgebung auf der Anzeige bei Geräten mit
TFT-Farbdisplay sind die vier Istwerte farblich voneinander
abgegrenzt und werden in den Feldern jeweils oben darge-
stellt (große Zahlen). Dieser Bereich zeigt immer mindestens
die drei Istwerte von Spannung, Strom und Leistung an. Bei
elektronischen Lasten zeigt es zusätzlich noch den Widerstands-
Istwert an.
Die Istwerte werden zyklisch aktualisiert. Der Zyklus sollte konstant sein, kann aber durch hohe Rechenbelastung des PC und viel
Kommunikation (6 Terminal-Fenster gleichzeitig offen) ausgebremst und dadurch langsamer werden.
Die Darstellung der Werte stimmt hier nicht immer mit der Darstellung auf der Anzeige des Gerätes überein, vor Allem was Dezi-
malstellen angeht. Durch die interne Umrechnung von Prozentwert in Realwert kann die letzte Stelle zudem abweichen. Das gilt
dann auch für Aufzeichnungen (Logging, siehe unten).
Istwerte werden nur vom Gerät gelesen und ansonsten von anderen Bedienmöglichkeiten beeinflußt. Sie sind daher
immer verfügbar, auch wenn das Gerät nicht in Fernsteuerung durch EA Power Control ist.
8.2 Sollwerte
Die Felder für Sollwerte sind Anzeige- und Eingabefelder. Ein-
geben kann man Werte jedoch nur, wenn sich das Gerät zurzeit
in Fernsteuerung über EA Power Control befindet. Der Zustand
wird u. A. im Statusfeld mittels „Zugriff:“ angezeigt. Nach Um-
schalten auf Fernsteuerung werden die Eingabefelder weiß und
man Werte im zulässigen Bereich per Tastatur eintippen oder
auch in das Feld hineinkopieren (Copy & Paste).
Der zulässige Bereich für alle Eingabefelder ist identisch mit dem, was das Gerät bei manueller Bedienung zuläßt. Der Einstellbereich
eines Sollwertes liegt normalerweise bei 0…102% Nennwert, kann jedoch durch Einstellgrenzen („Limits“, siehe Gerätehandbuch)
eingeschränkt sein. Werte außerhalb des zulässigen Bereiches werden einfach verworfen. Nach der Eingabe steht dann wieder der
vorherige Wert im Eingabefeld.
Sollwerte werden erst übernommen und an das Gerät gesendet, wenn man die Eingabe mit Taster ENTER oder RETURN
abschließt.
1) Nur verfügbar bei freigeschalteter App „Multi Control“. Siehe auch «13. App „Multi Control“» und «12. Lizenz-Management»
Doc ID: PCDE
Seite 11
Stand: 01.03.218.3 Schutzwerte
Die Felder für die sog. Schutzwerte (Protection) sind Anzei-
ge- und Eingabefelder. Eingeben kann man Werte jedoch nur,
wenn sich das Gerät zurzeit in Fernsteuerung über EA Power
Control. Der Zustand wird u. A. im Statusfeld mittels Zugriff:
angezeigt. Nach Umschalten auf Fernsteuerung werden die
Eingabefelder freigegeben, um Werte im zulässigen Bereich
per Tastatur eintippen oder auch in das Feld hineinkopieren
(Copy & Paste) zu können.
Der zulässige Bereich für alle Eingabefelder ist identisch mit dem, was das Gerät bei manueller Bedienung am Bedienfeld zuläßt.
Der Einstellbereich eines Schutzwertes liegt immer bei 0…110% des zugehörigen Nennwertes. Werte außerhalb des zulässigen
Bereiches werden einfach verworfen. Nach der Eingabe eines unzulässigen Wertes steht dann wieder der vorherige im Eingabefeld.
Die Schutzwerte werden erst übernommen und an das Gerät gesendet, wenn man die Eingabe mit Knopf ENTER oder
RETURN abschließt.
8.4 Status
Der Bereich für Status zeigt eine Kopie des Status‘ an, den das
Gerät in seiner eigenen Anzeige darstellt. Hierbei kann es leichte
Unterschiede in der Benennung geben.
So zeigt ein Netzgerät der Serie PSI 5000 z. B. in seiner Anzeige
nur ganz allgemein „Remote“, wenn es sich in Fernsteuerung
befindet, das Statusfeld hier im Fenster Terminal gibt jedoch
eindeutig die Schnittstelle an.
Statusindikatoren:
Modus: Zeigt den Zustand des ausgeschalteten DC-Eingangs/Ausgangs mit Aus an bzw. bei eingeschaltetem DC-Eingang/
Ausgang die aktuelle Regelungsart (CV, CC, CP, CR). Für Einzelheiten zu den Regelungsarten bitte das Gerätehand-
buch konsultieren.
OP-Modus: Zeigt mit „UIR“ an, ob das Gerät die Widerstandsregelung (wo vorhanden) aktiviert hat bzw. mit UIP, daß kein
Widerstandsmodus aktiv ist.
MS-Modus: Ein möglicherweise aktivierter Master-Slave-Modus (wo vorhanden) wird angezeigt durch:
N/A = Gerät verfügt nicht über die Funktion „Master-Slave“
Aus = Master-Slave (MS) verfügbar, aber momentan ausgeschaltet
Slave = Master-Slave (MS) aktiviert, Gerät ist ein Slave (nicht fernsteuerbar)
Master = Master-Slave (MS) aktiviert, Gerät ist ein Master (fernsteuerbar)
Zugriff: Zeigt den Zugriff auf das Gerät über eine Schnittstelle an (Fern = ferngesteuert) oder mit Frei, daß sich das Gerät
momentan nicht in Fernsteuerung befindet.
Alarm: Hier werden Gerätealarme angezeigt, wie im Display des Gerätes. Manche müssen, ähnlich wie bei manueller
Bedienung, bestätigt werden. Dazu wechselt der Knopf „Ein/Aus“, die sich unter dem Statusfeld befindet, in die
Darstellung Alarm quit. (= Alarm quittieren). Ein Klick darauf bestätigt den Alarm, sofern dieser nicht immer noch
anliegt und bestätigt werden kann. Erst nachdem alle Alarme bestätigt sind, wechselt die Knopf wieder in die
normale Darstellung zurück.
Der Status wird nur vom Gerät gelesen und ansonsten von anderen Bedienmöglichkeiten beeinflußt. Er ist daher immer
verfügbar, auch wenn das Gerät nicht in Fernsteuerung durch EA Power Control ist.
Doc ID: PCDE
Seite 12
Stand: 01.03.218.5 Befehlseingabe
Im unteren Teil des App-Fenster kann der Anwender direkte Befehle in entweder ModBus-Format oder SCPI (wo vorhanden) an
das Gerät schicken kann, um so z. B. Informationen abzurufen oder weitere Steuerungsoptionen zu nutzen, die im oberen Teil des
Fensters nicht zugänglich sind.
Abbildung 7 - Direkte Befehlseingabe
Dazu ist in den beiden Tabs „ModBus“ und „SCPI“ eine Liste fertiger Befehle durch Klick direkt anwählbar. Weitere Befehle (siehe
allgemeine externe Dokumentation „Programmieranleitung ModBus & SCPI“, die auch mit dem Gerät auf CD oder USB-Stick mitge-
liefert wird) können bei SCPI direkt in die Befehlszeile eingetippt bzw. bei ModBus durch Auswahl von Funktionscodes und Registern
nach ModBus-Standard (hier: RTZ) im Tab „Benutzerdefiniert“ zusammengeklickt und über Knopf „Senden“ an das jeweilige Gerät
geschickt werden. Selbst wenn Ethernet verwendet wird, kann nicht mit ModBus TCP gearbeitet werden, da die Software nicht den
entsprechenden Port benutzt und daher selbst manuelle Eingabe von Nachrichten im ModBus TCP Format nur zu Fehlermeldungen
führen würde.
Der abgeschickte Befehl und eine eventuelle Antwort werden in einer Art Log im Fenster rechts mit Zeitstempel festgehalten. Im
Beispielbild oben wurde z. B. der SCPI-Befehl *IDN? an ein PSI 10000 Gerät geschickt, was einige Millisekunden später vom Gerät
beantwortet wurde.
Während SCPI textbasiert ist und daher im ASCII-Tab des Log-Fensters aufgelistet wird, ist ModBus ein binäres Protokoll und wird
daher im Hex-Tab aufgezeichnet.
8.5.1 Einschränkungen
• Das Log zeichnet nicht alles im Hex- und ASCII-Tab parallel auf
• Durch die Umschaltung zwischen Tab „SCPI“ und „ModBus“ wird auch der Eingabemodus für die Befehlszeile von Text zu
Hexwerten (und umgekehrt) umgeschaltet, so daß man bei ModBus-Modus zwar SCPI-Befehle per Hand eintippen könnte, die
aber nicht oder nicht richtig verarbeitet oder gesendet werden. Umgekehrt genauso beim SCPI-Modus und ModBus-Befehlen
als Hex-String
Doc ID: PCDE
Seite 13
Stand: 01.03.218.6 Stapelverarbeitung (Scripting)
Neu seit Version 2.09 ist die Stapelverarbeitung (hier: Skript, Scripting) im unteren Fensterteil der Terminal-App. Sie ermöglicht die
Verarbeitung von Skriptdateien im CSV-Format, die entweder SCPI-Befehle (ASCII-Text) oder ModBus RTU-Befehle (binäres Format,
geschrieben in ASCII-Text, siehe unten) enthalten können. Beide Befehlsformate in einem Skript zu vermischen wird nicht unterstützt.
Bei der Stapelverarbeitung werden alle an das Gerät geschickten Befehle, sowie alle Antworten im Log-Fenster aufgezeichnet. Die
Historie, also die im Log-Fenster gelisteten Ausgaben, können für spätere Analyse nach dem Ende der Stapelverarbeitung abgespei-
chert werden (Rechtsklick in das Logfenster, ergibt CSV-Format).
Es gelten folgende Einschränkungen und Gegebenheiten:
• Das Skript wird nicht hinsichtlich Plausibilität von Werten geprüft, also ob ein Spannungswert oder ähnlich für das gegenwär-
tig gesteuerte Gerät überhaupt setzbar wäre, oder ob ein Befehl vom Gerät unterstützt wird
• Die einstellbare, globale Verzögerung zwischen Befehlen (4 - 1000 ms) gilt für alle Schritte im Skript; sie kann durch einen
zusätzlichen WAIT-Befehl erweitert werden (siehe unten)
• Die Stapelverarbeitung stoppt entweder am Ende des Skripts, außer man hat die Wiederholungsfunktion aktiviert, oder
durch manuellen Stopp
• Das Skript kann bzw. darf keine gemischten Befehle aus SCPI- und ModBus-Protokoll enthalten
• Die globale Verzögerung addiert sich zu der Zeit, die mit dem WAIT-Befehl angegeben wird; d. h. bei z. B. einer globalen Ver-
zögerung von 500 ms und einem Schritt mit WAIT 1000 würde der Schritt ~1500 ms dauern
• Die globale Verzögerung kann nur verändert werden, wenn die Stapelverarbeitung gestoppt oder angehalten wurde
• Das Timing ist nicht quarzgenau; die entstehenden Abweichungen variieren und sind systemabhängig
8.6.1 Das Skript-Dateiformat
Die Skript-Datei muß zum Einen im CSV-Format vorliegen und zum Anderen entweder im europäischen Format (Semikolon als
Trennzeichen) oder US-Format (Komma als Trennzeichen), wie in der „Konfiguration“ im Tab „Format“ wählbar. Die Datei besteht
nur als zwei Spalten, wobei die zweite optional ist: die 1. Spalte enthält die Befehle, die 2. Spalte kann Kommentare enthalten.
8.6.1.1 Beispiel für eine Skript-Datei mit SCPI-Befehlen
In MS Excel oder ähnlich ist das Trennzeichen, das die Spalten einer CSV-Datei trennt, nicht sichtbar. So würden die Datei aussehen,
wenn man sie in einem Texteditor betrachtet:
*IDN?;”Seriennummer abfragen”
SYST:LOCK ON;”Fernsteuerung aktivieren”
VOLT?;”Spannungssollwert abfragen”
Dieses Skript würde zwei Abfragen und einen Setzbefehl senden. Alle drei Befehle plus die beiden Antworten würden dann im
Logfenster erscheinen. Da es ein Skript mit SCPI-Befehlen ist, würde die Software beim Start der Stapelverarbeitung im Logfenster
auf den Tab „ASCII“ umschalten, damit die Darstellung paßt.
Doc ID: PCDE
Seite 14
Stand: 01.03.218.6.1.2 Beispiel für eine Skript-Datei mit ModBus-RTU-Befehlen In MS Excel oder ähnlich ist das Trennzeichen, das die Spalten einer CSV-Datei trennt, nicht sichtbar. So würden die Datei aussehen, wenn man sie in einem Texteditor betrachtet: 00 03 00 01 00 14 15 D4;”Gerätetyp abfragen” 00 05 01 92 FF 00 2D FA;”Fernsteuerung aktivieren” 00 03 01 F4 00 01 C5 D5;”Spannungssollwert abfragen” Die Bytes in den ModBus-Nachrichten müssen mit Leerzeichen getrennt geschrieben sein, ansonsten würde das Skript abgelehnt. Dieses Skript würde zwei Abfragen und einen Setzbefehl senden. Alle drei Befehle plus die beiden Antworten würden dann im Log- fenster erscheinen. Da es ein Skript mit ModBus-Befehlen ist, würde die Software beim Start der Stapelverarbeitung im Logfenster auf den Tab „Hex“ umschalten, damit die Darstellung paßt. 8.6.1.3 Der WAIT-Befehl Abgesehen von den sonst im Skript verwendeten Befehlen im SCPI- oder ModBus-RTU-Protokollormat ermöglicht der zusätzliche WAIT-Befehl eine erweiterte zeitliche Steuerung. Er kann an beliebiger Position und beliebig oft als WAIT xxx eingefügt werden, wobei der Wertebereich von xxx von 0-232 Millisekunden reicht. 8.6.2 Einstellungen Ab Version 2.10 gibt es für die Stapelverarbeitung eine wählbare Option „Hintergrundaktualisierung stoppen“. Wenn aktiviert, bewirkt diese beim Start der Stapelverarbeitung, daß die sonst in EA Power Control im Hintergrund laufende Aktualisierung der Istwert- und Statusanzeigen die Dauer des Ablaufs angehalten wird. Dies hilft bei Verzögerungszeiten
9. App „SeqLog“ (Sequencing und Logging)
Abbildung 8
Ein wichtiges Feature der EA Power Control ist das Abarbeiten von Sequenzen, genannt Sequencing, und das Aufzeichnen, genannt
Logging, von Gerätedaten. Eine Sequenz ist dabei ein Satz von Zeilen mit Sollwerten zusammen mit einer Zeit x, die in einer Text-
datei vom Typ CSV definiert werden.
Das Programm liest diese Werte zeilenweise aus und schickt die Sollwerte für Spannung/Strom/Leistung/Widerstand sowie den
Status des DC-Ausgangs/Eingangs für die gegebene Zeit x an das Gerät und arbeitet danach die nächste Zeile ab usw. Es werden
keine Sequenzen an das Gerät übertragen und darin gespeichert. Das ist mit EA Power Control nicht möglich.
Beim Logging funktioniert das ähnlich, nur andersherum. Hier wird ein Satz von Istwerten (Spannung, Strom, Leistung), Sollwerten
(dito), Datum, Zeit, Gerätestatus und Fehler in eine Textdatei vom Typ CSV geschrieben. Das Intervall kann vorgegeben werden (100
ms bis 99 h:59 m:59 s), bei einer Schrittweite von 100 ms. Die Aufzeichnungsdauer und die Anzahl der aufgezeichneten Werte sind
praktisch nur durch den Speicherplatz des PCs begrenzt.
Ab Version 2.03 dieser Software kann das Format der CSV-Datei in der „Konfiguration“ gewählt werden. Auswahl „Stan-
dard“ bedeutet dabei das europäische Format mit semikolongetrennten Werten. Die Einstellung betrifft Sequencing
und Logging gleichermaßen. Das bedeutet, wenn die Einstellung auf „US“ und man möchte eine Sequenzdatei laden,
die aus einem deutschen Excel heraus erzeugt wurde, kommt eine Formatfehler-Meldung.
Die Sequenz-Abarbeitung in EA Power Control unterscheidet sich von dem in den Serien PSI 9000, EL 9000 B und ELR
9000 im Gerät vorhandenen, arbiträren Funktionsgenerator und seinen Sequenzen dahingehend, daß hier keine Ram-
pen oder Sinuskurven erzeugt werden. Das bedeutet, daß z. B. der Spannungswechsel zwischen zwei Schritten abrupt
erfolgt und während der Zeit x keine gerade Rampe durch das Gerät erzeugt wird.
Konfiguriert werden Logging und Sequencing in den Optionen (Knopf „Optionen“). Für beide Funktionen muß der Anwender eine
Datei wählen, ohne die das Starten der jeweiligen Funktion nicht möglich ist. Für das Logging muß lediglich Dateiname und Spei-
cherort für die Datei festgelegt werden, in die das Programm die aufgezeichneten Daten schreibt. Das gilt für jedes Gerät separat,
für das Aufzeichnungen gemacht werden sollen. Das Logging von Daten mehrerer Geräte in eine einzige Logdatei ist hierüber nicht
möglich. Das geht nur mit der «13. App „Multi Control“».
Für Sequencing muß eine bereits bestehende Sequenzdatei gewählt werden, die nach der Auswahl auf Gültigkeit geprüft wird.
Das Format ist vorgegeben und wird mit einer mitinstallierten Beispiel-Sequenzdatei aufgezeigt. Diese Sequenzdatei oder weitere
können außerhalb des Programms z. B. mit Excel erstellt und bearbeitet werden.
Doc ID: PCDE
Seite 16
Stand: 01.03.219.1 Sequencing
Für das Abarbeiten der Sequenzen muß eine gültige Sequenzdatei erzeugt und im Programm gewählt werden. Mit dem Programm
wird im Pfad "C:\Users\Public\Documents\EA Power Control\seqlog" eine Beispielsequenz „example_sequence_file.csv“ installiert,
die nach der Installation und dem ersten Start als Standardsequenzdatei gewählt ist.
Diese Datei kann zum Bearbeiten geöffnet werden, entweder außerhalb von EA Power Control oder über den Knopf „Sequenzdatei
editieren“ im Fenster Optionen oder im Fenster Sequencing / Logging. Wird eine neue Sequenzdatei gewählt oder mit der bereits
gewählten, aber außerhalb von EA Power Control bearbeiteten das Fenster Optionen verlassen, wird die Sequenzdatei erneut auf
Gültigkeit überprüft und eventuelle Fehler in einem Meldungs-Fenster angezeigt.
Generell gilt:
• Sämtliche Sollwerte (U, I, P und R (2) der gewählten Sequenzdatei dürfen die Nennwerte des momentan gewählten Gerätes
nicht übersteigen. Wenn man also eine Sequenzdatei, die ursprünglich mal für ein 200 V-Gerät erstellt wurde, ohne weiteres
für ein 80 V-Modell öffnen wollte, würde ein einziger Spannungssollwert in irgendeiner Zeile, der 80 V übersteigt, die Ableh-
nung der Datei bewirken.
• Die Zeitwerte haben eine empfohlene Minimalvorgabe von 200 ms. Werte darunter sind möglich, stabiler Betrieb kann dann
aber nicht mehr garantiert werden. Es hängt von vielen Faktoren ab, ob ZeitwerteSie können auch lesen