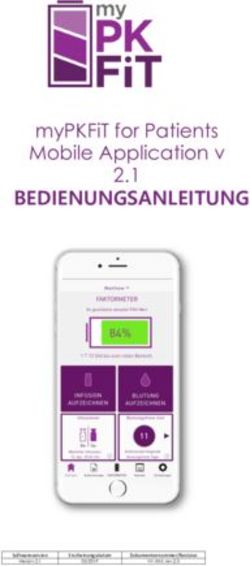Benutzerhandbuch Version 3.5.0 GPL Edition Manuscan, Autoscan, Importer - bitfarm-Archiv Dokumentenmanagement
←
→
Transkription von Seiteninhalten
Wenn Ihr Browser die Seite nicht korrekt rendert, bitte, lesen Sie den Inhalt der Seite unten
Benutzerhandbuch zur Version 3.5.0
GPL Edition
Inhaltsverzeichnis
I. Manuscan............................................................................................................................ 3
1. Manuscan – Übersicht...................................................................................................... 3
2. Dokumente mit Manuscan importieren ........................................................................... 4
a) Scanprofil auswählen ....................................................................................................... 4
b) Seite scannen ................................................................................................................... 4
c) Mit Scannerdialog scannen ............................................................................................. 4
d) Scanpool ........................................................................................................................... 5
e) Bilder aus Datei einlesen ................................................................................................. 5
f) Dokumente in der Voransicht optimieren ...................................................................... 5
g) Bilder in Datei speichern ................................................................................................. 5
h) Markierte Seite löschen ................................................................................................... 5
i) Dokumentinformationen bearbeiten ............................................................................. 6
j) Stapel ................................................................................................................................ 6
k) Archivieren ....................................................................................................................... 6
3. Scanprofil erstellen........................................................................................................... 7
4. Weitere Einstellungen ...................................................................................................... 9
II. Autoscan ........................................................................................................................... 12
III. Importer ............................................................................................................................ 13
1. Importer-Optionen ......................................................................................................... 13
2. Import per Senden an .................................................................................................... 14
3. Import über Archivdrucker ............................................................................................. 15
IV. Überwachte Ordner .......................................................................................................... 15Benutzerhandbuch zur Version 3.5.0
GPL Edition
I. Manuscan
1. Manuscan – Übersicht
1: Archivbaum
2: Eingabebereich für Dokumentinformationen
3: Voransicht
4: Scanpool
5: Seitenübersicht
6: Import-Funktionen
7: Bearbeitungsfunktionen
GPL Importhandbuch 3.5.0 1 von 13 7. Januar 2020Benutzerhandbuch zur Version 3.5.0
GPL Edition
2. Dokumente mit Manuscan importieren
Mittels Manuscan können Sie einfach und bequem Papierdokumente scannen sowie Grafikda-
teien unterschiedlicher Formate importieren und verschlagworten.
a) Scanprofil auswählen
Vor dem Scannen sollten Sie sich vergewissern, dass
das, für den Dokumententyp, den Sie erfassen
wollen, passende Scanprofil ausgewählt ist bzw. ein
anderes wählen oder neu erstellen (s. Abschnitt
Scanprofil erstellen). Um in dieser Auswahl eindeutig
erkennbar zu sein, sollten Scanprofile über
aussagekräftige Namen verfügen.
b) Seite scannen
Die Funktion Seite scannen löst den Scanvorgang aus und zeigt Ihnen anschließend die ge-
scannten Blätter in der Seitenübersicht. Hier können Sie die Seiten ggf. noch sortieren, indem
Sie sie einfach mit der Maus anfassen und an die jeweils gewünschte Stelle in der Reihenfolge
der Dokumentseiten ziehen. Von Seiten, die Sie in der Seitenübersicht markieren, erhalten Sie
eine vergrößerte Darstellung in der Voransicht.
c) Mit Scannerdialog scannen
Wenn Sie die Funktion Mit Scannerdialog scannen auswählen, wird vor dem Scannen der
Scannerdialog der zum Scanner gehörigen Scansoftware eingeblendet, so dass Sie hier speziell
für das aktuelle Dokument Einstellungen vornehmen können. Diese Funktion ist vor allem
sinnvoll bei Dokumenten mit ungewöhnlichen Eigenschaften, für die kein geeignetes Scanprofil
existiert.
GPL Importhandbuch 3.5.0 2 von 13 7. Januar 2020Benutzerhandbuch zur Version 3.5.0
GPL Edition
d) Scanpool
Durch Klick auf den Knopf Scanpool öffnet sich der Scanpool-Bereich oberhalb der Seiten-
übersicht. Wenn Sie anschließend Seite scannen (oder Mit Scannerdialog scannen) bedienen,
werden die daraufhin gescannten Seiten im Scanpool-Bereich angezeigt. Aus diesem können
jeweils die zu einem Dokument gehörenden Seiten in die Seitenübersicht gezogen (wobei sie
aus dem Scanpool entfernt werden), sortiert und paketweise archiviert werden.
e) Bilder aus Datei einlesen
Diese Funktion bietet die Möglichkeit, Dateien in verschiedenen Grafikformaten auszuwählen
und in Manuscan einzulesen. Die Dokumentseiten werden genauso wie gescannte in der Sei-
tenübersicht oder im Scanpool dargestellt und behandelt.
f) Dokumente in der Voransicht optimieren
Schon in der Voransicht stehen Ihnen einige der auch im Viewer angebotenen Werkzeuge zur
Verfügung, um Dokumente vor dem Archivieren zu bearbeiten (Drehen, Invertieren etc.).
g) Bilder in Datei speichern
Mit Bilder in Datei speichern können Sie die aktuell in der Seitenübersicht angezeigten Seiten
gemeinsam als ein Dokument lokal abspeichern. Hierbei bleiben die Seiten in der Seitenüber-
sicht liegen und können immer noch archiviert oder müssen manuell aus der Liste gelöscht
werden.
Hinweis: Dies ist nur in Formaten möglich, die mehrere Seiten in einer Datei unterstützen,
nämlich .gif, .tif, .ps, .avi, .pdf und .dcx und geschieht, indem Sie in der Dialogbox den kom-
pletten Dateinamen inklusive Endung eingeben. Wird die Endung ausgelassen, wird die Datei
auch nicht gespeichert.
h) Markierte Seite löschen
Der Knopf Markierte Seite löschen löscht die jeweils ausgewählte Seite aus der Seitenübersicht
(nicht aus dem Scanpool).
GPL Importhandbuch 3.5.0 3 von 13 7. Januar 2020Benutzerhandbuch zur Version 3.5.0
GPL Edition
i) Dokumentinformationen bearbeiten
Vor dem Archivieren eines Dokuments können im Be-
reich Informationen zum Dokument manuelle Ver-
schlagwortung, Verknüpfungen und Einstellungen zum
Workflow vorgenommen werden.
Unter dem Reiter Standard werden die grundlegenden
Einstellungen, die zu jedem Dokument möglich oder
notwendig sind, vorgenommen.
Im oberen Bereich finden sich die Einstellungen für die
Wiedervorlage. Hier können Sie festlegen, wem an wel-
chem Termin das Dokument vorgelegt wird und wann
eine Erinnerung erfolgt. Auch eine Mitteilung können Sie
eingeben, die dann im Info-Feld zur Wiedervorlage im
Viewer angezeigt wird.
Unterhalb der Workfloweinstellungen können ein Doku-
mentname festgelegt, Lager und Archiv für das Doku-
ment ausgewählt und dieses mit Verknüpfungen und
Schlagwörtern versehen werden. In den Feldern für Re-
ferenzen und Schlagwörter können Sie mehrere Einträge vornehmen, die jeweils durch Klick
auf den grünen Haken bzw. Drücken der Eingabetaste bestätigt und durch Klick auf das rote
Kreuz auch wieder gelöscht werden können.
j) Stapel
Ein Haken an der Checkbox Stapel bewirkt, dass die Einzelseiten eines Scans mehrerer Blätter
beim Archivieren als jeweils einzelnes Dokument betrachtet und abgelegt werden.
Hinweis: Setzen Sie den Haken nicht vor dem Scannen, sondern vor dem Archivieren.
k) Archivieren
Durch Klick auf Archivieren werden die in der Seitenansicht zusammengefügten Seiten zu einem
Dokument zusammengefügt und zum Server übertragen. Anschließend kann das nächste
Dokument zusammengestellt werden.
GPL Importhandbuch 3.5.0 4 von 13 7. Januar 2020Benutzerhandbuch zur Version 3.5.0
GPL Edition
3. Scanprofil erstellen
In Manuscan können Sie Profile für verschiedene Dokumententypen oder unterschiedliche
gewünschte Qualitäten hinterlegen, so dass diese Einstellungen in Manuscan mit einem Klick
zur Verfügung stehen.
Um ein neues Scan-Profil anzulegen, wählen Sie Extras, dann Optionen und schließlich den
Reiter Scan-Profile. Neben dem aktuell eingestellten Scanprofil finden Sie die Buttons für Neues
globales Profil erstellen (G) und Neues lokales Profil erstellen (U).
Achtung! Zum Anlegen von Scanprofilen sollte Manuscan als Administrator ausgeführt werden.
Insbesondere das Anlegen eines globalen Profils ist ansonsten zwar scheinbar möglich,
tatsächlich steht das Profil aber dennoch nur dem zum entsprechenden Zeitpunkt an Windows
angemeldeten Benutzer zur Verfügung.
Ein globales Profil muss mit Administratorberechtigungen angelegt werden und steht an-
schließend allen Anwendern am betreffenden Arbeitsplatz zur Verfügung; ein lokales Profil
kann von allen Benutzern eingerichtet werden und ist nur für denjenigen, von dem es einge-
richtet wurde, verfügbar. Durch Auswahl eines dieser Schalter öffnet sich ein Dialogfenster,
welches Sie auffordert, einen Namen für Ihr neues Profil zu vergeben. Wählen Sie einen aus-
sagekräftigen Namen, der es Ihnen und anderen Anwendern anschließend ermöglicht zu ent-
nehmen, für welche Anwendung dieses Profil am besten geeignet ist und klicken Sie auf OK.
Sie sehen dann im Drop-Down-Menü Scanprofil den Namen des neu angelegten Profils und
daneben den Eintrag nicht gespeichert! Wenn Sie sichergehen möchten, dass das Profil nicht
verloren geht, sollten Sie es einmal speichern, indem Sie einmal auf den Button speichert das
aktuelle Profil klicken.
GPL Importhandbuch 3.5.0 5 von 13 7. Januar 2020Benutzerhandbuch zur Version 3.5.0
GPL Edition
Anschließend können Sie die Einstellungen für dieses Scanprofil bearbeiten. (Achten Sie darauf,
dass Sie die Änderungen im richtigen Profil vornehmen, weil das Menü nach dem Speichern
zurück auf das Standardprofil springt!) Nachdem Sie Ihre Einstellungen gespeichert haben,
empfiehlt sich ein Testscan zur Prüfung, ob das Profil die gewünschten Ergebnisse liefert, und
ggf. eine Anpassung der Einstellungen.
Tipp: Für SW-Scanprofile nehmen Sie am besten 300dpi und CCITT4-Kompression. Für
Farbprofile eignet sich je nach Vorlage 150 bis 300 dpi mit JPEG- oder LZW-Kompression. Für
Kodak-Scanner steht außerdem ein Color-Dropout direkt im Treiber zur Verfügung. Beachten
Sie auch die Einstellungen zu ADF (Automatic Document Feeder aktivieren) und Stapelscan
(Erzeugen eines eigenen Dokumentes für jede einzelne Seite).
NEU: Ab Version 3.4.5 werden bei Scannern, die über die TWAIN-Schnittstelle betrieben
werden, nun Fehlermeldungen des Treibers behandelt und fehlerhafte Seiten automatisch ge-
löscht. Die Einstellung ist aus Kompatibilitätsgründen zu älteren bitfarm-Archiv Installationen
zunächst deaktiviert (TWAIN-Error ignorieren aktiv) und kann zur Problemlösung mit einigen
Scannern aktiviert werden. Ebenfalls Änderungen hat es bei den Transfermodi gegeben. Zu
finden sind die Einstellungen in den Scanprofilen in Manuscan (Extras – Optionen).
Achtung: Wir haben versucht, die TWAIN-Ansteuerung so kompatibel wie möglich zu bisherigen
Versionen des DMS zu gestalten. Prüfen Sie dennoch einmal per Stichprobe, ob es auch mit
Ihrem Scangerät einwandfrei funktioniert. Bei Problemen ändern Sie die Einstellungen für
TWAIN-Error ignorieren oder die Transfer-Modi.
GPL Importhandbuch 3.5.0 6 von 13 7. Januar 2020Benutzerhandbuch zur Version 3.5.0
GPL Edition
4. Weitere Einstellungen
Neben Dem Scanprofil können unter Extras/Optionen auch weitere Grundeinstellungen für
Manuscan vorgenommen werden.
Aus den von ihnen erstellten Scanprofilen wählen Sie unter Standard-Scanprofil dasjenige aus,
das beim Start von Manuscan automatisch geladen werden soll, sinnvollerweise das Profil, das
am häufigsten benötigt wird. Ebenso können Sie unter Standard-Lager und Standard-Archiv
Voreinstellungen für das beim Start eingestellte Zielarchiv treffen. Sollten die genannten
Dropdown-Menüs ausgegraut sein, so dürfte die Option Letztes Lager und Archiv merken
aktiviert werden, welche dafür sorgt, dass beim Manuscan-Start das Lager und Archiv aktiv sind,
in welche beim letzten Scan per Manuscan gescannt wurde.
Mittels der Dropdown-Liste Oberflächendesign können Sie die Darstellung von Manuscan
anpassen, unter Standarddrucker Ihren bevorzugten Drucker auswählen.
Sollten Sie selten oder nie mehrere Scans nacheinander durchführen, können Sie mit Manuell
scannen nach dem Archivieren beenden veranlassen, dass Manuscan sich nach erfolgter
Übertragung der Dokumente zum Server beendet. Ebenso können Sie Dokumente stets beim
GPL Importhandbuch 3.5.0 7 von 13 7. Januar 2020Benutzerhandbuch zur Version 3.5.0
GPL Edition
Archivieren automatisch ausdrucken lassen, wenn Sie Nach dem Archivieren Dokument drucken
aktivieren.
Aktivieren Sie Neue Seite am Anfang einfügen, werden bei einzelnen Scanvorgängen die jeweils
zuletzt gescannten Seiten vor den zuvor gescannten Seiten einsortiert.
Hinweis: Dieser Schalter hat nicht die Funktion, bei einem einzigen Scan mehrerer Blätter in
einem Einzugscanner diese in umgekehrter Reihenfolge abzulegen.
Standardmäßig werden Ihre Einträge in den Zusatzfeldern erhalten, da häufig auch Chargen mit
ganz oder teilweise identischen Werten gescannt werden. Sollte dies bei Ihnen selten oder nie
vorkommen, können Sie standardmäßig Zusatzfelder nach dem Archivieren zurücksetzen
lassen.
Dokument in Viewer anzeigen öffnet nach dem Archivierungsvorgang den Viewer, bzw. bringt
ihn in den Vordergrund, wenn er bereits geöffnet ist, und ruft das soeben archivierte Dokument
auf.
Hinweis: Wird diese Option aktiviert, ohne die OCR zu deaktivieren, muss eine der Dauer der
Texterkennung entsprechende Wartezeit einkalkuliert werden, bis der Viewer in den Vorder-
grund kommt und das Dokument angezeigt wird.
Ist GDocID-Link in die Zwischenablage kopieren angewählt, können Sie nach dem Archivieren
per Strg + v den Link zum Dokument (Bsp.: „gdocid:389780“) in beliebige andere Anwendungen
kopieren. So können Sie das Dokument z. B. über Ausführen direkt im Viewer aufrufen.
Wird der Volltext des Dokuments nicht benötigt oder würde ohnehin kein Volltext ausgelesen
werden, da die Dokumente keinen Volltext enthalten, kann der Archivierungsvorgang be-
schleunigt werden, indem Dokumente ohne OCR archivieren aktiviert wird, so dass die Text-
erkennung nicht ausgeführt wird.
In den Standardeinstellungen meldet sich Manuscan automatisch mit den letzten Zugangsda-
ten, die im Viewer verwendet wurden, am Server an. Wird Automatische Anmeldung unter-
binden aktiviert, ist dies nicht mehr möglich. So kann verhindert werden, dass Unautorisierte
Dokumente archivieren können oder Dokumente mit falschen Benutzerdaten ins Archiv ein-
laufen.
Pflichtfelder müssen vor dem Archivieren zwingend ausgefüllt werden. Werden vorhergehende
Einstellungen in Manuscan nicht nach jedem Archivierungsvorgang gelöscht, könnten
fehlerhafte Einträge zu den Dokumenten hinterlegt werden. Dazu, dies zu verhindern, dient die
Einstellung „Pflichtfeldereingabe immer verlangen“, die dafür sorgt, dass die Benutzer auch
GPL Importhandbuch 3.5.0 8 von 13 7. Januar 2020Benutzerhandbuch zur Version 3.5.0
GPL Edition
dann, wenn ein Pflichtfeld noch mit dem letzten Wert befüllt ist, zum erneuten Ausfüllen
aufgefordert werden.
Für den Versand von Dokumenten aus Manuscan per E-Mail (Extras --> Dokument per Mail
verschicken) wird OLE für Outlook angeboten. Beim MAPI-Versand bleibt die Mail im Vor-
dergrund stehen und Sie können in Manuscan erst weiterarbeiten, wenn die Mail verschickt
wurde. Dieser Effekt kann mittels Outlook OLE statt MAPI beim E-Mail-Versand benutzen
abgestellt werden.
Sollten Sie absichtlich ein Scanprofil ohne Komprimierung angelegt haben, wird das gescannte
Dokument normalerweise während des Archivierungsvorganges dennoch komprimiert. Soll
dies keinesfalls passieren, wird das durch einen Haken an Unkomprimierte Speicherung er-
lauben erreicht.
Seiteninformationen als Tooltip anzeigen öffnet ein
Fenster mit den Daten zum Dokument, wenn Sie mit
der Maus über dessen Miniaturansicht in der Seiten-
Leiste fahren.
Im Eingabefeld „Filter“ schließlich können Sie einen
der gängigen Filter, die auch für automatische Scan-
vorgänge anwendbar sind, eintragen, z. B. „barcodemerge“ wenn Sie einen größere Menge
Dokumente nicht manuell aus dem Scanpool heraus trennen möchten, sondern diese mit
Barcodes zur Dokumententrennung versehen sind.
Im Menü Extras, unter Standardwerte-Zusatzfelder können Sie für das gerade angewählte Ar-
chiv Standardwerte eintragen, sodass Sie häufig auftretende Werte nicht immer wieder von
neuem eintragen müssen.
Wie auch die meisten Viewer-Bestandteile, können Sie die Bereiche Lager und Archive,
Informationen zum Dokument und Scanpool ausblenden. Um diese schließlich wieder sichtbar
zu machen, klicken Sie auf Extras und dann auf Ansicht: Lager und Archive, Ansicht:
Informationen zum Dokument bzw. Ansicht Scanpool.
GPL Importhandbuch 3.5.0 9 von 13 7. Januar 2020Benutzerhandbuch zur Version 3.5.0
GPL Edition
II. Autoscan
Statt Manuscan können auch ein oder mehrere Autoscan-Möglichkeiten auf dem zum Scannen
eingesetzten PC eingerichtet sein. Diese legt üblicherweise der Administrator an und Sie
erhalten Zugriff darauf über Verknüpfungen auf dem Desktop oder im Programmverzeichnis.
Ein Doppelklick auf Autoscan (oder eine alternative Bezeichnung, vor al-
lem, wenn mehrere Autoscan-Optionen bestehen) startet automatisch
den Scanvorgang unter Verwendung des voreingestellten Scanprofils (s.
Manuscan) und Zielarchivs. Optional können hier auch Filter, die Standard-
vorgänge, welche beim gewählten Dokumententyp stets stattfinden müs-
sen (Drehen, Invertieren o. Ä.), automatisch ausführen, mit eingebunden
sein. Ein abgeschlossener Autoscanvorgang beendet sich automatisch und
überträgt die gescannten Dokumente sofort an den Server.
GPL Importhandbuch 3.5.0 10 von 13 7. Januar 2020Benutzerhandbuch zur Version 3.5.0
GPL Edition
III. Importer
Natürlich bietet bitfarm-Archiv, neben der Archivierung gescannter Dokumente, auch die
Möglichkeit, unterschiedlichste Dateitypen ins Archiv eingehen zu lassen. Eine Vielzahl von
Dokumentenformaten wird derart unterstützt, dass anschließend im Viewer sowohl die Origi-
naldatei zur Verfügung steht, als auch eine TIF-Datei erstellt wird, so dass ein Volltext und eine
Voransicht angezeigt werden. Nicht so weitreichend unterstützte Formate sind auch ar-
chivierbar und als Originaldatei anschließend vorhanden. Hier wird nur keine TIF-Datei erzeugt.
Es fehlen daher Voransicht und Volltext. Insbesondere um die Suche nach einer solchen Datei
zu unterstützen, sollten bereits beim Import eindeutige Schlagwörter und weitere Metadaten
mitgegeben werden.
Dazu dient der Importer, welcher Ihnen vor der Archivierung die bereits vom Scannen be-
kannten Möglichkeiten bietet, ein Zielarchiv auszuwählen, die Verschlagwortung vorzuneh-
men, einen Workflow zu starten und verschiedene Optionen für den Import (Archivierung in
Farbe oder hoher Auflösung, Umgehung der Texterkennung usw.) auszuwählen (s. 2.i. Doku-
mentinformationen bearbeiten).
1. Importer-Optionen
Bei geöffnetem Importer (also, beim Import eines Dokuments, können über das Menü Bear-
beiten die Importer-Optionen eingestellt werden.
GPL Importhandbuch 3.5.0 11 von 13 7. Januar 2020Benutzerhandbuch zur Version 3.5.0
GPL Edition
So ist es möglich ein Standard-Lager und ein Standard-Archiv voreinzustellen, sofern nicht die
Option Letztes Lager und Archiv merken aktiv ist.
Volltext-Index manuell eingeben setzt standardmäßig den Haken an Manueller Volltext; so dass
dann nur noch der Volltext im entsprechenden Feld eingetragen werden muss. Diesen kann
man über die nächste Option Zusätzlich zum manuellen Volltext auch eine OCR-Erkennung
durchführen um den Dokumententext ergänzen.
In Farbe archivieren und Hochauflösend archivieren setzen diese Standards für alle manuell
archivierten Dokumente.
Um zu verhindern, dass Dokumente in falsche Archive einlaufen, kann die Option Eingabe-
maske vor der Archivauswahl ausblenden eingesetzt werden. So können, solange nicht aktiv ein
Archiv gewählt wurde, keine weiteren Eingaben gemacht werden.
GDocID-Link in die Zwischenablage kopieren bietet die Möglichkeit, beim Import von neuen
Dokumenten die GDocID in die Zwischenablage zu kopieren, damit der Benutzer diese in
anderen Anwendungen weiterverwenden kann.
1. Import per Senden an
Jedes gewünschte Dokument bzw. jede
gewünschte Datei können Sie mittels
der Senden-an-Funktion in Ihr Archiv
einlaufen lassen. Diese rufen Sie auf,
indem Sie einen Rechtsklick auf das Dateisymbol durchführen und unter Senden an entweder
bitfarm-Archiv (kopieren) oder bitfarm-Archiv (verschieben) auswählen. Je nach Konfiguration
in Ihrem Unternehmen ist möglicherweise auch nur eine allgemeine Option bitfarm-Archiv
verfügbar. Wird die Variante kopieren gewählt, bleibt die Originaldatei auch an ihrem
Ursprungsort liegen; wählen Sie verschieben wird die komplette Datei ins Archiv verschoben
und ist demnach am Ursprungsort nicht mehr verfügbar.
Zu Dokumenten, die per Senden an ins Archiv importiert werden, liegt anschließend auch die
Originaldatei vor.
Sollte die Option Senden an an Ihrem Arbeitsplatz nicht verfügbar sein, wenden Sie sich bitte
an Ihren Administrator.
GPL Importhandbuch 3.5.0 12 von 13 7. Januar 2020Benutzerhandbuch zur Version 3.5.0
GPL Edition
2. Import über Archivdrucker
Ein weiterer Weg, Dokumente in das Archiv einlaufen zu lassen, ist der Archivdrucker. Hierbei
handelt es sich um einen virtuellen Drucker, welcher in Ihrer Druckerauswahl zur Verfügung
steht. Sie können den Archivdrucker verwenden, wie andere Drucker auch. In einigen
Konfigurationen kann der Archivdrucker auch mit einem weiteren, realen Drucker kombiniert
sein, so dass beim Drucken eines Papierdokuments dieses automatisch ins Archiv einläuft.
Sollte an Ihrem Arbeitsplatz kein Archivdrucker eingerichtet sein, wenden Sie sich bitte an Ihren
Administrator.
Hinweis: Bitte berücksichtigen Sie, dass bei Verwendung des Archivdruckers keine Originaldatei
archiviert wird!
IV. Überwachte Ordner
Abhängig von der Konfiguration bitfarm-Archivs ist der Import von Dokumenten auch über
überwachte Ordner möglich.
Wenn keine weitere Konfiguration vorgenommen wurde, werden Dokumente, die in einen
überwachten Ordner gelegt werden, vom System automatisch verarbeitet und im Unverteilt-
Archiv abgelegt. Auch der Import von einem Netzwerkscanner ist so leicht zu realisieren.
Beim Standardimportordner werden auch die vorhandenen Unterordner mit überwacht. Es ist
möglich, dass das Zielarchiv oder der User, der ein Dokument archiviert hat, aus dem Namen
des jeweiligen überwachten Ordners ausgelesen wird.
Hinweis: Wenn ein Dokument über einen überwachten Ordner ins Archiv einläuft, wird nicht,
wie bei den anderen Importwegen, ein Importer-Fenster angezeigt, in dessen Maske Sie eine
manuelle Verschlagwortung vornehmen können.
Ob und in welchem Umfang die Importoption über überwachte Ordner in Ihrem Unternehmen
konfiguriert wurde, teilt Ihnen ggf. Ihr Administrator mit.
GPL Importhandbuch 3.5.0 13 von 13 7. Januar 2020Sie können auch lesen