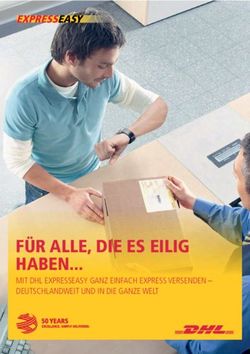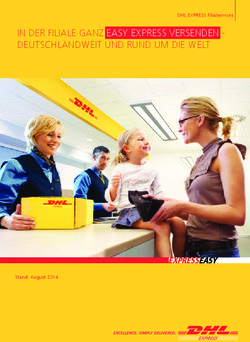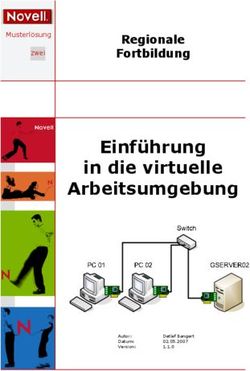Freie Wahl im virtuellen Logistikbüro - Alles über die Auftragserfassung und Active Tracing
←
→
Transkription von Seiteninhalten
Wenn Ihr Browser die Seite nicht korrekt rendert, bitte, lesen Sie den Inhalt der Seite unten
Freie Wahl im virtuellen Logistikbüro
Interactive
Auftragserfassung DHL interactive
Alles über die Auftragserfassung
und Active Tracing
1
Version 3.1
Stand 08/2004Freie Wahl im virtuellen Logistikbüro
Auftragserfassung DHL interactive
Inhaltsverzeichnis
1. Login..................................................................................................................... 3
2. Einstellungen....................................................................................................... 5
2.1 Benutzereinstellungen........................................................................................ 6
2.2 Kennwortfrage..................................................................................................... 7
3. Einstellungen der Services................................................................................. 11
3.1 Startseite.............................................................................................................. 11
3.2 Auftragserfassung............................................................................................... 12
4. Services................................................................................................................ 17
5. Auftrag.................................................................................................................. 18
5.1 Neue Sendung..................................................................................................... 18
5.2 Produkte Express und Eurapid.......................................................................... 25
5.3 Vorlagen............................................................................................................... 27
5.4 Gefahrgut............................................................................................................. 31
5.5 Auftrag buchen.................................................................................................... 33
5.6 Gebuchte Aufträge.............................................................................................. 37
5.7 Adressbuch......................................................................................................... 38
5.8 Kundennummer.................................................................................................. 42
5.9 Archiv................................................................................................…................ 44
6. Active Tracing.........................................................................................…………46
Danzas Eurocargo Holding GmbH
Kennedydamm 15 y 40476 Düsseldorf
Tel.: +49 (0) 211 / 1692-131
Fax: +49 (0) 211 / 1692-294
Hdiehelpdesk.DE@dhl.comH
2Freie Wahl im virtuellen Logistikbüro
Auftragserfassung DHL interactive
1. Login
Mit den Zugangsdaten die Sie von Ihrem DHL Helpdesk erhalten haben, melden
Sie sich unter http://www.dzi.danzas.com auf der Startseite von Interactive an. Ihre
Zugangsdaten bestehen aus einem Benutzernamen, der Domain* und einem
Kennwort, die Sie in die entsprechenden Felder eintragen. Groß- und
Kleinschreibung ist hier zu beachten.
* Domain ist Ihr Firmenprofil mit dem Sie bei DHL Interactive registriert sind.
Innerhalb dieses Profils können mehrere User/Benutzer von DHL Helpdesk
eingerichtet werden.
3Freie Wahl im virtuellen Logistikbüro
Auftragserfassung DHL interactive
Nachdem Sie sich mit Ihren Zugangsdaten eingeloggt haben, gelangen Sie auf die
Seite My DHL Services. Hier haben Sie direkten Zugang zu Ihren Services,
Auftrag, und Active Tracing, können Ihre Benutzereinstellungen vornehmen und
die Services anpassen. Darüber hinaus können Sie Informationen über dieses
Portal, Interactive und Ländernachrichten abrufen.
Sie finden hier auch den Währungsrechner, zur Umrechnung zwischen zwei
beliebigen Währungen und den Worldtimer, mit dem Sie die Ortszeiten in unseren
Büros weltweit erhalten. Außerdem haben Sie die Möglichkeit den Acrobat Reader
von Adobe, den Sie zum anzeigen und drucken von Pdf-Dateien benötigen,
kostenlos zu downloaden.
4Freie Wahl im virtuellen Logistikbüro
Auftragserfassung DHL interactive
2. Einstellungen
Unter Einstellungen befinden sich die Benutzereinstellungen und die
Einstellungen der Dienste, die Sie individuell anpassen können.
Benutzereinstellungen und Services anpassen, können auch über diese Links
erfolgen.
5Freie Wahl im virtuellen Logistikbüro
Auftragserfassung DHL interactive
2.1 Benutzereinstellungen
Unter Allgemeinen Einstellungen – Benutzer-Information können Sie Daten des
Benutzers ändern.
Dazu gehören: - Vorname
- Nachname
- Titel
- Abteilung
- Adresse
- Telefon
- Mobiltel.
- E-Mail
- Beschreibung
- Benutzername
Mit Kennwort ändern, können registrierte Benutzer Ihr aktuelles Kennwort ändern.
Ein Kennwort muß minimal aus 8 Zeichen bestehen und darf nur Ziffern (von 0-
9) und Buchstaben (von A-Z) enthalten. Bitte achten Sie unbedingt auf die korrekte
Groß- und Kleinschreibung beim Einloggen.
6Freie Wahl im virtuellen Logistikbüro
Auftragserfassung DHL interactive
2.2 Kennwortfrage
Bei der Kennwortfrage geben Sie eine Frage ein die Sie an Ihr Kennwort erinnert.
Beispiel: Ihr Kennwort lautet „Norwegen“, so könnte die Kennwortfrage
folgendermaßen formuliert sein „Mein liebstes Urlaubsland?“
Haben Sie Ihr Kennwort geändert und die Kennwortfrage eingegeben speichern
Sie die Änderung.
7Freie Wahl im virtuellen Logistikbüro
Auftragserfassung DHL interactive
Sollten Sie Ihr Kennwort einmal vergessen, gehen Sie folgendermaßen vor. Klicken
Sie auf den Link Kennwort vergessen? auf der Login Seite.
Es öffnet sich das nächste Fenster, wo Sie Ihren Benutzernamen und die Domain
eingeben.
8Freie Wahl im virtuellen Logistikbüro
Auftragserfassung DHL interactive
Benutzername per Mausklick
und Domain eingeben. Kennworthinweis
anfordern.
Nachdem Sie auf Kennworthinweis anfordern
geklickt haben, bekommen Sie dieses
Informationsfenster angezeigt und die von Ihnen
formulierte Kennwortfrage wird Ihnen per E-mail
zugeschickt.
9Freie Wahl im virtuellen Logistikbüro
Auftragserfassung DHL interactive
Sollte Ihnen mit dem Kennworthinweis nicht geholfen sein und Ihnen fällt Ihr
Kennwort bzw. Domain nicht mehr ein, wenden Sie sich bitte an Ihr DHL Interactive
Helpdesk.
10Freie Wahl im virtuellen Logistikbüro
Auftragserfassung DHL interactive
3. Einstellungen der Services
Unter Einstellungen der Services, Service Einstellungen, haben Sie die
Möglichkeit, die Startseite und die Auftragserfassung Ihren Wünschen
entsprechend anzupassen.
3.1 Einstellung der Startseite
Hier legen Sie fest ob Sie, Meine Services, Einstellungen bearbeiten, News,
Währungsrechner und Zeitzonen auf Ihrer Startseite angezeigt haben möchten,
oder nicht.
Durch aktivieren des Buttons Anzeigen werden die entsprechenden Elemente
angezeigt und durch aktivieren des Buttons Verbergen werden sie verborgen. Nun
muß die gemachte Einstellung mit Änderung speichern gesichert werden, damit
sie wirksam wird.
11Freie Wahl im virtuellen Logistikbüro
Auftragserfassung DHL interactive
3.2 Einstellungen Auftragserfassung
In den Einstellungen für die Auftragserfassung wählen Sie Ihr Produkt aus (zur
Zeit Europäische Landverkehre und Metro Beschaffungslogistik). Gleichzeitig
können Sie einen Filter für Sendungen aktivieren, d.h. es wird später auf der
Seite Auftrag Buchen und Gebuchte Aufträge in dem Service Auftrag eine
zusätzliche Zeile aktiviert, wonach Sie erfasste Aufträge und gebuchte Aufträge
nach Ort, Ihrer Versenderreferenznummer bzw. Ihrer Bestellnummer anzeigen
lassen können. Selbstverständlich können Sie diesen Filter auch zu jeder Zeit
wieder deaktivieren. Mit Alle Sendungen der Domain zeigen werden auf den o.g.
Seiten alle Ihre zu buchenden oder gebuchten Aufträge angezeigt.
Danach Änderungen speichern nicht vergessen.
12Freie Wahl im virtuellen Logistikbüro
Auftragserfassung DHL interactive
Hier haben Sie auch die Möglichkeit eine zuvor erstellte Vorlage standardmäßig in
die Auftragserfassung zu übernehmen,
d.h. sobald Sie Auftrag oder Neue Sendung auswählen wird diese Vorlage
automatisch geladen. Wenn Sie die Vorlage nicht mehr benötigen, oder mit einer
anderen Vorlage die Auftragserfassung starten wollen, so können Sie hier die
Änderung vornehmen.
Mehr zu Vorlagen unter dem Kapitel 5.3 Vorlagen erstellen, benutzen und löschen
ab Seite 27-30.
In der Einstellung Max. Anzeige Adressen bevor Adressen aus Adressbuch
ausgewählt werden müssen, legen Sie fest wie viele Empfangsadressen für die
Auftragserfassung in der Empfängerauswahlbox angezeigt werden sollen bevor Sie
diese aus dem Adressbuch auswählen möchten. Ohne Eingabe werden Ihnen alle
zur Verfügung stehenden Adressen angezeigt.
Vergessen Sie nicht die Änderungen zu speichern.
13Freie Wahl im virtuellen Logistikbüro
Auftragserfassung DHL interactive
• Druckereinstellung Labeldrucker (z.B. Zebradrucker)
Sollten Sie einen Labeldrucker zur Erstellung Ihrer Sendungsaufkleber
(Barcodelabels) nutzen, müssen Sie in den Service Einstellungen Æ
Auftragserfassung folgende Einstellungen vornehmen:
Seitenlayout auf Labeldrucker Labelbreite
1*1 einstellen aktivieren 100 einstellen
Anschließend die Änderungen speichern.
Im Adobe Acrobat Reader muß folgendes beachtet werden, es darf:
• kein verkleinern
• kein vergrößern
• kein drehen und zentrieren eingestellt sein.
In den Druckereigenschaften muß Labelsize auf 100*150 mm und das Drucken
auf Länge und Breite kalibrieren eingestellt werden.
14Freie Wahl im virtuellen Logistikbüro
Auftragserfassung DHL interactive
• Druckereinstellung sonstige Drucker (z.B. Laserdrucker, Tintenstrahldrucker)
Um einen anderen Drucker nutzen zu können, stellen Sie das Seitenlayout auf 2*2
und deaktivieren Sie das Kontrollkästchen Labeldrucker benutzen.
Die Änderungen speichern.
15Freie Wahl im virtuellen Logistikbüro
Auftragserfassung DHL interactive
• Labelformate
Für Tintenstrahl- und Laserdrucker hier einige Beispiele:
Zweckform
105 x 148 mm
100 Blatt (DIN A4) 4 Label pro Blatt
Art. Nr. 3483
Drescher
105 x 148 mm
100 Blatt (DIN A4) 4 Label pro Blatt
Art. Nr. 57399
Ahrend
105 x 148,6 mm
100 Blatt (DIN A4) 4 Label pro Blatt
Art. Nr. 641406
Diese Etiketten sind für Laser- und Tintenstrahldrucker geeignet und in jedem
Bürozubehör oder Schreibwarenladen erhältlich.
16Freie Wahl im virtuellen Logistikbüro
Auftragserfassung DHL interactive
4. Services
Hier finden Sie die für Sie freigeschalteten Services.
• Auftrag
Mit dieser Funktion können Sie Aufträge vorab erfassen und zu einem
beliebigen Zeitpunkt an uns übertragen. So behalten Sie den Überblick über
Ihre Sendungen.
• Active Tracing
Verfolgen Sie hier den Status Ihrer in DHL Interactive gebuchten Sendungen
für Europäische Landverkehre.
17Freie Wahl im virtuellen Logistikbüro
Auftragserfassung DHL interactive
5. Auftrag
Damit Sie nun Ihre Aufträge in DHL Interactive erfassen und an Ihre jeweilige DHL-
Niederlassung übertragen können, wählen Sie auf Ihrer Startseite den Service
Auftrag aus.
5.1 Neue Sendung
Nun befinden Sie sich direkt in der Erfassungsmaske. Hier geben Sie Ihre
kompletten Auftragsdaten von A bis Z ein. Füllen Sie die einzelnen Felder der Reihe
nach aus. Felder, die mit einem gekennzeichnet sind, enthalten eine Auswahl
über die Eingabemöglichkeiten.
Beginnen wir nun mit der Auftragserfassung:
1. Als erstes vergeben Sie eine Referenznummer (Bestellnummer) für Ihren
Auftrag, Referenznummer ist ein Pflichtfeld.
2. Geben Sie Ihre Firma als Versender ein. Dafür gibt es 2 Möglichkeiten:
Entweder über Ihre Interactive ID im Feld ID oder Sie klicken auf und wählen
sich der Auswahlliste.
3. Die Empfängeradresse geben Sie auf die gleiche Weise wie den Versender ein.
Handelt es sich um einen neuen Empfänger, so muß dieser erst in Interactive
angelegt werden. Dazu klicken Sie bitte auf „NEU“.
18Freie Wahl im virtuellen Logistikbüro
Auftragserfassung DHL interactive
Vergeben Sie eine Versender-
Referenz und wählen Sie Ihre
Firma als Versender aus
Durch Klick auf den Pfeil
erhalten Sie eine Auswahl
Auswahl NEU bei Eingabe
eines neuen Empfängers
Klicken Sie auf Suchen, wenn
Ihnen PLZ, Ort oder Strasse nicht
bekannt sind. Füllen Sie die Felder
entsprechend, wenn Ihnen die
Empfangsadresse vollständig
bekannt ist und speichern Sie
anschließend die Daten für Ihr
Interactive-Adressbuch ab.
19Freie Wahl im virtuellen Logistikbüro
Auftragserfassung DHL interactive
Suchen einer Adresse.
Sie vergeben eine ID,
tragen den Firmennamen ein und
wählen ein Land aus.
Klicken Sie auf Aktualisieren.
Jetzt können Sie die PLZ oder den
Empfangsort eintragen, um mit
Aktualisieren den entsprechenden
Strassennamen zu vergeben.
Tragen Sie nun eine
Telefonnummer ein und
speichern Sie Ihren neu
angelegten Empfänger
im DHL Interactive-
Adressbuch ab. Wenn
Sie diesen Empfänger
nicht im Adressbuch
gespeichert haben
möchten, markieren Sie
„Im Adressbuch nicht
anzeigen“ und klicken
auf Speichern, jetzt wird
dieser Empfänger nur für
den aktuellen Auftrag
verwendet.
20Freie Wahl im virtuellen Logistikbüro
Auftragserfassung DHL interactive
Alle Felder die mit einem rotem „ * „ markiert sind, sind Pflichtfelder, die anderen
Felder können Sie nach Belieben füllen.
Wichtig bei Typ: Klicken Sie Empfänger an, da Sie die Adresse als Empfänger und
nicht als Deckadresse nutzen möchten. Die Felder Air und Ocean sind nicht für
unsere Leistungen und sind somit nicht auszufüllen. Abschließend speichern Sie
Ihre Eingabe und Sie gelangen wieder zurück in die Auftragsmaske. Hier ist nun Ihr
neu angelegter Empfänger sofort eingetragen.
ID ist eine selbst zu definierende interne Identifikation Ihrer Empfängeradressen die
Sie benennen können z.b. nach Empfangskundennummer oder die Initialen des
Empfängers.
21Freie Wahl im virtuellen Logistikbüro
Auftragserfassung DHL interactive
Zusatzzeile für
Gefahrgut
Mit der „Benachrichtigungs E-Mail“ (NOTIFY EMAIL), haben Sie die Möglichkeit
eine Email an die Abhol-, Lieferanschrift, Versender und Empfänger zu senden. Mit
„Sonstige E-Mail Adressen“ können weitere E-Mail versendet werden an
Adressen die noch eine Benachrichtigung über diesen Auftrag erhalten sollen.
Mehrere E-Mail Adressen sind durch Semikolon zu trennen.
Als nächstes geben Sie Ihre genauen Sendungsdaten wie Anzahl, Verpackung,
Gewicht, etc ein. Über den erhalten Sie eine Übersicht über alle verfügbaren
Verpackungsarten. Beschreiben Sie den Inhalt kurz und knapp, es stehen Ihnen nur
10 Zeichen zu Verfügung.
Brauchen Sie weitere Güterzeilen, da Sie verschiedene Verpackungen verschicken
möchten, wählen Sie den Button Güterzeilen Hinzufügen. Wenn Sie Sendungen
mit Gefahrgut verschicken, so markieren Sie Gefahrgut mit 5. Es öffnet sich dann
automatisch eine 2. Zeile für die Gefahrgutdaten. Mehr zu Gefahrgut unter Kapitel
5.4 ab Seite 31-32.
22Freie Wahl im virtuellen Logistikbüro
Auftragserfassung DHL interactive
Im Feld Transportdienstleistung haben Sie die Möglichkeit zur Produktauswahl
Express oder Eurapid (näheres dazu unter Kapitel 5.2 Produkte Express und
Eurapid ab Seite 25-26), Beträge für Nachnahmen, Warenwert oder für die
Transportversicherung einzutragen. Die Währung steht in allen drei Feldern
standardmäßig auf EURO, kann aber über die Auswahlliste geändert werden. Auf
die gleiche Weise können Sie die Kassierungsart der Nachnahme von Bar auf
Bankscheck oder Wechsel ändern. Wählen Sie Ihre gewünschte Frankatur.
Standardmäßig wird Frei Haus unverzollt angezeigt. Auch hier erhalten Sie über
eine Auswahl der möglichen Frankaturen.
Wenn Sie zusätzlich zu Ihren bei den Güterzeilen eingetragenen Verpackungen
noch Ladehilfsmittel in Form von Euro- oder Gitterboxpaletten haben, dann tragen
Sie die Anzahl bitte bei Ladehilfsmittel ein.
In der Rubrik Sonstiges sehen Sie noch einmal die Versendernummer. Zusätzlich
stehen Ihnen noch zwei Zeilen Auftragstext zur Verfügung. Dort können Sie noch
Angaben oder Hinweise für die Zustellung oder zur Sendung selbst eintragen.
Hinweis:
- In Interactive können keine Zoll Sendungen erfaßt werden.
- Bitte beachten Sie das Ihre Sammelgutkonditionen in der Regel nur bis 2500 kg
gültig sind.
Sind alle notwendigen und wichtigen Eingaben gemacht, speichern Sie den Auftrag
über den Button Speichern.
23Freie Wahl im virtuellen Logistikbüro
Auftragserfassung DHL interactive
In der dann folgenden Maske haben Sie drei Möglichkeiten zur Auswahl.
- Mit dem Button „Sendung löschen“, stornieren Sie Ihren soeben erfassten
Auftrag. Erst nach einer Bestätigung Ihrerseits wird dieser Auftrag gelöscht.
- Mit dem Button „Neue Sendung erfassen“, gelangen Sie wieder in die
Auftragserfassungsmaske und können sofort einen neuen Auftrag eingeben.
- Mit dem Button „Sendung buchen“, können Sie in dem nachfolgenden Fenster
die Barcodelabel durch markieren des Auftrags ausdrucken und die Daten an
Ihre zuständige DHL-Niederlassung übermitteln. Gleichzeitig erhalten Sie die
DHL-Interactive-Versandliste zum Ausdruck dargestellt.
Gleichzeitig erhalten Sie Ihre Sendungsnummer, mit der Sie in Active Tracing den
Weg der Sendung recherchieren können.
Mehr zu Active Tracing unter dem Kapitel 6 ab Seite 46-52.
24Freie Wahl im virtuellen Logistikbüro
Auftragserfassung DHL interactive
5.2 Produkte Express und Eurapid
Sie haben die Möglichkeit unsere Produkte Express oder Eurapid auch in
Interactive für Ihre Sendungen zu nutzen. Geben Sie Ihre Auftragsdaten wie unter
Kapitel 5.1 Neue Sendung beschrieben ist ein und wählen Sie in der
Transportdienstleistung unter Produkt für einen inländischen Empfänger ein
Express-Produkt aus, wie z.B „EXPRESS NÄCHSTER TAG“ oder „EXPRESS 12
UHR“. Bitte beachten Sie das das Lieferdatum ein Pflichtfeld ist und Sie
dementsprechend wählen müssen.
Nachdem Sie Ihre Angaben gemacht haben, speichern Sie Ihre Sendung wie
bereits beschrieben.
25Freie Wahl im virtuellen Logistikbüro
Auftragserfassung DHL interactive
Das Produkt Eurapid, wird über die gleiche Produkt-Auswahlbox selektiert und steht
nur bei ausländischen Empfangsadressen zur Verfügung. Hier ist es nicht
notwendig ein Lieferdatum auszuwählen.
Speichern Sie auch hier Ihre soeben erfasste Eurapid-Sendung.
26Freie Wahl im virtuellen Logistikbüro
Auftragserfassung DHL interactive
5.3 Vorlagen erstellen, benutzen und löschen
Sie haben die Möglichkeit in DHL Interactive häufig benutzte Empfänger als Vorlage
abzuspeichern, um Ihre Auftragserfassung noch effizienter zu nutzen. Um eine
Vorlage zu erstellen, geben Sie die zu speichernden Daten in der
Auftragserfassungsmaske ein.
- wählen Sie den Versender aus
- tragen Sie den Empfänger ein
- geben Sie die Sendungsdaten an
- speichern Sie die Vorlage ab
Tragen Sie die Versender-
Referenz ein und wählen Sie
einen Versender aus.
Geben Sie die zu speichernden
Empfängerdaten ein, oder
wählen Sie einen Empfänger
aus dem Adressbuch aus.
Tragen Sie Ihre
Sendungsdaten ein.
Klicken Sie auf
„Vorlage Speichern“
27Freie Wahl im virtuellen Logistikbüro
Auftragserfassung DHL interactive
Nachdem Sie auf Vorlage Speichern geklickt haben, öffnet sich ein neues Fenster.
Hier geben Sie der Vorlage nun einen Namen, unter dem Sie sie dann in der
Auftragserfassung auswählen und mit Vorlage benutzen verwenden können.
Name für die Vorlage
eingeben und speichern
oder verwerfen.
28Freie Wahl im virtuellen Logistikbüro
Auftragserfassung DHL interactive
Die Vorlage ist nun gespeichert und kann in der Auftragserfassungsmaske unter
dem von Ihnen vergebenden Namen geladen werden, dazu wählen Sie die Vorlage
aus und klicken auf Vorlage Benutzen.
Vorlage auswählen
und auf Vorlage
Benutzen klicken.
Die dann geladene Vorlage kann natürlich bearbeitet werden, Sie können die
Sendungsdaten, wie Anzahl, Verpackung, Gewicht, Zeichen/Nr. und Inhalt ändern
sowie die Versender- und Empfängerdaten. Speichern Sie und Sie haben eine neue
Sendung erfasst.
29Freie Wahl im virtuellen Logistikbüro
Auftragserfassung DHL interactive
Um eine Vorlage zu löschen, wählen Sie die Vorlage aus und klicken auf Vorlage
Löschen. Das löschen einer Vorlage muss bestätigt werden.
Vorlage auswählen und löschen.
Löschen der Vorlage bestätigen oder abbrechen.
30Freie Wahl im virtuellen Logistikbüro
Auftragserfassung DHL interactive
5.4 Gefahrgut
Um eine Sendung mit Gefahrgut zu erfassen, gehen Sie wie folgt vor. Tragen Sie
die Versender-Referenz ein, wählen Sie den Versender aus und geben Sie den
Empfänger ein oder wählen Sie aus dem Adressbuch. Markieren Sie Gefahrgut
mit einem 5, es wird eine zusätzliche Güterzeile nur für Gefahrgut hinzugefügt.
Markieren mit einem 5
31Freie Wahl im virtuellen Logistikbüro
Auftragserfassung DHL interactive
Felder für Gefahrgutangaben
Hier haben Sie nun die Möglichkeit Ihre Gefahrgutangaben einzutragen. Bitte
beachten Sie das GGVS-Klasse, UNDG-Nummer, Gewicht und Technische
Beschreibung Pflichtfelder sind. Nach erfolgter Eingabe, können Sie Ihre
Gefahrgutsendung speichern.
32Freie Wahl im virtuellen Logistikbüro
Auftragserfassung DHL interactive
5.5 Auftrag Buchen
Nachdem Sie alle Ihre Aufträge unter Neue Sendung erfaßt haben, wählen Sie aus
der Menüleiste Auftrag Buchen aus.
Sendungsnummer für die
Abwicklung bei DHL.
Klick auf Unvollständig zur Bearbeitung
Es werden Ihnen alle Ihre eingegebenen Sendungen angezeigt. Sie sehen Ihre
Versender- und Empfängerdaten, die Kollianzahl, das Gewicht und Ihre von
Interactive vergebene Sendungsnummer. Mit dieser Nummer wird Ihre Sendung in
Ihrer DHL-Niederlassung bearbeitet; von der Abholung bis zur Zustellung und
Abrechnung. Mit dieser Sendungsnummer können Sie in Active Tracing den
Verlauf Ihrer Sendung verfolgen.
Die einzelnen Sendungen sind mit einem Status versehen. Aufträge die richtig
erfaßt wurden erhalten den Status OK. Aufträge mit Status Unvollständig, müssen
noch korrigiert oder Daten hinzugefügt werden. Mit einem Klick auf Unvollständig
gelangen Sie in die Erfassungsmaske und können so die fehlenden Eingaben
hinzufügen oder korrigieren.
Wenn Sie einen Auftrag mit den gleichen Versender- und Empfängerdaten
benötigen, können Sie über Kopieren eine Kopie des Auftrags erstellen. Sie
gelangen sofort in die Erfassungsmaske, wo Sie den Auftrag mit den noch
fehlenden Angaben ergänzen können.
33Freie Wahl im virtuellen Logistikbüro
Auftragserfassung DHL interactive
Zum Löschen von Aufträgen nutzen Sie den Button Löschen. Das Löschen
müssen Sie dann noch einmal bestätigen.
Um nun für einen oder mehrere Sendungen einen Transport buchen zu können,
wählen Sie die gewünschten Sendungen mit einem 5 aus.
Wenn Sie keine regelmäßige Abholung haben, legen Sie unter Abholanweisung ein
Abholdatum und den Abholzeitraum fest. Dazu nutzen Sie den , Sie können
dann ein Datum oder eine Uhrzeit auswählen. Zusätzlich haben Sie die Möglichkeit
noch einen Text als Abholanweisung einzutragen.
Sendungen für den Transport mit 5 markieren
Freier Text für
Abholanweisung
Eingabe von Datum und Uhrzeit
über den Pfeil und die Auswahlliste
Bevor Sie nun die Sendungen buchen, rufen Sie Frachtdokument auf. Es öffnet
sich ein neues Fenster, indem die von Interactive erstellten Sendungslabels
angezeigt werden. Diese Drucken Sie bitte aus und kleben sie an die einzelnen
Packstücke, damit der Fahrer und unser Lagerpersonal die Ware identifizieren und
anhand des Barcodes auch verladen und entladen können. Auf den Labels stehen
die Versender-, Empfänger- und die Sendungsdaten. Ihre Sendungsnummer wird
auf den Labels mit dem internen Ordercode angezeigt.
34Freie Wahl im virtuellen Logistikbüro
Auftragserfassung DHL interactive
Nachdem Sie die Labels gedruckt haben, buchen Sie den Transport für die
ausgewählten Sendungen mit Markierte Buchen. Interactive leitet Sie in eine neue
Maske weiter, indem eine Quittungsliste angezeigt wird. Auf dieser Liste sind alle
Sendungsdaten vorhanden. Drucken Sie diese ebenfalls aus und geben Sie die
Liste dem Fahrer als Frachtdokument mit und nutzen Sie die Liste für sich selbst als
Abholquittung.
35Freie Wahl im virtuellen Logistikbüro
Auftragserfassung DHL interactive
Über Frachtdokument und Quittungsliste, haben Sie in dieser Maske noch
einmal die Möglichkeit, die Barcodelabels und die Interactive-Versandliste zu
drucken, falls Sie es beim ersten mal vergessen haben. Ansonsten bestätigen Sie
mit weiter einfach die Buchung. Für die hier angezeigten Sendungen wird jetzt der
Transport gebucht.
36Freie Wahl im virtuellen Logistikbüro
Auftragserfassung DHL interactive
5.6 Gebuchte Aufträge
Hier erhalten Sie eine Übersicht Ihrer gebuchten Sendungen mit den
Sendungsdaten. Die Sendungen erhalten nun den Status Gebucht. Mit einem Klick
auf den Status werden Ihnen die Buchungsdaten im Detail angezeigt. Eine
Änderung der Daten ist dann natürlich nicht mehr möglich. Auch hier haben Sie
noch einmal die Möglichkeit die Frachtdokumente und die Quittungsliste zu
drucken. Dafür müssen Sie vorher den gewünschten Auftrag mit einem 5
markieren.
Sendungen mit 5 markieren, dann können
Barcodelabel und Versandliste nochmals
gedruckt werden.
Ihre gebuchten Sendungen können Sie aus dem Menü Gebuchte Aufträge an das
Menü Archiv (siehe 5.8. Historie) weiter schicken. Hierzu markieren Sie die
gewünschten Aufträge mit einem 5, bei allen Sendungen klicken Sie auf Alle
Markieren und dann An Historie schicken. Die ausgewählten Aufträge
verschwinden dann aus der Ansicht Gebuchte Aufträge.
37Freie Wahl im virtuellen Logistikbüro
Auftragserfassung DHL interactive
5.7 Adressbuch
Mit dem Adreßbuch verwalten Sie all Ihre Versand- und Empfangsadressen. Über
die einzelnen Buchstaben haben Sie die Möglichkeit nach Adressen, die mit dem
jeweiligen Buchstaben beginnen, zu suchen. Wenn Sie einen Suchbegriff eingeben,
wählen Sie bitte aus, ob es sich bei dem Begriff um einen Firmennamen, eine ID
oder einen Ort handelt. Mit einem Klick auf das “ * “ hinter dem Z werden Ihnen alle
angelegten Adressen angezeigt. Einzelne Adressen können Sie über den Button
Löschen auch wieder aus dem Adreßbuch entfernen.
Durch * erfolgt
Anzeige aller
Adressen
Auswählen wonach
gesucht wird
Löschen einer Adresse
Mit einem Klick auf den Firmennamen
kann die Adresse bearbeitet werden
Möchten Sie eine neue Adresse einpflegen, klicken Sie auf Neue Anschrift
Hinzufügen . Es öffnet sich die Adresseingabemaske. Hier können Sie allerdings
nur Empfangsadressen eingeben (Beispiel 1). Wenn Sie eine neue
Versenderadresse haben möchten, wenden Sie sich bitte an unser Helpdesk, dort
wird die neue Versandadresse dann registriert. Wenn Sie mehrere Adressen
gleichzeitig eingeben möchten, so können Sie dieses über den „Import Adresses
from Excel“ Button (Beispiel 2).
38Freie Wahl im virtuellen Logistikbüro
Auftragserfassung DHL interactive
Beispiel 1
Alle Felder die mit einem rotem „ * „ markiert sind, sind Pflichtfelder, alle anderen
können Sie nach eigenem Ermessen ausfüllen. Beim Feld Typ wählen Sie aus,
wofür Sie die Adresse nutzen möchten. Möglich ist Frachtzahler, als Empfänger
oder als Deckadresse. Sie können auch mehrere gleichzeitig wählen.
Wählen Sie Speichern, wenn alle Felder mit Ihren Daten gefüllt sind. Wenn alles
korrekt gefüllt ist befinden Sie sich nun wieder im Menü Adressbuch.
Um eine Adresse zu suchen, falls Ihnen PLZ, Ort oder Straße des Empfängers nicht
bekannt sind, fahren Sie fort wie unter Kapitel 5.1 ab Seite 18 beschrieben.
39Freie Wahl im virtuellen Logistikbüro
Auftragserfassung DHL interactive
Beispiel 2
Starten Sie zunächst den Download der Vorlage über den Button „Download
Template“ für die Adressengaben und speichern Sie diese Vorlage auf Ihrem PC,
rufen Sie nun diese Datei auf und beginnen Sie mit den Adresseingaben. Bitte
beachten Sie das alle Sparten die in rot geschrieben sind Pflichtfelder sind und
diese entsprechend der Instruktionen, Sprachcodes und Ländercodes (die sich in
der Vorlage befinden) zu füllen sind. Speichern Sie im Anschluss Ihre Eingaben.
Download der Vorlage
40Freie Wahl im virtuellen Logistikbüro
Auftragserfassung DHL interactive
Um jetzt Ihre gespeicherten Adressen nach Interactive zu Übertragen, wählen Sie
zuerst „Durchsuchen“ und geben den Speicherort der Vorlage an. Sie haben die
Möglichkeit mit „Update adress book“ ein bestehendes Adressbuch zu
aktuallisieren und mit „Over write the existing adressbook“ ein bestehendes
Adressbuch komplett zu überschreiben, was bedeutet das die dort bereits
enthaltenen Adressen gelöscht werden.
Durchsuchen und Speicherort
der Vorlage auswählen
Markieren
Öffnen
Upload
Markieren Sie die Vorlage, klicken Sie auf „Öffnen“ und anschließend auf „Upload“.
Die neuen Empfängeradressen stehen nun im Adressbuch von Interactive bereit.
41Freie Wahl im virtuellen Logistikbüro
Auftragserfassung DHL interactive
5.8 Kundennummer
Im Menü Kundennummer werden Ihnen all Ihre zu Verfügung stehenden Versand-
adressen angezeigt. Neue Adressen bzw. Kundennummern können nur durch
unser DHL Helpdesk hinzugefügt werden.
Ohne Funktion, Helpdesk Mit Klick auf Vertagspartei können
legt neue Adressen an. Sie Kontaktdaten hinzufügen.
Mit Klick auf Name, werden Ihre
gespeicherten Daten angezeigt.
42Freie Wahl im virtuellen Logistikbüro
Auftragserfassung DHL interactive
Die freien Felder
können von Ihnen
gefüllt bzw. geändert
werden.
Möchten Sie Daten zu einer Versenderadresse hinzufügen, klicken Sie auf die
Vertragspartei. Die sich öffnende Maske kennen Sie bereits aus der
Adresserfassung. Fügen Sie Ihre Daten / Informationen hinzu und wählen nach der
Eingabe den Button Speichern.
43Freie Wahl im virtuellen Logistikbüro
Auftragserfassung DHL interactive
5.9 Archiv
Mit Hilfe der Historie können Sie sich einen Überblick über Ihre in Interactive
abgewickelten Sendungen verschaffen.
Sie können verschiedene Suchkriterien wählen. Wenn Sie nur einen Zeitraum
eingeben, werden Ihnen alle Sendungen dieses Zeitraumes angezeigt. Sie können
über Eingabe eines Status, des Transportproduktes oder durch Ausfüllen der
anderen Felder die Suche einschränken bzw. verfeinern. Die Recherche starten Sie
über den Button Suchen.
44Freie Wahl im virtuellen Logistikbüro
Auftragserfassung DHL interactive
Bei einer Suche nur über einen bestimmten Zeitraum erhalten Sie folgende
Anzeige:
Die Sendungen werden nach Datum aufsteigend sortiert. Sie sehen den jeweiligen
Status, Transportprodukt, Sendungsnummer, Ihre vergebene Referenznummer und
den Empfänger.
Wenn Sie auf eine Sendungsnummer klicken, erhalten Sie in einer neuen Maske
eine detaillierte Übersicht der ausgesuchten Sendung.
45Freie Wahl im virtuellen Logistikbüro
Auftragserfassung DHL interactive
6 Active Tracing (AT)
Mit Active Tracing erhalten Sie eine Online Sendungsverfolgung über Ihre
gebuchten bzw. abgeholten Sendungen, bis hin zu Zustellung.
AT – So gelangen Sie ans Ziel:
Klicken Sie auf Active Tracing.
Dieser Service ist von jeder Maske aus in Interactive zu erreichen.
46Freie Wahl im virtuellen Logistikbüro
Auftragserfassung DHL interactive
Sie gelangen auf die Suchmaske im öffentlichen Bereich.
Hier kann mit Hilfe einer :
• Packstück-ID
• Sendungsnummer oder
• Ordercode
gesucht werden.
Bitte beachten Sie, daß die Eingabefelder Kundennummer und Ihre Referenz,
Pflichtfelder sind und mindestens eins davon gefüllt sein muss. Es kann noch
das Empfangsland, die Empfangs-PLZ und das Abholdatum eingegrenzt werden,
wobei hier nur die Daten der letzten 3 Monate zur Verfügung stehen. Wählen Sie in
Letzter Status den Status der Sendung aus, oder lassen Sie sich alle Status
Informationen anzeigen.
Klicken Sie anschließend auf Suchen und Sie gelangen zur Sendungsübersicht,
bzw. zu den Sendungsdetails.
47Freie Wahl im virtuellen Logistikbüro
Auftragserfassung DHL interactive
In der Sendungsübersicht erhalten Sie die Informationen über:
• Sendungsnummer
• Letzter Status
• Statusdatum
• Gewicht (kg)
• Empfangsort
Mittels des „Stempels“ können Ablieferbelege angefordert werden, worauf im
folgenden noch näher eingegangen wird.
Klicken Sie auf die Sendungsnummer, um sich die Details zu Ihrer Sendung
anzeigen zu lassen.
48Freie Wahl im virtuellen Logistikbüro
Auftragserfassung DHL interactive
Hier bekommen Sie nun die Unterschrift des Empfängers dargestellt
In diesem Fall wurde eine „Elektronisch Unterschrift“ mit Elton (Electronical Tracing
Online) geleistet. Die bereits 2001 eingeführte Funk-Ablieferscannung ermöglicht
eine sekundenschnelle Übertragung der Zustellinformation ins Internet. Der
Empfänger Ihrer Ware quittiert die Lieferung auf einem Scannerdisplay. Die
dazugehörige Packstücknummer wird gescannt, der Name nochmals über die
Tastatur eingegeben und die Daten werden innerhalb von Sekunden übermittelt. So
sind neben Datum und Uhrzeit auch Unterschrift und Name der annehmenden
Person zeitnah in AT verfügbar.
49Freie Wahl im virtuellen Logistikbüro
Auftragserfassung DHL interactive
Um sich die erweiterte Packstückhistorie anzeigen zu lassen, wählen Sie eine
Packstück-ID in der Auswahlbox der Packstückhistorie aus und klicken
anschließend auf „GO“. Sie erhalten die um die Packstück-Scanns erweiterte
Sendungshistorie
...die um die
Packstück-Scanns
erweiterte
Sendungshistorie
50Freie Wahl im virtuellen Logistikbüro
Auftragserfassung DHL interactive
Um eine Beschreibung zum Sendungsstatus zu bekommen, klicken Sie auf den
Link Statuserläuterung. Mit einem Klick auf den Link Hilfe wird ein Hilfefenster zu
den Sendungsdetails geöffnet. Die Hilfe steht für alle Seiten zur Verfügung.
Statuserläuterung
Hilfe
Sendungsdetails
51Freie Wahl im virtuellen Logistikbüro
Auftragserfassung DHL interactive
Sollte keine Unterschrift dargestellt werden und Sie benötigen eine Ablieferquittung,
Klicken Sie auf den Button.
Sie gelangen in die Maske für die Anforderung der Ablieferquittung. Die
Auftragsnummer ist bereits vorgegeben. Bitte beachten das alle Felder Pflichtfelder
sind. Es ist besonders zu beachten das für die Nutzung dieses Services 9 €
pro Angeforderte reine Ablieferquittung in Rechnung gestellt werden. Jetzt
klicken Sie nur noch auf „Absenden“ und Ihre Anforderung wird an Ihre Zuständige
DHL Niederlassung geschickt, die diese dann bearbeitet.
Pflichtfelder
Wenn Sie auf den Link Sendungssuche klicken, gelangen Sie wieder auf die
Suchmaske im öffentlichen Bereich.
Viel Vergnügen mit Interactive wünscht Ihnen
Ihr
DHL interactive Helpdesk
52Sie können auch lesen