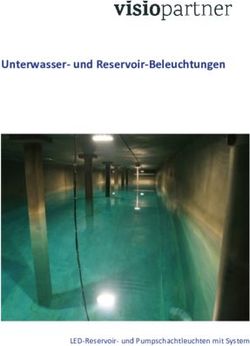Willkommen. Sie sehen Apple TV - In diesem Handbuch finden Sie alle Informationen, die für die einfache Inbetriebnahme erforderlich sind.
←
→
Transkription von Seiteninhalten
Wenn Ihr Browser die Seite nicht korrekt rendert, bitte, lesen Sie den Inhalt der Seite unten
Willkommen. Sie sehen Apple TV. In diesem Handbuch finden Sie alle Informationen, die für die einfache Inbetriebnahme erforderlich sind.
Inhalt
Kapitel 1: Anschließen.
7 Lieferumfang
8 Apple TV im Überblick
10 Voraussetzungen
11 Installieren von Apple TV
Kapitel 2: Konfigurieren.
16 Konfigurieren von Apple TV
17 Herstellen einer Verbindung zu iTunes
Kapitel 3: Starten und genießen.
20 Verwenden der Apple Remote-Fernbedienung
21 Grundlegende Funktionen der Fernbedienung
21 Verbinden von Apple TV mit einer Fernbedienung
22 Trennen der Verbindung zwischen Apple TV und Fernbedienung
23 Austauschen der Batterie der Fernbedienung
24 Leihen von Filmen und Kaufen von Fernsehsendungen
Inhalt 3Kapitel 4: Probleme? Nein.
26 Fehlerbeseitigung
32 Zurücksetzen der Apple TV-Einstellungen
33 Wiederherstellen von Apple TV
34 Service und Support
34 Serien- und Modellnummern
35 Handhabung und Reinigung
4 Inhalt1 Anschließen. www.apple.com/de/support/appletv
Mit Apple TV können Sie HD-Filme und -Fernsehsendungen direkt über den
iTunes Store auf Ihrem Breitbildfernseher schauen. Spielen Sie Inhalte von Netflix
ab, schauen Sie sich archivierte und direkte Sport- und Nachrichtensendungen
an und geben Sie Podcasts, YouTube- und Vimeo-Inhalte sowie Internetradio
wieder. Streamen Sie Musik und Fotos von iCloud oder geben Sie Ihre iTunes-
Inhalte drahtlos von einem Mac oder PC wieder. Schauen Sie sich von Ihrem Sofa
aus Diashows Ihrer Fotos im Vollbildmodus an. Mit AirPlay können Sie außerdem
drahtlos den iPhone-, iPad- und iPod-Bildschirm auf Apple TV anzeigen oder den
iPhone 4S- bzw. iPad-Bildschirm spiegeln.
Hinweis: Die Verfügbarkeit von Inhalten variiert je nach Region. Für AirPlay ist ein
kompatibles iOS-Gerät sowie eine geeignete Softwareversion erforderlich.
6 Kapitel 1 Anschließen.Informationen zu folgenden Themen finden Sie hier:
Hardware- und Softwarevoraussetzungen „Voraussetzungen“ auf Seite 10
Installieren von Apple TV „Installieren von Apple TV“ auf Seite 11
Konfigurieren Ihrer Netzwerkverbindung „Konfigurieren von Apple TV“ auf Seite 16
Verwenden der Apple Remote- „Verwenden der Apple Remote-
Fernbedienung Fernbedienung“ auf Seite 20
Fehlerbeseitigung bei Apple TV „Fehlerbeseitigung“ auf Seite 26
Apple TV-Sicherheitsinformationen Das Dokument Apple TV - Wichtige
und -Garantie Produktinformationen
Lieferumfang
Netzkabel Apple Remote-Fernbedienung
Hinweis: Möglicherweise sieht Ihr Netzkabel anders als hier dargestellt aus.
Kapitel 1 Anschließen. 7Apple TV im Überblick
Infrarotempfänger Statusanzeige
Netzanschluss G Ethernetanschluss
£ HDMI-Anschluss d Mikro-USB-Anschluss Optisch-digitaler Audioanschluss
8 Kapitel 1 Anschließen.Infrarotempfänger
Steuern Sie Apple TV mit der mitgelieferten Apple Remote-Fernbedienung.
Statusanzeige
Die Statusanzeige blinkt gelb, wenn Apple TV gestartet wird. Ist Apple TV
eingeschaltet, leuchtet die Statusanzeige. Vgl. „Statusanzeige“ auf Seite 27.
≤ Netzanschluss
Verbinden Sie das im Lieferumfang enthaltene Netzkabel mit dem Netzanschluss
Ihres Apple TV.
£ HDMI-Anschluss
Verbinden Sie Apple TV mit dem HDMI-Anschluss eines HD-Fernsehgeräts.
Verwenden Sie hierzu ein HDMI-Kabel.
d Mikro-USB-Anschluss
Hier können Geräte zur Wartung und Diagnose angeschlossen werden.
Optisch-digitaler Audioanschluss
Verbinden Sie Apple TV mithilfe eines optisch-digitalen Audiokabels
(auch S/PDIF- oder TOSLINK-Kabel genannt) mit einem Heimkinosystem.
G Ethernetanschluss
Wenn Sie ein Ethernetnetzwerk verwenden, schießen Sie ein Ethernetkabel an.
Z Integrierte 802.11n WLAN-Technologie
Verbinden Sie Apple TV mit Ihrem drahtlosen Netzwerk.
Kapitel 1 Anschließen. 9Voraussetzungen
Damit Sie Ihr Apple TV in Betrieb nehmen können, benötigen Sie Folgendes:
HD-Fernsehgerät
Ein HD-Fernsehgerät (HDTV), auf dem 720p- bzw. 1080p-Videos wiedergegeben
werden können
Kabel
ÂÂ Ein HDMI-Kabel zum Anschluss von Apple TV an Ihr Fernsehgerät
ÂÂ Ein optisch-digitales Audiokabel (optional)
Netzwerk
ÂÂ Ein drahtloses 802.11a, g oder n WLAN-Netzwerk (für drahtloses Videostreaming
ist 802.11a, g oder n erforderlich) oder 10/100BASE-T-Ethernetnetzwerk
ÂÂ Eine Breitband-Internetverbindung (DSL, Kabel oder LAN)
ÂÂ Ihr Kennwort für das drahtlose Netzwerk (sofern verwendet)
Software und Accounts
Für die Wiedergabe von Inhalten von einem Mac oder PC auf einem Apple TV
benötigen Sie Folgendes:
ÂÂ iTunes 10.5 oder neuer
ÂÂ Eine Apple-ID zum Ausleihen von Filmen oder Kaufen von Fernsehsendungen
im iTunes Store und zum Verwenden der Funktion „Privatfreigabe“ zum
Streamen von Inhalten von einem Mac oder PC
ÂÂ Einen Netflix-Account zum Streamen von Netflix-Inhalten Möglicherweise sind
andere Accounts erforderlich, um auf einige Internetinhalte zuzugreifen.
10 Kapitel 1 Anschließen.Installieren von Apple TV
Ihr Apple TV wird über einen HDMI-Anschluss mit Ihrem Fernsehgerät verbunden,
der sowohl Audio- als auch Videosignale übermittelt. Sehen Sie sich vor der
Installation von Apple TV die Anschlüsse an der Rückseite Ihres Fernsehgeräts an,
um sicherzustellen, dass Sie die benötigten Kabel besitzen.
ÂÂ Ein HDMI-Kabel: Mit einem HDMI-Kabel für die Video- und Audioübertragung
können Sie Apple TV an ein HD-Fernsehgerät oder Heimkinosystem
anschließen, das über einen HDMI-Anschluss verfügt.
ÂÂ Ein optisch-digitales Audiokabel (optional): Verbinden Sie mit diesem Kabel
Apple TV mit einem Audioempfänger.
Wichtig: Lesen Sie die folgenden Installationsanleitungen und die
Sicherheitsinformationen im Dokument Apple TV - Wichtige Produktinformationen
aufmerksam durch, bevor Sie Ihr Apple TV an das Stromnetz anschließen.
Kapitel 1 Anschließen. 11Schritt 1: Anschließen der Kabel
1 Schließen Sie ein Ende des HDMI-Kabels an die Rückseite Ihres Fernsehgeräts an.
2 Schließen Sie das andere Kabelende am HDMI-Anschluss an die Rückseite von
Apple TV an.
3 Wenn Sie ein optisch-digitales Audiokabel für die Audiowiedergabe verwenden,
schließen Sie das Kabel an den Audioeingang Ihres Empfängers oder
Fernsehgeräts und an den optisch-digitalen Audioanschluss an der Rückseite von
Apple TV an.
HDMI-Anschluss HDMI-Anschluss
Apple TV
Fernsehgerät
HDMI-Kabel
Hinweis: Mithilfe der integrierten 802.11 WLAN-Funktionalität können
Sie Apple TV mit Ihrem drahtlosen Netzwerk verbinden. Wenn Sie ein
Ethernetnetzwerk verwenden, verbinden Sie Apple TV mithilfe eines
Ethernetkabels mit dem Netzwerk.
12 Kapitel 1 Anschließen.Schritt 2: Anschließen des Netzkabels
Verbinden Sie ein Ende des Netzkabels mit dem Netzanschluss an der Rückseite
Ihres Apple TV und das andere Ende mit einer Netzsteckdose.
Netzanschluss
Wichtig: Legen Sie auf Ihrem Apple TV keine Gegenstände ab. Durch auf dem
Gerät abgelegte Gegenstände kann es zu Störungen des Funksignals kommen.
Platzieren Sie Apple TV auf keinen Fall auf anderen elektronischen Geräten in
einem Medienschrank.
Kapitel 1 Anschließen. 13Schritt 3: Einschalten Ihres Fernsehgeräts und Auswählen
des Signaleingangs
Wenn Sie das erste Mal Apple TV verwenden, können Sie mithilfe des Assistenten
eine Sprache und ein Netzwerk wählen. Vgl. Kapitel 2 „Konfigurieren.“ auf Seite 15.
Ist der Bildschirm beim erstmaligen Verwenden von Apple TV schwarz, stellen
Sie sicher, dass der auf dem Fernsehgerät gewählte Eingang den Anschlüssen
entspricht, an denen Sie die Kabel am Fernsehgerät oder Empfänger des
Heimkinosystems angeschlossen haben. Weitere Informationen über die Eingänge
finden Sie unter Kapitel 4 „Probleme? Nein.“ auf Seite 25 und in der Dokumentation,
die Sie mit Ihrem Fernsehgerät erhalten haben.
14 Kapitel 1 Anschließen.2 Konfigurieren. www.apple.com/de/support/appletv
Apple TV hilft Ihnen dabei, Ihre WLAN-Verbindung auszuwählen und zu
konfigurieren sowie eine Verbindung mit iTunes auf Ihrem Computer herzustellen,
damit Sie Inhalte Ihrer iTunes-Mediathek wiedergeben können.
Konfigurieren von Apple TV
Für die Konfiguration von Apple TV sollten Sie Ihren Netzwerknamen und Ihr
Netzwerkkennwort (sofern verwendet) sowie Ihre Apple Remote-Fernbedienung
parat haben. Vergewissern Sie sich, dass sich zwischen der Fernbedienung und
Ihrem Apple TV keine Objekte befinden, die den Infrarotempfang stören könnten.
Informationen zum Verwenden der Fernbedienung finden Sie im Kapitel 3 „Starten
und genießen.“ auf Seite 19.
Wenn Sie:
ÂÂ Verwenden Sie eine herkömmliche Ethernetverbindung, findet Apple TV
automatisch Ihr Netzwerk.
ÂÂ Wenn Sie ein drahtloses Netzwerk verwenden, unterstützt Apple TV Sie bei der
Auswahl und Konfiguration der Netzwerkverbindung.
Herstellen einer Verbindung zu Ihrem drahtlosen Netzwerk
Apple TV unterstützt Sie beim Herstellen einer Verbindung zu Ihrem drahtlosen
Netzwerk. Wenn der Zugriff auf Ihr Netzwerk durch einen Namen und ein
Kennwort geschützt ist, halten Sie beide Angaben bereit.
16 Kapitel 2 Konfigurieren.Mit der Apple Remote-Fernbedienung können Sie dann:
1 Wählen Sie Ihr Netzwerk aus einer Liste aus oder geben Sie den Namen Ihres
Netzwerks ein, wenn dieses nicht angezeigt wird.
2 Ihr Netzwerkkennwort eingeben (sofern verwendet).
Wenn Sie die Verbindung nicht über DHCP herstellen, müssen Sie möglicherweise
Ihre IP-Adresse, die Teilnetzmaske, die Router- und DNS-Adressen eingeben.
Befolgen Sie dann die auf dem Bildschirm angezeigten Anleitungen, um die
Konfiguration der Netzwerkverbindung abzuschließen.
Herstellen einer Verbindung zu iTunes
Damit Sie mit Apple TV auf die Inhalte Ihrer iTunes-Mediathek zugreifen können,
muss iTunes 10.5 (oder neuer) auf Ihrem Computer installiert sein. Eine Liste aller
Systemvoraussetzungen finden Sie unter „Software und Accounts“ auf Seite 10.
Aktualisieren Ihrer iTunes-Software
Es empfiehlt sich, auf die neuste Version von iTunes zu aktualisieren:
ÂÂ Auf einem Mac können Sie mithilfe der Funktion für die Softwareaktualisierung
die neuste iTunes-Version laden. Wählen Sie dazu „Apple“ () >
„Softwareaktualisierung“.
ÂÂ Auf einem Windows-Computer können Sie über die iTunes-Hilfe auf die neuste
iTunes-Version aktualisieren. Öffnen Sie iTunes und wählen Sie „Hilfe“ > „Nach
Updates suchen“.
Kapitel 2 Konfigurieren. 17Konfigurieren der Privatfreigabe
Nachdem Sie Ihre Netzwerkverbindung eingerichtet haben, müssen Sie iTunes
und Apple TV für die Freigabe der Inhalte Ihrer iTunes-Mediathek einrichten.
Verwenden Sie die Funktion „Privatfreigabe“ in iTunes und auf Apple TV, um
die iTunes-Mediathek eines beliebigen Computers in Ihrem lokalen Netzwerk
freizugeben, der diese Funktion unterstützt.
Die Privatfreigabe in iTunes einrichten
1 Öffnen Sie iTunes auf Ihrem Computer.
2 Wählen Sie „Erweitert“ > „Privatfreigabe aktivieren“.
3 Geben Sie Ihre Apple-ID und Ihr Kennwort ein und klicken Sie anschließend auf
„Privatfreigabe anlegen“.
4 Wiederholen Sie die Schritte 1 bis 3 auf jedem Computer, der für die
Privatfreigabe verwendet werden soll.
Weitere Informationen zu iTunes erhalten Sie, indem Sie iTunes öffnen und
„Hilfe“ > „iTunes-Hilfe“ wählen.
Die Privatfreigabe auf dem Apple TV einrichten
1 Wählen Sie auf Ihrem Apple TV „Einstellungen“ > „Computer“.
2 Wählen Sie „Privatfreigabe aktivieren“ und geben Sie dieselbe Apple-ID und
dasselbe Kennwort ein, wie auf Ihrem Computer.
18 Kapitel 2 Konfigurieren.3
Starten und genießen.
www.apple.com/de/support/appletvIn diesem Kapitel erfahren Sie, wie Sie die Apple Remote-Fernbedienung mit
Apple TV verwenden.
Verwenden der Apple Remote-Fernbedienung
Mithilfe der Apple Remote-Fernbedienung können Sie die Apple TV-Einstellungen
steuern und Ihre Inhalte durchsuchen. Vergewissern Sie sich, dass sich zwischen
der Fernbedienung und Ihrem Apple TV keine Objekte befinden, die den
Infrarotempfang stören könnten.
Lauter Auswahl
Links Rechts
Leiser
MENU
Menu Start/Pause
20 Kapitel 3 Starten und genießen.Grundlegende Funktionen der Fernbedienung
So verwenden Sie die Apple Remote-Fernbedienung:
Funktion Aktion
Blättern durch die Menüoptionen Drücken Sie die Tasten „Lauter“, „Leiser“, „Links“
oder „Rechts“
Auswählen einer Option aus einem Menü Drücken Sie die Taste „Auswahl“
Wechseln zu einem zuvor angezeigten Menü Drücken Sie die Taste „Menu“
Wiedergabe unterbrechen bzw. fortsetzen Drücken Sie die Wiedergabe-/Pausetaste (’)
Zurückkehren zum Hauptmenü Drücken und halten Sie die Taste „Menu“
Zurücksetzen von Apple TV Drücken und halten Sie die Tasten „Menu“ und
„Leiser“, bis die Statusanzeige am Apple TV
schnell blinkt.
Mit den Tasten „Lauter“ und „Leiser“ der Apple Remote-Fernbedienung können
Sie nicht die Lautstärke Ihres Fernsehgeräts oder Empfängers steuern. Verwenden
Sie zum Einstellen der Lautstärke die mit Ihrem Fernsehgerät oder Empfänger
gelieferte Fernbedienung.
Verbinden von Apple TV mit einer Fernbedienung
Die Apple Remote-Fernbedienung unterstützt den integrierten Apple TV-
Infrarotempfänger. Sie können Apple TV so einstellen, dass es nur mit der
mitgelieferten Fernbedienung funktioniert, indem Sie Apple TV und die
Fernbedienung miteinander verbinden (koppeln).
Kapitel 3 Starten und genießen. 21Apple TV mit der Fernbedienung koppeln:
1 Richten Sie die Fernbedienung direkt auf Ihr Apple TV.
2 Drücken und halten Sie die Tasten „Menu“ und „Rechts“ 6 Sekunden lang.
Oder:
1 Wählen Sie „Einstellungen“ aus dem Apple TV-Hauptmenü.
2 Wählen Sie „Allgemein“ > „Fernbedienungen“ > „Fernbedienung verbinden“.
Wenn Sie die Apple Remote-Fernbedienung mit Ihrem Apple TV verbunden
haben, zeigt Apple TV ein Verkettungssymbol ( ) über der Abbildung einer
Fernbedienung an. Apple TV reagiert nun nur auf die verbundene Fernbedienung.
Trennen der Verbindung zwischen Apple TV und
Fernbedienung
Wenn Sie die Apple Remote-Fernbedienung, die mit Apple TV verbunden ist,
verloren haben oder nicht mehr verwenden wollen, können Sie mit einer anderen
Apple Remote-Fernbedienung die Verbindung zwischen Apple TV und der zuvor
verwendeten Fernbedienung trennen.
Verbindung zwischen Apple TV und einer gekoppelten Fernbedienung trennen:
1 Richten Sie die Fernbedienung direkt auf Ihr Apple TV.
2 Drücken und halten Sie die Tasten „Menu“ und „Links“ 6 Sekunden lang.
Oder:
1 Wählen Sie „Einstellungen“ aus dem Apple TV-Hauptmenü.
2 Wählen Sie „Allgemein“ > „Fernbedienungen“ > „Fernbedienung trennen“.
22 Kapitel 3 Starten und genießen.Wenn Sie die Verbindung zur zuvor verwendeten Fernbedienung getrennt haben,
zeigt Apple TV das Symbol einer unterbrochenen Kette ( ) über der Abbildung
einer Fernbedienung an. Anschließend können Sie Apple TV mit einer anderen
Fernbedienung verbinden.
Austauschen der Batterie der Fernbedienung
Wenn der Ladezustand der Batterie Ihrer Apple Remote-Fernbedienung niedrig
ist, zeigt Apple TV das Bild einer Fernbedienung und ein Warnsymbol (·) an.
Ersetzen Sie die Batterie durch eine Knopfzelle des Typs CR2032.
Batteriefach
Batterie ersetzen
1 Verwenden Sie eine Münze, um die Abdeckung des Batteriefachs zu entfernen.
2 Nehmen Sie die Batterie heraus.
3 Setzen Sie eine CR2032-Batterie mit dem Pluspol (∂) nach oben ein.
4 Setzen Sie Abdeckung wieder ein und drehen Sie sie mit einer Münze fest.
Wichtig: Entsorgen Sie die leere Batterie gemäß den geltenden
umweltrechtlichen Bestimmungen.
Kapitel 3 Starten und genießen. 23Leihen von Filmen und Kaufen von Fernsehsendungen
Sie können SD- oder HD-Filme und -Fernsehsendungen direkt über Apple TV
leihen (sofern verfügbar). Befolgen Sie die angezeigten Anleitungen,
um festzustellen, wann die Leihfrist für einen Film abläuft. Gekaufte
Fernsehsendungen haben keine Leihfrist.
Wenn die Leihfrist für einen Film abgelaufen ist, ist eine Wiedergabe nicht mehr
möglich. Wollen Sie den Film bzw. die Sendung erneut ansehen, können Sie den
Film bzw. die Sendung in iTunes erneut leihen.
24 Kapitel 3 Starten und genießen.4 Probleme? Nein. www.apple.com/de/support/appletv
Die meisten Probleme mit Apple TV können Sie mithilfe der Informationen in
diesem Kapitel schnell selbst lösen. Weitergehende Tipps und Informationen zur
Fehlerbeseitigung finden Sie auf der Apple TV-Support-Seite unter:
www.apple.com/de/support/appletv
Fehlerbeseitigung
Wenn ein Problem mit Apple TV auftritt, gibt es meist eine schnelle und
einfache Lösung.
Erste Schritte
Überprüfen Sie Folgendes, wenn Apple TV nicht reagiert:
ÂÂ Die Kabel zwischen Apple TV und Ihrem Fernsehgerät sind fest angeschlossen.
ÂÂ Die Netzkabel von Apple TV und Ihrem Fernsehgerät sind korrekt am Stromnetz
angeschlossen.
ÂÂ Ihr Fernsehgerät ist eingeschaltet und für die korrekte Signaleingabe
eingestellt.
ÂÂ Apple TV ist mit dem Netzwerk verbunden. Wählen Sie „Einstellungen“ >
„Allgemein“ > „Netzwerk“ und überprüfen Sie, ob Apple TV über eine IP-Adresse
verfügt.
ÂÂ Ihre Netzwerk- und Internetverbindungen sind aktiv und funktionieren
ordnungsgemäß.
26 Kapitel 4 Probleme? Nein.Treten weiterhin Probleme auf, können Sie versuchen, die Geräte zurückzusetzen.
Trennen Sie hierzu die Kabelverbindungen zu Apple TV, Ihrem Fernsehgerät
und den Geräten in Ihrem drahtlosen Netzwerk oder der Basisstation und Ihrem
Router. Warten Sie 30 Sekunden lang und schließen Sie dann alle Kabel wieder an.
Statusanzeige
Anhand der Statusanzeige an der Vorderseite Ihres Apple TV können Sie den
gerade stattfindenden Vorgang ablesen.
Apple TV-Status Anzeige
Ein Leuchtet
Aus oder im Standby-Modus Ausgeschaltet
Startet Blinkt langsam
Empfängt einen Befehl von der Blinkt einmal
Fernbedienung
Weist den Befehl der Fernbedienung zurück Blinkt dreimal
(Sie haben eine Fernbedienung mit Apple TV
verbunden, verwenden jedoch eine nicht
verbundene Fernbedienung)
Fehler Blinkt schnell
Kapitel 4 Probleme? Nein. 27Weitere Schritte
Wenn Apple TV weiterhin nicht reagiert, versuchen Sie Folgendes:
Es erfolgt keine Tonwiedergabe
ÂÂ Wenn Apple TV an einen Empfänger angeschlossen ist, stellen Sie sicher, dass
der Empfänger eingeschaltet ist.
ÂÂ Überprüfen Sie, ob die am Fernsehgerät oder Empfänger gewählten
Eingangseinstellungen mit dem Eingang übereinstimmen, an den Sie das
Audiokabel angeschlossen haben. Weitere Informationen hierzu finden Sie in
der Dokumentation zu Ihrem Empfänger.
ÂÂ Stellen Sie sicher, dass die Lautstärke an Ihrem Fernsehgerät oder Empfänger
nicht zu leise eingestellt oder ausgeschaltet ist.
ÂÂ Vergewissern Sie sich, dass Sie das richtige Audiokabel verwenden und dass es
fest mit Ihrem Apple TV und Ihrem Fernsehgerät oder Empfänger verbunden ist.
ÂÂ Wenn Sie den HDMI-Anschluss für die Audiowiedergabe verwenden,
vergewissern Sie sich, dass Ihr Fernsehgerät die Übertragung von Audiodaten
über den HDMI-Anschluss unterstützt. Die HDMI-Anschlüsse einiger älterer
Fernsehgeräte unterstützten nur Videodaten.
Aus den Lautsprechern Ihres Fernsehgeräts kommen Geräusche:
ÂÂ Wenn Ihr Fernsehgerät oder die Lautsprecher die Dolby Digital-Audioausgabe
unterstützen, stellen Sie sicher, dass für Fernsehgerät oder Lautsprecher die
korrekte Einstellung für die Dolby Digital-Ausgabe gewählt wurde. Wählen Sie
auf dem Apple TV „Einstellungen“ > „Audio & Video“ > „Dolby Digital“ und dann
„Ein“ oder „Aus“.
28 Kapitel 4 Probleme? Nein.Bei der Wiedergabe von Inhalten von Ihrem iOS-Gerät über AirPlay treten
Probleme auf:
ÂÂ Öffnen Sie in Apple TV „Einstellungen“ > „AirPlay“ und stellen Sie sicher, dass
AirPlay aktiviert ist.
ÂÂ Vergewissern Sie sich, dass sich Apple TV und Ihr Computer im selben WLAN-
Netzwerk befinden.
ÂÂ Überprüfen Sie, ob Ihr iOS-Gerät iOS 4.3 oder neuer verwendet.
ÂÂ Wenn Sie mit AirPlay den Bildschirm Ihres iOS-Geräts auf Apple TV spiegeln
möchten, stellen Sie sicher, dass diese Funktionalität unterstützt wird.
Apple TV zeigt Ihre Fotoalben und Diashows nicht an
ÂÂ Stellen Sie sicher, dass in Ihrer Fotomediathek oder in einem Ordner auf Ihrem
Computer Fotos vorhanden sind.
ÂÂ Vergewissern Sie sich, dass Apple TV und Computer für die Privatfreigabe
eingerichtet sind. Vgl. „Herstellen einer Verbindung zu iTunes“ auf Seite 17.
ÂÂ Stellen Sie sicher, dass die Fotos, die Sie freigeben wollen, ausgewählt sind.
Wählen Sie in iTunes „Erweitert“ > „Fotos für die Bereitstellung auswählen“ und
dann die gewünschten Fotos.
ÂÂ Vergewissern Sie sich, dass sich Apple TV und Ihr Computer im selben lokalen
Netzwerk befinden.
ÂÂ Stellen Sie sicher, dass Apple TV und Computer denselben Account für die
Privatfreigabe verwenden.
Kapitel 4 Probleme? Nein. 29Ihre iTunes-Mediathek wird auf dem Apple TV unter „Computer“ nicht angezeigt:
ÂÂ Vergewissern Sie sich, dass sich Apple TV und Ihr Computer im selben lokalen
Netzwerk befinden.
ÂÂ Vergewissern Sie sich, dass Apple TV und iTunes denselben Accountnamen und
dasselbe Kennwort verwenden.
Die Fernbedienung funktioniert nicht
ÂÂ Richten Sie die Fernbedienung direkt auf Ihr Apple TV.
ÂÂ Wenn Sie eine Apple Remote-Fernbedienung mit Apple TV gekoppelt haben,
vergewissern Sie sich, dass Sie die verbundene Fernbedienung verwenden.
ÂÂ Wenn Sie die Apple TV-Statusanzeige einmal blinkt, wenn Sie die Tasten
auf der verbunden Fernbedienung drücken, liegt das Problem nicht an der
Fernbedienung. Vgl. „Auf dem Bildschirm wird ein Bild angezeigt, Apple TV
reagiert jedoch nicht“ auf Seite 32.
ÂÂ Wenn Sie eine nicht verbundene Fernbedienung verwenden, blinkt die Apple TV-
Statusanzeige dreimal.
ÂÂ Wenn Sie Apple TV und eine Apple Remote-Fernbedienung verbunden haben,
und diese Fernbedienung nicht finden können, stellen Sie Apple TV für die
Verwendung einer anderen Fernbedienung ein. Drücken Sie halten hierzu die
Tasten „Menu“ und „Links“ 6 Sekunden lang.
ÂÂ Vergewissern Sie sich, dass die Apple TV-Vorderseite nicht blockiert ist.
ÂÂ Zeigt Apple TV das Bild einer Fernbedienung und ein Warnsymbol (·) an,
müssen Sie die Batterie in der Fernbedienung auswechseln. Vgl. „Austauschen der
Batterie der Fernbedienung“ auf Seite 23.
30 Kapitel 4 Probleme? Nein.Apple TV kann nicht auf das Netzwerk zugreifen
ÂÂ Stellen Sie fest, ob die Signalübertragung gestört wird, und ändern Sie ggf. die
Position von Basisstation und Apple TV.
ÂÂ Sind in Ihrem Netzwerk Schutzfunktionen aktiviert, stellen Sie sicher, dass Sie
das korrekte Kennwort eingegeben haben.
ÂÂ Sind im drahtlosen Netzwerk Schutzfunktionen aktiviert, deaktivieren Sie diese
vorübergehend und versuchen Sie erneut, eine Verbindung herzustellen.
ÂÂ Prüfen Sie, welche IP-Adresse Apple TV verwendet. Beginnt diese mit 169.x.x.x,
sind Router oder Basisstation möglicherweise nicht korrekt konfiguriert. Stellen
Sie fest, ob der Zugriff über DHCP möglich ist, oder konfigurieren Sie Apple TV
mit einer manuellen IP-Adresse.
ÂÂ Apple TV kann keine Verbindung zu drahtlosen Netzwerken herstellen, deren
Name oder Kennwort (erweiterte) High-ASCII- oder Doppelbyte- (Unicode)
Zeichen (wie japanische, koreanische oder chinesische Zeichen) enthält.
Die Wiedergabe auf dem Fernsehbildschirm ist verwackelt oder schwarz
ÂÂ Vergewissern Sie sich, dass Ihr HD-Fernsehgerät 720p- bzw. 1080p-Videos
unterstützt.
ÂÂ Vergewissern Sie sich, dass Sie das richtige HDMI-Kabel verwenden und dass es
fest mit Ihrem Apple TV und Ihrem Fernsehgerät verbunden ist.
ÂÂ Überprüfen Sie, ob die am Fernsehgerät gewählte Eingangseinstellung mit
dem Eingang übereinstimmt, an dem Sie das HDMI-Kabel angeschlossen
haben. Weitere Informationen hierzu finden Sie in der Dokumentation zu Ihrem
Fernsehgerät.
Kapitel 4 Probleme? Nein. 31Auf dem Bildschirm wird ein Bild angezeigt, Apple TV reagiert jedoch nicht
ÂÂ Drücken und halten Sie die Taste „Menu“ auf der Apple Remote-Fernbedienung,
um zum Apple TV-Hauptmenü zurückzukehren.
ÂÂ Stellen Sie sicher, dass Ihr Fernsehgerät eingeschaltet ist und korrekt funktioniert.
Weitere Informationen hierzu finden Sie in der Dokumentation zu Ihrem
Fernsehgerät.
ÂÂ Wenn Sie eine Apple Remote-Fernbedienung mit Apple TV verbunden haben,
vergewissern Sie sich, dass Sie die verbundene Fernbedienung verwenden. Vgl.
„Verbinden von Apple TV mit einer Fernbedienung“ auf Seite 21.
ÂÂ Setzen Sie Apple TV mit einem der folgenden Schritte zurück:
ÂÂ Drücken und halten Sie die Tasten „Menu“ und „Leiser“ auf der Apple
Remote-Fernbedienung, bis die Statusanzeige am Apple TV schnell blinkt.
ÂÂ Trennen Sie Apple TV vom Stromnetz, warten Sie ungefähr 5 Sekunden und
schließen Sie es dann erneut an.
Zurücksetzen der Apple TV-Einstellungen
Sie können Apple TV auf Werkseinstellung zurücksetzen.
Wichtig: Dafür ist es erforderlich, dass Sie Ihre Netzwerk- und
Accountinformationen erneut eingeben.
Zurücksetzen aller Einstellungen:
Wählen Sie „Einstellungen“ > „Allgemein“ > „Zurücksetzen“ > „Alle zurücksetzen“.
32 Kapitel 4 Probleme? Nein.Wiederherstellen von Apple TV
Wenn Apple TV weiterhin nicht reagiert bzw. wenn Sie das Gerät auf seine
Standardeinstellungen zurücksetzen möchten, stellen Sie die Apple TV-Software
wieder her.
Wiederherstellen von Apple TV:
Wählen Sie „Einstellungen“ > „Allgemein“ > „Zurücksetzen“ und dann
„Wiederherstellen“.
Das Wiederherstellen der Apple TV-Originaleinstellungen kann einige Zeit dauern.
Funktioniert das Wiederherstellen nicht, versuchen Sie es über iTunes:
Wiederherstellen von Apple TV über iTunes:
ÂÂ Trennen Sie das Strom- und das HDMI-Kabel, um das Gerät mit Ihrem
Computer zu verbinden.
ÂÂ Schließen Sie ein Mikro-USB-Kabel (separat erhältlich) an der Rückseite von
Apple TV und an Ihrem Computer an.
ÂÂ Verbinden Sie ein Ende des Netzkabels mit dem Netzanschluss mit der
Rückseite Ihres Apple TV und das andere Ende mit einer Netzsteckdose.
ÂÂ Öffnen Sie iTunes auf Ihrem Computer, wählen Sie Apple TV auf der linken
Seite im Quellenbereich aus und klicken Sie auf „Wiederherstellen“.
Kapitel 4 Probleme? Nein. 33Service und Support
Weitere Informationen zur Verwendung Ihres Apple TV sind in der iTunes-Hilfe
und im Internet verfügbar. In der folgenden Tabelle erfahren Sie, wo Sie Software
und Informationen zu Service und Support erhalten.
Informationen Finden Sie
zu Service und Support, Diskussionsforen, auf folgender Webseite: www.apple.com/de/
Online-Einführungen und Apple-Software- support/appletv
Downloads
Verwenden von iTunes unter Mac OS X durch Öffnen von iTunes und Wählen von
„Hilfe“ > „iTunes-Hilfe“. Eine Online-Einführung
zu iTunes (nur in bestimmten Ländern
verfügbar) finden Sie unter:
www.apple.com/de/support/itunes
Verwenden von iPhoto unter Mac OS X Öffnen Sie iPhoto und wählen Sie „iPhoto“ >
„iPhoto-Hilfe“.
zu Sicherheit und FCC-Richtlinien Das Dokument Apple TV - Wichtige
Produktinformationen
Serien- und Modellnummern
Die Seriennummer ist unten auf dem Apple TV-Gehäuse aufgedruckt. Sie können
diese auch im Apple TV-Menü „Einstellungen“ anzeigen. Wählen Sie auf Ihrem
Apple TV „Einstellungen“ > „Allgemein“ > „Über“.
34 Kapitel 4 Probleme? Nein.Handhabung und Reinigung
BITTE BEACHTEN: Bei Nichtbeachtung dieser Informationen zur Handhabung
und Reinigung kann es zu Schäden an Ihrem Apple TV oder anderen
Gegenständen kommen.
Verwenden von Steckern und Anschlüssen
Versuchen Sie niemals, einen Stecker mit Gewalt in einen Anschluss zu stecken.
Überprüfen Sie, ob der Anschluss blockiert ist. Lässt sich der Stecker nicht
problemlos anschließen, passt er vermutlich nicht in den Anschluss.
Vergewissern Sie sich, dass Stecker und Anschluss zueinander passen und dass Sie
den Stecker entsprechend ausgerichtet haben.
Zulässiger Temperaturbereich beim Verwenden von Apple TV
Verwenden Sie Apple TV nur in einem Temperaturbereich zwischen 0 ºC und 40 ºC.
Reinigen des Apple TV-Gehäuses
Trennen Sie zum Reinigen Ihres Apple TV das Netzkabel und alle anderen
Kabel vom Gerät. Verwenden Sie ein weiches, flusenfreies Tuch. Achten Sie
darauf, dass keine Feuchtigkeit in das Gehäuse eindringt. Verwenden Sie keine
Fensterreiniger, Haushaltsreiniger, Sprays, Lösungsmittel, alkoholhaltige Reiniger,
Ammoniaklösungen oder Scheuermittel für die Reinigung des Apple TV-Gehäuses.
Ordnungsgemäßes Entsorgen Ihres Apple TV
Informationen zur ordnungsgemäßen Entsorgung Ihres Apple TV und zu anderen
wichtigen Richtlinien finden Sie im Dokument Apple TV - Wichtige
Produktinformationen.
Kapitel 4 Probleme? Nein. 35KKApple Inc. Apple Store, iCloud und iTunes Store sind Marken
© 2012 Apple Inc. Alle Rechte vorbehalten. der Apple Inc., die in den USA und weiteren
Ländern eingetragen sind.
Betriebsanleitungen, Handbücher und Software
sind urheberrechtlich geschützt. Das Kopieren, IOS ist eine Marke bzw. eingetragene Marke von
Vervielfältigen, Übersetzen oder Umsetzen in Cisco in den USA und anderen Ländern, die unter
irgendein elektronisches Medium oder maschinell Lizenz verwendet wird.
lesbare Form im Ganzen oder in Teilen ohne
Hergestellt in Lizenz der Dolby Laboratories.
vorherige schriftliche Genehmigung von Apple ist
„Dolby“, „Pro Logic“ und das Doppel-D-Symbol
nicht gestattet.
sind Marken der Dolby Laboratories. Confidential
Es wurden alle Anstrengungen unternommen, Unpublished Works,
um sicherzustellen, dass die in diesem Handbuch © 1992-1997 Dolby Laboratories, Inc. Alle Rechte
aufgeführten Informationen korrekt sind. vorbehalten.
Apple übernimmt jedoch keine Gewähr für die
Die Namen anderer hier genannter Firmen
Richtigkeit des Inhalts dieses Handbuchs.
und Produkte können Marken ihrer jeweiligen
Apple Rechtsinhaber sein. Die Nennung von Produkten,
1 Infinite Loop die nicht von Apple sind, dient ausschließlich
Cupertino, CA 95014 Informationszwecken und stellt keine Werbung
408-996-1010 dar. Apple übernimmt hinsichtlich der Auswahl,
www.apple.com Leistung oder Verwendbarkeit dieser Produkte
keine Gewähr.
Das Apple-Logo ist eine Marke der Apple Inc., die
in den USA und weiteren Ländern eingetragen ist.
Die Verwendung des über die Tastatur erzeugten
Apple-Logos für kommerzielle Zwecke ohne
vorherige Genehmigung von Apple kann als
Markenmissbrauch und unlauterer Wettbewerb
gerichtlich verfolgt werden.
Apple, das Apple-Logo, AirPlay, Apple TV, iPad,
iPhone, iPhoto, iPod touch, iTunes, Mac und
Mac OS sind Marken der Apple Inc., die in den
USA und weiteren Ländern eingetragen sind.Sie können auch lesen