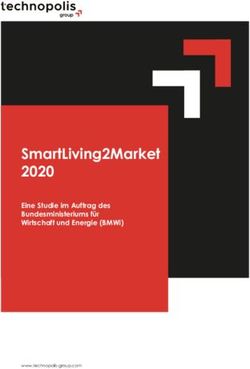Übersicht der Neuerungen in den Lehrräumen, WS 2018/19 - SMART Stifte Annotationen in Dokumenten und Anwendungen Das digitale Whiteboard SMART ...
←
→
Transkription von Seiteninhalten
Wenn Ihr Browser die Seite nicht korrekt rendert, bitte, lesen Sie den Inhalt der Seite unten
Übersicht der Neuerungen in den Lehrräumen, WS 2018/19 SMART Stifte Annotationen in Dokumenten und Anwendungen Das digitale Whiteboard (SMART Notebook) Stand: September 2018 Teaching & Learning Services, WU
NEU: Die dynamische Werkzeugleiste von SMART Ink • öffnet sich automatisch bei Start des PCs am rechten Bildschirmrand und ist in allen Anwendungen sichtbar (Ausnahme: PPT-Präsentationsmodus) • Standardansicht, wenn kein Stift aufgenommen wurde: • sobald ein Stift aufgenommen wird, zeigt das Menü die aktuelle Eigenschaft des Stiftes an (Farbe und Stiftart): • durch Klick in die Kreismitte können zusätzliche Stift-Optionen (Farben, Stärke, Stiftart) gewählt werden • bietet auch eine Aufnahmefunktion und Präsentationswerkzeuge 2
NEU: Die dynamische Werkzeugleiste von
SMART Touch (NUR am Smartboard!)
Erscheint am linken Bildschirmrand, sobald Sie den Finger
am Smartboard als Stift definiert haben (z.B. über das
Stifte-Menü im digitalen Whiteboard)
Ist das Pendant zur dynamischen Werkzeugleiste von
SMART Ink und definiert bzw. zeigt an, was mit dem
Finger getan/ausgelöst wird (Stiftart und Farbe,
Aufnahme, Stempel, etc.)
Durch Klick auf das darüber erscheinende Cursor-Icon wird Stifte-Auswahl
der Finger wieder als Maus definiert (=Standardeinstellung
am Smartboard)
TIPP: alle, die lieber mit dem Finger am Smartboard
Cursor
schreiben, sollten dieses Menü mit dem Finger bedienenSchreiben mit dem Stift • Klicken Sie auf eine Farbtaste am Podium, um dem Stift eine Farbe zuzuweisen und schreiben Sie in das Dokument. • NEU: Für zusätzliche Stift-Optionen klicken Sie mit dem Stift in die Kreismitte der dynamischen Werkzeugleiste und wählen Sie Stiftfarbe und -stärke sowie Stiftart (z.B. Textmarker) aus. • Klicken Sie erneut in die Kreismitte, um die Auswahl zu übernehmen. • Der Stift hat nun die gewählte Eigenschaft angenommen • Das Icon zeigt immer die aktuelle Eigenschaft des Stiftes an (Farbe und Stiftart) 4
Klicken mit dem Stift • Falls Sie nicht mit dem Stift schreiben möchten, sondern diesen (wieder) zum Klicken verwenden möchten, müssen Sie den Stift als Maus bzw. Cursor definieren. • Drücken Sie dafür in der oberen Leiste des Monitors die Taste mit dem Pfeil. Ist diese aktiviert, können Sie mit dem Stift wie mit der Maus arbeiten. 5
Annotieren in PPT-Präsentationen • Im PRÄSENTATIONSMODUS von PowerPoint können Sie mit dem Stift direkt in die PPT- Präsentation hineinschreiben. • NEU: Die Annotationen werden eingebettet und die PPT-Datei kann samt den eingefügten Annotationen gespeichert werden. • NEU: Statt der „dynamische Werkzeugleiste von SMART Ink“ erscheint links unten ein eigenes rechteckiges Menü, über das Sie in den Folien navigieren, Stifte (normaler Stift und Textmarker) auswählen und neue Folien hinzufügen können (Tipp: falls Sie schnell eine leere Seite benötigen, um mehr 6 zu schreiben).
Annotieren in PDFs • Sie können mit dem Stift direkt in ein PDF hineinschreiben. • NEU: Die Annotationen werden eingebettet und das PDF kann samt den eingefügten Annotationen gespeichert werden. • PDFs werden standardmäßig mit dem Adobe Acrobat Reader geöffnet (ACHTUNG: Hier funktioniert das Schreiben und vor allem das Löschen mit dem Radierer nicht ganz so zügig). • Alternativ können Sie ein PDF mit dem SMART Ink Document Viewer öffnen (rechte Maustaste: Open with…). In diesem erfolgt das Schreiben und Radieren zügiger, allerdings können Sie in diesem Viewer kein Vollbild ohne Menüleiste einstellen und nicht mit den Pfeilen auf der Tastatur weiterklicken. 7
Annotieren auf Webseiten (Browser) und in Word und Excel • Wenn Sie mit dem Stift auf Webseiten oder in Office-Anwendungen wie Word, Excel oder PPT (Bearbeitungsmodus) schreiben, werden die Notizen nicht eingebettet, sondern nur auf einer transparenten Ebene darüber gelegt. —> Beim Scrollen und Weiterklicken sind die Notizen immer sichtbar • ACHTUNG: beim Schließen des Browsers oder der Datei werden alle Annotationen verworfen • TIPP: wenn Sie Ihre Kommentare sichern möchten, machen Sie einen Screenshot (z.B. über „Capture Ink“ im Fensterwerkzeug oder über die dynamische Werkzeugleiste) 8
Löschen von Annotationen Im PPT-Präsentationsmodus und in PDFs können Sie Annotationen löschen, indem Sie den Stift über die entsprechende Taste am Podium als Radiergummi definieren und mit diesem das Geschriebene löschen. NEU: Auf Webseiten und in Office- Anwendungen können alle Annotationen auf einmal über „Clear Ink“ im Fensterwerkzeug rechts oben gelöscht werden. Alternativ können Sie geschriebene Elemente mit der Maus markieren und löschen. Am Smartboard löschen Sie die Annotationen mit dem Schwamm oder Ihrer flachen Hand bzw. Faust. 9
NEU: Das digitale Whiteboard (SMART
Notebook)
• das digitale Whiteboard ist nicht mehr über die Leiste
erreichbar, die bisher stets am linken Bildschirmrand zu sehen
war, sondern muss manuell gestartet werden
• Um das digitale Whiteboard zu nutzen, starten Sie das
Programm "SMART Notebook":
• über das entsprechende Icon am Desktop
ODER
• über die Taste in der oberen Leiste des Monitors
• Es öffnet sich ein Fenster mit einer leeren digitalen
Seite, die Sie sofort beschreiben und befüllen können.
10(Neue) wichtige Funktionen in SMART
Notebook
• Sie können beliebig viele neue Seiten hinzufügen
• Die Datei mit allen Seiten kann gespeichert (.notebook) oder als
PDF oder PPT exportiert werden (um sie z.B. Studierenden zur
Verfügung zu stellen)
• Sie können die Seite im Vollbild-Modus ohne Menü anzeigen lassen
Vollbild-Ansicht Stifte-Menü
Doppelseitige Ansicht
11Einsatzszenarien des digitalen
Whiteboards (SMART Notebook)
Schreiben und Zeichnen auf digitalen Whiteboard-Seiten | Die
dadurch erstellten Seiten bzw. „Tafelbilder“ können in verschiedenen
Formaten gespeichert und (z.B. in der nächsten LV-Einheit)
wiederverwendet werden.
Grafiken, Videos und Webseiten-Inhalte in das digitale Whiteboard
integrieren | Die integrierte Aufnahmefunktion oder simples Copy &
Paste bringen Inhalte direkt in das digitale Whiteboard, wo diese weiter
behandelt werden können.
Interaktive Elemente und Übungen in das digitale Whiteboard
einbetten | Durch Aktionen wie Zuordnen, Aufdecken und Verschieben
lassen sich unterschiedliche Szenarien realisieren, die ein dynamisches
und interaktives Arbeiten ermöglichen.
12Weiterführende Infos und Anleitungen Einen Überblick über alle wichtigen Elemente der Raum- und Medienausstattung in den Lehrräumen am Campus WU finden Sie im Medienguide auf der WU-Webseite, unter anderem zu folgenden Themen: Annotieren mit dem SMART Stift Das digitale Whiteboard (SMART Notebook) Smartboard
Sie können auch lesen