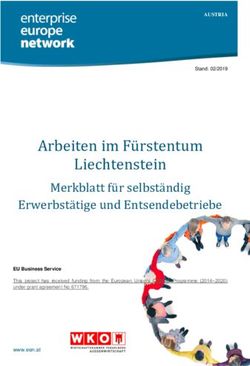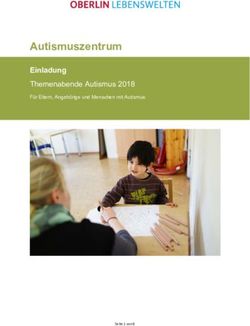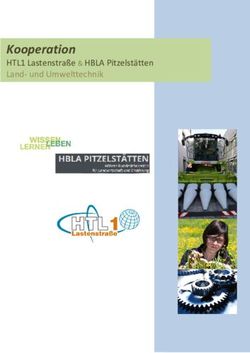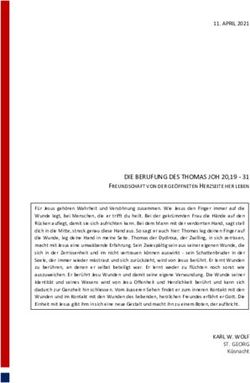Einführung in die Lehrraum-Technologie - DIGITALE LEHRE Digital Teaching Services
←
→
Transkription von Seiteninhalten
Wenn Ihr Browser die Seite nicht korrekt rendert, bitte, lesen Sie den Inhalt der Seite unten
Übersicht • Raumsteuerung über das Touchpanel bzw. Tastenbedienfeld • Licht, Ton, Mikrofone • Vortragenden-PC, SMART Podium & Smartboard • Desktop und Programme • Tischanschlussfeld • Doppelprojektion (Freeze, Black, externe Quellen) • Annotieren mit dem Stift • Verwendung der SMART Notebook Software • Lecturecast Services • Zusätzliches Equipment • Raum verlassen • Hilfe bei Problemen 2
Raumsteuerung: Einschalten des Systems
Hörsäle 60, 120, 180 & Audimax SR 30, Projektraum Large
Taste „ON/OFF“ am Touchpanel Taste „ON/OFF“ am Tastenbedienfeld
+ ON am SMART Podium (= Monitor) + ON am SMART Podium
+ ON am Smartboard
3Raumsteuerung: Licht
Taste „LIGHT“ am Tastenbedienfeld
• 1x drücken: Presentation Mode
(bei Projektion dunkel, Raum hell)
> arbeiten mit Projektionen
• 2x drücken: Discussion Mode
(ganzer Raum hell)
> arbeiten mit Whiteboards
• 3x drücken: Cinema Mode
(ganzer Raum dunkel)
> arbeiten mit Videos
4Raumsteuerung: Ton Taste „VOL +/-“ am Tastenbedienfeld Mikrofone können am IT Service Desk (beim TC Eingang) ausgeliehen werden: • Handmikrofone • Headsets Achtung: Tonausgabe für extern immer über Screen1/Smartboard! 5
Desktop
Windows 10 Englisch
Verknüpfungen:
This PC Datei-Explorer SMART Öffnet SMART Notebook Software
Notebook (= interaktives Whiteboard)
LEARN Weblink zur LEARN-Plattform
SMART Ink Startet dynamische SMART Ink
Werkzeugleiste (Standard: aktiviert)
LOG OUT Meldet Sie vom PC ab und löscht alle
• Auswahl Stift, Maus
lokal gespeicherten Dokumente
• Auswahl Screenshot usw.
ownCloud Weblink zur WU ownCloud
SMART Startet SMART Touch Menü
• Zugriff auf Ihre persönlichen Daten
Touch • Auswahl Schreiben mit dem Finger
via Web
• Zugriff auf Instituts-Shares Windows Alphabetische Liste der Programme
Startmenü • z.B. MS Office Word, Powerpoint
Report Online-Formular um Probleme im
Problem Raum zu melden Mozilla Standard-Browser
• Probleme mit der Medientechnik Firefox
• Probleme mit der Software
• Probleme im Raum (Licht,
Jalousien, etc.)
6Externe Anschlüsse - Tischanschlussfeld Am Vortragendentisch unter einer Klappe montiert Anschlüsse für eigenes Notebook oder z.B. eine Dokumentenkamera • VGA (inkl. Audio) • 2 x HDMI • 1 x USB • Strom Bitte HDMI verwenden! 7
Externe Anschlüsse - Steuerung Mit der Taste „Extern“ am Touchpanel / am Tischanschlussfeld wird die Quelle für die Projektion ausgewählt. • 1x drücken: VGA-Anschluss + Ton • 2x drücken: 1. HDMI-Anschluss • 3x drücken: 2. HDMI-Anschluss Achtung: Tonausgabe für extern immer über Screen1/Smartboard! Sie entscheiden, auf welcher Projektionsfläche das Bild der externen Quelle angezeigt werden soll: nur auf einer oder auf beiden 8
Doppelprojektion
Standardmäßig aktiv: Doppelprojektion
• entweder auf 2 Whiteboards oder auf 1 Whiteboard und 1 SMART Board
• Bezeichnung „Screen1“ und „Screen2“ auf den Boards
Taste „BLACK“
• = die ausgewählte Projektionsfläche wird
schwarz > es wird kein Bild angezeigt.
Taste „FREEZE“
• = das Bild der ausgewählten Projektionsfläche
wird eingefroren (Standbild).
Auf der zweiten Projektionsfläche können Sie
9
mit anderen Materialien weiterarbeiten.SMART Podium: „Interactive pen“ (Stift)
• Mit dem am Monitor (SMART Podium) angehängten Stift können Sie
direkt auf dem Bildschirm bzw. in Dokumente und Anwendungen
schreiben, zeichnen und annotieren (z.B. PPT-Präsentationen, PDF,
Webbrowser, digitale Whiteboardseite).
• Standardfarben sind über Tasten am
Monitor auswählbar.
• Über das SMART Ink Menü können
weitere Stiftarten, -farben, -stärken
ausgewählt werden.
10SMART Podium 624 (TC, D2, EA) • = touchfähig, Finger kann als Maus verwendet werden • Standard-Stifte seitlich • Mit Stiftende kann radiert werden
SMART Podium 518 (D1, D3, D4, D5)
Über die Tasten an der
oberen Kante des Monitors
kann die Funktion des
Stifts gesteuert werden:
Smart Notebook
wird gestartet Radiergummi Stiftfarbe Stift als Stift als rechte
Maus MaustasteKlicken mit dem Stift • Unterschied zwischen touchfähigem und „normalem“ Podium: • Touchfähig (TC, D2, EA): Klicken = mit dem Finger, Schreiben = mit Stift (oder Finger) • D1, D3, D4, D5: Klicken = mit dem Stift (Taste mit dem Pfeil am Monitor), Schreiben = mit dem Stift 13
Die dynamische Werkzeugleiste von
SMART Ink
• öffnet sich automatisch bei Start des PCs am rechten
Weitere
Bildschirmrand und ist in allen Anwendungen sichtbar Stifte
(Ausnahme: PPT-Präsentationsmodus) Weitere
Farben
• Standardansicht, wenn kein
Stift aufgenommen wurde:
• sobald ein Stift aufgenommen wird, zeigt
das Menü die aktuelle Eigenschaft des
Stiftes an (Farbe und Stiftart):
• durch Klick in die Kreismitte können zusätzliche Stift-Optionen
(Farben, Stärke, Stiftart) gewählt werden
• bietet auch eine Screenshot-Funktion und Präsentationswerkzeuge
14Die dynamische Werkzeugleiste von SMART
Touch (SMART Board & Podium SP624)
• Kann über das Icon am Desktop aktiviert werden
• Ist das Pendant zur dynamischen Werkzeugleiste
von SMART Ink und definiert, was mit dem
Finger getan/ausgelöst wird (Stiftart und
Farbe, Aufnahme, Stempel, etc.)
• Durch Klick auf das darüber erscheinende Cursor-
Icon wird der Finger wieder als Maus definiert
• TIPP: alle, die lieber mit dem Finger am SMART Stifte-Auswahl
Board oder Podium schreiben, sollten dieses Menü
mit dem Finger bedienen
CursorEinbettung von Annotationen PowerPoint: • Im Präsentationsmodus werden Notizen direkt in die Datei hineingespeichert • Die PPT-Datei kann mit diesen Änderungen abgespeichert werden PDF: • PDFs können mit dem Adobe Acrobat Reader (= Standard) oder dem Smart Ink Document Viewer geöffnet werden • NUR im SMART Ink Document Viewer können Annotationen im PDF abgespeichert werden! Webbrowser, MS Office, PDF im Adobe Acrobat Reader, andere Programme: • Im Webbrowser, Word, Excel oder PPT (im Bearbeitungsmodus) werden eingefügte Notizen NICHT hineingespeichert, nur darübergelegt! • Alternative Lösung: Capture Ink (= Screenshot) 16
Annotieren in PPT-Präsentationen • KEINE „dynamische Werkzeugleiste von SMART Ink“, sondern ein eigenes rechteckiges Menü • zu Folien navigieren • Stifte (normaler Stift und Textmarker) • neue Folien hinzufügen (Tipp: falls Sie schnell eine leere Seite benötigen, um mehr zu schreiben. Hinweis: es muss im Folienmaster ein Folienlayout namens „Blank“ geben!). • Annotationen auf Folie löschen 17
Annotieren in PDFs • Sie können mit dem Stift direkt in ein PDF hineinschreiben. Es gibt jedoch Unterschiede zwischen den beiden PDF-Readern Adobe Acrobat Reader und SMART Ink Document Viewer: • Adobe Acrobat Reader (=standardmäßig) Annotationen werden nicht eingebettet, nur auf den Bildschirm gelegt und sind beim Scrollen und Blättern immer sichtbar; PDF kann nicht mit den Annotationen gespeichert werden. • SMART Ink Document Viewer (rechte Maustaste: Open with…). Annotationen werden eingebettet und PDF kann mit diesen gespeichert werden. 18
Navigieren in PDFs
SMART Ink Document Viewer Adobe Acrobat Reader
Vollbild ist nicht möglich, eine schmale
Menüleiste ist immer vorhanden (diese kann
Vollbild ist möglich (Strg+L = Full Screen,
jedoch nach links, rechts, oben oder unten
Strg+H = Read Mode)
verschoben werden)
Navigieren zur nächsten Seite ist am Podium
nicht über die Tastatur-Pfeile möglich, nur über Navigieren zur nächsten Seite ist am Podium
die Pfeile in der Menüleiste des Smart Ink über die Tastatur-Pfeile möglich
Document Viewers
Navigieren mit einem Presenter ist nicht
Navigieren mit einem Presenter ist möglich
möglich
Navigieren zur nächsten Seite ist am SMART
Navigieren zur nächsten Seite ist am SMART
Board nicht möglich, es muss die Tastatur oder
Board mittels Pfeilen in der Menüleiste möglich
ein Presenter verwendet werdenAnnotieren auf Webseiten (Browser), in Word und Excel, in PDFs im Adobe Acrobat Reader • Notizen werden nicht eingebettet, sondern auf einer transparenten Ebene darüber gelegt. Beim Scrollen und Weiterklicken sind die Notizen immer sichtbar • ACHTUNG: beim Schließen des Browsers oder der Datei werden alle Annotationen verworfen • TIPP: wenn Sie Ihre Kommentare sichern möchten, machen Sie einen Screenshot (z.B. über „Capture Ink“ im Fensterwerkzeug oder über die dynamische Werkzeugleiste) 20
Löschen von Annotationen
• PPT-Präsentationsmodus und PDFs: mit Stift
radieren oder „Folie leeren“ (PPT-Menü)
• Webseiten und in Office-Anwendungen:
„Clear Ink“ im Fensterwerkzeug rechts oben
• Alternativ: Geschriebenes mit der Maus (oder
dem Finger) markieren und löschen.
• Am SMART Board: mit dem Schwamm oder
Ihrer flachen Hand bzw. Faust.
21Das SMART Board (Interaktives Whiteboard) • Gibt es in jedem Seminarraum und Projektraum Large • muss mittels Taste „ON“ in der Leiste aktiviert werden • kann mit SMART Stiften, SMART Schwamm und dem Finger bedient werden • hat eine touch-sensitive Oberfläche • durch Webseiten und Programme navigieren, schreiben, zeichnen, verschieben, etc. Mit der SMART Notebook Software sind am SMART Board vielfältige interaktive und dynamische Szenarien möglich: • Brainstorming • Aufdeck- und Zuordnungsübungen • Gruppenfindung • Feedback • … 14
SMART Notebook (Software für interaktives
Whiteboard)
• „SMART Notebook“ starten: über das Desktop-Icon oder in Taskleiste
• Es öffnet sich ein Fenster mit einer leeren digitalen Seite.
• Die erstellten Seiten können als Datei gespeichert (.notebook) oder als PDF oder
PPT exportiert werden (um sie z.B. Studierenden zur Verfügung zu stellen)
23Wichtige Funktionen in SMART Notebook
• Sie können beliebig viele neue Seiten hinzufügen
• Die Datei mit allen Seiten kann gespeichert (.notebook)
oder als PDF oder PPT exportiert werden (um sie z.B.
Studierenden zur Verfügung zu stellen)
• Sie können die Seite im Vollbild-Modus ohne Menü
anzeigen lassen
Vollbild-Ansicht Stifte-Menü
Doppelseitige Ansicht
24Einsatzszenarien des digitalen
Whiteboards (SMART Notebook)
o Schreiben und Zeichnen auf digitalen Whiteboard-Seiten | Die
dadurch erstellten Seiten bzw. „Tafelbilder“ können in verschiedenen
Formaten gespeichert und (z.B. in der nächsten LV-Einheit)
wiederverwendet werden.
o Grafiken, Videos und Webseiten-Inhalte in das digitale Whiteboard
integrieren | Die integrierte Aufnahmefunktion oder simples Copy &
Paste bringen Inhalte direkt in das digitale Whiteboard, wo diese weiter
behandelt werden können.
o Interaktive Elemente und Übungen in das digitale Whiteboard
einbetten | Durch Aktionen wie Zuordnen, Aufdecken und Verschieben
lassen sich unterschiedliche Szenarien realisieren, die ein dynamisches
und interaktives Arbeiten ermöglichen (Brainstorming, Vergleiche,
Gruppeneinteilung, etc.)
25Lecturecast Services
• Lecture Recording: Aufzeichnung von Lehrveranstaltungen in den dafür
ausgestatteten Räumen über das Lecturecast Touchpanel.
Auswahl der LV > Starten und Stoppen der Aufnahme
• Das erzeugte Video (= Lecturecast) ist anschließend für
Studierende auf MyLearn zugänglich.
• Web Streaming: Lehrende können ihre LV nach erfolgter Ankündigung auf
LEARN als Live-Stream bereitstellen. Nur für die Lehrveranstaltung
angemeldete Studierende können den Stream ansehen.
ON AIR Sign leuchtet nur wenn ein Lecturecast Service aktiviert wurde!
Wichtig: Informieren Sie die Studierenden, dass aufgezeichnet wird!
26Zusätzliches Equipment
ReserWUtion
• Gratis-Verleih von Notebooks, Dokumentenkamera, Wireless Presenter für
Lehrveranstaltungen (reserwution.wu.ac.at)
IT Service Desk
• Mikrofone, Wireless Presenter, Starter-Kit (enthält Whiteboard- und SMART-
Stifte, SMART-Schwamm), div. Kabel und Adapter können direkt vor der LV
ausgeliehen werden
Lehrmittelräume
• Magnete, Flipcharts, Kreide, Pinnwand stehen in den LMR zur Verfügung
(www.wu.ac.at/mitarbeitende/infos-fuer-lehrende/lehrorganisation-
lehrinfrastruktur/teaching-tech/)
27Raum verlassen / Ende der LV „LOG OUT" am Desktop • Löscht alle Logins und gespeicherten Dateien und schließt alle Programme • Standard-User wird sofort wieder angemeldet • Ideal, wenn die nächste LV schnell gestartet werden soll „ON/OFF“ am Touchpanel / Tastenbedienfeld • Komplettes AV-System wird heruntergefahren (Beamer, etc.) • Ideal, wenn nicht gleich im Anschluss die nächste LV stattfindet • Achtung: kurze Wartezeit, bis „ON/OFF“ wieder gedrückt werden kann! 16
(Selbst-)Hilfe bei Problemen
Typische Fehlerquellen, die selbst behoben werden können:
• kein Ton:
> überprüfen, ob Ton am PC auf „mute“ gestellt ist
> erfolgt die Ton-Ausgabe auf dem SCREEN1 bzw. dem SMART Board?
• SMART-Stift schreibt nicht an richtiger Stelle: Kalibrieren
• Kein Bild: Auswahl der Quelle überprüfen – „Black“? „Freeze“? > „Reset“!
• PC neu starten bzw. neu einloggen mit „Log Out“ oder „ON/OFF“
• Taste „Reset“ am Touchpanel bzw. Tastenbedienfeld: stellt die Standard-
Settings im Raum wieder her (Achtung: gilt nicht für den PC, da ist „Log Out“
nötig!)
Support anfordern:
• Desktop-Icon „Report Problem“ oder 01/31336-3003 anrufen
29Weitere Informationen
• Detaillierte Anleitungen, FAQs und weitere
Hinweise zur Nutzung der Lehrraum-
Technologien finden Sie online im Medienguide
der WU.
https://short.wu.ac.at/wumedienguide
• Bei Fragen und Beratungsbedarf zum Einsatz
der Lehrtechnologien wenden Sie sich bitte an
die Abteilung Digital Teaching Services
(E-Mail: digitalteaching@wu.ac.at)
18DIGITAL TEACHING SERVICES
Welthandelsplatz 1, 1020 Vienna,
Austria
Mag. Marlis Sobernig
T +43-1-313 36-5523
marlis.sobernig@wu.ac.at
https://short.wu.ac.at/digitale_lehre
SEITE 31Sie können auch lesen