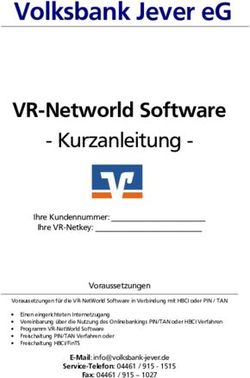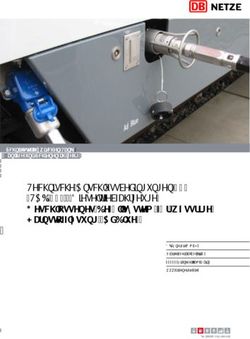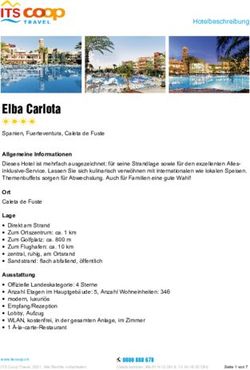Arbeiten mit dem SMART Board
←
→
Transkription von Seiteninhalten
Wenn Ihr Browser die Seite nicht korrekt rendert, bitte, lesen Sie den Inhalt der Seite unten
Arbeiten mit dem SMART‐Board
Anschalten des Geräts / Grundlegendes zur Benutzung
Bevor Sie das SMART-Board anschalten stecken Sie bitte den VGA Stecker, den
USB Stecker sowie bei Bedarf den Audio Stecker an Ihr Notebook. Das Notebook
sollte ausgeschaltet sein.
1. Aktivieren Sie das SMART-Board durch Druck auf den Start Knopf am unteren
rechten Rand des Geräts.
2. Starten Sie bei Bedarf die Lautsprecher. Der Schalter hierfür befindet sich am
rechten Lautsprecher.
3. Starten Sie das Notebook, nachdem Sie das Smartboard aktiviert haben.
Daraufhin stellt das Board automatisch die optimale Auflösung für den Betrieb
ein. Sollten Sie von dieser Reihenfolge abweichen kann es zu einem
verzogenen Bild kommen.
4. Soll das SMART-Board verschoben oder auf die Größe des Nutzers
angepasst werden benutzen Sie bitte den dafür vorgesehenen Griff.
5. Sollte das SMART-Board bei der Benutzung die Position des Fingers nicht
richtig erkennen, so muss das Gerät kalibriert werden. Betätigen Sie hierzu
bitte die Funktionstaste "?" . Wählen Sie dann den Knopf mit der
Bezeichnung "Kalibrieren" und folgen Sie den Anweisungen.
wurden die folgenden Schritte beachtet, sollte das Gerät bereit zur Nutzung sein.Treiber
Bei jedem Start des Computers wird der Treiber zur Benutzung des SMART-Boards
geladen. Dieser wurde bei der Installation der SMART Notebook Software
automatisch mit installiert. Er ermöglicht die Konfiguration sowie die Kalibrierung des
SMART-Boards, das Schreiben mit den Stiften am Board und den Zugriff auf diverse
Programme:
Über den Treiber Hat man Zugriff auf einen Recorder, einen Videoplayer, die virtuelle
Tastatur . Außerdem kann die schwebende Werkzeugleiste deaktiviert werden, die
sich bei jedem Systemstart in der linken Ecke des Bildschirms befindet. Bei dieser
Leiste handelt es sich lediglich um eine Schnellstartleiste für häufig verwendete
Funktionen des SMART-Boards.
Steuerung
Beachten Sie, dass das SMART-Board nur ein Eingabemedium für ihr Notebook
darstellt. Die Steuerung ist dementsprechend einfach gehalten:
• Eine Berührung des Touchscreens des SMART-Boards entspricht einem
Linksklick.
• Drückt man die Funktionstaste "Rechtsklick" so erhält man genau einen
Rechtsklick.
• Die Funktionstaste "Tastatur" öffnet eine virtuelle Tastatur.Alternativ kann immer auch das Touchpad oder die Tastatur des Notebooks benutzt
werden. Die Besonderheit des SMART-Boards ist darüber hinaus die Verwendung
der Stifte.
Verwendung der Stifte, InkAware
Die Benutzung der Stiftfunktion des SMART-Boards ist vor allem von der Software
abhängig in der man versucht, mit den Stiften zu schreiben. Unterstützt ein
Programm diese Funktion, ist es Ink-Aware fähig. Die folgenden Programme sind
Ink-Aware fähig:
• Microsoft Word, Power Point, Outlook, Excel, so wie deren Pendants in Open
Office
• SMART Notebook Software
• Adobe Professional (bis Version 9)
Versucht man, in ein Programm zu schreiben welches nicht Ink-Aware fähig ist, so
wird eine Folie über das Programm gelegt:
Gekennzeichnet wird die Folie durch einen weißen Rahmen. Man kann vom
Geschriebenen einen Screenshot machen. Dieser wird in der Smart NotebookSoftware zur weiteren Verwendung abgelegt. Die Handhabung der Stifte in einem Ink-Aware- fähigen Programm variiert. Beispiel: Benutzung der Stifte in dem InkAware fähigen Programm Power Point Wird PowerPoint gestartet und die Stiftfunktion durch herausnehmen eines Stiftes oder einen Klick in der schwebenden Werkzeugleiste aktiviert erscheint eine Werkzeugleiste. Diese ist programmspezifisch! Sie bietet von links nach rechts angeordnet die Funktionen: Zeichnung in Bild konvertierten, geschriebenen Text in Computerschrift übersetzen, Screenshot des Bildschirms, Rückgängig, Einstellungen. Es ist sowohl vor Beginn der Präsentation, als auch während der laufenden Präsentation möglich in diese hineinzuschreiben. Während der laufenden Präsentation ist es allerdings nicht möglich geschriebenen Text in Computerschrift zu übersetzen. Dieser wird automatisch nach Beendigung der Präsentation in ein Bild konvertiert.
Arbeiten mit der SMART Notebook Software Die Arbeit mit dem SMART-Board lebt von der Kombination der verschiedenen Software. So ist beispielsweise für exakte geometrische Konstruktionen Euklid DynaGeo oder GeoGebra am meisten geeignet. Soll lediglich Stoff präsentiert werden eignet sich hingegen PowerPoint am besten. All diese Programme werden wie gewohnt benutzt. Die Verbindung zwischen verschiedener Software geschieht durch die SMART Notebook Software, die als virtuelle Tafeloberfläche anzusehen ist. Im Folgenden wird die Werkzeugleiste genauer untersucht: 1. Zwischen bestehenden Seiten wechseln 2. Neue Seite erstellen 3. Datei öffnen 4. Datei speichern 5. Einfügen
6. Rückgängig / Wiederherstellen
7. Löschen
8. Bildschirmvorhang aktivieren / deaktivieren
9. Vollbild
10. Transparenten Hintergrund aktivieren
11. Zwei Seiten Anzeige aktivieren
12. Bildschirmaufnahme
13. Einfügen des Bildes einer SMART Dokumentenkamera in eine Seite.
14. Einfügen einer Tabelle
15. Aktivieren der "normalen Maus", also des Standard Auswahlwerkzeuges.
16. Verschiedene Stifte zur Auswahl:
17. Verschiedene Kreativstifte zur Auswahl:
18. Verschiedene Schwammstärken zur Auswahl:
19. Verschiedene Pfeile zur Auswahl:
20. Verschiedene Formen zur Auswahl:
21. Aktivieren des formsensitiven Stiftes. Dieser erkennt mit dem Finger
gezeichnete Formen und idealisiert sie. Wird eine Form nicht erkannt wird sie
entweder ignoriert oder die Software versucht die Form über Geraden
darzustellen.
22. Aktivieren des Zauberstiftes. Durch zeichnen eines Rechteckes erhält man
eine Lupe. Durch zeichnen eines Kreises ein Spotlight.
23. Ausfüllen des Hintergrundes
24. Einfügen von Text25. Öffnen des Fensters "Einstellungen" in welchem Fülleffekte, Linienstile,
Objektanimation sowie Transparenz von Objekten gesteuert wird. Auch eine
Bildschirmaufnahme (Video) ist hier möglich.Neben dieser Leiste erreicht man über die Reiter Links noch den Dateimanager sowie das von SMART mitgelieferte Material:
Im Dateimanager können alle vorbereiteten Materialen, sowie Dateien anderer Programme abgelegt werden. Im obigen Bild sind zwei Jpg Dateien abgelegt worden. Diese können direkt in die aktive Seite gezogen und verwendet werden. Kann die SMART-Board eine Datei nicht öffnen so öffnet sich beim Klick auf diese das zugehörige Programm. So können Inhalte optimal strukturiert werden. Das mitgelieferte Material für Mathematik befindet sich im Ordner "Galerie- Essentials":
Wurde nun ein Objekt auf einer Seite eingefügt (sei es mit den Stiften geschriebener Text, ein über die Werkzeugleiste oder den Dateimanager eingefügtes Objekt, bzw. Material aus Galerie Essentials) kann man mit ihm arbeiten: Makiert man hierzu das Objekt (darauf klicken), kann man es verschieben, skalieren (kreis in der unteren rechten Ecke) oder drehen. Außerdem hat man die Möglichkeit, die Objekteigenschaften zu öffnen (Pfeil in der oberen rechten Ecke des Objekts): Abhängig von dem Objekt können die folgenden Operationen ausgeführt werden: • Klonen: Vervielfältigt das markierte Objekt genau einmal pro klick • Ausschneiden: Schneidet das markierte Objekt aus • Kopieren: Kopiert das markierte Objekt • Einfügen : Fügt das markierte Objekt ein
• Löschen: löscht das markierte Objekt
• Verankern: Fixiert das markierte Objekt an der aktuellen Position
• Gruppieren: Gruppiert mehrere Objekte zu einem
• Endloskloner: Vervielfältigt ein Objekt endlos
• Verknüpfung: Erstellt eine Verknüpfung zum angegebenen Link.
• Töne: Erstellt eine Verknüpfung zu einer Audiodatei die mit einem Klick auf
das Objekt abgespielt werden kann.
• Eigenschaften: Öffnet die Eigenschaften (identisch mit Punkt 25 der
Werkzeugleiste)
• Erkennen (nur für Schrift): Konvertiert ein mit den Stiften geschriebenes Wort
in Computerschrift.
Speichern, Importieren und Exportieren von Dateien
Hat man die Vorbereitung einer SMART-Board Präsentation beendet oder ist der Vortrag
vorbei muss die Präsentation noch passend abgespeichert werden. Hier gibt es die
folgenden Varianten:
• Neu: Öffnet ein neues SMART Notebook Dokument. Diese Dokumente haben
die Dateiendung ".notebook"
• Öffnen: Öffnet ein bestehendes SMART Notebook Dokument• Speichern / Speichern unter: Speichert eine vorbereitete Präsentation in der
SMART Notebook Software mit allen Einstellungen (beispielsweise den
Dateien im Dateimanager)
• Seite als Galerieelement Speichern: Speichert eine Seite der SMART-Board
Präsentation unter "Galerie Essentials"
• Importieren: Importiert anderes Format (z.B. .ppt ) in die Smart Notebook
Software. Achtung! Hier kann die Qualität leiden.
• Exportieren: Konvertiert das SMART Notebook Dokument in .pdf , eine
Bilddatei (.png,.jpg, .gif, .bmp) , eine Html Seite , eine CCF Datei oder eine
.ppt Datei.
• Zwischenspeicherungen: Hier kann ein automatisches Speichern des SMART
Notebook Dokuments aktiviert werden
• Drucken : Das SMART Notebook Dokument wird gedruckt
• Senden an: Das SMART Notebook Dokument wird in eine Email angehängt.
• Beenden: Die Smart Notebook Software wird beendet.Sie können auch lesen