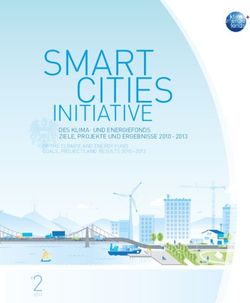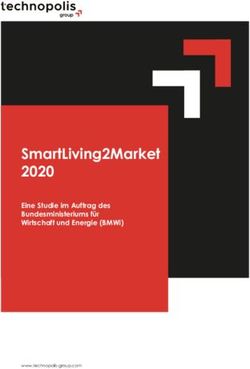Eine Kurzanleitung für SMART TeamWorks
←
→
Transkription von Seiteninhalten
Wenn Ihr Browser die Seite nicht korrekt rendert, bitte, lesen Sie den Inhalt der Seite unten
Kurzanleitung SMART TeamWorks™
Inhalt
Herzlich willkommen am SMART Board® Interactive Display....................................................................... 3
Einführung.................................................................................................................................................... 3
Tipps & Tricks:.............................................................................................................................................. 3
Installation.................................................................................................................................................... 4
Versionen der SMART TeamWorks™ Software.......................................................................................... 5
YouTube-Kanal ............................................................................................................................................ 5
Die Oberfläche.................................................................................................................................................. 6
Tutorials........................................................................................................................................................ 6
Home............................................................................................................................................................ 7
Applications ................................................................................................................................................. 8
Das Whiteboard ............................................................................................................................................ 10
Die Werkzeugleiste.........................................................................................................................................10
Die Objekt-Symbolleiste.................................................................................................................................11
Screen Sharing...............................................................................................................................................12
Einstellungen..................................................................................................................................................14
Settings.......................................................................................................................................................14
Launcher....................................................................................................................................................15
Servers.......................................................................................................................................................15
Voice ..........................................................................................................................................................16
Lizenz..........................................................................................................................................................16
SMART Ink™...................................................................................................................................................17
Microsoft Software....................................................................................................................................17
Verwendung der Microsoft® Office-Anwendungen in Verbindung mit SMART Ink™.............................17
Das Programm Microsoft® PowerPoint®................................................................................................18
Adobe Acrobat Reader ..............................................................................................................................19
Autodesk Navisworks, AutoCAD, SOLIDWORKS oder Tekla BIMsight.....................................................20
2 Programme ohne Stift-/SMART Ink™-Unterstützung.............................................................................. 20Herzlich willkommen am SMART Board® Interactive Display
Einführung
Wir freuen uns, dass Sie die vielfältigen Einsatzmöglichkeiten der SMART TeamWorks™ Software
im Zusammenhang mit dem SMART Board Interactive Display kennenlernen möchten. Die SMART
TeamWorks™ Software nutzt die Möglichkeiten der SMART Board® Interactive Displays für eine
schnelle, flexible und unbegrenzte Zusammenarbeit. Mit dem vereinfachten Start von Meetings mit nur
einem Tastendruck, einem dynamischen Arbeitsbereich, der gemeinsamen Nutzung von Inhalten über
drahtlose Bildschirmfreigaben sowie benutzerdefinierten PDF-Zusammenfassungen, die Sie per E-Mail
versenden können, ist SMART TeamWorks™ Ihre End-to-End-Lösung für interaktive Meetings.
Zusammen mit einem interaktiven Display bietet TeamWorks eine maximale Produktivität in einem
kollaborativen und modernen Konferenzraum. Die Benutzung des SMART Displays funktioniert Dank
der einfachen Bedienung intuitiv – das ist die Basis für die erfolgreiche Arbeit mit diesem Werkzeug.
Um die Möglichkeiten des SMART Displays und der SMART TeamWorks™ Software voll auszuschöpfen,
unterstützen wir Sie mit einem umfangreichen Portfolio an Weiterbildungsmaßnahmen und beantwor-
ten Ihnen gern Ihre Fragen.
Tipps & Tricks:
Nutzen Sie die aktuellste Version der SMART TeamWorks™ Software. Laden Sie sich unter
https://support.smarttech.com/en/downloads die aktuellste Version herunter, um die neuesten
Funktionen einsetzen zu können. Um die SMART TeamWorks™ Software länger als 30 Tage nutzen
zu können, benötigen Sie einen Produktschlüssel, der käuflich ausschließlich über einen zertifizierten
SMART Fachhandelspartner erworben werden kann. Mit diesem SMART Produktschlüssel kann die
SMART TeamWorks™ Software im Rahmen einer Software Subscription für 1 Jahr bzw. 3 Jahre genutzt
werden. Nach Ablauf der oben genannten Subscription steht Ihnen SMART TeamWorks™ erst einmal
nicht weiter zur Verfügung, bis Sie wieder eine erneute Subscription abschließen.
3Installation
Um die SMART TeamWorks™ Software zu installieren, müssen folgende Mindestanforderungen
auf dem PC erfüllt sein:
• Windows® 10 64-bit (mit Fall Creators Update 1803 oder höher)
• 1 GB Festplattenplatz oder mehr
• 8 GB RAM oder mehr
• USB 2.0 Ports
• 5 GHz WLAN Adapter (mit Wi-Fi® 802.11ac Standard)
• Microsoft .NET Framework 4.5.1 für SMART Ink™
• Microsoft Visual Studio® Tools für Office
• Adobe® Reader® 11.0.1 oder später (für das SMART Ink™ Plugin)
Führen Sie die Installation durch einen Doppelklick auf den SMART TeamWorks™
Installer entweder direkt als Administrator aus oder wählen Sie durch einen Rechts-
klick die Option „Als Administrator ausführen…“, da die SMART TeamWorks™ Installa-
tion Admin Privilegien voraussetzt.
Akzeptieren Sie die Lizenzbedingungen und passen Sie gegebenenfalls den Installationspfad an.
Wählen Sie die zusätzlich zu installierenden Komponenten aus. Der Produkttreiber und SMART Ink™
sind ausschließlich für SMART Hardware reserviert und auf Fremdsystemen ohne Funktion.
Am Ende der Installation bietet Ihnen das Setup an, SMART TeamWorks™ zu starten. Wenn Sie unter
einem anderen Benutzerkonto später SMART TeamWorks™ nutzen wollen, als der Administrator-
Account, den Sie zur Installation verwendet haben, nehmen Sie den Haken „SMART TeamWorks™
starten“ raus und melden sich für den ersten Start der Software mit dem Konto an, das SMART Team-
Works™ nutzen soll.
4Versionen der SMART TeamWorks™ Software
Room Connected Server
Microsoft Exchange Ja, Ja, Ja,
Integration Teilnahme mit 1 Klick Teilnahme mit 1 Klick Teilnahme mit 1 Klick
Integration von GoTo- Ja, Ja, Ja,
Meeting, Lifesize, Skype Teilnahme mit 1 Klick Teilnahme mit 1 Klick Teilnahme mit 1 Klick
für Business, Teams,
WebEx, Zoom, u.v.am.
Whiteboard mit dynami- Ja Ja Ja
schen Kontent
Echtzeitbeiträge in das Nein Ja, Ja,
Whiteboard von Geräten Bis zu 8 pro Meeting* Bis zu 30 pro Meeting**
– innerhalb des Raums
oder Remote
Wireless Screen Sharing Ja, Ja, Ja,
Bis zu 8 Geräte Bis zu 8 Geräte Bis zu 8 Geräte
Optionale Unite Integration
Application Launcher Ja Ja Ja
Meetingzusammen- Ja Ja Ja
fassung – eMail oder
speichern
Meetingserver für Ad- Nein Nein Ja,
vanced Connecting (Kalenderanhänge
erscheinen automatisch)
* im selben Netzwerk ** in irgendeinem Netzwerk
YouTube-Kanal
Nutzen Sie unsere „schnelle Hilfe“ für zwischendurch! Tipps und Tricks zur SMART TeamWorks™
Software finden Sie auf unserem kostenlosen, abonnierbaren YouTube-Kanal:
https://www.kern-stelly.de/youtube
5Die Oberfläche
Nach dem Start der SMART TeamWorks™ Software können Sie im mittleren Abschnitt drei Bereiche
durch eine Wischgeste am SMART Board® Interactive Display nach rechts bzw. links einblenden:
Tutorials Home Apps
Im oberen Bereich des Programmfensters erscheinen das Datum und die Uhrzeit, ein QR-Code samt
PIN für die aktuelle Sitzung (weitere Sitzungsdetails durch Antippen des QR-Codes), das Logo und der
Name des aktuellen Meetingraumes für das Screen Sharing.
Im unteren Bereich können Sie schnell auf die kostenlosen Apps zu SMART TeamWorks™ zugreifen,
auf Ihre Windows 10 Virtuellen Desktops wechseln und die aktuelle Sitzung beenden sowie eine Mög-
lichkeit erhalten, wichtige Funktionen wie Voice Command, die Bildschirmtastatur oder die Einstellun-
gen aufzurufen.
SMART TeamWorks™ Apps für iOS, Android und Windows 10 herunterladen
Virtuelle Desktops von Windows 10 verwalten
Aktuelle Sitzung beenden und neue Sitzung starten
Voice Command nutzen
Bildschirmaufnahme starten und das Video später als Abschluss versenden
Neue App hinzufügen
Liste der Voice Commands anzeigen
Einstellungen von SMART TeamWorks™ aufrufen
Bildschirmtastatur aufrufen
Windows 10 Hotspot-Einstellungen aufrufen
Tutorials
Die Tutorials zeigen in kurzen Videoclips die wichtigsten Möglichkeiten des Screen Sharings und
der Whiteboard-Funktion in einer Endlosschleife. Durch direkte Anwahl eines der Symbole, wie z. B.
macOS, springen Sie sofort zum jeweiligen Videoclip. Weitere Informationen erhalten Sie mit Hilfe des
6 jeweiligen „How to“-Links unter den beiden Themengruppen des Tutorials.Home
Im Home-Bildschirm werden alle aktuellen Meetings angezeigt, die mit der in den Einstellungen im
Bereich „Launcher“ hinterlegten Microsoft Outlook/Exchange Meetingraum-Ressource vernküpft sind.
Durch Anwahl des Skype für Business Symbols
kann man direkt auf das aktuelle Skype für
Business Meeting zugreifen (sofern Skype für
Business installiert ist). Zusätzlich werden hier auch
noch andere Softwarelösungen wie z.B. Cisco®
WebEx®, GoogleTM Meet, GoToMeetingTM, InFocus
ConX, join.me, Lifesize®, Microsoft®Teams
oder Zoom unterstützt.
Außerdem haben Sie über den Home-Bildschirm Zugriff auf
Whiteboard Die Whiteboard-Funktion von SMART TeamWorks™
Chrome startet den auf dem Computer (optional) installierten Chrome Browser
Tutorial springt wieder zum Tutorial-Bereich zurück
Mit Whiteboard- ermöglicht das Verbinden zu einer anderen SMART TeamWorks™ Installation,
Session verbinden um so kollaborativ über Standorte hinweg zeitgleich im selben White-
board-Dokument zu arbeiten (nur Connected oder Server Edition von SMART
TeamWorks™)
Anwendungen Öffnet den Bereich mit benutzerdefinierten Programmsymbolen zum
schnellen und einfachen Starten der wichtigsten installierten Windows-
Programme. 7Anwendungen
In der Übersicht der Programme können Sie auf Ihrem Computer installierte Programme einbinden und
so schnell auf diese zugreifen.
Um die dargestellten Programme zu ändern, wechseln Sie in die Einstellungen von SMART Team-
Works™ und dort auf das Register „Launcher“.
8Mit Hilfe der drei Symbole lassen sich
die Programme testweise starten
die Einstellungen zum aktuellen Eintrag einsehen und anpassen
die Verknüpfung auf das Programm aus SMART TeamWorks™ wieder löschen
Mit dem „+“ Symbol in den Einstellungen oder im unteren, rechten Rand können neue Verknüpfungen
auf die auf dem Computer installierten Programme erstellt werden.
9Das Whiteboard
Mit Hilfe des Whiteboards von SMART TeamWorks™ können Annotationen, Bilder, Videos, Webseiten,
PDFs oder PowerPoint-Präsentationen zu einem Inhalt kombiniert und als Ergebnis verschickt werden.
Das Whiteboard kann außerdem über mehrere Standorte zum gemeinsamen, zeitgleichen Zusammen-
arbeiten mit anderen Standorten geteilt werden, die ebenfalls SMART TeamWorks™ einsetzen (nur
Connected oder Server Editionen von SMART TeamWorks™).
Die Werkzeugleiste
Zeichenmodus aktivieren (nur, wenn keine SMART Hardware verwendet wird)
Verschieben-Modus (nur, wenn keine SMART Hardware verwendet wird)
Neue, leere Seite in das aktuelle Whiteboard-Dokument einfügen
Durch die Seiten des Whiteboards navigieren und die Seitenübersicht mit den
weiteren Seiten und/oder den Screenshots aufrufen
Stiftwerkzeuge und Schwamm aufrufen sowie deren Optionen einstellen
Hintergrundbild und -farbe für die Whiteboard-Seite festlegen
Browserobjekt einfügen
Textobjekt über die Tastatur eingeben oder per Voice Command diktieren
Post-it einfügen
Bilder, Videos, PDFs oder PowerPoints in das Whiteboard importieren
Annotationen einkreisen und so zum Verschieben markieren – Annotationen
10 innerhalb von Objekten werden automatisch mit diesem Objekt verschoben.Bereich des Whiteboards markieren und als Screenshot einfügen
Whiteboard als Bild aufnehmen (wird in die Seitenübersicht eingefügt)
Video der Aktivitäten aufzeichnen (wird optional als Ergebnis versendet)
Voice Command nutzen
Bildschirmtastatur einblenden
Aktuell verbundene Teilnehmer anzeigen (nicht bei Room Edition)
Verbindungsdaten zum Einbinden der SMART TeamWorks™ App oder anderer Standorte
(remote) anzeigen (nicht bei Room Edition)
Skype für Business starten (falls installiert)
Whiteboard-Inhalt ausdrucken
Whiteboard-Datei als PDF und alle importierten Dokumente im Original
per E-Mail als Ergebnis an Teilnehmer versenden
Aktuelle Sitzung beenden (inkl. Recap) und neue Sitzung starten
Zurück zum Home-Bildschirm
Die Objekt-Symbolleiste
Objekt im externen Programm öffnen
Objekt per E-Mail versenden
Objekt duplizieren
Objekt als statisches Bild duplizieren
Objekt in den Hintergrund stellen (Anklicken bringt es in den Vordergrund)
Objekt wieder in die Normalposition (0°) drehen
Objekt im Vollbild anzeigen (wie Doppelklick auf Objekt)
Objekt wieder aus dem Vollbild zurückverkleinern
Objekt auch in der verkleinerten Ansicht steuern (Touch auf Webseite,
Wischgesten zum Blättern von PDFs oder PowerPoints)
Objekt löschen
Video wiedergeben oder pausieren
Tonausgabe ein- oder ausschalten
aktuelle Abspielposition des Videos verändern 11Screen Sharing
Mit Hilfe der Screen Sharing Funktion von SMART TeamWorks™ können bis zu 8 iOS- (Apple AirPlay),
Android- (Google Cast), Chrome OS- (Google Cast), macOS- (Apple AirPlay) oder Windows-10-Geräte
(Microsoft Miracast) drahtlos ihren Inhalt mit SMART TeamWorks™ zeitgleich spiegeln, ohne dass dazu
eine gesonderte App installiert werden muss. Das Screen Sharing funktioniert dabei ausschließlich mit
den Bordmitteln des jeweils genutzten Gerätes.
12 Android iOS Windows 10Dabei müssen für die oben genannten Protokolle im Netzwerk die folgenden Ports geöffnet sein:
13Einstellungen
Hier ein kurzer Überblick der wichtigsten Einstellungen in der SMART TeamWorks™ Software:
Hier können Sie in der Zeile „Standard-Absender für E-Mails“ sowohl den Absender für die abschlie-
ßende Recap E-Mail angeben, als auch dessen Passwort und der verewendete STMP-Server samt Port.
Im Bereich „Zeichnungsmodus im Whiteboard“ im Register „Whiteboard“ bestimmen Sie, ob Sie mit
• einem SMART Board® Interactive Display arbeiten wollen („Mit Stiften zeichnen und Objekte mit
• Fingern bewegen“) oder mit
• einem Touch Display eines Fremdanbieters („Mit beiden Fingern und Stiften zeichnen
und bewegen“)
Außerdem können Sie hier die alternative Verbindung mit der SMART TeamWorksTM App über
14 Ultraschall statt des QR-Codes konfigurieren.Launcher
Im Abschnitt „Kalendereinstellungen“ muss das Microsoft Exchange Konto hinterlegt werden, das zur
Meetingraum-Ressource der Skype für Business Meetings gehört, damit in dem Meetingraum, in dem
SMART TeamWorks™ verwendet wird, immer die Skype Meetings (oder andere Softwarelösungen) an-
gezeigt werden, die mit der obigen Meetingraum-Ressource geplant werden.
Server
Unter dem Register „Server“ können sowohl die Dienste für das kollaborativeZusammenarbeiten in
einer Whiteboard-Sitzung als auch für das Screen Sharing gestartet und gestoppt werden.
15Stimme
Unter dem Register „Stimme“ kann der Voice Command Dienst gestartet und gestoppt werden und in
der Liste der Voice Commands können Sprachbefehle explizit deaktiviert werden.
Lizenz
Mit dem Lizenz Symbol in der rechten oberen Ecke des Settings-Dialog kann ein neuer Produkt-
schlüssel aktiviert oder ein bestehender Produktschlüssel deaktiviert werden, um ihn an einem
anderen Computer erneut zu verwenden.
16SMART Ink™ (nur bei SMART Hardware)
SMART Ink™ ist nicht nur die digitale Tinte in der SMART TeamWorks™ Whiteboard Software, Sie kann
auch auf einem SMART Board® Interactive Display außerhalb derSMART TeamWorks™ Software in je-
dem anderen Programm genutzt werden. Dabei hängt die jeweilige genaue Nutzungsmöglichkeit davon
ab, ob ein Programm mit digitaler Tinte umgehen kann und SMART Ink™ unterstützt oder nicht.
Microsoft Software
Softwarelösungen von Microsoft unterstützen häufig die Verwendung eines Stiftes und ermöglichen
damit eine direkte Integration in SMART Ink™. Beispiele für diese SMART Ink™ Integration sind die
Produkte:
• Microsoft Word
• Microsoft Excel
• Microsoft PowerPoint
• Microsoft OneNote
• Microsoft Sticky Notes
Verwendung der Microsoft® Office
Anwendungen in Verbindung mit SMART Ink™
Wenn Sie am SMART Board® Interactive Display in Microsoft® Word, Excel® oder Power-Point®
arbeiten, können Sie jederzeit einen Stift nehmen, um direkt mithilfe der erscheinenden Microsoft®
Ink-Funktion des Office-Pakets in das aktuelle Dokument Annotationen einzufügen.
17Diese Annotationen werden als Grafikobjekt in das aktuelle Dokument übernommen und können dann
wie jedes andere Grafikobjekt in Microsoft® Office mit dem Finger markiert, verschoben, in der Größe
oder in den Eigenschaften geändert werden. Das Schwammwerkzeug löscht das einzelne Grafikobjekt
wieder vollständig.
Über die Multifunktionsleiste „Zeichnen“ der Microsoft® „Freihandtools“ lassen sich optional noch
weitere Stifte oder Formate auswählen. Weitere Informationen zu den „Freihandtools“ erhalten Sie in
der Microsoft® Office Hilfe
Das Programm Microsoft® PowerPoint®
Wenn Sie eine PowerPoint®-Präsentation auf einem SMART Produkt ausführen, können Sie Ihre
Notizen ebenso wie mit Microsoft® Word oder Excel® als Grafikobjekt oder als Bildschirmaufnahme
speichern. Über die SMART Ink™-Werkzeugleiste können Sie auf Funktionen von Power-Point® zugrei-
fen – die Werkzeugleiste erscheint automatisch, wenn Sie eine PowerPoint®-Präsentation vorführen.
Werkzeug Verwendung
Beendet die Präsentation.
Zeigt die aktuelle Folie und die gesamte Anzahl von Folien.
Zeigt weitere Optionen der SMART Ink™-Werkzeugleiste wie Stift,
Textmarker und Folienoptionen inkl. Neue Folie.
Blättert zur vorherigen bzw. zur nächsten Folie. Die Geste „Rechts-Links-Klick“ bzw.
„Links-Rechts-Klick“ sowie vom Tablet bekannte horizontale Wischgesten können
auch verwendet werden.
18Adobe Acrobat Reader
Auch der Acrobat Reader von Adobe besitzt die Möglichkeit, direkt mit den Stiften des
SMART Board® Interactive Displays in ein PDF mit digitaler Tinte zu schreiben und zu annotieren.
Die Tinte geht sofort in das PDF und das Dokument kann am Ende wie gewohnt unter demselben oder
einem neuen Namen gespeichert werden. Zusätzlich lassen sich in SMART Ink™ die verschiedenen
Stiftfarben unterschiedlichen Benutzernamen zuordnen, so dass am Ende über die Kommentarfunk-
tion in Acrobat differenziert werden kann, von wem welcher Beitrag stammt.
19Autodesk Navisworks, AutoCAD, SOLIDWORKS oder Tekla BIMsight
In bestimmte CAD Programme kann ebenfalls direkt hineingeschrieben werden. Dabei wird in der Re-
gel ein neuer, gesondert ein-/ausblendbarer Layer im CAD Programm erstellt, so dass der Plan selbst
nicht durch die digitale Tinte kompromittiert wird.
Programme ohne Stift-/SMART Ink™-Unterstützung
Softwarelösungen ohne eine Stift- oder SMART Ink™ Unterstützung profitieren trotzdem von SMART Ink™,
da zumindest über jedes beliebige Programm annotiert werden kann. Sie können Notizen, die Sie auf
Ihrem SMART Board® Interactive Display geschrieben haben, auf einfache Weise zur späteren Verwen-
dung speichern.
1. Nehmen Sie einen Stift und erstellen Sie eine Notiz (als Grafik-Objekt).
2. Die Notiz kann jetzt frei innerhalb des aktuellen Fensters mit dem Finger verschoben werden.
3. Um Ihre Notizen als Bild zu speichern, drücken Sie in der „SMART Ink“ Werkzeugleiste auf
das Stift-Symbol in der Kreismitte und dann auf den Werkzeugkasten.
4. Drücken Sie auf das Kamera-Symbol, um eine Bereichsaufnahme, Fensteraufnahme oder
Vollbildaufnahme zu machen. Mit dem Symbol „A“ im Werkzeugkasten wird eine handschriftliche
Notiz in Text konvertiert, statt wie oben ein Grafik-Objekt zu erstellen. Schreiben Sie den Text,
den Sie umwandeln möchten.
205. Während des Schreibens der Zeichen wird das Geschriebene automatisch in Text umgewandelt.
Wenn Sie den Text in eine Anwendung einfügen wollen, drücken Sie das Annehmen-Symbol.
6. Drücken Sie dann anschließend an die Stelle im Dokument, an der Sie den Text einfügen möchten.
21Notizen 22
Notizen
23FACHHÄNDLER Stand März / 2019
Sie können auch lesen