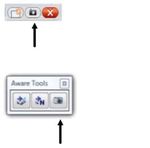Unterrichtssoftware SMART Notebook 10 - Eine Kurzanleitung
←
→
Transkription von Seiteninhalten
Wenn Ihr Browser die Seite nicht korrekt rendert, bitte, lesen Sie den Inhalt der Seite unten
Unterrichtssoftware
SMART Notebook™ 10
Eine Kurzanleitung
Wichtiger Hinweis!
Registrieren Sie Ihr
SMART Board™, um die
Garantie kostenlos auf
5 Jahre zu verlängern:
www.smarttech.deHerzlich willkommen
• Kostenlose Garantieverlängerung
Registrieren Sie Ihr SMART Board™ am besten sofort unter www.smarttech.de, um die kostenlose
Garantieverlängerung (inkl. Vandalismusgarantie) auf insgesamt 5 Jahre zu bekommen.
am SMART Board™! • SMART Workshops
Die in Deutschland und Österreich stattfindenden preisgünstigen Fortbildungen zeigen Ihnen und Ihren
Kollegen das weite Feld der SMART-Möglichkeiten auf. In mehreren Bundesländern sind unsere Schulungen,
Einführung die teilweise fächerspezifisch durchgeführt werden, bereits als offizielle Fortbildungsveranstaltung anerkannt.
Auch in unseren Trainingszentren in Bonn, Hamburg und München finden regelmäßig Workshops statt.
Wir freuen uns, dass Sie sich mit den vielfältigen Einsatzmöglichkeiten des SMART Board™ Interactive Whiteboards Informieren Sie sich zu Terminen und Veranstaltungsorten unter: http://workshops.smartboard.de
beschäftigen möchten. Die Benutzung des SMART Boards als „Tafelersatz“ funktioniert, dank der intelligenten
Stiftablage, intuitiv. Damit ist der Grundstein für die erfolgreiche Arbeit mit diesem faszinierenden Werkzeug Bonn Hamburg München
bereits gelegt. Um die Möglichkeiten des SMART Boards und der SMART Notebook™ Software für Ihren Unterricht SMART Technologies SMART Technologies SMART Technologies
und die Unterrichtsvorbereitung voll auszuschöpfen, unterstützen wir Sie mit einem umfangreichen Portfolio In der Raste 10-12 stilwerk, 7. OG Lehrer-Wirth-Str. 4
an Weiterbildungsmaßnahmen. Gerne stehen wir Ihnen auch bei der Lösung individueller Fragen zur Seite. 53129 Bonn Große Elbstraße 68 81829 München
22767 Hamburg
• Vor-Ort-Schulungen
Gerne zeigen wir Ihnen auch in den Medienzentren der Bundesländer, wie Sie die Vorteile des SMART
Boards bestmöglich für Ihren Unterricht nutzen können. Sie möchten lieber in Ihrer Schule, an Ihrem
SMART Board™ geschult werden oder haben spezielle Wünsche, welche Inhalte die Schulung haben soll?
Wir kommen vorbei und erfüllen sie Ihnen.
• Train-the-Teacher
Sie möchten Ihr Wissen über das SMART Board™ an Ihre Kolleginnen und Kollegen weitergeben?
Nehmen Sie an einer Train-the-Teacher-Fortbildung von SMART teil. Dieses Programm integriert
Tipps & Tricks: Ihr bestehendes Wissen und erweitert Ihre Fähigkeiten am SMART Board™. So werden Sie zum
SMART Board™ Experten an Ihrer Schule. Weitere Infos unter: http://training.smartboard.de
• Nutzen Sie die aktuellste Version der SMART Notebook™ Software
Laden Sie sich auf www.smarttech.de die jeweils aktuellste Version unserer Unterrichtssoftware • Video-Tutorials und YouTube-Kanal
SMART Notebook™ kostenlos herunter, um stets die neuesten Funktionen nutzen zu können. Nutzen Sie unsere „schnellen Hilfen“ für zwischendurch! Die 2-Minuten-Tutorials zu vielen Funktionen der
Software finden Sie unter: http://training.smartboard.de. Tipps & Tricks zur Notebook™ Software finden Sie
• Software für alle auch auf unserem kostenlosen, abonnierbaren YouTube-Kanal: http://de.youtube.com/smarttechgermany
Die Lizenzgebühren für die Unterrichtssoftware SMART Notebook™ sind im Kaufpreis eines SMART
Hardware-Produktes bereits enthalten. Alle Lehrerinnen und Lehrer sowie Schülerinnen und Schüler • SMART Exchange
Ihrer Schule können die Software uneingeschränkt nutzen, sogar auf dem heimischen Computer. Tauschen Sie Erfahrungen und fertiges Unterrichtsmaterial mit anderen SMART Lehrern aus!
Werden Sie Mitglied bei SMART Exchange, dem größten Online-Portal für SMART-Anwender. Direkter Link:
• SMART Notebook™ Express http://exchange.smarttech.com/deutsch
SMART Notebook™ Express ermöglicht es Ihnen, Notebook™-Dateien jederzeit und von überall aus zu
öffnen, zu bearbeiten und zu speichern, ohne dass man dazu noch eine Software auf seinem Computer • Newsletter für Pädagogen
installiert haben muss – ein gewöhnlicher Internet-Browser mit Flash-Player genügt. SMART Notebook™ Sie möchten alle vier Wochen über aktuelle Fortbildungstermine, Tipps & Tricks zur Notebook™ Software
Express ist eine kostenlose, abgespeckte Online-Version der Notebook™ Software, mit der Sie viele der sowie nützliche Internet-Quellen informiert werden? Abonnieren Sie „Zoom into School“, unseren
Basisfunktionen von SMART Notebook™ nutzen können. Die Online-Software kann direkt über die kostenlosen Newsletter für Pädagogen. Eine kurze E-Mail an Frau Gutowski genügt
folgende Internetadresse geöffnet werden: http://express.smarttech.com (JuliaGutowski@smarttech.com).
2 3Grundlagen
Ihr Finger ersetzt die Maus
Ein Antippen des SMART Board™ Interactive Whiteboards entspricht einem Mausklick.
Um eine Anwendung wie zum Beispiel einen Internetbrowser zu öffnen, tippen Sie
zwei Mal mit dem Finger auf das Symbol der Anwendung.
Das SMART Board™ Interactive Whiteboard
Notizen schreiben und löschen
Diese Kurzanleitung bietet eine Übersicht über die Informationen, die Sie zur Arbeit mit dem SMART Board™ Um über ein Bild auf dem Desktop oder eine Anwendung zu schreiben, nehmen Sie
benötigen. Vergewissern Sie sich, bevor Sie anfangen, dass die aktuelle SMART Board™ Software auf Ihrem einen Stift aus der Stiftablage und schreiben Sie auf die Oberfläche. Um in einer
Computer installiert ist. (www.smarttech.de – Quick Links, Software-Downloads) anderen Farbe zu schreiben, wechseln Sie zu einem farbigen Stift Ihrer Wahl.
Die Farberkennung erfolgt über optische Sensoren in der Stiftablage und nicht über
Erste Schritte die Stifte selbst. Entnehmen Sie den Schwamm und ziehen Sie ihn in einer weichen
1. Stellen Sie sicher, dass das interaktive Whiteboard und der Projektor an den Computer angeschlossen sind. Bewegung über Ihre Notizen, um sie zu löschen.
HINWEIS: Das SMART Board™ erkennt nur das Werkzeug, welches zuletzt der Stiftablage entnommen wurde.
2. Schalten Sie den Projektor und danach den Computer ein. Das interaktive Whiteboard wird vom Computer Wenn Sie beispielsweise bereits einen Stift in der Hand halten und dann den Schwamm nehmen, geht das
mit Strom versorgt und automatisch aktiviert. Die Kontrollleuchte, die den Status Ihres interaktiven interaktive Whiteboard davon aus, dass Sie löschen möchten, egal ob Sie das Board mit einem Stift oder einem
Whiteboards anzeigt, leuchtet rot, während die Verbindung zwischen dem SMART Board™ und dem Schwamm berühren. Legen Sie also jedes Werkzeug an seinen richtigen Platz zurück, sobald Sie es nicht mehr
Computer aufgebaut wird. benötigen.
HINWEIS: Je nachdem, welches Modell Sie verwenden, befindet sich die Kontrollleuchte entweder an der
rechten Seite der SMART Stiftablage oder rechts unten auf der Rahmenblende. Speichern Ihrer Notizen
Sie können Notizen, die Sie auf Ihrem SMART Board™ geschrieben haben, auf einfache Weise zur späteren
Verwendung speichern.
1. Nehmen Sie einen Stift aus der Stiftablage. Es wird ein grauer Rahmen um das Programm angezeigt.
Bereitschaftsanzeige- HINWEIS: Wenn der graue Rahmen beim Aufnehmen eines Stifts nicht erscheint, arbeiten Sie möglicher-
lämpchen rechts unten
auf der Rahmenblende weise in einer Ink Aware-Anwendung (z. B. Microsoft® Word). Verfügt die Anwendung über die Funktion
„Ink Aware“, steht in der Werkzeugleiste der Anwendung eine „Aufnahme“-Schaltfläche zur Verfügung.
2. Um Ihre Notizen zu speichern, drücken Sie die Schaltfläche
3. Wenn die Kontrollleuchte auf grün wechselt, ist die Verbindung zwischen dem Computer und dem „Markierung speichern“ rechts oben auf dem grauen Rahmen.
SMART Board™ hergestellt. Es ist jetzt berührungsempfindlich, und Sie können jede Anwendung HINWEIS: Die Schaltfläche „Bildschirmaufnahme“ in Markierung speichern
öffnen, die auf dem angeschlossenen Computer zur Verfügung steht. Ink Aware-Anwendungen erfasst ein Bild vom gesamten
Arbeitsbereich der Anwendung.
Kalibrieren des SMART Board™ Interactive Whiteboards
Sie sollten Ihr interaktives Whiteboard kalibrieren während Sie es einrichten und jedes Mal, wenn es oder der 3. Die Notebook™ Software wird automatisch gestartet, und Ihre
Projektor seit der letzten Benutzung bewegt wurde. Aufnahme wird auf einer neuen Notebook™-Seite gespeichert.
Bildschirmaufnahme
1. Halten Sie gleichzeitig die Tasten „Tastatur“ 4. Wählen Sie die nicht gespeicherte Notebook™-Datei aus der Taskleiste, um das erfasste Bild in der
und „Rechte Maus“ gedrückt, bis der Notebook™ Software zu betrachten. Wählen Sie „Datei | Speichern“,
Kalibrierungsbildschirm erscheint. Stiftablagetasten um Ihre Notizen zur späteren Verwendung zu sichern.
2. Beginnen Sie an der linken oberen Ecke des Kalibrierungsbildschirms SMART Notebook™ Software
mit dem Kalibrierungsvorgang. Nehmen Sie einen Stift aus der Die Notebook™ Software funktioniert wie ein elektronisches Notizbuch, das zum Bearbeiten,
Stiftablage und drücken Sie in der Reihenfolge von oben links nach Speichern und Verteilen von Informationen, die auf ein SMART Board™ geschrieben wurden,
unten rechts fest auf die Mitte jedes Kreuzes. verwendet werden kann. Öffnen Sie die Notebook™ Software durch Drücken auf
„Start | Alle Programme | SMART Technologies | Notebook-Software“.
4 5Microsoft Office ® Das Programm PowerPoint®
Wenn Sie eine PowerPoint®-Präsentation auf einem unserer SMART Produkte ausführen, können Sie Ihre Notizen
ebenso wie mit Microsoft® Word oder Excel® als Bild bzw. Text sowie Bildschirmaufnahmen in der Notebook™
Verwendung der Microsoft® Office-Anwendungen in Software speichern. Mit der Bildschirmpräsentations-Werkzeugleiste können Sie auf die Ink Aware-Funktionen
von PowerPoint® zugreifen. Die Bildschirmpräsentations-Werkzeugleiste erscheint automatisch, wenn Sie eine
Verbindung mit der SMART Board™ Software PowerPoint®-Präsentation vorführen.
Verfügt ein Programm über die Funktion Ink Aware, können Sie direkt in eine geöffnete Datei schreiben oder Bildschirmpräsentations-Werkzeugleiste
zeichnen. Wenn Sie eine Ink Aware-Anwendungsdatei speichern, werden Ihre Notizen und Zeichnungen beim
nächsten Öffnen der Datei angezeigt. Microsoft® Word, Excel® und PowerPoint® sind die am häufigsten
verwendeten Ink Aware-Anwendungen.
Die Programme Microsoft® Word, Excel® und PowerPoint®
Wenn Sie in Microsoft® Word, Excel® oder PowerPoint® mit Ihrem interaktiven Whiteboard arbeiten, werden Sie Zurück zur vorherigen Öffnen des Befehlmenüs Weiter zur nächsten
Folie Ihrer Präsentation Folie Ihrer Präsentation
vier neue Schaltflächen bemerken. Sie sind entweder in die aktuelle Werkzeugleiste integriert oder werden als
schwebende Werkzeugleiste angezeigt.
TIPP: Durch zweimaliges Drücken auf Ihr SMART Produkt können Sie zur nächsten PowerPoint®-Folie
In die Werkzeugleiste integriert Als schwebende Werkzeugleiste angezeigt
weiterblättern. Dabei muss das zweite Antippen rechts vom ersten ausgeführt werden.
Um auf die vorherige Folie zurückzukehren, muss das zweite Antippen links vom ersten erfolgen.
1 2 3 4 1 2 3 4
Das Befehlsmenü
1. Drücken Sie auf diese Schaltfläche, um Ihre Zeichnung oder Ihre handschriftliche Notiz als Bild direkt in Ihr Drücken Sie auf die mittlere Schaltfläche der Bildschirmpräsentations-Werkzeugleiste,
Dokument einzufügen. um das Befehlsmenü zu starten. Das Befehlsmenü bietet die folgenden Optionen:
2. Drücken Sie auf diese Schaltfläche, um Ihren handschriftlichen Text direkt in Ihrem Dokument in computer-
Auswahl Verwendung
lesbaren Text zu konvertieren. Ihr Text erscheint an der Cursorposition oder in der markierten Zelle und in
der Farbe, in welcher der Text geschrieben wurde. Tintenanmerkungen speichern Erfasst ein Bild der aktuellen Folie in der Notebook™ Software
3. Drücken Sie auf diese Schaltfläche, um eine Bildschirmaufnahme in der Notebook™ Software zu speichern. Zeichnung als Bild einfügen Speichert Ihre Notizen direkt in Ihrer PowerPoint®-Präsentation
4. In den „Settings (Einstellungen)“ können Sie Ihre handschriftliche Notiz automatisch als Bild direkt in Zeichnung löschen Löscht Ihre Notizen von der Seite
Ihr Dokument einzufügen lassen, ohne dazu die Schaltfläche zu betätigen.
Leere Folie hinzufügen Fügt Ihrer Präsentation eine zusätzliche Folie hinzu
Beispiel: Die Schaltfläche „Als Text einfügen“ drücken PowerPoint-Befehle Startet das Untermenü PowerPoint®-Befehle
Bevor Sie auf die Schaltfläche drücken, Drücken Sie auf die Schaltfläche und das Bild Einstellungen Startet das Untermenü Einstellungen
ist das Bild nicht in die Datei integriert. wird in die Microsoft® Excel®-Datei integriert.
SMART-Schwebende Werkzeugleiste Startet die Schwebende Werkzeugleiste
Show beenden Beendet die PowerPoint®-Präsentation
Sobald Sie die Schaltfläche
„Einfügen als Text“
Markieren Sie die gedrückt haben, erscheint
Zelle, die Sie Ihre handschriftliche Notiz
bearbeiten möchten. als formatierter Text in der
ausgewählten Zelle.
7Werkzeugleisten Schaltfläche Verwendung
Eine SMART Response-Frage für Abstimmung, Umfrage
oder Lernerfolgskontrolle einfügen (Zubehör)
Die Werkzeugleisten der SMART Notebook™ 10 Software Eine SMART Response-Umfrage starten
Die Werkzeugleiste der Notebook™ Software ist intuitiv zu bedienen und erleichtert Ihnen und Ihren Schülern Eine Tabelle einfügen
somit das Bearbeiten von Unterrichtseinheiten. Standardmäßig befindet sich die Leiste am oberen Rand der
Notebook™-Seite, Sie können diese aber, zum Beispiel für kleinere Schüler, mit einem einzigen Klick nach unten Jedes beliebige Objekt auf der Seite mit dem Finger oder der Maus markieren
verschieben, so dass sie immer schnell und bequem erreichbar ist. Sogar, wenn Sie beim Unterrichten einmal
sitzen bleiben möchten! Im Folgenden finden Sie eine Auflistung der einzelnen Symbole und deren Erklärungen. Stiftwerkzeug auswählen
Kreativstift auswählen
Die SMART Notebook™-Werkzeugleiste im Überblick Schwammfunktion zum Löschen digitaler Tinte
Eine Linie zeichnen
Eine geometrische Form zeichnen
Schaltfläche Verwendung
Automatische Formenerkennung aktivieren
Vorherige Notebook™-Seite anzeigen
Zugriff auf Spotlight, stufenlose Lupe und Zaubertinte
Nächste Notebook™-Seite anzeigen
Aktuelle Form mit ausgewählter Farbe füllen
Eine leere Notebook™-Seite direkt nach der aktuellen Seite einfügen
Ein Textfeld einfügen
Eine vorhandene Notebook™-Datei öffnen
Die Eigenschaften eines Objektes ändern
Aktuelle Notebook™-Datei speichern
Die Werkzeugleiste an den unteren Rand der
Notebook™ Software verschieben (und wieder zurück)
Objekte aus der Zwischenablage einfügen
Den zuletzt ausgeführten Arbeitsschritt rückgängig machen (auch mehrfach)
Den rückgängig gemachten Schritt wieder einfügen Mit der Vollbild-Werkzeugleiste können Sie Ihre
Notebook™-Datei im Vollbildmodus bearbeiten
Alle ausgewählten Objekte löschen
Den Bildschirmvorhang in der aktuellen Notebook™-Seite ein-/ausblenden Vorherige bzw. nächste Notebook™-Seite anzeigen
Die Vollbildansicht öffnen Ein Menü mit weiteren Optionen wie Bildschirmvorhang oder Formen anzeigen
Umschalten zwischen einseitiger und zweiseitiger Anzeige Vollbildmodus schließen
Die Bildschirmaufnahme-Werkzeugleiste anzeigen Vollbild-Werkzeugleiste erweitern, um weitere Werkzeuge einzublenden
Ein Bild von der SMART Dokumentenkamera als neues Objekt einfügen (Zubehör)
8 9Seitenregisterkarten
Auf der Benutzeroberfläche der Notebook™ Software Gruppieren
von Seiten
befinden sich seitlich vier Registerkarten: Seitenübersicht
Seitenübersicht
Die Seitenregisterkarte Seitenübersicht zeigt Ihnen eine Miniaturansicht jeder Seite Ihrer Notebook™-Datei Galerie
am Bildschirmrand an. Sie können die Reihenfolge der Seiten beliebig verändern, Seiten leeren, löschen,
umbenennen oder klonen (duplizieren). Ganz so, wie Sie es gerade benötigen.
Anhänge
Galerie
Die Galerie hält viele unterschiedliche Elemente zur Gestaltung Ihrer Notebook™-Datei für Sie bereit.
Sie können Bilder, Hintergründe, Adobe® Flash®-Animationen und Videosequenzen auswählen, um diese Eigenschaften
in Ihre Unterrichtsvorbereitung einzubauen. Diese Galerie können Sie mit eigenen Elementen im Bereich
Meine Inhalte erweitern. Im Kontextmenü eines Objektes können Sie über die Option Eigenschaften nicht
nur den Objektnamen verändern, sondern beliebig viele eigene Schlagwörter zuordnen. Mit Hilfe der
Freitextsuche können Sie ein Objekt dann sowohl über den Namen als auch über eines dieser
Schlagwörter wiederfinden.
Registerkarten
Anhänge Miniaturansicht verschieben
Um Ihre Notebook™-Datei als zentralen Startpunkt für Ihr Tafelbild nutzen zu können, haben Sie die der Seiten
Möglichkeit unter der Seitenregisterkarte Anhänge viele verschiedene Online-Ressourcen, PDF- und
Office-Dokumente oder auch Lernprogramme zu hinterlegen, um sie mit nur einem Klick greifbar zu
haben. Alle Links und Dateien werden in Ihre aktuelle Notebook™-Datei eingebettet, so dass man sie
komfortabel und platzsparend per USB-Stick oder E-Mail transportieren kann. Über Drag & Drop kann
man Verknüpfungen zu allen Arten von Anhängen auf beliebigen Notebook™-Seiten erstellen.
Eigenschaften
Die Registerkarte Eigenschaften gibt Ihnen sofort einen Überblick über alle Eigenschaften der momentan Vorherige Seite
ausgewählten Objekte. Sie können die bestehenden Eigenschaften ändern, Objekt-Animationen definieren
und die schrittweise Aufzeichnung des Tafelbildes starten. Auf diese Weise können Ihre Schüler auch zu Nächste Seite
Hause den Erstellungsprozess nachvollziehen.
Neue Seite
Um die Registerkarten an den gegenüberliegenden Rand der Seite zu verschieben, zum Beispiel für die
Registerkarten Aktuelles Objekt
Nutzung des SMART Board™ Interactive Whiteboards durch einen Linkshänder, müssen Sie nur einmal auf löschen
ausblenden
die Pfeilschaltfläche klicken. Um mehr Platz für das eigentliche Tafelbild zu haben, können Sie die Register-
karten ausblenden, indem Sie das Kontrollkästchen Automatisch ausblenden mit einem Häkchen versehen.
10 11Objekte in Notebook™ 10 Kontextmenü
Arbeiten mit Objekten in der Notebook™ Software Das Kontextmenü bietet Ihnen durch einmaliges Antippen Zugriff auf die Objekteigenschaften.
Welche Eigenschaften jeweils angepasst werden können, hängt vom ausgewählten Objekttyp ab. So ist
beispielsweise die Rechtschreibprüfung nur für Objekte verfügbar, die mit computerlesbarem Text erstellt
Alles, was Sie im Arbeitsbereich einer Notebook™-Seite auswählen können, ist ein Objekt. wurden. Die Option, ein mit digitaler Tinte geschriebenes Wort zu erkennen und in computerlesbaren Text
Mit einer der folgenden Methoden können Sie ein Objekt zu einer Notebook™-Seite hinzufügen: zu konvertieren, steht im Kontextmenü nur für Objekte zur Verfügung, die mit einem Stiftwerkzeug oder
dem Finger erstellt wurden.
• Texteingabe
• Mit einem Stiftwerkzeug in den Arbeitsbereich zeichnen oder schreiben Funktionen des Kontextmenüs
• Mit den Zeichenwerkzeugen aus der Werkzeugleiste der Notebook™ Software
Menüeintrag Funktion
eine geometrische Form erstellen
• Inhalt von der Galerie, Ihrem Computer oder aus dem Internet einfügen Erkennen Konvertiert handgeschriebene Wörter oder Zahlen in computerlesbaren Text
Erkennen als Einen Ausdruck in einer anderen Sprache erkennen lassen
Objekte in der Größe verändern, drehen und verschieben
Wählen Sie ein beliebiges Objekt auf Ihrer Notebook™-Seite aus, um seine Eigenschaften zu ändern. Form erkennen Erkennt und perfektioniert die Form eines freihändig gezeichneten Objektes
Ausgewählte Objekte verfügen über zwei Ziehpunkte. Mit dem grünen Ziehpunkt können Sie das Objekt
Tabelle erkennen Eine handgezeichnete Tabelle in eine echte Tabelle umwandeln
drehen und mit dem weißen Ziehpunkt können Sie das ausgewählte Objekt vergrößern oder verkleinern.
Klonen Erstellt eine exakte Kopie des ausgewählten Objekts
Ziehen Sie im
Uhrzeigersinn Entfernt das markierte Objekt aus der Notebook™-Seite und speichert es
bzw. gegen den Ausschneiden
Uhrzeigersinn, vorübergehend im Arbeitsspeicher
um ein Objekt Kopiert das markierte Objekt in den Arbeitsspeicher des Computers,
zu drehen Kopieren
ohne das Objekt aus der Notebook™-Seite zu entfernen
Einfügen Fügt das zuletzt in den Arbeitsspeicher kopierte Objekt in die Notebook™-Seite ein
Löschen Entfernt das markierte Objekt aus der Notebook™-Seite
Objekte in der
Größe verändern Rechtschreib-
Prüft die Rechtschreibung des momentan ausgewählten Textobjekts
prüfung...
Möchten Sie ein Objekt innerhalb des Arbeitsbereichs verschieben, markieren Sie es und ziehen Sie
Bildtransparenz Blendet gleichfarbige Bereiche (beispielsweise den Bildhintergrund eines
es an eine neue Position. Um ein Objekt von einer Notebook™-Seite in eine andere Notebook™-Seite einstellen importierten Bildes) aus, indem diese transparent gesetzt werden
zu verschieben, sollte die Registerkarte „Seitenübersicht“ aktiviert und das Kontrollkästchen Sperrt ein Objekt für die Bearbeitung, so dass es z.B. nicht
Verankern
„Automatisch ausblenden“ deaktiviert sein. Wählen Sie dann das gewünschte Objekt aus und mehr verschoben oder verändert werden kann
ziehen Sie es auf die entsprechende Seite. Gruppieren Fasst mehrere markierte Objekte zu einem einzigen Objekt zusammen
Spiegeln Dreht ein Objekt spiegelverkehrt um die eigene Achse
Positioniert ein markiertes Objekt über oder unter einem
Reihenfolge
anderen Objekt im selben Bereich der Notebook™-Seite
Ermöglicht es, ein Objekt in unbegrenzter Anzahl zu klonen. Sobald der
Endloskloner Endloskloner für ein Objekt aktiviert ist, kann ein Duplikat dadurch erzeugt
werden, dass man das Originalobjekt verschiebt
Fügt eine Verknüpfung zu einer Webseite, einer weiteren Notebook™-Seite, einer
Verknüpfung...
Datei auf Ihrem Computer oder einer Datei auf der Registerkarte “Anhänge” hinzu
Fügt einem Objekt eine Audiodatei hinzu, die durch Auswahl des
Töne...
Objekts oder des Ecksymbols wiedergegeben werden kann
Eigenschaften... Ändert Farbe, Linienstärke, Linienstil oder Transparenz eines markierten Objekts
13SMART Board™ Werkzeuge Auswahl Öffen Verwendung
Verbinden Sie sich mit jedem Internet-Nutzer. Sie können jederzeit
Das SMART Board™ Werkzeugmenü bietet einen schnellen Zugriff auf Funktionen, mit deren Hilfe Sie Instant Conferencing eine Konferenz starten oder an einer laufenden Konferenz
teilnehmen und gemeinsam in Dokumenten arbeiten.
das SMART Board™ effektiver bedienen. Zusätzlich zu den Basis-Funktionen wie Bildschirm-Tastatur
und schwebende Werkzeuge stehen Ihnen auch Multimedia-Tools zur Verfügung, mit deren Hilfe Sie Willkommen zu Startet das Begrüßungs-Center, von dem aus Sie direkt und schnell
Notebook™ auf wichtige Funktionen Ihres SMART Boards zugreifen können.
dynamische Inhalte erstellen und präsentieren können.
Sonstige SMART-
Werkzeuge > Verriegeln Sie mit einem Mausklick Ihr SMART Board™, so dass
Zugriff auf die SMART Board™ Werkzeuge Sperren aller niemand in Ihrer Abwesenheit mit dem System arbeiten kann.
Drücken Sie das SMART Board™ Symbol im Windows® Benachrichtigungsbereich SMART-Geräte
rechts unten auf dem Bildschirm. Das SMART Board™ Werkzeugmenü erscheint.
Sonstige SMART- Mit diesem Werkzeug blenden Sie Informationen schrittweise ein,
Werkzeuge > um Spannung aufzubauen, oder decken Text und Grafiken ab, indem
Das SMART Board™ Werkzeugmenü Bildschirmvorhang Sie den Vorhang nach links oder rechts, oben oder unten ziehen.
Die folgende Tabelle beschreibt alle im SMART Board™ Werkzeugmenü zur Verfügung stehenden Optionen.
Die Berührungsempfindlichkeit Ihres interaktiven Whiteboards ermöglicht die Bedienung jedes Werkzeugs Damit lenken Sie die Aufmerksamkeit Ihrer Zuhörer auf einen
Sonstige SMART-
bestimmten Bildschirmbereich. Ändern Sie die Form des Spotlights,
durch Antippen mit dem Finger. Werkzeuge >
legen Sie den Transparenzgrad des abgedeckten Bereichs fest oder
Spotlight
verlassen Sie die Spotlight-Ansicht.
Auswahl Öffen Verwendung Kleine Texte oder Bilder oder beispielsweise die Zelle in einer
Sonstige SMART- Microsoft® Excel®-Tabelle werden damit vergrößert, um das Lesen
Auf dem interaktiven Whiteboard oder am Computer geschriebene Werkzeuge > Lupe oder Betrachten zu erleichtern. Zwei Fenster werden geöffnet: Im
Notizen werden als mehrfache Seiten gespeichert. In der Galerie kleineren Fenster wählen Sie den Bereich aus, den Sie vergrößern
Notebook™ gespeicherte Objekte, wie beispielsweise Bilder, Videosequenzen und möchten; das größere Fenster zeigt diese vergrößerte Ansicht an.
Software Adobe® Flash®-Inhalte können gesucht werden. Notebook™-Dateien Sonstige SMART-
können in HTML, PDF, PowerPoint® (PPT) und Bildtypen wie JPEG, Werkzeuge > Startet den Taschenrechner Ihres Windows® Systems.
GIF, PNG und BMP exportiert werden. Rechner
Alle Aktionen auf Ihrem interaktiven Whiteboard, wie beispielsweise
Schulungen oder Arbeitsabläufe, können aufgezeichnet werden. Sonstige SMART- Mit dem Zeiger können Sie die Aufmerksamkeit Ihrer Zuhörer
Recorder Nehmen Sie mit einem Mikrofon den Ton dazu auf, steuern Sie Werkzeuge > Zeiger auf eine wichtige Information auf dem Bildschirm lenken.
Aufnahmequalität und Videoformat und führen Sie Ihren Kollegen
und Kolleginnen die Aufnahmen vor. Sonstige SMART- Erweitern Sie Ihre Unterrichtsaktivitäten, indem Sie einen
Werkzeuge > ausgewählten Bereich, ein Fenster oder ein Vollbild von Ihrem
Während einer Präsentation kann über eine Videosequenz geschrieben Bildschirmaufnahme- Desktop aufnehmen. Das aufgenommene Bild wird automatisch
oder gezeichnet oder ein einzelnes Standbild in die Notebook™ Software Werkzeugleiste als eine Seite in Ihrer Notebook™-Datei gespeichert.
Video Player aufgenommen werden. Mit dem SMART Video Player können Sie
auf dem Computer gespeicherte Videodateien wiedergeben oder Hier finden Sie verschiedene Optionen zur Konfiguration von
Daten von Fotoapparaten, Videorecorder, CD-ROM oder DVD anzeigen. Software und Hardware: Sie können die SMART Board™ Einstellungen
anpassen; das SMART Board™ kalibrieren; die Stiftablage personalisieren;
Mithilfe der Tastatur können Sie in jeder Anwendung Text schreiben Systemsteuerung
ein weiteres SMART Produkt anschließen; nach Software-Updates
oder bearbeiten, ohne das interaktive Whiteboard zu verlassen. suchen; das Hilfe-Center öffnen und Ink Aware-Anwendungen und
Tastatur
Verwenden Sie die Bildschirm-Tastatur, um handschriftliche Notizen kabellose Verbindungen verwalten.
in computerlesbaren Text zu konvertieren.
Ruft die Kalibrierungsfunktion auf, mit der Sie
Ausrichten
das SMART Board™ ausrichten können.
Schwebende Werk- Nach Updates Sucht nach neueren Versionen Ihrer SMART Board™ Software
Diese Werkzeuge bieten einen schnellen Zugriff auf Stift, Textmarker, suchen im Internet.
zeugleiste verbergen
Schwamm und weitere häufig verwendete Werkzeuge. Sie können
Bildschirmbereiche erfassen, einen Vorgang auf Ihrem interaktiven
Schwebende Werk- Hilfe Startet die Hilfe-Funktion der SMART Board™ Software
Whiteboard rückgängig machen oder wiederholen und die
zeugleiste zeigen
Schwebende Werkzeugleiste benutzerdefiniert einrichten.
Schließt das SMART Board™ Werkzeugmenü. Um dieses erneut
Beenden zu starten, wählen Sie bitte “Start | Alle Programme | SMART
Technologies | SMART Board Drivers | SMART Board Tools” aus.
14 15Sie können auch lesen