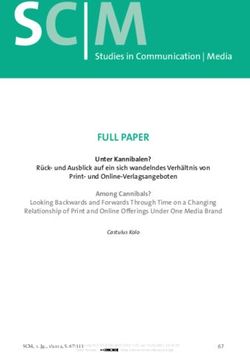Bitte keine Änderungen an der Stanzform vornehmen: Druckbetrieb Lindner
←
→
Transkription von Seiteninhalten
Wenn Ihr Browser die Seite nicht korrekt rendert, bitte, lesen Sie den Inhalt der Seite unten
DRUCKDATENANLEITUNG ORDNER
Druckbetrieb Lindner | Weberstraße 13 | 55130 Mainz | www.li-print.de
! Wichtig !
Beachten Sie bitte folgende Richtlinien zur Datenanlieferung von Ordnern (15 mm Anschnitt um die Stanzkontur).
Die Stanzlinien dienen nur zur Ansicht und werden nicht mitgedruckt.
Bitte keine Änderungen an der Stanzform vornehmen:
Die in dem PDF definierten Parameter (Druckformat, Stanzform, Stand und Farben) dürfen nicht geändert bzw. vergrößert oder verkleinert werden.
Bei weiteren Wünschen fragen Sie Ihren Berater. Wir helfen Ihnen bei Besonderheiten weiter.
Platzieren / Einfügen der Stanzform:
Grafikprogramme: z.B. InDesign oder Quark
1. HINWEISE ZUR DATENAUFBEREITUNG
1.1 Allgemein Anschnitt
· 4/0-Druck = 1-seitiges Dokument Stanzkontur
· 4/4-Druck = 2-seitiges Dokument Sicherheitsabstand
· Anschnitt: Text zum Rand 6mm
Außenspiegel: 15 mm Anschnitt anlegen, wie es die Stanzvorlage vorgibt Sicherheitsabstand Nut
zum Rückensteg 4mm
Innenspiegel: 3 mm Anschnitt anlegen, wie es die Stanzvorlage vorgibt
· Zwei Ebenen (Ebene Stanze und Ebene Layout)
!Die Ebene „Stanze“ muss immer über der Ebene „Layout“ liegen!
· Stanze mit transparentem Hintergrund platzieren
· Bei Layout bis zur Nut:
!Legen Sie das Layout bis in die Mitte der beiden Nutlinien an, um Blitzer
in der Produktion an der Nut zu vermeiden!
Falls Sie noch Fragen haben, stehen wir Ihnen selbstverständlich gerne zur Verfügung.
090109_MV_00_Datenblatt-Template_03/2020 Li_MV@li-print.de | +49 (0)6131 9 82 81 60 | Medienvorstufe des Druckbetrieb Lindner SEITE 1 / 82. DOKUMENTENERSTELLUNG 1.
2.1 Datei anlegen
Bitte legen Sie Ihre Druckdaten exakt nach den Vorgaben im Dateinamen der
Stanze an. (Bsp. 3001_28mm_aussen_blau_2-Ring_630x365 » Dateigröße).
2.2 Stanzform laden
Platzieren Sie die zugesandte Stanze mit 100% über die Funktion
„Datei » Platzieren“ (Mac: cmd+D | Windows: Strg+D) auf die Ebene Stanze. 2.
Anleitung zum Anlegen der Datei:
(siehe Bildablauf rechte Seite)
1. Datei platzieren 3.
2. Bei „Importoptionen anzeigen“ einen Haken setzen
3. Bei Seiten: „Seitenvorschau“ und bei Optionen: „Beschneiden auf:
„Medien“ auswählen, Haken bei „Transparenter Hintergrund“ setzen
4. Stanzebene sperren
4.
Falls Sie noch Fragen haben, stehen wir Ihnen selbstverständlich gerne zur Verfügung.
090109_MV_00_Datenblatt-Template_03/2020 Li_MV@li-print.de | +49 (0)6131 9 82 81 60 | Medienvorstufe des Druckbetrieb Lindner SEITE 2 / 83. FARBEN 3.4 Rasterverläufe
Ihre Druckdaten benötigen wir im CMYK-Farbraum, nicht in RGB. ·K
önnen im Druck eine Streifenbildung aufweisen, wenn Sie in Layoutprogrammen
Weitere Informationen zur Farbe erhalten Sie unter www.li-print.de/farbe. (z.B. Illustrator, InDesign) erstellt wurden
3.1 Farbprofil
Zum Vermeiden dieses Problems den Verlauf in Photoshop erstellen
· ISO Coated v2 (ECI) » Auf folgender Seite finden Sie das Farbprofil als und die Option „Dithering“ aktivieren.
Download: www.li-print.de/downloads/
Farbverlauf mit Dithering erstellen:
3.2 Sonderfarben
· Erstellen Sie als erstes eine neue Photoshopdatei
· Nur im Offsetdruck möglich (im Digitaldruck wird diese simuliert)
· Anschließend erstellen Sie den gewünschten Farbverlauf
· Benennen Sie Ihre Sonderfarben (HKS / Pantone) mit der richtigen Bezeichnung
und achten Sie darauf, ob Sie auf gestrichenem oder ungestrichenem Papier · Unter „Ebenen“ Doppelklick auf das Verlaufsfeld und in dem sich öffnenden
drucken lassen. Fenster den Haken bei „Dither“ setzen
Beachten Sie bei Sonderfarben:
Um eine reine und einheitliche Fläche zu gewährleisten, müssen die Bereiche, bei 3. SCHRIFT UND LINIEN
denen andere Prozessfarben (CMYK) über einer Sonderfarbe liegen, auf aussparen
gestellt sein und nicht auf überdrucken. Ebenfalls müssen Sonderfarben über 3.1 Schriften
einer CMYK-Farbe ausgespart werden. · Mindestschriftgröße: Um gute Lesbarkeit zu gewähren, empfehlen wir keine
Schriftgrößen unter 6 Punkt (2,1 mm).
3.3 Text · Schriften einbetten: Um im Druck die richtige Schrift zu gewährleisten, müssen
· Schwarze Texte / Linien mit 100% im K-Kanal anlegen alle Schriftelemente eingebettet sein.
Beispiel: C=0% | M=0% | Y=0% | K=60% oder C=0% | M=0% | Y=0% | K=100% · Sollten die Schriften dennoch nicht eingebettet sein, wandeln Sie Ihre Texte
· 100% Schwarz immer auf überdrucken stellen bitte in Pfade um.
Schwarz richtig anlegen: Beachten Sie diesen Hinweis auch bei eingefügten bzw. verkleinerten
· Offsetdruck: für ein tiefschwarzes Schwarz empfehlen wir die Fläche in Grafiken in Ihren Daten.
C=60% | M=50% | Y=40% | K=100% oder C=30% | M=0% | Y=0% | K=100% anzulegen
· Digitaldruck: für ein tiefschwarzes Schwarz empfehlen wir die Fläche in
C=0% | M=0% | Y=0% | K= 100% anzulegen › Grauflächen empfehlen wir in einem 3.2 Linien
vier Farben Grau anzulegen, um ein einwandfreies Druckergebnis zu erlangen. · Positive Linien, dunkle Linien auf hellem Hintergrund
(ein Farben-Bsp. wäre folgender Farbton C=40% | M=30% | Y=25% | K=45%) » Stärke von mindestens 0,25 Punkt (0,09 mm)
· Negative Linien, helle Linien auf dunklem Hintergrund
» Stärke von mindestens 0,5 Punkt (0,18 mm)
Falls Sie noch Fragen haben, stehen wir Ihnen selbstverständlich gerne zur Verfügung.
090109_MV_00_Datenblatt-Template_03/2020 Li_MV@li-print.de | +49 (0)6131 9 82 81 60 | Medienvorstufe des Druckbetrieb Lindner SEITE 3 / 85. VEREDLUNGEN*
Bei Lieferung von Lackdateien (UV-Lack | Relieflack):
· Legen Sie den Lack als Sonderfarbe in 100% Magenta an.
· Benennen Sie die Farbe in Lack.
· Bei Ordnern muss die Lackform mind. 3 mm vor der Schneide- und Nutlinie enden.
6. DATENANLIEFERUNG
Die fertigen Daten senden Sie bitte mit Stanzform im ISO Coated v2 (ECI)-Profil
an Ihren Li-Kundenberater. Weitere Informationen zur PDF-Erzeugung erhalten
Sie unter www.li-print.de/technische-hinweise.
*Bei Lieferung von Veredlungs-Daten:
· Bitte senden Sie uns separate PDF-Dateien:
1. Das Layout als PDF-Datei OHNE den Lack.
2. Den Lack als PDF-Datei OHNE Layout.
3. Eine Ansichtsdatei mit Lack UND Layout.
Bei Lieferung von offenen Daten:
· Schriften mitliefern oder in Pfade umwandeln
· InDesign-Datei verpacken und Bilder einbetten
Falls Sie noch Fragen haben, stehen wir Ihnen selbstverständlich gerne zur Verfügung.
090109_MV_00_Datenblatt-Template_03/2020 Li_MV@li-print.de | +49 (0)6131 9 82 81 60 | Medienvorstufe des Druckbetrieb Lindner SEITE 4 / 8GUIDELINE FOR DATA DELIVERY FOR BINDERS
Druckbetrieb Lindner | Weberstraße 13 | 55130 Mainz | www.li-print.de
! Attention !
Please consider the following guideline for data delivery for binders (15 mm bleed).
The punching lines are for viewing purposes only and will not be printed.
Please do not make any modifications to the cutting die:
The parameter defined in the PDF file (print format, cutting die, position and colours) are not to be modified. If you have any further questions,
you are more than welcome to approach to your consultant and ask for help – we are more than happy to help.
Placing / insertion of the cutting die:
Graphical software: e.g. InDesign or Quark
1. PRINT DATA PROCESSING
1.1 General information bleed
· 4/0 print = one-sided document cutting die
· 4/4 print = two-sided document safety distance between
· Bleed: text and edge 6 mm
print space on the outside: 15 mm bleed, as given in the cutting die safety distance between
groove to back margin
print space on the inside: 3 mm bleed, as given in the cutting die 4 mm
· Two layers (Layer cutting die and layer layout)
!Attention: The layer „cutting die“ must be placed above the layer „layout“!
· Placing cutting die with transparent background
· Layout to the groove:
!Place your layout in the middle of both groove lines to avoid white flashes!
If you have further questions please contact us.
090109_MV_00_Datenblatt-Template_03/2020 Li_MV@li-print.de | +49 (0)6131 9 82 81 60 | Medienvorstufe des Druckbetrieb Lindner PAGE 5 / 82. DOCUMENT SETUP 1.
2.1 Create a file
Create the print data exactly according to the specifications (see name of the
cutting die, for example 3001_28_aussen_blau_2-Ring_630x365 » file size).
2.2 Loading the cutting die
Load the delivered cutting die with 100% using the function „File » place“
(Mac: cmd+D | Windows: Strg+D). Place it on the layer „cutting die”. 2.
Instruction for creating the print file:
(see picture sequence on the right)
1. Place file 3.
2. Check the import display
3. Pages: Page preview
Options: Crop on medium, as well as checking transparent background
4. Locking the layer “cutting die”
4.
If you have further questions please contact us.
090109_MV_00_Datenblatt-Template_03/2020 Li_MV@li-print.de | +49 (0)6131 9 82 81 60 | Medienvorstufe des Druckbetrieb Lindner PAGE 6 / 83. COLOURS 3.4 Screen tints
We need your print data in the cmyk-colour space, not RGB colour space. ·M
ay show streaks when created using a graphical software
For further information please visit our website www.li-print.de/farbe. (e.g. Illustrator, InDesign)
3.1 Colour profile
To avoid this problem we recommend using Photoshop and activating
· ISO Coated v2 (ECI) » You can download this profil when visiting our website „Dithering”.
www.li-print.de/downloads/
How to create a colour gradient using dithering:
3.2 Spot colours
· Create a photoshop file
· Only possible in the offset production (simulated in digital printing)
· Create the desired colour gradient
· Name your spot colour (HKS/Pantone) correctly. Be mindful of whether you
print on a coated or uncoated paper. · Lower layer: double click on the gradient. Activate „Dithering”
Important information regarding the use of spot colours:
To guarantee a purely and uniformly printed image, areas where other process 3. FONT AND LINES
colours (CMYK) are placed above spot colours must be set to knockout and not
to overprint. Likewise, spot colours must be knocked out above CMYK-colours. 3.1 Font
· Minimum font size: We recommend using a font size larger than 6 pt (2,1 mm)
3.3 Text · Embedding font: All font elements must be embedded or converted to paths
· Black texts / lines layout with 100% in the K-channel · In case the font is not embedded you need to convert the font into paths
For example: C=0% | M=0% | Y=0% | K=60% or C=0% | M=0% | Y=0% | K=100%
· 100% key always set to overprint Please keep this annotation in mind when inserting or changing
The correct use of key/black: graphics.
·O
ffset-print: To achieve a deep black we recommend the following colour surface:
C=60% | M=50% | Y=40% | K=100% or C=30% | M=0% | Y=0% | K=100%
3.2 Lines
· Digital print: To achieve a deep black we recommend the following colour surface:
C=0% | M=0% | Y=0% | K= 100% › the colour grey: We recommend a colour · Positive lines, dark lines on light background
adjustment in all four colours (e.g.: C=40% | M=30% | Y=25% | K=45%) » line strength at least 0,25 pt (0,09 mm)
· Negative lines, light lines on dark background
» line strength at least 0,5 pt (0,18 mm)
If you have further questions please contact us.
090109_MV_00_Datenblatt-Template_03/2020 Li_MV@li-print.de | +49 (0)6131 9 82 81 60 | Medienvorstufe des Druckbetrieb Lindner PAGE 7 / 85. FINISH
When delivering print data with any typ of coating (UV-Lack / Relieflack):
· Apply coating as spot colour in 100% Magenta
· Name the colour „Lack”
· For binders the coating must end at least 3 mm before the cutting / crease line
6. DATA DELIVERY
Please send the complete date with cutting die in the ISO Coated v2 (ECI)-Profile
to your Li-consultant. Further information regarding the creation of PDF files can
be found under www.li-print.de/technische-hinweise.
*When delivering finishing data:
· Please send separate PDF files:
1. Layout as a PDF file WITHOUT the coating.
2. Coating as a PDF file WITHOUT the layout.
3. View file with coating AND layout
Delivering open data:
· Add font or convert into paths
· Pack InDesign-document and embed photos
If you have further questions please contact us.
090109_MV_00_Datenblatt-Template_03/2020 Li_MV@li-print.de | +49 (0)6131 9 82 81 60 | Medienvorstufe des Druckbetrieb Lindner PAGE 8 / 8Sie können auch lesen