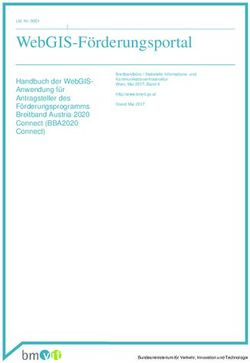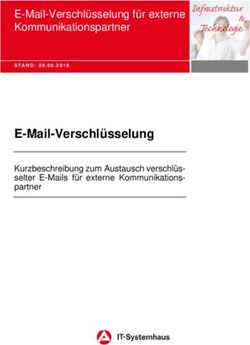Mobile PRINT & SCAN Installationshandbuch - Version 2.0.19 - Gebrauchte ...
←
→
Transkription von Seiteninhalten
Wenn Ihr Browser die Seite nicht korrekt rendert, bitte, lesen Sie den Inhalt der Seite unten
Canon, das Canon-Logo, iR, iR-ADV, MEAP und das MEAP-Logo in dieser Dokumentation sind Eigentum von Canon Europa N.V., Canon Inc. oder seinen Lizenzgebern. Adobe®und Acrobat®sind eingetragene Marken oder Marken von Adobe Systems Inc. in den USA und/oder anderen Ländern. Google Play™, Nexus™ und Android™ sind Marken von Google Inc. Apple®, iPad®, iPod®, iPod touch®, iPhone® und App Store™ sind eingetragene Marken von Apple Inc. in den USA und anderen Ländern. Wi-Fi® ist eine eingetragene Marke der Wi-Fi Alliance. Microsoft®, Windows®, Office® und PowerPoint®sind eingetragene Marken der Microsoft Corporation in den USA und anderen Ländern. HTC ist eine Marke der HTC Corporation. Nokia ist eine Marke der Nokia Corporation. Samsung, Galaxy® und Galaxy Tab® sind Marken oder eingetragene Marken von Samsung Electronics Co Ltd. Motorola ist eine Marke oder eingetragene Marke von Motorola Trademark Holdings. Andere hierin verwendete Marken-, Firmen- oder Produktnamen sind Marken oder eingetragene Marken ihrer jeweiligen Inhaber. © 2016 Canon Europa N.V., Bovenkerkerweg 59, 1185 XB Amstelveen, Niederlande. Alle Rechte vorbehalten. Diese Publikation darf weder im Ganzen noch in Teilen reproduziert, in Datenabfragesystemen gespeichert oder in jeglicher Form, weder auf mechanische oder elektronische Weise noch in fotokopierter oder aufgezeichneter Form, ohne die vorherige schriftliche Zustimmung von Canon Europa N.V. weitergeleitet oder übermittelt werden. Canon Europa N.V. übernimmt keinerlei Haftung für direkte, zufällige oder Folgeschäden jeglicher Natur oder Verluste und Aufwendungen, die aus der Verwendung dieses Materials entstehen. Canon Europa N.V. Bovenkerkerweg 59 1185 XB Amstelveen Niederlande
Aufbau des Handbuchs
Kapitel 1 Einführung
Kapitel 2 Installation
Kapitel 3 Konfiguration
Glossar Wörterverzeichnis
iiiInhalt
Aufbau des Handbuchs ............................................................................................... iii
Inhalt .............................................................................................................................. iv
Vorwort .......................................................................................................................... vi
Verwendung dieses Handbuchs ...........................................................................................vi
In diesem Handbuch verwendete Zeichen und Markierungen ............................................ vi
Kapitel 1: Einführung .................................................................................................... 1
Systemanforderungen.............................................................................................................2
Konfiguration ..........................................................................................................................2
Sicherheit ...............................................................................................................................3
Ausdrucken und Scannen von PDFs ....................................................................................4
Unterstützte Multifunktionssysteme ......................................................................................5
Unterstützte mobile Geräte....................................................................................................8
Dateiformate ...........................................................................................................................10
Druckformate .......................................................................................................................10
Scanformate ........................................................................................................................11
Drucken von E-Mails..............................................................................................................12
Voraussetzungen .................................................................................................................12
Übersicht ..............................................................................................................................12
Weiterleiten von E-Mails an mobile PRINT & SCAN ..........................................................13
Antwort-E-Mail .....................................................................................................................13
Drucken der E-Mail ..............................................................................................................14
Löschen abgelaufener E-Mails ............................................................................................15
Umgebungen mit mehreren MEAP-Systemen ...................................................................15
E-Mail-Serverkompatibilität..................................................................................................15
Kapitel 2: Installation ................................................................................................... 18
Konfiguration von SSL ..........................................................................................................19
Aktivieren von SSL für die Modelle iR-ADV C20xx.............................................................19
Installieren des X.509v3-Zertifikats .....................................................................................19
Installieren eines Zertifikats einer Zertifizierungsstelle (CA) ...............................................22
Installation der MEAP-Anwendung von mobile PRINT & SCAN ......................................24
Installation über das Content Delivery System (CDS) ........................................................24
Installation über Service Management Service (SMS) .......................................................30
Festlegen der Authentifizierungsdetails ..............................................................................36
Installation der mobilen Anwendung ..................................................................................39
iOS-Installation.....................................................................................................................39
Android-Installation ..............................................................................................................39
Windows Phone-Installation ................................................................................................39
Überprüfen der Installation ...................................................................................................40
Registrierung ..........................................................................................................................42
ivRegistrierungsstatus ............................................................................................................43
Kapitel 3: Konfiguration .............................................................................................. 44
Anmeldeseite .......................................................................................................................45
Seite zum Ändern des Passworts .......................................................................................47
Konfigurierbare Einstellungen .............................................................................................47
Konfiguration der mobilen Anwendung ..............................................................................53
Konfigurierbare Einstellungen .............................................................................................55
Konfiguration für das Drucken von E-Mails .......................................................................56
Zugriff auf die E-Mail-Konfiguration .....................................................................................56
Testen der Konfiguration .....................................................................................................57
Konfigurierbare E-Mail-Einstellungen ..................................................................................58
Beispielkonfigurationen .......................................................................................................62
Fehlerbehebung .....................................................................................................................64
Allgemein .............................................................................................................................64
Drucken von E-Mails ...........................................................................................................64
Wörterverzeichnis........................................................................................................ 66
vVorwort
Dieses Handbuch wurde für Mitglieder des Canon-Implementierungsteams entwickelt, die für
die Installation von mobile PRINT & SCAN auf Kundensystemen und für die Bereitstellung
einer individuellen Lösung für diese Kunden verantwortlich sind. Lesen Sie sich dieses
Handbuch vor der Verwendung des Produkts gründlich durch, um sich mit allen Funktionen
vertraut zu machen.
Verwendung dieses Handbuchs
Bei diesem Handbuch wird vorausgesetzt, dass der Leser als Mitglied des Canon-
Implementierungsteams über weitreichende Kenntnisse zur Funktionsweise von Druckern und
Windows®-Betriebssystemen verfügt.
In diesem Handbuch verwendete Zeichen und Markierungen
Die folgenden Zeichen und Markierungen werden in diesem Handbuch verwendet:
Wichtig Zeigt wichtige Begriffe und immer vorzunehmende
Sicherheitsmaßnahmen an. Bitte lesen Sie diese Hinweise, um Schäden
aufgrund von falscher Verwendung zu vermeiden.
HINWEIS Zeigt ergänzende Informationen und Hinweise an. Das
Lesen dieser Hinweise wird dringend empfohlen.
Feldnamen Feldnamen werden in Fett- und Kursivschrift dargestellt.
Schaltflächen Schaltflächen werden in Fettschrift dargestellt.
[Namen von Die Namen von Bildschirmen, Fenstern und Dialogfeldern sind durch
Bildschirmen] eckige Klammern gekennzeichnet.
Gerätename Alle Variablen, die durch echte Werte ersetzt werden, sind Kursiv
dargestellt.
viKapitel 1: Einführung
Dieses Kapitel bietet einen kurzen Überblick über den Installationsprozess der MEAP-
Anwendung von mobile PRINT & SCAN. Außerdem werden die zur Installation benötigten
Systemvoraussetzungen beschrieben.
Kapitel 1: Einführung .................................................................................................... 1
Systemanforderungen.............................................................................................................2
Konfiguration ..........................................................................................................................2
Sicherheit ...............................................................................................................................3
Ausdrucken und Scannen von PDFs ....................................................................................4
Unterstützte Multifunktionssysteme ......................................................................................5
Unterstützte mobile Geräte....................................................................................................8
Dateiformate ...........................................................................................................................10
Druckformate .......................................................................................................................10
Scanformate ........................................................................................................................11
Drucken von E-Mails..............................................................................................................12
Voraussetzungen .................................................................................................................12
Übersicht ..............................................................................................................................12
Weiterleiten von E-Mails an mobile PRINT & SCAN ..........................................................13
Antwort-E-Mail .....................................................................................................................13
Drucken der E-Mail ..............................................................................................................14
Löschen abgelaufener E-Mails ............................................................................................15
Umgebungen mit mehreren MEAP-Systemen ...................................................................15
E-Mail-Serverkompatibilität..................................................................................................15
Einführung 1Überblick über den Installationsprozess
Die folgenden Schritte müssen bei der Installation der Anwendung durchlaufen werden:
1. Vorbereitung: Konfiguration von SSL auf dem MEAP- Gerät.
2. Installation der MEAP-Anwendung von mobile PRINT & SCAN auf dem MEAP-Gerät.
3. Authentifizierung der MEAP-Anwendung von mobile PRINT & SCAN.
4. Installation der mobilen Anwendung von mobile PRINT & SCAN auf einem mobilen Gerät.
5. Überprüfen der Installation.
Diese Schritte werden detailliert in Kapitel 2: Installation erläutert.
Systemanforderungen
Im Folgenden finden Sie die betrieblichen Spezifikationen für mobile PRINT & SCAN:
Konfiguration
mobile PRINT & SCAN besteht aus zwei Komponenten:
1. Einer MEAP-Anwendung: Sie muss auf dem MEAP-Gerät installiert und konfiguriert
werden.
2. Einer mobilen Anwendung: Diese wird über den App Store von Apple (iOS) oder den
Google Play Store (Android) oder den Windows App Store (Windows) heruntergeladen und
vom Benutzer auf seinem mobilen Gerät installiert.
Netzwerk
Die mobile Anwendung kommuniziert über HTTP-Anfragen auf Port 8000 oder 8443, sofern
SSL aktiviert ist (Standard), direkt mit der MEAP-Anwendung. Es werden keine anderen
Netzwerkports verwendet.
Das mobile Gerät initiiert sämtliche Verbindungen zum Multifunktionssystem. Das Initiieren von
Verbindungen zum mobilen Gerät vonseiten des Multifunktionssystems ist nicht vorgesehen.
Wi-Fi
HTTPS
Physisch
Protokoll
Abbildung 1: Netzwerkdiagramm
2 EinführungHTTP Proxies
mobile PRINT & SCAN setzt voraus, dass das mobile Gerät mit dem Multifunktionssystem am
Port 8443 (oder 8000, wenn SSL deaktiviert ist) kommunizieren kann. Diese Kommunikation
basiert auf HTTP, d. h. wenn das mobile Gerät für die Verwendung eines HTTP-Proxys
konfiguriert ist, besteht ein Risiko, dass die Kommunikation zwischen dem mobilen Gerät und
dem Multifunktionssystem scheitert.
Ein mobiles Gerät kann für die Verwendung eines manuellen HTTP-Proxys (bei dem
sämtlicher HTTP-basierter Netzwerkverkehr an einen bestimmten Proxyserver gerichtet wird)
oder eines automatischen HTTP-Proxys (bei dem sich das Gerät zuerst eine PAC-Datei (Proxy
Auto Configuration, Datei für die automatische Proxy-Konfiguration) sucht und den
Datenverkehr dann gemäß der Vorgaben in der PAC-Datei weiterleitet) konfiguriert sein. Wenn
die mobile Anwendung mobile PRINT & SCAN keine Verbindung mit einem
Multifunktionssystem herstellen kann und auf dem mobilen Gerät ein Proxy verwendet wird,
muss entweder der Proxyserver so konfiguriert sein, dass er Datenverkehr am Port 8443 (oder
8000, wenn SSL deaktiviert ist) zulässt, oder die PAC-Datei muss so geändert werden, dass
sie eine direkte Kommunikation mit dem Multifunktionssystem zulässt.
CEL hat ein technisches Bulletin für den technischen Support vor Ort herausgegeben, das die
Auswirkungen und Lösungen detailliert beschreibt. Wenden Sie sich an Ihren Canon-
Techniker, der die MEAP-Anwendung installiert, und bitten Sie ihn um mehr Informationen.
Sicherheit
mobile PRINT & SCAN verfügt über die folgenden Sicherheitsmechanismen, um eine nicht
autorisierte Nutzung der Anwendung zu verhindern und den Schutz von Benutzerdaten zu
gewährleisten.
Verschlüsselung
Die Verbindung zwischen dem mobilen Gerät und dem Multifunktionssystem wird
standardmäßig über SSL (HTTPS) gesichert. Die sichere Verbindung wird unter Verwendung
des auf dem Multifunktionssystem aktivierten Zertifikats für SSL hergestellt.
HINWEIS Dabei kann es sich um ein selbst signiertes Zertifikat handeln, da SSL
nur zur Verschlüsselung verwendet wird. Es wird nicht zur
Authentifizierung verwendet.
Wichtig Für einige MEAP-Systeme wird standardmäßig ein
selbst signiertes X.509v1-Zertifikat verwendet. Da iOS
keine SSL-Kommunikation mit X.509v1-Zertifikaten
unterstützt, muss ein X.509v3-Zertifikat auf dem
Multifunktionssystem installiert und für die Verwendung
mit SSL konfiguriert werden.
X.509v3-Zertifikat ist nur für iOS erforderlich. Die Android auch Windows-
Plattform hat diese Anforderung nicht und funktioniert sowohl mit
X.509v1- als auch mit X.509v3-Zertifikaten.
Weitere Informationen finden Sie unter Konfiguration von SSL.
Authentifizierung
mobile PRINT & SCAN verwendet einen benutzerdefinierten Authentifizierungsprozess, um
sicherzustellen, dass die mobile Anwendung und die MEAP-Anwendung unverfälscht und
vertrauenswürdig sind.
Beim ersten Anmeldeversuch der mobilen Anwendung bei der MEAP-Anwendung wird die
Anfrage mit dem eigenen privaten RSA-Schlüssel signiert. Die signierten Daten enthalten
neben Informationen zum mobilen Gerät, das einen Verbindungsversuch unternimmt, auch den
vom Gerät erhaltenen Zugriffstoken. Die MEAP-Anwendung überprüft die Authentizität der
Einführung 3Nachricht dann mithilfe des öffentlichen RSA-Schlüssels der mobilen Anwendung.
Die ursprüngliche Verbindungsnachricht enthält darüber hinaus eine zufällig generierte GUID.
Die MEAP-Anwendung signiert damit die Antwort auf die Verbindungsanfrage unter
Verwendung ihres eigenen privaten RSA-Schlüssels. Nach Erhalt der Antwort durch die mobile
Anwendung verwendet diese den öffentlichen RSA-Schlüssel der MEAP-Anwendung, um die
Authentizität zu überprüfen.
Die für den Authentifizierungsmechanismus erforderlichen öffentlichen und privaten RSA-
Schlüssel sind Bestandteil der Anwendungen.
Sobald eine verschlüsselte und authentifizierte Sitzung eingerichtet wurde, werden keine
Nachrichten mehr signiert und alle Nachrichten und Antworten werden bedingungslos als
vertrauenswürdig angesehen.
Sitzungsverwaltung
Wenn ein Benutzer sein mobiles Gerät mit einem Multifunktionssystem verbindet, wird eine
Sitzung eingerichtet. Diese besteht aus der HTTP-Sitzung des Webservers und einer logischen
"Benutzersitzung", die von der Geschäftslogik der MEAP-Anwendung eingerichtet wird.
Die logische Sitzung ist keine Voraussetzung für eine HTTP-Sitzung. Allerdings ist die Sitzung
in diesem Fall nicht aktiv und darf keinerlei Aktivitäten innerhalb der Anwendung ausführen.
Es ist jeweils nur eine aktive Sitzung zulässig, und nur im Rahmen dieser Sitzung sind
Aktivitäten innerhalb der Anwendung möglich.
Jede Sitzung wird anhand eines Zugriffscodes identifiziert. Dieser kann von der mobilen
Anwendung vom Display des Multifunktionssystems abgelesen werden. Sobald eine
Verbindung zu einer Sitzung hergestellt wurde, verschwindet der Zugriffscode vom Bildschirm
des Multifunktionssystems, um zu verhindern, dass andere Benutzer eine Verbindung
herstellen können. Nach Beendigung einer Sitzung durch einen Benutzer erscheint ein neuer
Zugriffscode auf dem Bildschirm des Multifunktionssystems.
Die aktive Sitzung läuft ab, sobald für die Dauer eines bestimmten Zeitraums keinerlei Aktivität
zwischen dem Multifunktionssystem und dem mobilen Gerät festgestellt wird. Die
standardmäßige Timeout-Zeit beträgt 10 Minuten und kann in den Konfigurationseinstellungen
der MEAP-Anwendung angepasst werden.
Die mobile Anwendung wird durch eine "HTTP 403 Verboten"-Antwort in einer Nachricht über
den Ablauf der Sitzung informiert. Sie verwirft dann sämtliche Daten, die während der Sitzung
erstellt bzw. gesammelt wurden, und zeigt die Dokumentbibliothek im nicht verbundenen
Zustand an.
Ausdrucken und Scannen von PDFs
Zum Drucken von PDF-Dokumenten sind die folgenden Systemoptionen (PS Printer Kit oder
Direct Print Kit) erforderlich.
Tabelle 1: PDF-/PS-Drucker-Kits
Modell Printer Kit
Alle Direct Print Kit (für
PDF/XPS)-H1
iR-ADV 40xx PS Printer Kit-AN1
iR-ADV 60xx PS Printer Kit-AJ1
iR-ADV C20xx1 PS Printer Kit-AG1
iR-ADV C50xx PS Printer Kit-AE1
4 EinführungModell Printer Kit
iR-ADV C70xx PS Printer Kit-AE1
iR-ADV 62xx PS Printer Kit-AV1
iR-ADV C22xx1 PS Printer Kit-AT1
iR-ADV C52xx PS Printer Kit-AR1
iR-ADV C72xx PS Printer Kit-AS1
iR-ADV C82xx PS Printer Kit-AU1
iR-ADV 42xx PS Printer Kit-AY1
iR-ADV 400i/500i Nur erforderlich, um XPS–Dateien Direct
Print Kit (für PDF/XPS)-H1
imageRUNNER ADVANCE C250i / C350i / C350iF Nur erforderlich, um XPS–DateienDirect
Print Kit (für PDF/XPS)-H1
imageRUNNER ADVANCE C600i Print Kit (für PDF/XPS)-H1
imageRUNNER ADVANCE C3320 / C3320i / C3325i / Print Kit (für PDF/XPS)-H1
C3330i
imageRUNNER ADVANCE 6575i / 6565i / 6555i PS Printer Kit-BC1@E
imageRUNNER ADVANCE 8505 / 8595 / 8585 PS Printer Kit-BD1E@E
imageRUNNER ADVANCE 5535 / 5540 / 5550 / 5560 Print Kit (für PDF/XPS
ausgestattet als Standard)
HINWEIS1 iR-ADV C2020L/C2030L/ C2220L verfügt nicht über die oben
beschriebene Systemoption.
HINWEIS Die Verarbeitungsgeschwindigkeit von PDFs hängt von der
Verarbeitungsleistung des Multifunktionssystems ab.
Um gescannte PDF-Dokumente als PDF zu speichern, benötigt der iR-ADV
C2020L/C2030L/C2220L die Universal Send-Systemoption (Colour Universal Send Kit-R1).
Unterstützte Multifunktionssysteme
mobile PRINT & SCAN unterstützt eine Reihe von MEAP-Systemen. Diese sind in
Einführung 5Tabelle 2 aufgelistet.
Die MEAP- und Firmware-Versionen werden aufgelistet; neuere Versionen werden ebenfalls
unterstützt.
Wichtig Zum Drucken von PDF- und XPS-Dokumenten ist das Direct Print Kit für
PDF und/oder XPS erforderlich.
6 EinführungTabelle 2: Unterstützte Geräte
Modell Systemsoftware Anmerkungen Installations
methode
imageRUNNER ADVANCE 8201.108.7101 SMS/CDS
C5051(i)/C5045(i)/C5035(i)/C5030(i)
imageRUNNER ADVANCE 6039.108.5901 SMS/CDS
C7055i/C7065i
imageRUNNER ADVANCE 4602.0.3801 SMS/CDS
6075(i)/6065(i)/6055(i)
imageRUNNER ADVANCE 3802.0.6403 Das Drucken von PDF- SMS/CDS
C2020L/C2030L Dokumenten wird nicht
unterstützt.
Zum Scannen ist das
Colour Universal Send Kit-
R1 erforderlich.
imageRUNNER ADVANCE v31.06 SMS/CDS
C2020i/C2025i/C2030i
imageRUNNER ADVANCE v17.02 SMS/CDS
4025i/4035i/4045i/4051i
imageRUNNER ADVANCE 4101.108.1601 Optionaler EFI-Controller SMS/CDS
C5255i/C5250i/C5240i/C5235i unterstützt, siehe HINWEIS1
imageRUNNER ADVANCE v57.00 Das Drucken von PDF- SMS/CDS
C2230L/C2220L Dokumenten wird nicht
unterstützt.
Zum Scannen ist das Colour
Universal Send Kit-R1
erforderlich.
imageRUNNER ADVANCE 5604.0.2901 SMS/CDS
C2230i/C2225i/C2220i/
imageRUNNER ADVANCE 2420.108.1603 Optionaler EFI-Controller SMS/CDS
C7270i/C7260i/C7280i/C9280 PRO unterstützt, siehe HINWEIS1
imageRUNNER ADVANCE 2001.0.1702 SMS/CDS
6275i/6265i/6255i
imageRUNNER ADVANCE 8205 v10.08 Optionaler EFI-Controller SMS
PRO/8285 PRO/8295 PRO unterstützt, siehe HINWEIS1
imageRUNNER ADVANCE 400i/500i 1502.0.701 SMS/CDS
imageRUNNER ADVANCE 1604.0.1501 SMS/CDS
4251i/4245i/4235i/4225i
imageRUNNER ADVANCE c250i / 3307.0.1506 SMS / CDS
C350i / C350iF
Einführung 7Modell Systemsoftware Anmerkungen Installations
methode
imageRUNNER ADVANCE C600i 3052.108.3031 SMS / CDS
imageRUNNER ADVANCE C3320 / 804.0.1002 SMS / CDS
C3320i / C3325i / C3330i
imageRUNNER ADVANCE 6575i / 1301.0.501 SMS / CDS
6565i / 6555i
imageRUNNER ADVANCE 8505 / 1301.0.501 SMS / CDS
8595 / 8585
imageRUNNER ADVANCE 5535 / 1801.0.1401 SMS / CDS
5540 / 5550 / 5560
HINWEIS Weitere Informationen zu unterstützten Dateiformaten und MEAP- zum
Drucken und Scannen finden Sie in Tabelle 4 und Tabelle 5.
HINWEIS1 Die mobile PRINT & SCAN MEAP-Anwendung funktioniert sowohl mit
als auch ohne einen EFI-Controller. Jedoch muss dafür das
entsprechende Direct Print Kit/PS Printer Kit installiert sein (siehe
Ausdrucken und Scannen von PDFs).
Wenn ein EFI-Controller verwendet wird, muss er so konfiguriert werden,
dass er durch TCP-Verbindungen am Port 8443 (oder 8000, wenn SSL
deaktiviert ist) geht.
HINWEIS Für imageRUNNER ADVANCE 8205 PRO/8285 PRO/8295 PRO kann
die MEAP-Anwendung von mobile PRINT & SCAN MEAP nur per SMS
installiert werden.
Unterstützte mobile Geräte
mobile PRINT & SCAN unterstützt die folgenden mobilen Geräte.
Tabelle 3: Unterstützte mobile Geräte
Modell Betriebssystem
iPad iOS5 oder höher
iPad 2 iOS5 oder höher
3. Generation iPad iOS5 oder höher
4. Generation iPad iOS6 oder höher
iPad mini iOS6 oder höher
4. Generation iPod touch iOS5 oder höher
5. Generation iPod touch iOS6 oder höher
8 EinführungModell Betriebssystem
iPhone 3GS iOS5 oder höher
iPhone 4 iOS5 oder höher
iPhone 4S iOS5 oder höher
iPhone 5 iOS6 oder höher
iPhone 5S iOS6 oder höher
HTC Wildfire Gingerbread (2.3.x)
HTC One Jelly Bean (4.2.2)
Samsung Galaxy S Advance Gingerbread (2.3.x)
Samsung Galaxy S III Ice Cream Sandwich (4.0.4)
Samsung Galaxy S IV Jelly Bean (4.2.2)
Samsung Galaxy Tab 2 10.1 Jelly Bean (4.1.2)
Google Nexus 7 Jelly Bean (4.1.2)
Motorola Xoom 2 Honeycomb (3.2)
Google Nexus 5 KitKat (4.4.2)
Nokia Lumia 920 Windows Phone 8.1
HTC 8S Windows Phone 8.1
Support für Android auch Windows Geräte
Die Android/Windows-Version von mobile PRINT & SCAN läuft theoretisch auf allen unter Tabelle
3 aufgeführten Android/Windows-Betriebssystemen. Eine vollständige Funktionsfähigkeit wurde
jedoch nicht auf allen Geräten garantiert, die unter Tabelle 3 nicht aufgeführt sind.
Einführung 9Dateiformate
Druckformate
Wichtig Zum Drucken von PDF-Dokumenten ist entweder das PS Printer Kit oder
das Direct Print Kit erforderlich. Zum Drucken von XPS-Dokumenten ist
das Direct Print Kit erforderlich.
Mit mobile PRINT & SCAN können Sie Dateien in einem der in der unten stehenden Tabelle
aufgeführten Formate drucken.
Tabelle 4: Druckbare Dateiformate
Dateityp Format/Version Unterstützte Geräte
Adobe PDF Version 1.7 (Acrobat 8.0) unterliegt Alle Geräte mit Ausnahme von
PDF Druckbeschränkungen. imageRUNNER ADVANCE
C2020L/C2030L.
Für alle Versionen ist das PS Printer Kit
oder Direct Print Kit erforderlich. Weitere Informationen finden Sie
unter Unterstützung für PDF-Druck.
TIFF CCITT Gruppe 4 Alle Geräte1
JPEG Alle Formate Alle Geräte
TXT Alle Geräte2
XPS XML Paper Specification Alle Geräte mit Ausnahme von
imageRUNNER ADVANCE
Direct Print Kit für XPS erforderlich.
C2020L/C2030L.
Überprüfen Sie die Anforderungen an
den Arbeitsspeicher für dieses Kit.
HINWEIS1 Erfordert UFR II falls nicht standardmäßig auf dem Gerät
vorhanden.
HINWEIS2 Textdateien werden in PCL5e konvertiert. Für PCL5e ist
Folgendes erforderlich:
PCL-Standardmodell oder
UFR II/PCL Printer Kit (für Modelle, die keine PCL-
Standardmodelle sind)
Unterstützung für PDF-Druck
mobile PRINT & SCAN verwendet die Direktdruckfunktion des MEAP-Gerät zum Interpretieren
und Drucken von PDF-Dokumenten.
Auf allen Geräten wird PDF Version 1.7 oder früher unterstützt (Acrobat 8.0). Es wird jedoch
keine Unterstützung für Dokumente mit Wasserzeichen angeboten.
Möglicherweise können auch Dokumente mit höheren PDF-Versionen als der angegebenen
gedruckt werden, sofern die neuen Funktionen der höheren Version nicht von dem jeweiligen
Dokument verwendet werden.
Detailliertere Informationen finden Sie in der Spezifikation des PS Printer Kit oder Direct Print
Kit.
10 EinführungScanformate
Mit mobile PRINT & SCAN können Sie Dateien in einem der in der unten stehenden Tabelle
aufgeführten Formate erstellen.
Tabelle 5: Scan-Dateiformate
Dateityp Seiten pro Datei Unterstützte Geräte
Standard-PDF Mehrere Alle Geräte1
Hochkomprimierte PDF Mehrere Alle Geräte1+2+5
Durchsuchbare PDF Mehrere Alle Geräte1+2+5
PDF (Kurzfassung) Mehrere Alle Geräte1+2+5
PDF (Kurzfassung durchsuchbar) Mehrere Alle Geräte1+2+5
Verschlüsselte PDF-Dateien Mehrere Geräte, die verschlüsselte PDF-
Dateien unterstützen1+3+6
TIFF (Schwarzweiß) 1 Alle Geräte1
JPEG (Farbe) 1 Nur Farbgeräte1
Standard-OOXML Mehrere Geräte, die OOXML unterstützen2+4+5
Durchsuchbare OOXML Mehrere Geräte, die OOXML unterstützen2+4+5+6
Standard-XPS Mehrere Geräte, die XPS unterstützen1
Komprimierte XPS Mehrere Geräte, die XPS unterstützen2+5+6
Durchsuchbare XPS Mehrere Geräte, die XPS unterstützen2+5+6
Wenn ein Dateiformat nur eine Seite pro Datei unterstützt, wird für jede Seite eine neue Datei
erstellt. Am Ende des Dateinamens (vor der Dateierweiterung) wird eine Zahl angehängt, die
der Seitenzahl entspricht.
HINWEIS1 Erfordert Universal Send. Diese Funktion ist standardmäßig auf allen
Geräten mit Ausnahme des iR-ADV C2020L/C2030L (optional) verfügbar.
HINWEIS2 Erfordert das Universal Send Advanced Feature Set.
HINWEIS3 Erfordert das Universal Send Security Feature Set.
HINWEIS4 Beim Scannen als OOXML-Dokument wird eine PPTX-Datei
(Office PowerPoint) erstellt. Das Drucken von PPTX-
Dokumenten wird nicht unterstützt.
HINWEIS5 Bei hochauflösenden Scans auf den Modellen der Reihe iR-
ADV400/500 werden diese Optionen nicht unterstützt.
HINWEIS6 Nicht unterstützt von Geräten mit Windows Phone.
Einführung 11HINWEIS Für die Gerätemodelle iR-ADV40xx ist für Farbscans mit
600 x 600 dpi ein Speicherupgrade erforderlich.
Drucken von E-Mails
Voraussetzungen
IMAP- und SMTP-fähiger E-Mail-Server
Dediziertes E-Mail-Konto
CA-Zertifikat für sichere Verbindung zum IMAP- und SMTP-E-Mail-Server
Nicht unterstützt von Geräten mit Windows Phone
Übersicht
Mit mobile PRINT & SCAN können Sie Dokumente drucken, die über die verschiedenen, in
den mobilen Betriebssystemen verfügbaren Mechanismen für die Weitergabe von Dokumenten
an E-Mails angehängt werden.
In früheren Versionen war es allerdings nicht möglich, den Textteil der E-Mail zu drucken, da
das mobile Betriebssystem die Weitergabe dieses Inhalts nicht gestattete.
Version 2.0 von mobile PRINT & SCAN löst dieses Problem, indem der Benutzer eine E-Mail
an eine Adresse weiterleitet, die von einem MEAP-Gerät , auf dem die MEAP-Anwendung von
mobile PRINT & SCAN ausgeführt wird, überwacht wird.
Die MEAP-Anwendung überwacht die E-Mail-Adresse und antwortet dem Benutzer nach Erhalt
einer weitergeleiteten E-Mail.
Der Benutzer kann dann mit der mobilen App von mobile PRINT & SCAN über einen in der
Antwort bereitgestellten Link auf die E-Mail zugreifen.
Abbildung 2 zeigt, wie mobile PRINT & SCAN-Komponenten für das Drucken von E-Mails
konfiguriert werden.
Benutzer Multifunktions-
E-Mail-Server system
SMTP
E-Mail-Server
IMAP/POP3 IMAP
SMTP SMTP
HTTPS
Abbildung 2: Netzwerkkonfiguration für das Drucken von E-Mails
12 EinführungWeiterleiten von E-Mails an mobile PRINT & SCAN
Wenn die MEAP-Anwendung von mobile PRINT & SCAN für das Drucken von E-Mails
konfiguriert ist, zeigt sie die von ihr überwachte E-Mail-Adresse an (siehe Abbildung 3). An
diese Adresse können E-Mails weitergeleitet werden.
Abbildung 3: E-Mail-Adresse eines Multifunktionssystems
Der Benutzer leitet eine E-Mail mit der normalen E-Mail-Anwendung auf dem mobilen Gerät
zum Drucken weiter.
HINWEIS Wenn sich das E-Mail-Konto des Benutzers nicht auf demselben Server wie
das E-Mail-Konto des Multifunktionssystems befindet, muss der E-Mail-Server
des Benutzers E-Mails an den E-Mail-Server der MEAP-Anwendung senden
können.
Antwort-E-Mail
Wenn die MEAP-Anwendung die E-Mail des Benutzers erhält, wird eine Antwort-E-Mail
zurückgesendet. Wenn der Benutzer die Antwort-E-Mail erhält, weiß er, dass die
weitergeleitete E-Mail zum Drucken bereit ist.
Die MEAP-Anwendung sendet eine Antwort-E-Mail auf alle neuen E-Mails mit Ausnahme von
E-Mails mit mindestens einer der folgenden Eigenschaften:
Die E-Mail hat den Inhaltstyp „multipart/report“, der „report-type“ ist „delivery-status“. Damit
wird verhindert, dass die MEAP-Anwendung auf E-Mail-Unzustellbarkeitsberichte
antwortet.
Die „Von“-Adresse der weitergeleiteten E-Mail entspricht der Adresse des von der MEAP-
Anwendung überwachten E-Mail-Kontos. Damit wird verhindert, dass die MEAP-
Anwendung an sich selbst antwortet, wenn versehentlich eine E-Mail vom E-Mail-Konto der
MEAP-Anwendung gesendet wird.
Der benutzerdefinierte E-Mail-Header „X-mpas-reply“ wird gefunden. Damit wird verhindert,
dass zwei verschiedene MEAP-Systeme einander antworten.
Einführung 13Die Antwort-E-Mail wird in die aktuell auf dem MEAP-Gerät ausgewählte Sprache lokalisiert.
Wichtig Die MEAP-Anwendung sendet keine Antwort-E-Mail, wenn sich der
MEAP-Gerät im Ruhezustand befindet. Damit eine Antwort-E-Mail an
den MEAP-Gerät gesendet werden kann, muss das System zuerst aus
dem Ruhezustand wiederhergestellt werden.
Drucken der E-Mail
Die Antwort-E-Mail enthält einen Link, auf den Sie tippen können, um die mobile PRINT &
SCAN-App zu öffnen. Der Benutzer wird dann aufgefordert, eine Verbindung zum
Multifunktionssystem herzustellen, auf dem die weitergeleitete E-Mail gedruckt werden soll.
Dies erfolgt auf normale Weise über den QR-Code oder den fünfstelligen Code, der auf dem
Bildschirm des MEAP-Gerät angezeigt wird.
Nach Herstellen der Verbindung wird dem Benutzer eine Liste aller weitergeleiteten E-Mails
angezeigt. Die E-Mail kann dann ausgewählt werden, um eine Vorschau anzuzeigen oder sie
zu drucken. Informationen zum Drucken oder Anzeigen einer Vorschau auf der jeweiligen
mobilen Plattform finden Sie in dem mit der mobile PRINT & SCAN-Anwendung mitgelieferten
Benutzerhandbuch.
Druckbare Inhaltstypen
mobile PRINT & SCAN unterstützt nur das Drucken von MIME-basierten E-Mail-Nachrichten.
Bei einer MIME-E-Mail-Nachricht kann der E-Mail-Inhalt als eine Reihe von „Teilen“ dargestellt
werden. Das Format des Inhalts in jedem Teil wird mit einem Typ beschrieben, dem
sogenannten Content-type (Inhaltstyp). Inhalt auf der Basis von Klartext kann beispielsweise
den Inhaltstyp „text/plain“ haben. Text und Bilder im HTML-Layout haben den Inhaltstyp
„text/html“.
Mehrere MIME-Nachrichtenteile können denselben Inhalt haben, der über einen anderen
Inhaltstyp dargestellt wird. Eine HTML-E-Mail hat zum Beispiel den Inhaltstyp „text/html“. Sie
enthält möglicherweise auch den reinen Textinhalt der E-Mail in einem separaten
Nachrichtenteil des Typs „text/plain“. Damit können E-Mail-Clients, die kein HTML anzeigen
können, nur den Text der E-Mail anzeigen. Alle anderen HTML-Inhalte wie eingebettete Bilder
können dem Benutzer als Anhang bereitgestellt werden.
Beim Rendering von E-Mails für das Anzeigen als Vorschau oder das Drucken wählt mobile
PRINT & SCAN den ersten gefundenen HTML-Nachrichtenteil aus, d. h. den ersten
gefundenen Nachrichtenteil mit dem Inhaltstyp „text/html“, siehe HTML-E-Mails.
Wenn keine HTML-Nachrichtenteile vorhanden sind, wird jeder Klartextteil (mit dem Inhaltstyp
„text/plain“) der E-Mail gedruckt, siehe Klartext-E-Mails.
HTML-E-Mails
Wenn HTML-E-Mails für das Anzeigen als Vorschau oder das Drucken gerendert werden,
werden extern verknüpfte Bilder eingeschlossen. Alle eingebetteten Bilder werden aus der
Nachricht extrahiert und als Inline-Inhalt in den HTML-Teil eingeschleust.
Klartext-E-Mails
Wenn Klartext-E-Mails für das Anzeigen als Vorschau oder das Drucken gerendert werden,
wird jeder Text- und Bildteil der E-Mail nacheinander extrahiert und zum Rendering an das
mobile Gerät heruntergeladen.
E-Mail-Rendering
Sobald der Textinhalt der E-Mail von der MEAP-Anwendung aus der MIME-Nachricht extrahiert
wurde, wird er an das mobile Gerät heruntergeladen und dort für das Anzeigen als Vorschau
oder das Drucken gerendert. Dies erfolgt in einem Offscreen-Webbrowser, der vom mobilen
Betriebssystem bereitgestellt wird, deshalb bestimmen die Rendering-Funktionen des
14 EinführungBrowsers die Qualität des endgültigen zu druckenden Bilds. Alle nicht vom mobilen Browser
unterstützten Bildformate werden nicht gerendert.
Da die Ressourcen für einige mobile Plattformen begrenzt sind, können einige große E-Mails
außerdem nicht gedruckt werden oder werden möglicherweise nicht korrekt gedruckt.
Papierformate
Bei der Vorschau werden E-Mails anhand des Formats gerendert, das mit einem erkennbaren
Papierformat in der ersten Schublade/Kassette gefunden wird.
Beim Drucken kann der Benutzer die Schublade/Kassette ändern. Dann wird die E-Mail für das
neue Papierformat erneut gerendert.
Dokumente im Anhang
Das Drucken von angehängten Dokumenten über das E-Mail-Drucksystem wird nicht
unterstützt. Sie können aber die Mechanismen zur Weitergabe von Dokumenten der mobilen
Plattformen verwenden, um den Anhang direkt für die mobile PRINT & SCAN-Anwendung
freizugeben. Es wäre ineffizient, ein Dokument zum Drucken per E-Mail an das MEAP-System
weiterzuleiten.
HINWEIS mobile PRINT & SCAN unterstützt nur bestimmte Dokumenttypen. Weitere
Informationen finden Sie unter Druckformate.
Löschen abgelaufener E-Mails
Weitergeleitete E-Mails und die damit verbundenen Antworten werden auf dem Server
gespeichert, bis sie ablaufen. Die Ablaufzeit kann in der Konfiguration festgelegt werden, der
Standardwert ist 72 Stunden.
Die Häufigkeit, mit der die MEAP-Anwendung einen Löschzyklus ausführt, kann ebenfalls in
der Konfiguration festgelegt werden. Der Standardwert ist 6 Stunden.
Sobald eine E-Mail abgelaufen ist, wird sie gelöscht und vom E-Mail-Server entfernt.
Weitere Informationen zum Konfigurieren des Zeitpunkts, zu dem abgelaufene E-Mails
gelöscht werden, finden Sie unter Konfiguration für das Drucken von E-Mails.
Umgebungen mit mehreren MEAP-Systemen
Das Drucken von E-Mails für mobile PRINT & SCAN kann in Umgebungen mit mehreren
MEAP-Systemen implementiert werden.
In diesem Fall werden alle MEAP-Systeme mit demselben E-Mail-Konto konfiguriert. Allerdings
wird nur ein MEAP-System konfiguriert, auf alle weitergeleiteten E-Mails zu antworten.
Sie können dann jedes der MEAP-Systeme in der Umgebung zum Drucken von E-Mails
auswählen.
Wichtig Konfigurieren Sie nicht mehr als ein System als antwortendes System.
Falls der Benutzer mehrere Antwort-E-Mails erhält, überprüfen Sie, ob
nur ein MEAP-System als antwortendes System konfiguriert ist.
Weitere Informationen zur Konfiguration, mit der Sie festlegen, welches MEAP-System auf E-
Mails antwortet, finden Sie unter Konfiguration für das Drucken von E-Mails.
E-Mail-Serverkompatibilität
Damit Benutzer E-Mail-Textinhalte drucken können, überwacht die auf dem MEAP-Gerät
ausgeführte MEAP-Anwendung ein E-Mail-Konto.
Einführung 15Wichtig Es ist wichtig, dass das von der MEAP-Anwendung verwendete E-Mail-
Konto nur für diesen Zweck erstellt wird. Es sollte nicht für herkömmliche E-
Mails verwendet werden.
IMAP
Zum Überwachen des E-Mail-Kontos verwendet die MEAP-Anwendung das IMAP-Protokoll.
Die folgenden Verbindungsmodi werden unterstützt:
Unverschlüsselt oder Klartext
TLS/SSL
STARTTLS
Klartext-/Normalkennwortmodus ist die einzige unterstützte Authentifizierung.
Die MEAP-Anwendung verwendet zwei IMAP-Ordner im überwachten E-Mail-Konto.
INBOX: Die MEAP-Anwendung überwacht diesen Ordner auf neue weitergeleitete E-Mails.
TICKETS: Hier werden die Antwort-E-Mails gespeichert, die nach Erhalt einer neuen E-
Mail im INBOX-Ordner an den Benutzer gesendet werden. Diese sind erforderlich, um den
Benutzer nach Herstellen der Verbindung und Abrufen der E-Mails zu validieren.
HINWEIS Wenn E-Mails aus irgendeinem Grund manuell aus dem Ordner TICKETS
gelöscht werden, sollte die entsprechende E-Mail auch aus dem INBOX-
Ordner gelöscht werden. Andernfalls wird die E-Mail im INBOX-Ordner nicht
automatisch von der MEAP-Anwendung gelöscht.
HINWEIS POP3 wird nicht unterstützt.
HINWEIS Bei einer Verbindung zum E-Mail-Server über TLS/SSL oder STARTTLS muss
das auf dem Server verwendete Zertifikat von der Zertifizierungsstelle signiert
sein, die für das MEAP-System vertrauenswürdig ist. Selbstsignierte Zertifikate
werden nicht unterstützt. Weitere Informationen finden Sie unter Installieren
eines Zertifikats einer Zertifizierungsstelle (CA).
Weitere Informationen zur Konfiguration des IMAP-Kontos finden Sie unter Konfiguration für
das Drucken von E-Mails.
SMTP
Zum Versenden von Antwort-E-Mails an den Benutzer verwendet die MEAP-Anwendung das
SMTP-Protokoll.
Die folgenden Verbindungsmodi werden unterstützt:
Unverschlüsselt oder Klartext
TLS/SSL
STARTTLS
Klartext-/Normalkennwortmodus ist die einzige unterstützte Authentifizierung.
HINWEIS Bei einer Verbindung zum E-Mail-Server über TLS/SSL oder STARTTLS muss
das auf dem Server verwendete Zertifikat von der Zertifizierungsstelle signiert
sein, die für das MEAP-System vertrauenswürdig ist. Selbstsignierte Zertifikate
werden nicht unterstützt. Weitere Informationen finden Sie unter Installieren
eines Zertifikats einer Zertifizierungsstelle (CA).
16 EinführungWeitere Informationen zur Konfiguration des SMTP-Kontos finden Sie unter Konfiguration für
das Drucken von E-Mails.
Unterstützte E-Mail-Server
Die MEAP-Anwendung von mobile PRINT & SCAN MEAP unterstützt die in Tabelle 6
aufgeführten E-Mail-Serverumgebungen.
Tabelle 6: Unterstützte Server
Server Anmerkungen
Microsoft Exchange Server 2003 SP2 (6.5.7638)
Microsoft Exchange Server 2007 (08.03.0327.001) Erfordert clientseitige Suche.
Siehe Clientseitige Suche.
Microsoft Exchange Server 2010 (14.01.0438.000) Erfordert clientseitige Suche.
Siehe Clientseitige Suche.
Postfix (v2.9.6)/Dovecot (v2.0.19)
Office365 Erfordert clientseitige Suche.
Siehe Clientseitige Suche.
Gmail
Yahoo! Mail Erfordert clientseitige Suche.
Siehe Clientseitige Suche.
Clientseitige Suche
Die MEAP-Anwendung von mobile PRINT & SCAN MEAP sucht routinemäßig in den IMAP-
Ordnern INBOX und TICKETS nach bestimmten E-Mails, wenn E-Mails gedruckt und gelöscht
werden.
Einige IMAP-Server verhindern die Suche nach bestimmten Mail-Headern auf dem Mail-
Server. In solchen Fällen muss die Suche von der MEAP-Anwendung durchgeführt werden.
Weitere Informationen zur Konfiguration des IMAP-Kontos finden Sie unter Konfiguration für
das Drucken von E-Mails.
Einführung 17Kapitel 2: Installation
In diesem Kapitel wird die Installation der mobile PRINT & SCAN-Anwendung erläutert.
1. Vorbereitung: Konfiguration von SSL auf dem Multifunktionssystem (MFP)
2. Installation der MEAP-Anwendung von mobile PRINT & SCAN auf dem MEAP-Gerät
3. Authentifizierung der MEAP-Anwendung von mobile PRINT & SCAN
4. Installation der mobilen Anwendung von mobile PRINT & SCAN auf einem mobilen Gerät
5. Überprüfen der Installation
6. Registrieren der Anwendung
Kapitel 2: Installation ................................................................................................... 18
Konfiguration von SSL ..........................................................................................................19
Aktivieren von SSL für die Modelle iR-ADV C20xx.............................................................19
Installieren des X.509v3-Zertifikats .....................................................................................19
Installieren eines Zertifikats einer Zertifizierungsstelle (CA) ...............................................22
Installation der MEAP-Anwendung von mobile PRINT & SCAN ......................................24
Installation über das Content Delivery System (CDS) ........................................................24
Installation über Service Management Service (SMS) .......................................................30
Festlegen der Authentifizierungsdetails ..............................................................................36
Installation der mobilen Anwendung ..................................................................................39
iOS-Installation.....................................................................................................................39
Android-Installation ..............................................................................................................39
Windows Phone-Installation ................................................................................................39
Überprüfen der Installation ...................................................................................................40
Registrierung ..........................................................................................................................42
Registrierungsstatus ............................................................................................................43
18 EinführungKonfiguration von SSL
Um die Sicherheit von zwischen der mobilen Anwendung und der MEAP-Anwendung
übertragenen Dokumenten und Benutzerdaten zu gewährleisten, wird eine SSL-basierte
Verschlüsselung verwendet.
HINWEIS SSL kann über die Konfigurationseinstellungen der MEAP-Anwendung
deaktiviert werden. Im Falle einer Deaktivierung von SSL muss das
Protokoll jedoch auch in der mobilen Anwendung deaktiviert werden.
Wichtig Für den normalen Betrieb wird die Aktivierung von SSL
dringend empfohlen.
Aktivieren von SSL für die Modelle iR-ADV C20xx
Wichtig Die folgenden Schritte müssen nur für die Modelle iR-ADV
C20xx befolgt werden.
Für die Modelle iR-ADV C20xx wird SSL folgendermaßen aktiviert:
1. Rufen Sie das Menü Einstellungen/Speicherung über die Schaltfläche auf.
2. Wählen Sie Einstellungen Verwaltung.
3. Wählen Sie Lizenz/Andere.
4. Wählen Sie Einstellungen MEAP.
5. Wählen Sie SSL verwenden.
6. Wählen Sie Ein.
7. Wählen Sie OK.
8. Starten Sie das Gerät neu.
HINWEIS Diese Schritte müssen außer bei den Modellen iR-ADV C20xx auf keinem
anderen Gerät ausgeführt werden.
Installieren des X.509v3-Zertifikats
Einige MEAP-Geräte werden mit einem X.509v1-Zertifikat ausgeliefert, das nicht mit iOS, dem
mobilen Betriebssystem von Apple, kompatibel ist.
Die MEAP-Systeme, auf denen standardmäßig ein X.509v3-Zertifikat installiert ist, sind unten in
der Tabelle aufgeführt. Daher kann dieser Schritt bei der Installation von mobile PRINT &
SCAN auf diesen Systemen übersprungen werden Auf diesen Systemen muss kein X.509v3-
Zertifikat installiert werden.
Tabelle 7: Systeme, auf denen standardmäßig ein X509v3-Zertifikat installiert
ist
Modell Systemsoftware
imageRUNNER ADVANCE 6275i/6265i/6255i 2001.0.1702
imageRUNNER ADVANCE 8205 PRO/8285 PRO/8295 PRO 11.03
imageRUNNER ADVANCE 400i/500i 1502.0.701
imageRUNNER ADVANCE C250i / C350i / C350iF 1301.0.302
Einführung 19Modell Systemsoftware
imagePRESS C600i 3052.108.3031
imageRUNNER ADVANCE C3320 / C3320i / C3325i / C3330i 804.0.1002
imageRUNNER ADVANCE 6575i / 6565i / 6555i 1301.0.501
imageRUNNER ADVANCE 8505 / 8595 / 8585 1301.0.501
Damit iOS eine SSL-Verbindung herstellen kann, benötigt der MEAP-Gerät ein X.509v3-
Zertifikat, das installiert und für SSL aktiviert werden muss. Dabei kann es sich um ein selbst
signiertes Zertifikat handeln, da SSL nur zur Verschlüsselung verwendet wird. Sowohl die
Client- als auch die Serverauthentifizierung erfolgen über einen benutzerdefinierten
Signierungsmechanismus, der im Abschnitt Authentifizierung beschrieben ist.
Im Idealfall sollte der Kunde sein eigenes Zertifikat bereitstellen, da das Zertifikat für sämtliche
SSL-Funktionen auf dem MEAP verwendet wird. Es ist jedoch auch möglich, mithilfe der
gängigen Tools wie OpenSSL oder IIS ein neues Zertifikat für den Kunden zu erstellen.
Weitere Informationen zur Erstellung des Zertifikats finden Sie in der Dokumentation des
jeweiligen Tools.
Wichtig Verwenden Sie nicht das native Tool des MEAP-Gerät zur
Zertifikaterstellung, da damit nur X.509v1-Zertifikate erstellt werden
können.
HINWEIS In der MEAP-Anwendung von mobile PRINT & SCAN sind
generische X.509v3-Zertifikate enthalten. Es wird
empfohlen, diese Zertifikate nur zu verwenden, wenn die
Sicherheitsanforderungen der Zielinstallationsumgebung
dies vorsehen. Zum Beispiel könnte es sein, dass mobile
PRINT & SCAN die einzige Anwendung ist, die SSL
verwendet, oder dass es keine spezifischen
Anforderungen für das SSL-Zertifikat gibt.
HINWEIS Das Installieren eines benutzerdefinierten Zertifikats ist nur
dann erforderlich, wenn iOS-Geräte verwendet werden
sollen. Android/Windows-Geräte funktionieren sowohl mit
X.509v1- als auch mit X.509v3-Zertifikaten.
Generische Zertifikate
Die MEAP-Anwendung von mobile PRINT & SCAN beinhaltet zwei generische Zertifikate.
Diese können zur Konfiguration von SSL in Verbindung mit mobile PRINT & SCAN verwendet
werden.
Tabelle 8: Generische Zertifikate
Dateiname Passwort Anmerkungen
mpassslv3.pfx password Verwendung auf allen Geräten mit
Ausnahme der Modelle iR-ADV
C20xx
mpassslv3.p12 password Verwendung nur auf Geräten der
Serie iR-ADV C20xx
Installation des Zertifikats
Für die Installation eines Zertifikats auf einem MEAP-Gerät gibt es verschiedene Möglichkeiten,
20 Einführungdie im elektronischen Handbuch des MEAP-Gerät (Kapitel: Einstellungen/Speicherung)
dokumentiert sind. Zur Installation eines Zertifikats über die Remote User Interface (RUI) gehen
Sie jedoch folgendermaßen vor:
1. Öffnen Sie einen Webbrowser, und geben Sie die URL der RUI ein.
2. Melden Sie sich an, falls Sie dazu aufgefordert werden.
3. Klicken Sie auf Einstellungen/Speicherung.
4. Klicken Sie unter Einstellungen Verwaltung auf Geräteverwaltung.
5. Klicken Sie unter Einstellungen Zertifikat auf Einstellungen Schlüssel und Zertifikat.
6. Klicken Sie auf Registrieren von Schlüssel und Zertifikat....
7. Klicken Sie auf Installieren....
8. Klicken Sie auf Durchsuchen, und wählen Sie die Zertifikatdatei aus. Falls ein
generisches Zertifikat verwendet wird, finden Sie das erforderliche Zertifikat in Tabelle 8 –
Generische Zertifikate.
9. Klicken Sie auf Start Installation.
10. Wählen Sie das Zertifikat aus, und klicken Sie auf Registrieren…
11. Geben Sie in das Feld Schlüsselname einen Namen für den Schlüssel ein. Diesen
benötigen Sie für den Schritt Zertifikat für die Verwendung mit SSL aktivieren.
12. Geben Sie das Passwort für den privaten Schlüssel in Tabelle 8 – Generische
Zertifikate in das Feld Passwort ein.
13. Klicken Sie auf OK.
HINWEIS Falls SSL in der Remote User Interface (RUI) nicht aktiviert ist, wird
möglicherweise die folgende Warnmeldung zurückgegeben:
„Die Registrierung des Schlüssels und des Zertifikats ist nicht geschützt, da
der SSL-Modus in RUI momentan deaktiviert ist. Schlüssel und Zertifikat
registrieren?
Falls das Zertifikat ohne SSL-Verschlüsselung an das Gerät übertragen
werden kann, klicken Sie auf OK. Klicken Sie andernfalls auf Abbrechen,
um SSL in der RUI zu aktivieren, und wiederholen Sie anschließend die
oben genannten Schritte.“
Zertifikat für die Verwendung mit SSL aktivieren
Bevor Sie das Zertifikat für die Verwendung mit SSL aktivieren, müssen alle Funktionen auf
dem MEAP-Gerät, die SSL verwenden, deaktiviert werden.
HINWEIS Falls Sie bei der Installation des Zertifikats die SSL-Verschlüsselung für die
RUI aktiviert haben, müssen Sie diese nun wieder deaktivieren.
Die Aktivierung des neu installierten Zertifikats zur Verwendung mit SSL über die RUI
funktioniert wie folgt:
1. Öffnen Sie einen Webbrowser, und geben Sie die URL der RUI ein.
2. Melden Sie sich an, falls Sie dazu aufgefordert werden.
3. Klicken Sie auf Einstellungen/Speicherung.
4. Klicken Sie unter Präferenzen auf Einstellungen Netzwerk.
5. Klicken Sie unter Einstellungen TCP/IP auf Einstellungen SSL.
6. Klicken Sie auf Schlüssel und Zertifikat....
7. Wählen Sie den Namen des Schlüssels aus Schritt Installation des Zertifikats aus.
Einführung 21Sie können auch lesen