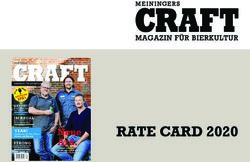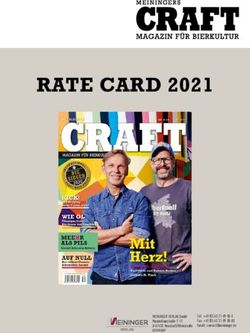Bridge & RAW Vom Umgang mit RAW und DNG - PAN Publishing AG, Aarau | www.panag.ch
←
→
Transkription von Seiteninhalten
Wenn Ihr Browser die Seite nicht korrekt rendert, bitte, lesen Sie den Inhalt der Seite unten
Bridge & RAW Vom Umgang mit RAW und DNG PAN Publishing AG, Aarau info@panag.ch | www.panag.ch PAN PUBLISHING AG
RAW-Format
Rohdiamant
Als Rohdatenformat oder RAW/Raw (engl. raw «roh»)
bezeichnet man ein jeweils modellabhängiges Datei-
format bei Digitalkameras, bei dem die Kamera die
Daten nach der Digitalisierung weitgehend ohne
Bearbeitung auf das Speichermedium schreibt.
Aufnahmeparameter bei Verwendung von Raw sind:
• Belichtungszeit
• Blende
• ISO
Während bei JPEG/TIFF-Aufnahmen weitere qualitäts-
entscheidende Parameter hinzu kommen:
• Weissabgleich
• Farbkorrekturen
• Kontrast
• Schärfung
• Auflösung
• Kompressionsrate
2 PAN Publishing AGRAW-Format
Definition
Die Parameter, die normalerweise bei JPEG/TIFF-Auf-
nahmeformaten vordefiniert wurden, werden im
RAW-Ablauf erst bei der «Entwicklung» der RAW-Da-
teien festgelegt.
Vorteile
• Leichtere Überschaubarkeit beim Fotografieren
• Geringeres Risiko von Kamera-Fehlbelichtung
• Höhere Flexibilität in der Nachbearbeitung
• Höhere Bildqualität (Kompressionsartefakte)
• Grösserer Dynamikbereich (16 Bit)
Nachteil
• Grössere Datenmenge
• kein direktes öffnen in InDesign
3 PAN Publishing AGRAW-Format
Definition
Faustregeln
• Raw-Dateien sind proprietäre Dateien und sind
unter den Herstellern nicht kompatibel.
• DNG ist der Normungsversuch für RAW-Dateien
von Adobe.
• Die Farbtiefe von RAW-Dateien ist immer 16 Bit.
• Die Auflösung von RAW entspricht immer der
vollen Auflösung des Aufnahme-Sensors.
• RAW-Dateien haben keinen Weissabgleich.
• RAW-Dateien können in den Anwender-
programmen nicht direkt geöffnet werden.
• RAW- Dateien sind ideal für Bilddatenbanken.
• Adobe Camera RAW zählt zu den kompatibelsten
RAW-Konverter.
4 PAN Publishing AGRAW-Format
Formate
Digitales Negativ Canon: .tif, .crw, .cr2
In Anlehnung an den Filmstreifen in
der Analog-Fotografie spricht man bei Contax: .raw
Raw-Fotos gelegentlich auch vom
«digitalen Negativ». Dieser Begriff Epson: .erf
wird von Adobe als Bezeichnung für Fujifilm: .raf
ihr eigenes offenes Rohdatenformat
verwendet. Das Format Adobe Digital Hasselblad: .3fr, .fff
Negative (kurz DNG) wurde mit dem
Ziel entwickelt, die proprietären Kodak: .dcr, .dcs, .kdc .raw
Formate der Kamerahersteller zu
ersetzen. Pentax und Leica unterstüt-
Leica Camera: .raw, .dng, .rwl
zen bei vielen Modellen wahlweise Mamiya: .mef, .mfw, .iiq
direkt das DNG-Format.
Minolta: .mrw, .mdc
Nikon: .nef, .nrw
Olympus: .orf
Panasonic: .raw, .rw2
Pentax: .pef, .dng
Phase One: .tif
Ricoh: .dng
Samsung: .srw, .dng
Sigma: .x3f
Sinar CaptureShop: .cs1, .cs4, .cs16
Sony: .srf, .sr2, .arw
Adobe Systems: .dng
5 PAN Publishing AGRAW-Format
DNG
OpenRAW.org Plädoyer für Standards
So wie die Daten der verschiedenen Hersteller in unterschiedlichen
Dateitypen gespeichert werden, so unterschiedlich ist auch der Um-
gang der Hersteller mit der Offenlegung der Formate. Sigma legt alle
Daten zu ihrem Format offen, während die meisten anderen wie Olym-
pus und Canon ihre Formate nicht, oder nur unvollständig dokumen-
tieren.
Nikon verwendet in seinem NEF (Nikon Electronic Format) teilweise
verschlüsselte Informationen innerhalb der Dateien, welche Program-
mierer in eigenen Anwendungen mit dem kostenpflichtigen Software
Development Kit von Nikon entschlüsseln müssen.
Mit der Einführung neuer Kameramodelle entstehen auch innerhalb
derselben Kamerareihe eines Herstellers gelegentlich neue proprietäre
Dateiformate.
Es gibt jedoch keine Garantie für die Verfügbarkeit von Konvertierungs-
software. Archivierte Rohdaten könnten mit zukünftigen Programmen
irgendwann eventuell nicht mehr gelesen werden.
Unter OpenRAW.org hat sich eine Interessengruppe gebildet, die die
Kamerahersteller auffordert, die Rohdatenformate uneingeschränkt
offenzulegen, was dem Anwender auch noch in vielen Jahren ermögli-
chen würde, ohne im Besitz der vormals funktionierenden Software in
der Lage zu sein, seine Rohdaten zu verarbeiten und nötigenfalls selbst
ein Programm zur Unterstützung seines mittlerweile veralteten Formats
schreiben zu können.
6 PAN Publishing AGRAW-Format
DNG
Adobe DNG Auch der Softwarehersteller Adobe verfolgt dieses Ziel mit der Einfüh-
rung des DNG-Formats.
Adobe RAW
In Anlehnung an den Filmstreifen in der Analog-Fotografie spricht man
Adobe & Nikon bei Raw-Fotos gelegentlich auch vom «digitalen Negativ». Dieser
Begriff wird von Adobe als Bezeichnung für ihr eigenes offenes Rohda-
tenformat verwendet.
Das Format Adobe Digital Negative (kurz DNG) wurde mit dem Ziel
entwickelt, die proprietären Formate der Kamerahersteller zu ersetzen.
Pentax und Leica unterstützen bei vielen Modellen wahlweise direkt
das DNG-Format.
Nikon sieht das nicht so…
7 PAN Publishing AGVorbereitung System
Die Color Ordner
Die CreativeSuite bezieht ihre Farb- und Softproof-Einstellungen aus der
lokalen sowie aus der Benutzer-Library.
Generell werden die vom Anwender definierten Settings beim Benutzer
abgelegt :
Mac: VISTA/Win7⁄Win8
- Home/User - Systemdisk (meistens C)
- Library - Benutzer
- Applications Support - App Data
- Adobe - Roaming
- Color - Adobe
- Color
Dieser Ordner beinhaltet:
• ICC-Profile
• Color-Settings
• Proof-Setting
Installation
Kopieren Sie die den Ordner «Color» im Ordner «00 Vorbereitung» Er
enthält alle notwendigen Dateien.
9 PAN Publishing AGFarben Synchronisieren
- Bridge starten
- Menü «Bearbeiten > Creative Suite-Farbeinstellungen
Wählen Sie in diesen Suite-
Farbeinstellungen Ihr
gewünschtes Setup –
schwups, und schon arbeiten
alle Adobe Programme mit
dem gleichen Farbsetup.
10 PAN Publishing AGSoftware
Software
Grundsätzlich sind der RAW-Konverter und der DNG-Exporter eigen-
ständige Softwarepackete von Adobe.
Sie werden jedoch nicht als Einzelprodukt publiziert. Sie werden mitge-
liefert mit:
- Adobe Lightroom
- Adobe Bridge
- Adobe Photoshop
Im Photoshop wird Camera Raw als PlugIn verwaltet.
Die Grundeinstellungen sind in Adobe Bridge zugänglich.
Die Version von Camera Raw
PlugIn ist im Photoshop ablesbar
11 PAN Publishing AGSoftware
Werks-Voreinstellungen
Zurück zum Start
Mit gedrückten Tasten Option- und Befehl erfolgt beim Start von
Bridge die Nachfrage nach der Zurücksetzung der Einstellungen.
Danach steht die Adobe Bridge
jungfräulich da.
12 PAN Publishing AGSoftware
Voreinstellungen Camera RAW
Voreinstellungen Camera RAW
Grundsätzlich arbeitet Camera Raw in den Werks-Voreinstellungen gut.
Der Autor ist aber der subjektiven Meinung, dass Profis die Automatis-
men (gelb markiert) ausschalten sollten.
Das periodische Entleeren des Cache macht durchaus Sinn.
13 PAN Publishing AGSoftware
Voreinstellungen Bridge 1
Voreinstellungen Bridge
Auch hier kann im normalen Anwenderfall die Grundeinstellung belas-
sen werden. Die Einstellungen sind gewohnheitsabhängig.
Einige werden hier kurz aufgeführt.
Der Adobe Foto-Downloader muss ja nicht
zwingend autostarten, wenn die Kamera im
Zugriff ist
Favoriten können zur besseren Übersicht
ausgeschaltet werden
Graues Erscheinungsbild ist leichter und
luftiger
14 PAN Publishing AGSoftware
Voreinstellungen Bridge 2
Es kann nach eigenem Gutfinden definiert wer-
den, welche Informationen mit den Miniaturbil-
dern gezeigt wird
Es kann konfiguriert werden, welche Informatio-
nen im Bedienfeld «Metadaten» angezeigt
werden sollen.
Die Einstellung hat keinen Einfluss auf die Ver-
wendung der Metadaten
15 PAN Publishing AGSoftware
Voreinstellungen Bridge 3
Die Tastenkombination Befehl + 6 bis Befehl + 9
stehen zur Verfügung für Individuelle Beschrif-
tungen. Die Etikett-Beschriftung kann frei be-
stimmt werden. Die Farben können leider nicht
frei gewählt werden.
Die Vorschaugrösse auf der Basis der Auflösung
des feinsten Monitores herzustellen macht
durchaus Sinn. So wird sichergestellt, dass weder
zu kleine noch zu grosse Vorschaubilder erzeugt
werden.
16 PAN Publishing AGSoftware
Arbeitsbereiche
Arbeitsumgebung
Bridge gibt mehrere Arbeitsumgebungen vor. Damit lässt sich gut
leben. Eigene können für bestimmte Zwecke zusätzlich definiert wer-
den. Die Auswahl steht in der Optionen-Palette bereit.
Suchen Sie sich für ihre Arbeit den jeweils besten Arbeitsbereich aus.
Der kleine perforierte, vertikale Doppelstrich auf der linken Seite der
Arbeitsbereichliste lässt sich schieben.
Im Menü «Fenster» sind die einzelnen Bedienfelder zu- oder ausschalt-
bar. Die Bedienfelder können innerhalb des Bridge-Hauptfensters
geschoben und skaliert werden. Selbstdefinierte Fensterkonfiguratio-
nen lassen sich als eigene Arbeitsbereiche speichern und erscheinen
dann in der Arbeitsbereichliste.
17 PAN Publishing AGDaten Organisieren
Gut geordnet ist das halbe Leben
In der Bridge stehen viele Funktionen für das Daten-Management zur
Verfügung:
- auswählen
- Sammlungen erstellen
- bewerten
- beschriften
- verschieben & kopieren
- verschalgworten
- mit Metadaten versehen
- suchen
Was tun Sie mit
Ihren Altlasten?
18 PAN Publishing AGOrganisieren
Übung 1
Sammlungen erstellen
Es geht darum aus einem Bilder-Sammelsurium die besten und die
allerbesten Bilder zu definieren. Natürlich geht dies problemlos mit den
Bewertungs-Sternen. Eine sehr effiziente Möglichkeit sind dazu auch
die Sammlungen.
1. Ziehe den Ordner «01 Marrakesh» in das Bedienfeld «Favoriten»
2. Wähle «Überprüfungsmodus» – das Bilderkarussel wird sichtbar
3. Die horizontalen Pfeile drehen das Karusell
4. Der vertikale Pfeil löscht die Bilder aus der Auswahl, nicht aber von
der Festplatte
5. Erstelle mit dem «Mappen»-Symbol einen Sammelkoffer der Bilder-
Auswahl
19 PAN Publishing AGOrganisieren
Übung 2
Bewerten und Beschriften
1. Gehen Sie zum Ordner «Training» und ziehen Sie den
Ordner «02 Abu Dhabi» in die Favoriten
2. Bewerten Sie die Bilder mit Taste Befehl-1 bis Befehl-5
3. Mit Befehl-. und Befehl-, können Sie die Bewertung verringern und
erhöhen
4. Mit Befehl-6 bis Befehl-9 können den Bildern Beschriftungen verge-
ben werden. Die Beschriftungstexte werden in den Voreinstellun-
gen definiert
5. Schalten Sie in der Steuerleiste die Filterung ein, dass nur die
Kategorien eingeblendet werden, die sie gerne möchten
6. Schalten Sie in der Steuerleiste die Darstellung so ein, dass die
Bilder nach ihrer Bewertung sortiert werden
20 PAN Publishing AGOrganisieren
Übung 3
Metadaten
Gegenüber allen anderen Zusatzinformationen werden Metadaten von
anderen Programmen gelesen und interpretiert. Es lohnt sich, alle
Bilder mit Metadaten zu versehen. Die meisten Kameras geben die
Aufnahmedaten bei der Speicherung automatisch mit in die Metada-
ten.
1. Gehen Sie zum Menü «Werkzeuge»- «Metadaten erstellen»
2. Aktivieren Sie unter Position «IPC Core» die gewünschten Einträge
und füllen Sie die Positionen aus
3. Tragen Sie im Kopf des Metaformulares einen sinnigen Namen ein
und speichern sie die Metadatei
4. Aktivieren sie im Bridge-Fenster die Bilder und gehen Sie zum
Menü «Werkzeuge»- «Metadaten anhängen»
5. Wählen Sie Ihre Metadatei
6. Öffnen Sie ein Bild im Photoshop und prüfen Sie in den Dateiinfor-
mationen, ob die Metadaten da sind.
7. Übrigens auf Spotlight findet ihre Daten…
21 PAN Publishing AGOrganisieren
Übung 4
Stichwörter
Die sogenannte Verschlagwortung lässt Bilddaten immer und jederzeit
finden. Ein paar gedanken zum jeweiligen Konzept macht immer Sinn.
Es geht um Bilder einer Segelregatta. Eine übliche Strategie ist das
Planen im Zwibelmodell. Ein Beispiel einer simplen Strategie:
- Der Fotograf arbeitet für die Sparten
• Technik
• Menschen
• Städte/Inland/Ausland
• Landschaft/Winter/Sommer
• Sport/Ski/Segeln/Hornussen
• Meer
- Die Aufnahmen der Regatta gehören zu:
• Sport
• Menschen
- Die Aufnahmen unterteilen sich in Gruppen, die Teams:
• SCA
• Abu Dhabi
• Alvimedica
• Brunel
- Gruppen unterteilen sich in:
• Portrait
• Off-Shore
• Nachtaufnahmen
• Technik
22 PAN Publishing AGOrganisieren
Übung 4
1. Öffne im Ordner «Training» den Ordner «Volvo Ocean Race 2015»
indem Du ihn in die Favoriten ziehst.
2. Öffne das Bedienfeld «Stichwörter»
3. Erstelle mit Symbol im Bedienfeldfuss die Hauptkategorien
4. Erstelle mit Symbol im Bedienfeldfuss die Unterkategorien
5. So – jetzt gehts ans verschlagworten – Bild anklicken, Kategorien
anklicken
6. Nach der Arbeit das Vergnügen: gehe zum Bedienfeld «Filter» alle
aktuellen vergebenen Stichworte tauschen auf und können akti-
viert oder deaktiviert werden.
7. Drücke Befehl-F und definiere folgende Suchoption:
Natürlich tauchen die Schlagwörter in
den IPTC-Metadaten ebenfalls auf
23 PAN Publishing AGKorrekturen
Nicht destruktive Prozesskorrekturen
Grundsätzlich werden in der RAW-Bearbeitung die Korrekturen nie
endgültig auf die Bildpixel gerechnet. Vielmehr werden die Eingriffe als
Korrekturspuren erstellt und gespeichert.
Die Korrekturen oder auch Entwicklungen werden in XML-Dokumenten
festgehalten und abgelegt.
Sind RAW-Bilder entwickel erhalten sie eine Ikone in der Darstellung.
Mit Menü «Bearbeiten»-«Entwicklungseinstellungen» können Korrektu-
ren gelöscht und kopiert werden.
Ein Doppelklick auf die RAW-Datei öffnet das Bild im Camera-Raw.
Um eine ganze Bildserie zu öffnen, werden die Bilder angewählt und
mit gedruckter Ctrl-Taste das Menü «Im Camera-RAW öffnen gewählt
24 PAN Publishing AGKorrekturen
Camera RAW-Fenster
1. Histogramm, Tonverteilungsdiagramm
Klick auf die Reiter in Licht und Tiefe markieren auf
1 dem Bild die Spitzlichter und Spitztiefen
2. Die Korrekturbedienfelder
Anlegen und speichern der Hauptkorrekturen
2 3. Ansichtskontrolle
Kontrolle der angewendeten Korrekturen mit
Vorher/Nachher-Möglicjkeit
Wahl der Ansicht
Taste Q läuft durch die Ansichten
3
Vorher/Nachher vertauschen
Taste P tauscht
Aktuelle Einstellung in das Vorher kopieren
Danach kann auf der neuer Basis weiter korrigiert
werden
Vorher/Nachher anzeigen, aber nur vom aktuellen
Bedienfeld
25 PAN Publishing AGRAW Globale Farb- Schärfenkorrektur 1 Grundeinstellungen stellt Gradation für alle Ton- Detail-Korrektur schärft die alle Kameradaten ein, wie wertbereiche. Punk-Ein- Bilder mit Maskiermög- sie von der Kamera für stellung lässt Bereiche lichkeit TIFF/JPEG gemamacht manuell bestimmen würden. 26 PAN Publishing AG
RAW Globale Farb- Schärfenkorrektur 2 HSB-Korrektur ist Ver- Lichter und Tiefen werden gleichbar mit Farbton/ im Farbton bestimmt Sättigung im Photoshop 27 PAN Publishing AG
RAW
Objektivkorrekturen
Mit «Automatisch» wer- Die Korrektur «Farbe»
den bei teureren und korrigiert die Farbsäume
neueren objektiven die mit der chromatischen Aberra-
gespeicherten Objektivda- tion
ten aus den EXIF-dateien
gelesen und das Bild
automatisch korrigiert.
Im Modus benutzerdefi-
niert werden die Eingaben
manuell vorgenommen
28 PAN Publishing AGRAW
Objektivkorrekturen
Fertig gefummelt
Schon die Photoshop CS6-Version bietet im Camera-Raw-PlugIn Funk-
tionen zur Perspektiven-Korrektur an. Die Korrektur wurde über meh-
rere Regler ausgeführt und erforderte viel Geschick.
Unter dem eigenartigen Titel «Hochkant» werden jetzt Automatismen
angeboten, die das Bild analysieren und nach horizontalen und/oder
vertikalen Fluchten absuchen und korrigieren.
Automatisch Horizontal
korrigiert ausgewogen korrigiert exakt nach horizontalen Fluchten
demo
Vertikal Beide
korrigiert exakt nach vertikalen Fluchten korrigiert exakt nach vertikalen und horizonta-
len Fluchten
29 PAN Publishing AGRAW
Bearbeitung 3
Mit der Kameraprofilie- Einstellungsliste zeigt die
rung wird die Chromatik bereits gesicherten Einstel-
der Kamera bestimmt lungen
30 PAN Publishing AGKorrekturen
Radialfilter
Partielle Korrekturen
Der Radialfilter erstellt eine ovale Auswahl, über das Bild. Alle gängigen
Korrekturfunktionen des Camera-Raw-PlugIn’s wirken nur innerhalb
dieser Selektion.
Die Weichheit und der Wirkungsbereich sind definierbar.
31 PAN Publishing AGKorrekturen
Bereichsreparatur
Voransicht der Retusche
Ob Schmutzretusche oder Bildteilentfernung – im Raw-PlugIn kann
editierbar retuschiert werden. Dabei wird sogar eine Vorschau geboten.
Flecken in ruhigen Flächen können visualisiert werden.
«Bereiche anzeigen» hebt Schmutz in Für die Retusche werden Überträger angelegt, die eine Vorschau zeigen und verschoben
ruhigen Tönen hervor. werden können.
32 PAN Publishing AGEinstellungen speichern
Korrekturen festhalten
Im Camera RAW werden vor allem sogenannte Prozesskorrekturen
durchgeführt. Dies sind Korrekturen von Fehlern, welche durch Licht-
bedingungen, Objektivbeschaffenheit oder durch die Eigenschaft des
Kamera-Sensors verursacht wurden.
Es liegt auf der Hand, dass die selben Eingriffe nötig sind, wenn mit
den gleichen Aufnahmebedingungen fotografiert wurde.
Alle gemachten Korrekturen können als Einstellungen gespeichert und
wieder verwendet werden.
Aus jedem Korrektur-Bedienfeld kann in den Bedienfeld-Optionen die
aktuelle Einstellung gespeichert werden.
Im Bedienfeld «Vorgaben» erscheinen alle Vorgaben und können
aktiviert werden.
Eine weitere Möglichkeit besteht darin, in der Bridge die Einstellungen
direkt zu verwenden.
33 PAN Publishing AGVorgaben
Übung 5
Altglas
Uralt aber halt immer noch im Einsatz ist ein 50 mm-Objektiv von Leica.
Die Bilder damit werden etwas flau, kontrastlos, gelblich und ziemlich
flach. Dies aber mit Garantie immer gleich.
1. Öffne den Ordner «09 Ermittage Arlesheim 1» und korrigiere die
Bilder optimal
2. Gehe zum Bedienfeld «Vorgaben» und speichere in den Optionen
die Einstellung ab. Vergib den Namen «Leica 1962».
3. Öffne den Ordner «09 Ermittage Arlesheim 2» und wende die
Vorgabe auf die weiteren Bilder an.
34 PAN Publishing AGEntwickeln
Arbeitsablauf-Optionen
Jedem Bild soll ein ICC-Profil
zugewiesen werden. Hier ist das
ECI-RGBv2 eine gute Wahl.
Der relative Rendering Intent ist
gängig.
Schärfen ohne Sichtkontrolle ist
eher unsicher.
Die Arbeitsablauf-Einstellungen
lassen sich Sichern
35 PAN Publishing AGEntwickeln
ECI RGB v2
Gross
Formideal für Konvertierung von
RAW-Daten
Gleiche RGB-Valenzen ergeben ein
neutrales CMY
Wenig Verluste bei Skalierung auf kleinere
Farbräume
36 PAN Publishing AGFoto Downloader
Kamera to Bridge
Das Modul Foto Downloader sieht nebst angeschlossenen Kameras
auch Speicherkarten im Laufwerk für den Direkt-Import in die Bridge.
Hier sind ein paar klevere Optionen möglich:
- DNG Konvertierung
- Namesänderungen
- Metadaten-Anwendung
37 PAN Publishing AGEntwickeln
Ab in den Shop
In aller Regel werden nun die korrigierten Bilder im Photoshop für die
indiviuellen Autorenkorrekturen in den Photoshop überführt.
Obacht:
Sobald ein Bild in das interne Photoshop-Format konvertiert wird,
müssen Ausgabeparameter festgelegt werden:
• Auflösung
• Bittiefe
• Farbraum RGB/CMYK
• Farbprofil
• Dimension
Eigentlich wird das RAW-Bild jetzt unwiederruflich «entwickelt».
Der Autor empfiehlt für den RGB-Arbeitsablauf das ECI-RGB v2.
Die Entwicklungs-Einstellungen sitzen im Fuss des Bildfensters des
Camera RAW
38 PAN Publishing AGNicht Entwickeln
Von Beginn bis zum Ende nichtdestruktiv
Die definitive Entwicklung kann umgangen werden, wenn konsequent
mit der Smart-Technologie gearbeitet wird.
Dies ist kurzum einfach genial !
In den Arbeitsablauf-Optionen wird der Punkt Smart-Objekte aktiviert:
Den Rest muss man live erleben
Tipp
Schauen Sie sich im Photoshop das menü «Als Smart-Objekt öffnen»
genauer an
39 PAN Publishing AGSie können auch lesen