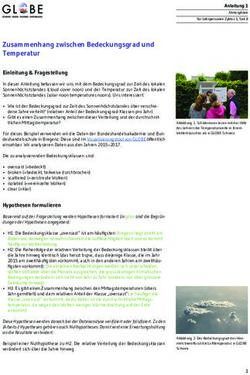Übung: Aufbereiten und Visualisieren von Fotos mit Koordinaten
←
→
Transkription von Seiteninhalten
Wenn Ihr Browser die Seite nicht korrekt rendert, bitte, lesen Sie den Inhalt der Seite unten
OpenSchoolMaps.ch — Freie Lernmaterialien zu freien Geodaten und Karten
Übung: Aufbereiten und
Visualisieren von Fotos mit
Koordinaten
Ein Arbeitsblatt für Selbstlernende und Studierende
Übersicht
Fotos mit Metadaten
Digitale Fotos enthalten neben den eigentlichen Bilddaten oft versteckte Zusatzinformationen,
sogenannte "Metadaten". Beispiele hierfür sind der Zeitpunkt der Aufnahme des Fotos, der Name
des Herstellers der Kamera oder detaillierte Informationen darüber, an welchem Ort der
Schnappschuss gemacht wurde.
Abbildung 1. Beispiel von verschiedenen Metadaten eines Fotos(rechts unten im Bild, Abschnitt "More
Info"). Findest du heraus, wo dieses Foto aufgenommen wurde?
1Die Informationen zum Aufnahmeort eines Fotos bezeichnen wir als "Geotag". Der Begriff "Tag"
stammt aus dem Englischen und bedeutet "Etikett" oder "Anhänger". Zusammen mit "Geo" für
"geografisch" ergibt sich das "geografische Etikett". Das Geotag besteht mindestens aus der Position
(Breiten- und Längengrad) des Aufnahmeorts, kann aber auch weitere Details wie Blickrichtung des
Fotografen enthalten.
Wenn du dich genauer dafür interessierst, wie solche Metadaten zu einem Foto
gespeichert werden oder genaueres über die verschiedenen Arten von
Zusatzinformationen wissen möchtest, findest du auf der Wikipedia Seite zum
Thema "Exchangable Image File Format" (EXIF) einen guten Einstiegspunkt.
Digitale Fotos wurden früher oft "von Hand" mit Geotags versehen: Ein Fotograf hatte dabei stehts
einen kleinen GPS-Empfänger bei sich, welcher seine Position sowie die aktuellen Uhrzeit
festgehalten hat. Mit einem Georeferenzierungs-Programm konnte der Fotograf an seinem
Computer später seine Fotos mit einem Geotag ergänzen: Dazu muss das Program den
Aufnahmezeitpunkt eines Fotos mit der aufgezeichneten Position vom GPS-Empfänger abgleichen
und die Information in den Metadaten des Fotos abspeichern.
Es gibt weiter Fotokameras, welche einen GPS-Empfänger fest eingebaut haben oder den Anschluss
eines externen Empfängers über ein Kabel ermöglichen. In beiden Fällen ermittelt die Kamera die
aktuelle Position automatisch und speichert sie bei der Aufnahme eines Fotos mit ab. Der
zusätzliche Arbeitsschritt mit dem Georeferenzierungs-Programm entfällt.
Machst du ein Foto mit einem modernen Smartphone, stehen die Chancen gut, dass dein Foto
automatisch mit einem Geotag gespeichert wird: Ist die Funktion in den Privatsphären-
Einstellungen aktiviert, verwendet die Kamera-App automatisch den eingebauten GPS-Empfänger
und Kompass zur Erstellung eines Geotags.
Wenn du ein Smartphone besitzt, aber trotzdem lieber mit einer eigenständigen
Kamera fotografierst, musst du nicht auf Geotags verzichten! Mit einer GPS-Logger
App verwendest du dein Smartphone zur Aufzeichnung deiner Position und
ergänzt die Fotos deiner Kamera anschliessend mit einem Georeferenzierungs-
Program um Geotags. Entsprechende GPS-Logger Apps gibt es für iOS als auch
Android Smartphones: Suche nach Apps mit den Suchbegriffen "gps tracker photo"
oder "gps logger photo".
Ziele
Mit diesem Arbeitsblatt lernst du Schritt für Schritt wie du Fotos mit Geotags in QGIS importieren,
arrangieren und anzeigen kannst. Im späteren Verlauf findest du weiter heraus, wie du die
Blickrichtung des Fotografen auf deiner Karte darstellen kannst.
Bevor du startest
• Zeitaufwand: Diese Übung dauert mindestens 30 Minuten, wenn du QGIS schon etwas kennst.
• Voraussetzungen:
2◦ Ein Computer mit installiertem QGIS 3. (Diese Übung wurde mit QGIS 3.14.15-Pi vorbereitet)
◦ Du hast das Kartenmaterial und die Fotos heruntergeladen und entpackt. Hier findest du:
▪ Einen Ordner fotos mit 12 Fotos, inkl. Geotags.
▪ Eine GPKG-Datei Basel-Innenstadt.gpkg, welche Kartenmaterial der Basler Innenstadt
beinhaltet.
Aufgaben
Auf einem Ausflug nach Basel hast du einige Fotos in der Innenstadt geschossen. Einige Monate
später, die Fotos bereits vergessen, findest du deine Schnappschüsse auf der Speicherkarte deiner
Fotokamera. Beim Durchgehen der Aufnahmen mit einem Freund beginnt ihr zu diskutieren, wo
genau in Basel der eine oder andere Schnappschuss gemacht wurde.
Nach einigem hin und her willst du es genau wissen: Da deine Fotos glücklicherweise über Geotags
verfügen, entschiedest du dich, alle Aufnahmen übersichtlich auf einer Karte der Basler Innenstadt
darzustellen.
Abbildung 2. So könnte deine Karte am Ende der Übungen aussehen.
Vorbereitung
1. Starte QGIS, und beginne mit einem leeren Projekt
2. Stelle das Koordinatenbezugssystem für dein Projekt auf EPSG:2056. (Tipp: Klicke unten rechts
im QGIS Fenster auf die entsprechende Schaltfläche, um die KBS-Einstellungen zu öffnen.)
3. Füge Basel-Innenstadt.gpkg als GeoPackage Datenquelle zu deinem Projekt hinzu. (Tipp: Klicke
mit der rechten Maustaste auf GeoPackage im Browser und wähle [ Neue Verbindung ].)
4. Das GeoPackage der Basler Innenstadt enthält zwei Layer: "Strassen" und "Gebaeude". Füge
beide Layer zu deinem Projekt hinzu. (Tipp: Klicke mit der rechten Maustaste auf einen Layer
3und wähle [ Layer zu Projekt hinzufügen ].)
5. Stelle die Darstellungsoptionen des Strassen- und Gebäudelayers nach deinem Geschmack ein.
Wir haben uns für schwarze Strassen und graue Gebäude entschieden. (Tipp: Im Kapitel 3
"Einführung in QGIS 3: Erfassung und Verwaltung von Daten" findest du weitere Informationen,
wie du die Darstellung von Layern in QGIS beeinflussen kannst.)
Abbildung 3. Dein QGIS-Projekt nach abgeschlossener Vorbereitung
Nach abgeschlossener Vorbereitung bist du nun bereit, in der ersten Aufgabe die Fotos in QGIS zu
importieren.
Aufgabe 1: Fotos importieren
QGIS stellt dir ein spezielles Werkzeug zur Verfügung, um Fotos zu importieren. Das Werkzeug
[ Geogetaggte Fotos importieren ] findest du in den Verarbeitungswerkzeugen. Um diese
einzublenden, klicke in der Symbolleiste auf das Symbol [ Werkzeugkiste ].
Abbildung 4. Schaltfläche "Werkzeugkiste" in der Symbolleiste von QGIS
Ein neuer Bereich mit einer Liste erscheint am rechten Rand deines QGIS Fensters. Um das
Werkzeug [ Geogetaggte Fotos importieren ] zu öffnen, klicke in den Verarbeitungswerkzeugen
auf den Pfeil links vom Begriff Vektorerzeugung. Siehst du jetzt den Eintrag [ Geogetaggte Fotos
importieren ]? Klicke doppelt auf ihn:
4Abbildung 5. Dialog des Werkzeugs "Geogetaggte Fotos importieren"
Alternativ kannst du im Feld "Suche" den Begriff "Geogetaggte" eingeben,
um den Eintrag schneller zu finden.
Klicke neben dem Feld Eingabeverzeichnis auf die Schaltfläche [ Durchsuchen ] und wähle den
Ordner fotos aus den Übungsdateien aus.
Neben dem Feld Fotos [optional] klickst du nun ein weiteres Mal die Schaltfläche [ Durchsuchen ]
und wählst in dem angezeigten Menü [ In Datei speichern… ] aus. Wähle eine beliebige Datei, in
welcher die Aufnahmeorte der Fotos gespeichert werden sollen.
Die restlichen Einstellungen in dem Dialog kannst du für den Moment ignorieren. Wenn du bereit
bist, klicke unten rechts auf die Schaltfläche [ Starte ], um alle Fotos zu importieren. Klicke nach
abgeschlossenem Import auf [ Schliessen ], um den Werkzeugs-Dialog zu schliessen.
Werfe nun einen Blick auf die Layer in deinem Projekt: Der Foto-Import hat einen neuen Layer
erstellt. Auf der Karte siehst du mehrere neue Punkte. Jeder dieser Punkte steht für ein
aufgenommenes Foto am jeweiligen Standort.
Solltest du die Foto-Punkte auf der Karte nicht gut genug sehen, kontrolliere die
Reihenfolge deiner Layer und/oder ändere die Darstellungseinstellungen deines
Foto-Layers im Unterpunkt [ Layergestaltungsfenster öffen ]. Wir haben uns
für einen gut sichtbaren, roten Punkt entschieden.
5Abbildung 6. Dein QGIS-Projekt nach erfolgreichem Foto-Import Aufgabe 2: Fotos anzeigen Du wunderst dich nun bestimmt, welches Foto sich hinter welchem Aufnahmeort versteckt. Mit der [ Objekte abfragen ]-Funktion in der Symbolleiste kannst du dies ganz leicht herausfinden: Klicke auf [ Objekte abfragen ] und anschliessend auf einen beliebigen Aufnahmeort. Im Bereich Abfrageergebnisse rechts unten im QGIS-Fenster, klicke auf die Schaltfläche [ Objektformular anzeigen ]. Abbildung 7. Schaltfläche "Objektformular anzeigen" in den "Abfrageergebnissen" in QGIS QGIS zeigt dir nun das Objektformular für den ausgewählten Foto-Aufnahmeort an. Dies ist zwar jetzt schon informativ: Im Feld photo siehst du, welche konkrete Foto-Datei sich hinter Ort verbirgt. Wäre es aber nicht viel komfortabler, wenn das Objektformular dieses auch direkt anzeigen würde? 6
Abbildung 8. Objektformular eines Aufnahmeortes ohne direkte Darstellung des hinterlegten Fotos
Kein Problem! Du kannst die Darstellung der enthaltenen Informationen individuell anpassen. Um
zu beginnen, schliesse das Objektformular zunächst. Dann öffne die Einstellungen deines Foto-
Layers indem du auf diesen in der Layer-Liste doppelklickst.
1. In den Layereinstellungen, klicke in der linken Liste auf Attributformular.
2. Wähle in der Liste "Verfügbare Elemente" den Eintrag photo aus.
3. Im Abschnitt Bedienelementtyp, öffne die Auswahlliste und wähle den Eintrag [ Anhang ] aus.
4. Etwas weiter unten erscheint nun ein neuer Abschnitt mit dem Titel Integrierte
Dokumentenanzeige. Öffne die Auswahlliste Typ und wähle den Eintrag [ Bild ] aus.
5. Hast du alle Einstellungen abgeschlossen, schliesse den Dialog mit einem Klick auf die [ OK ]
-Schaltfläche unten rechts.
Abbildung 9. Attributformular-Einstellungen für den Foto-Layer
7Wiederhole nun die Schritte vom Beginn dieser Aufgabe:
• Klicke auf Schaltfläche [ Objekte abfragen ] in der Symbolleiste.
• Such dir einen Aufnahmeort auf der Karte, und klicke auf ihn.
• In den Abfrageergebnissen am rechten Rand, klicke auf die [ Objektformular anzeigen ]
-Schaltfläche.
Hat sich etwas geändert im Vergleich zum ersten Mal?
Abbildung 10. Objektformular eines Aufnahmeortes mit direkter Darstellung des hinterlegten Fotos
Deine Anpassung im Objektformular hat auch Auswirkungen auf die
Attributtabelle. Klicke in der Symbolleiste am oberen Rand deines QGIS-Fensters
auf die -Schaltfläche um mehr zu erfahren.
Aufgabe 3: Blickrichtung
In den vorangegangenen Aufgaben hast du gelernt, wie du Fotos importieren und anschliessend in
QGIS darstellen kannst. Wirf noch einmal einen Blick auf das Attributformular einer der
Aufnahmeorte (siehe Aufgabe 2) und betrachte die verschiedenen Felder genauer. Was für Daten
erkennst du wieder?
Die Koordinaten der Felder latitude und longitude, also Breiten- und Längengrad, hat QGIS
verwendet, um die importierten Fotos auf deiner Karte zu platzieren. Für den nächsten Schritt
interessieren wir uns für das Feld direction (Englisch für "Richtung").
Stelle dir vor, du machst vier Fotos: Die erste Aufnahme machst du exakt nach Norden ausgerichtet.
8Für das nächste Foto drehst du dich an Ort und stelle nach rechts, und fotografierst die Szene genau
im Osten von dir. Das dritte Foto machst du im Süden und das letzte im Westen.
Würdest du diese vier Fotos in QGIS importieren, würden alle exakt an derselben Stelle angezeigt.
In dieser Übung lernst du, wie du das direction-Feld verwenden kannst, um die Blickrichtung des
Fotografen zu rekonstruieren, damit du die einzelnen Fotos auseinanderhalten kannst.
1. Starte in den Verarbeitungswerkzeugen, und tippe im "Suche"-Feld den Begriff "Keil"
ein. Öffne das Werkzeug [ Keilförmiger Puffer erzeugen ] in den Suchresultaten mit einem
Doppelklick.
2. Falls nicht schon geschehen, wähle in der Auswahlliste Eingabelayer deinen Foto-Layer aus
3. Verknüpfe nun Azimut (Grad nach Norden) mit dem direction Feld der Aufnahmeorte:
◦ Klicke dazu auf die Schaltfläche [ Datendefinierte Übersteuerung ] rechts vom Azimut
(Grad nach Norden)-Feld
◦ wähle im angezeigten Menü den Eintrag [ Feldtype: Ganze Zahl, double, Zeichenkette ]
◦ und bestätige die Verknüpfung mit einem Klick auf [ direction (double) ] im Untermenü.
4. Gib im Feld Aussenradius "0.001000" ein.
5. Neben dem Feld Puffer klickst du nun auf die Schaltfläche [ Durchsuchen ] und wählst in
dem angezeigten Menü [ In Datei speichern… ] aus. Wähle eine beliebige Datei, in welcher der
neue Layer mit den Blickrichtungen gespeichert werden soll.
6. Bist du mit allen Einstellungen fertig, klicke unten rechts im Dialog auf [ Starte ] und nach
erfolgreicher Verarbeitung auf [ Schliessen ].
Abbildung 11. Werkzeug-Dialog "Keilförmige Puffer erzeugen"
Was ist geschehen? Das Keilförmiger Puffer erzeugen-Werkzeug hat einen neuen Layer erstellt,
welches für jeden Aufnahmeort einen Sichtkegel erstellt hat. Der Kegel zeigt dabei genau in die
Richtung, in welche der Fotograf beim fotografieren geblickt hat.
Ziemlich sicher bist du mit der Darstellung der Sichtkegel nicht zufrieden, oder? Doppelklicke auf
den neu erstellten Layer in der Layerliste und passe die Darstellung im Unterpunkt
Symbolisierung nach deinem Geschmack an. Wir haben uns für einen blauen Rand mit einer
9halbtransparenten, blauen Füllung entschieden.
Abbildung 12. Dein QGIS-Projekt nach dem hinzufügen von Sichtkegeln.
Vielleicht wunderst du dich, warum die Sichtkegel etwas "verzogen" angezeigt
werden. Dies hängt mit der Projektion des ausgewählten
Koordinatenbezugssystems (KBS) zusammen. Weitere Details dazu findest du in
den Einführungsarbeitsblättern von openschoolmaps.ch.
Exkurs für Interessierte: Der direction-Wert
In dieser Aufgabe hast du das direction-Feld verwendet, um die Blickrichtung des Fotografen auf
der Karte darzustellen.
Dieser Richtungswert folgt den Grad-Werten auf einem Kreis, welcher nach Norden ausgerichtet ist.
Der Fotograf befindet sich hierbei immer im Mittelpunkt von diesem Kreis.
Blickt der Fotograf exakt nach Norden, entspricht dies einem Richtungswert von 0 Grad. Dreht sich
der Fotograf an Ort und Stelle bis er in die entgegengesetzte Richtung blickt, nimmt die Richtung
den Wert von 180 Grad an.
10Abbildung 13. Schematische Darstellung eines Richtungswertes von 315, wenn sich das Fotomotiv etwas
links vom Fotografen befindet.
Aufgabe 4: Fotominiaturen
Bis jetzt zeigt deine Karte für jedes Foto eine einfache Markierung und einen Sichtkegel an. In
einem letzten Schritt ersetzt du diese einfache Markierung mit einer Miniatur-Version des
hinterlegten Fotos.
Öffne die Layer-Einstellungen deines Foto-Layers und wähle den Unterpunkt Symbolisierung ,
um zu beginnen.
1. Klicke in der rechten hälfte des Dialogs in der oberen Liste auf Einfache Markierung.
2. Klicke auf die Auswahlliste Symbollayertyp, suche den Eintrag [ Rasterbildmarkierung ] und
wähle ihn mit einem Klick aus.
3. Unter der Auswahlliste erscheint ein grosses, leeres Feld:
◦ Klicke rechts neben diesem auf die Schaltfläche [ Datendefinierte Übersteuerung ]
◦ wähle im angezeigten Menü den Eintrag [ Feldtype: Zeichenkette ]
◦ und Verknüpfe das Feld mit einem Klick auf [ photo (Zeichenkette) ] mit der Fotodatei.
4. Wiederhole diesen Vorgang mit dem Feld Drehung. Dieses Mal verknüpfe das Feld mit
[ direction (double) ], wie du es in der vorangegangene Aufgabe für den Sichtkegel schon getan
hast.
5. Gib im Feld Breite die Zahl "30" ein.
6. Wenn du mit allen Einstellungen zufrieden bist, klicke unten rechts im Dialog auf die
Schaltfläche [ OK ].
11Abbildung 14. Rasterbildmarkeriungs-Einstellungen in den Layereigenschaften Auf deiner Karte sind jetzt alle einfachen Markierungen verschwunden und mit kleinen Fotos ersetzt worden. Ist dir aufgefallen, dass jedes Foto so ausgerichtet ist, wie der Sichtkegel den du in der vorherigen Aufgabe erstellt hast? Kannst du dir vorstellen, warum das so ist? (Tipp: Welches Feld, neben _photo, hast du auch noch mit der Rasterbildmarkierung verknüpft?)_ Bonusaufgabe: Dynamische Grösse für Miniaturen Betrachte deine Karte in verschiedenen Vergrösserungsstufen. Fällt dir auf, dass die Fotos immer gleich gross dargestellt werden? Verkleinerst du die Karte immer mehr, beginnen sich die Fotos zudem zu überdecken. Erinnerst du dich, dass du einige Schritte zuvor eine feste Breite von "30" für die Rasterbildmarkierung eingegeben hast? Aus diesem Grund werden die Fotomarkierungen immer gleich gross angezeigt, unabhängig davon, mit welcher Vergrösserung du die Karte ansiehst. Diesen Umstand kannst du beheben, indem du die Grösse der Fotomarkierungen nicht fest vorgibst, 12
sondern abhängig von der aktuellen Vergrösserungsstufe machst.
Öffne dazu wieder die Layer-Einstellungen deines Foto-Layers, wähle den Unterpunkt
Symbolisierung und klicke im rechten oberen Bereich auf den Eintrag Rasterbildmarkierung.
1. Klicke rechts neben dem Feld Breite auf die Schaltfläche [ Datendefinierte Übersteuerung ] .
2. Wähle im angezeigten Menü den Eintrag [ Bearbeiten… ], um den Ausdruckseditor
anzuzeigen
3. Tippe im linken Feld folgenden Text ein: sqrt(5000000/@map_scale)
4. Schliesse den Ausdruckseditor und die Layereinstellungen jeweils mit einem Klick auf die [ OK ]
-Schaltfläche unten rechts
Abbildung 15. Ausdruckseditor für die Fotomarkierung
Verändere die Vergrösserungsstufe deiner Karte erneut. Stellst du einen Unterschied fest? Deine
Fotomarkierungen haben jetzt keine feste Grösse mehr, sondern verändern sich abhängig von der
aktuellen Vergrösserungsstufe.
Abschluss
In der Einleitung auf diesem Arbeitsblatt hast du gelernt, was Metadaten für digitale Fotos sind,
was ein Geotag ist und wie Geotags in die Metadaten von Fotos gelangen oder manuell ergänzt
werden können.
In den Übungen hast du erste Erfahrungen mit der Fotoimportfunktion von QGIS gesammelt und
hast gelernt, wie du die Aufnahmeorte sowie die Fotos selbst als Miniatur auf einer Karte darstellen
kannst.
In der Bonusaufgabe hast du zusätzlich etwas über den Richtungswert in den Foto-Metadaten
erfahren. Diesen Wert hast du dann genutzt, um die Blickrichtung des Fotografen auf deiner Karte
13zu visualisieren. Damit kannst du dir nun einen noch besseren Eindruck der Situation vor Ort
verschaffen.
Ausblick
Exkurs für Interessierte: Der Ausdruckseditor
Mit dem Ausdruckseditor kannst du die Darstellung deiner Layer noch flexibler und dynamischer
gestalten. In der Bonusaufgabe hast du den Editor verwendet, um die Variable @map_scale mit der
Breite der Fotominiatur zu verknüpfen.
Eine Variable ist ein Platzhalter für einen Wert. Die Variable @map_scale steht für die aktuelle
Vergrösserungsstufe der Karte in QGIS. Jedes Mal, wenn QGIS die Breite für eine Fotominiatur
berechnen muss, wertet es den mathematischen Ausdruck sqrt(5000000 / @map_scale) aus:
Abbildung 16. sqrt(5000000 / @map_scale) steht für die Quadratwurzel von 5'000'000 über @map_scale.
Betrachtest du die Karte mit einer Vergrösserungsstufe von 25, so errechnet QGIS die Breite einer
Fotominiatur mit folgender Formel:
Abbildung 17. sqrt(5000000 / 25) steht für die Quadratwurzel von 5'000'000 über 25, was eine Breite von
447 ergibt.
Versuche Teile des Ausdrucks für die Miniatur-Breite im Ausdruckseditor zu verändern und
beobachte die Auswirkungen. Der Ausdruckseditor ist ein mächtiges Werkzeug in QGIS und eine
ausführliche Beschreibung würde den Umfang dieses Arbeitsblattes sprengen. Möchtest du mehr
zu den Möglichkeiten des Ausdruckseditor erfahren, empfehlen wir dir einen Blick in das offizielle
Handbuch von QGIS.
Quellenangaben
• Dieses Arbeitsblatt basiert auf dem Kapitel "Exercise 4 Mapping Photopoints" aus dem Buch
"Discover QGIS: A Workbook for Classroom or Independent study" von Kurt Menke, ISBN 978-
0998547763, erschienen 2020 bei Locate Press LLC.
• Quelle Abbildung 1: Manuel Alabor; zur Verfügung gestellt für https://openschoolmaps.ch.
• Die verwendeten Fotos im Übungsteil stammen aus folgenden Quellen und unterstehen der
Creative Commons Attribution 2.0 Germany (CC BY 2.0 DE) Lizenz:
◦ https://commons.wikimedia.org/wiki/File:Basel_2012-10-06_Batch_Part_5_(98).JPG
◦ https://commons.wikimedia.org/wiki/File:Basel_2012-09-16_Batch_(15).JPG
◦ https://commons.wikimedia.org/wiki/File:Basel_2012-10-02_Mattes_(185).JPG
◦ https://commons.wikimedia.org/wiki/File:Basel_2012-09-16_Batch_(36).JPG
14◦ https://commons.wikimedia.org/wiki/File:Basel_2012-10-13_Batch_1_(62).JPG
◦ https://commons.wikimedia.org/wiki/File:Basel_2012-09-28_Mattes_(149).JPG
◦ https://commons.wikimedia.org/wiki/File:Basel_2012-08_Mattes_1_(233).JPG
◦ https://commons.wikimedia.org/wiki/File:Basel_2012-08_Mattes_1_(172).JPG
◦ https://commons.wikimedia.org/wiki/File:Basel_2012-09-16_Batch_(92).JPG
◦ https://commons.wikimedia.org/wiki/File:Basel_2012-10-06_Batch_Part_5_(115).JPG
◦ https://commons.wikimedia.org/wiki/File:Basel_2012-09-28_Mattes_(241).JPG
◦ https://commons.wikimedia.org/wiki/File:Basel_2012-10-05_Batch_2_(150).JPG
• Das verwendete Kartenmaterial wurde mittels HOT Export Tool von OpenStreetMap am
21.11.2020 exportiert.
Danksagung
Ein herzlicher Dank geht an Herr Manuel Alabor Student am OST-Campus Rapperswil. Er hat diese
Übung entworfen.
Noch Fragen? Wende dich an die QGIS-Community (https://www.qgis.org/de/site/forusers/
support.html)!
Frei verwendbar unter CC0 1.0: http://creativecommons.org/publicdomain/zero/1.0/
15Sie können auch lesen