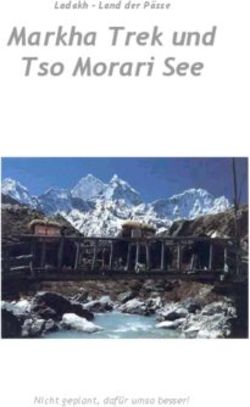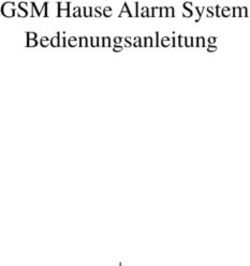BUSY ANT ARBEITSZEITERFASSUNG - Anleitung - ExcelNova
←
→
Transkription von Seiteninhalten
Wenn Ihr Browser die Seite nicht korrekt rendert, bitte, lesen Sie den Inhalt der Seite unten
BUSY ANT
ARBEITSZEITERFASSUNG
Anleitung
Version 3.X
26.12.2020CONTENTS
Versionen .......................................................................................................................................................................... 3
Anleitung ........................................................................................................................................................................... 4
Schnelleinführung ......................................................................................................................................................... 4
Stammdaten Eingabefelder ............................................................................................................................................... 5
Stammdaten A............................................................................................................................................................... 5
Unternehmens Angaben erfassen ............................................................................................................................ 5
Kalkulatorische Sollarbeitszeit .................................................................................. Error! Bookmark not defined.
Mitarbeiter Stammdaten erfassen ............................................................................................................................. 9
Negative Zeiten erfassen bei Überstunden ............................................................................................................... 9
Absenz kategorien..................................................................................................................................................... 7
Feiertage ................................................................................................................................................................... 8
Stammdaten B............................................................................................................................................................... 9
Sollzeiteingabe .......................................................................................................................................................... 9
Wochenarbeitszeit (Regulär) ................................................................................................................................... 10
Varierende Arbeitszeit (Varierend) ............................................................................ Error! Bookmark not defined.
Monatsarbeitszeit (Monat) ....................................................................................................................................... 11
3. Schicht / Nachtschicht ......................................................................................................................................... 11
Zeiterfassung................................................................................................................................................................... 12
Arbeitszeit- und Absenzen erfassen in der Vorlage .................................................................................................... 12
Zeiteingabe.................................................................................................................................................................. 12
Absenzeingaben ......................................................................................................................................................... 13
Jahreswechsel............................................................................................................................................................. 14
BAP ........................................................................................................................... Error! Bookmark not defined.
BAP mit Pikett ........................................................................................................... Error! Bookmark not defined.
Zeitberechnung: Über- und Minderstunden ................................................................................................................ 15
NUR BAP VORLAGE: Überstunden Kompensieren / Ausbezahlen / Reduzieren ................................................. 15
Urlaubstage: wie berechnet ........................................................................................................................................ 16
Jahresübersicht & Fahrtenbuch ...................................................................................................................................... 17
HÄUFIG GESTELLTE FRAGEN ..................................................................................................................................... 18
Ist es möglich selbst etwas einzügen / anzupassen? ................................................................................................. 18
Praxis Beispiele ............................................................................................................................................................... 19
Beispiel 1: Arbeitspensum wechselt (von 60% auf 100%) .......................................................................................... 19
Problem: .................................................................................................................................................................. 19
Lösung: .................................................................................................................................................................... 19
Beispiel 2: eingabe von ungeraden arbeitsstunden (z.B. 42h und 20min) ................................................................. 20
Problem: .................................................................................................................................................................. 20
Lösung: .................................................................................................................................................................... 20
Beispiel 3: 90% Arbeitszeit in der nur jeden 2. Dienstag gearbeitet wird ................................................................... 21
Problem: .................................................................................................................................................................. 21
1
www.ExcelNova.orgLösung 1: ................................................................................................................................................................. 21
Lösung 2: ................................................................................................................................................................. 21
Beispiel 4: Ab und zu muss ein Tag getasucht werden .............................................................................................. 22
Problem: .................................................................................................................................................................. 22
Lösung: .................................................................................................................................................................... 22
Beispiel 5: Arbeitspensum reduktion durch Anzahl stunden ......................................... Error! Bookmark not defined.
Problem: .................................................................................................................... Error! Bookmark not defined.
Eine Frage betreffend einer Mitarbeiterin, die im laufenden Jahr ihr Pensum reduziert. ........Error! Bookmark not
defined.
Wie Sie beim Blatt ‘Hilfe’ beschreiben, kann hierfür die Soll Arbeitszeit Eingabe in Stammdaten B als variierend
erfasst werden. Nun kann ich dort die Prozente reduzieren, tönt einfach und logisch. ...........Error! Bookmark not
defined.
Nun mein Problem: Ich reduziere zum Beispiel die tägliche Soll Arbeitszeit ab Juni von 8 auf 5 Stunden. Nun
müsste ich aber auch in Stammdaten A ab Juni die Kalkulatorische Soll Arbeitszeit sowie die Absenz stunden bei
den Feiertagen ändern. Nun würde das aber rückwirkend die Berechnung Januar bis Mai durcheinander bringen.
Haben Sie einen Lösungsvorschlag?........................................................................ Error! Bookmark not defined.
Lösung: ...................................................................................................................... Error! Bookmark not defined.
Praxis Beispiele: BAP mit Pikett........................................................................................ Error! Bookmark not defined.
Beispiel 1: Eingabe eines Arbeitstages mit Pikettdienst ............................................... Error! Bookmark not defined.
Beispiel 2: Eingabe eines Arbeitstages mit 2 Pikettdiensten ........................................ Error! Bookmark not defined.
Beispiel 3: Eingabe eines Arbeitstages AN EINEM SONNTAG ................................... Error! Bookmark not defined.
Excel Fehler Meldungen ................................................................................................................................................. 23
#REF! Fehler ............................................................................................................................................................... 23
Problem: .................................................................................................................................................................. 23
Lösung: .................................................................................................................................................................... 23
#WERT! Fehler............................................................................................................................................................ 24
Problem: .................................................................................................................................................................. 24
Lösung: .................................................................................................................................................................... 24
2
www.ExcelNova.orgVERSIONEN
Die BusyAntPro Zeiterfassung gibt es in 3 verschiedenen Versionen. Abgesehen von spezifisch erwähnten
Eigenschaften für die PIKETT Version, sind alle Funktionalitäten gleich.
Diese Anleitung ist für alle Versionen von BusyAnt Zeiterfassung gültig!
Die Versionen und die Unterschiede sehen Sie in der untenstehenden Tabelle.
LIGHT PRO PIKETT BAP+
Excel Vorlage x x x x
mit VBA Automatisiert x x
Anzahl Mitarbeiter pro Datei 1 1 1 bis 30
12 Monate pro Datei x x x x
Arbeitszeiterfassung in 3 Blöcken x x x x
Pikettdienst () Erfassung x
Abwesenheitserfassung x x x x
Absenzgründe selber festlegen: Anzahl frei wählbar 2 17 17 17
Feiertage festlegen (inkl. Halbtage) x x x x
Überzeitsaldo/ Stundenkonto (Minuten genau) x x x
Soll Arbeitszeit nach Wochentagen x x x
Urlaubsanspruch berechnet x x x x
Soll Arbeitszeitwechsel in jedem Monat möglich (z.B. wechsel auf Teilzeit) x x x
Soll Arbeitszeit nach Monat ausschalten (z.B. Schwangerschaft, Saisonaler MA, etc.) x x x
Unterjähriger Arbeitsbeginn oder Ende x x x
Jahresübersicht pro Mitarbeiter x x x
Jahresübersicht auf alle Mitarbeiter x
Light: für Private Zwecke oder Mitarbeiter die Ihre Zeit nachtragen möchten. Basis Funktionalitäten.
BuyAntPro Vorlage: für Einzelunternehmer, Freischaffende, und KMU welche ein Professionelles Excel Template als
Ihre Zeiterfassungslösung benutzen wollen. Voll ausgestattet es Zeitmanagement inklusive Urlaubssaldi etc.
BusyAntPro mit Pikett Vorlage: eine Zeiterfassung welche spezielle auf die Bedürfnisse der Schweizer Tierärzte
ausgerichtet wurde in Zusammenarbeit mit der Gesellschaft der Schweizer Tierärzte (GST).
3
www.ExcelNova.orgANLEITUNG
Sämtliche Eingabe Felder werden hier beschrieben.
SCHNELLEINFÜHRUNG
Um mit der BusyAntPro Zeiterfassung zu starten müssen lediglich 3 Schritte gemacht werden:
1. Die Unternehmens Angaben ausfüllen unter Stammdaten A: der Name des Unternehmens, so wie weiter
Angaben welche jeden Mitarbeiter betreffen, so wie z.B. Feiertage, welche das Unternehmen berücksichtigt.
2. Absenz Kategorien, welche in dem Unternehmen gültig sind definieren.
3. Dem Mitarbeiter zustellen damit er unter Stammdaten B seine Arbeitszeit und Sollarbeitszeit einträgt Danach
kann die Zeiterfassung beginnen!
4
www.ExcelNova.orgSTAMMDATEN EINGABEFELDER
STAMMDATEN A
UNTERNEHMENS ANGABEN ERFASSEN
Es werden zuerst die Unternehmens Daten eingegeben, welche für den gesamten Betrieb oder Abteilung gelten. Dies
ist natürlich in erster Linie der Namen des Unternehmens, aber auch die kalkulatorische Soll Arbeitszeit ist wichtig.
Damit wird der Standardarbeitstag festgelegt, der in der Datei benutzt wird um Absenzen zu berechnen.
ARBEITSZEIT BERECHNUNGS OPTION
Das Feld «Dauer eines Arbeitstages» ist das was man als den Standardarbeitstag betrachtet im Unternehmen. Ist
die Wochenarbeitszeit z.B. 40h, so wäre bei einer 100% Anstellung die Kalkulatorische Soll Arbeitszeit 8h (8:00).
Wäre die Wochenarbeitszeit 42h bei gleichem Pensum, würde die Kalkulatorische Soll Arbeitzeit 8h und 24m
betragen (8:24).
Die Kalkulatorische Soll Arbeitszeit ist wichtig für die Berechnung von Urlaubstagen. Wir ein Urlaubstag genommen
und eine Absenz von 8h eingetragen, berechnet das System den Urlaubstag wie folgt:
8h Absenz Zeit / 8h Kalkulatorische Soll Arbeitszeit = 1 Urlaubstag
Feiertags-Zuschlagsfaktor: bei Aktivierung dieses Feldes mit dem Haken, wird die Arbeitszeit an Wochend- und
Feiertagen mit dem eingegebenen Zuschlag berechnet (z.B. 4h Arbeit mit 25% Zuschlagsfaktor erscheinen im Total
des Arbeitstages als 5h).
Es kann ausgewählt werden ob der Zuschlagsfaktor nur an Sonntagen, nur an Samstagen, nur an Feiertagen, oder
eine Kombination dieser Option gelten soll.
Es kann nur ein Zuschlagsfaktor gesetzt werden! Dieser ist für alle gesetzten Optionen gültig!
5
www.ExcelNova.orgAussendienst Bezeichnung: Das Feld Aussendienst kann mit dieser Option neu benannt werden. Z.B.
Kundendiensteinsatz, Anreise, etc. so dass die Bezeichnung zu der des Unternehmens passt. Im Screenshot der
Zeiterfassung erscheint das Feld mit der Bezeichnung in der Zelle A15!
Aussendienst aktiviert: wenn die Aussendienstzeit zu der Arbeitszeit gehört für den Mitarbeiter, so kann durch
setzen der Haken bei diesem Feld, diese Zeit zur Arbeitszeit gerechnet werden. Die Notiz «nur Dokumentation» fällt
dann in der Bezeichnung auf den Zeiterfassungsblätter weg!
6
www.ExcelNova.orgABSENZ KATEGORIEN
Unter Absenz Kategorien können verschiedene Arten/Typen von Absenzen erfasst werden. Diese erscheinen nachher
auf der Zeiterfassung. Die ersten 2 Absenz Code dürfen nicht verändert werden, da andere Formeln auf diese
zurückgreifen. Die Absenzkategorien danach sind frei definierbar (alle mit hellblauem Hintergrund).
7
www.ExcelNova.orgFEIERTAGE
Feiertage sind je nach Land, Region, oder sogar Stadt sehr unterschiedlich. Die Vorausgefüllten Feiertage sollten
daher lediglich als Anfangspunkt angesehen werden. BUSY ANT erlaubt es beliebig viele Feiertage hinzuzufügen
(oder Löschen). Es könne Halbtage oder Ganzetage erfasst werden.
Ein ganzer Tag würde wie folgt eingegeben:
Datum: 25.12:20XX
Anlass: Weihnachten (ganzer Tag Arbeitsfrei)
Absenz Stunden 8:00
Ein halber Tag würde wie folgt eingegeben:
Datum: 26.12:20XX
Anlass: Weihnachten (ganzer Tag Arbeitsfrei)
Absenz Stunden 4:00
Es können zudem Feiertage eingeplant werden, an denen die Mitarbeiter 1 Stunden früher nach Hause gehen
dürfen. Dies würde z.B. wie folgt eingegeben:
Datum: 24.12:20XX
Anlass: Tag vor Weihnachten (Arbeitsschluss um 16:00)
Absenz Stunden 1:00
Auf jedenfalls muss sichergestellt werden das nur zwischen den angegebenen Zeilen Feiertage eingefügt oder
gelöscht wird (siehe Angaben in roter Schrift)!
8
www.ExcelNova.orgSTAMMDATEN B
Es gibt sehr viele Arbeitszeitmodelle in unserer Gesellschaft. Diese erfordern eine flexible Eingabemöglichkeit in der
Vorlage damit die Überstunden auch richtig berechnet werden. BAP kann für die reguläre Wochenarbeitszeit,
Wochenendarbeit, wie auch Teilzeit Pensum, und 3. Schicht Arbeitszeit benutzt werden so wie viele weitere Modelle.
Die gängigsten Varianten werden unter Stammdaten B abgedeckt. Andere Arbeitszeitmodelle lassen sich jedoch
ebenfalls abdecken. Mehr dazu auch in einem späteren Kapitel unter Praxis Beispiele!
MITARBEITER STAMMDATEN ERFASSEN
Die Mitarbeiter spezifischen Stammdaten erlauben es den Resturlaub vom Vorjahr so wie auch Vorjahresüberstunden
(oder Minderstunden) zu erfassen. So dass die Urlaubssaldi und die Überstunden Saldi (in der PRO Version) immer
stimmen und für den Mitarbeiter schön übersichtlich sind. Wie man im Screenshot sieht hat die Proversion noch die
Option des unterjährigen Eintritts oder Austritts.
Anstellungsgrad: Dient lediglich zur Dokumentation. Hat keinen Einfluss auf den Urlaubsanspruch, die eingegebene
Soll-Arbeitszeit, oder irgendein anderes Feld.
Urlaubsanspruch: Der Urlaubsanspruch welcher dem Mitarbeiter im aktuellen Jahr zusteht. Muss je nach Mitarbeiter
Eintrittsdatum oder Austrittsdatum berechnet werden.
Resturlaub- und Überstunden aus Vorjahr: selbsterklärend. Bei Minderstunden können diese als negativ Werte
eingegeben werden. Siehe Erklärung die folgt.
NEGATIVE ZEITEN ERFASSEN BEI ÜBERSTUNDEN
Negative Zeitwerte (z.B. Minderstunden oder Stunden Gutschriften) können in Microsoft Excel wie folgt eingegeben
werden: =-27/24
Wichtig hierbei ist das die Anzahl negativer Stunden immer durch 24 geteilt wird.
… wird in der Zelle wie folgt angezeigt…
9
www.ExcelNova.orgSOLLZEITEINGABE
WOCHENARBEITSZEIT (REGULÄR)
Die Wochenarbeitszeit ist, die meist benutzte und gemeinhin normale Soll-Arbeitszeit im deutschsprachigen
Arbeitsraum. Somit ist dies auf die Standard Variante für BusyAntPro.
Es entspricht fixen Sollarbeitszeiten, die jede Woche zur gleichen Zeit stattfinden. Die Wochenarbeitszeit kann in
BusyAnt an jedem Wochentag eingegeben werden und auch jeden Monat neu definiert werden! Dies ist gedacht für
Mitarbeiter deren Wochenarbeitszeit unter dem Jahr wechseln.
Mögliche Gründe können z.B. eine Arbeitszeit Reduktion sein, Mitarbeiter die Saisonal arbeiten,
Schwangerschaftsunterbruch, etc.
Feld «aktivieren»: Mit dieser Variante können auch gleich ganze Monate deaktiviert werden, so dass in diesen keine
Soll Arbeitszeit berechnet werden. Steht das Feld auf «Ja» wird es berechnet.
Steht es auf «Nein» wird für den entsprechenden Monat keine Soll-Arbeitszeit gerechnet. Die Felder erscheinen
ausgegraut wenn nicht aktiviert.
10
www.ExcelNova.orgIm untenstehenden Beispiel wird die Soll Arbeitszeit einer Mitarbeiterin gezeigt die eine Schwangerschaft Pause
macht, zusätzlich 2 Monate unbezahlten Urlaub nimmt, und nach Wiederaufnahme der Arbeit, neu ein reduziertes
Pensum von 60% hat.
KALENDERWOCHE
Mit der Option Kalenderwoche kann die Soll-Arbeitszeit, welche unter «Standard» gesetzt wurde übersteuert werden!
So kann zum Beispiel die Soll-Arbeitszeit während eines speziellen Anlasses (z.B. eine Industrie-Messe, etc.)
eingegeben werden!
Im untenstehenden Beispiel wird die normale Soll-Arbeitszeit der KW 10 von Mo-Fr ersetzt mit den neuen Eingaben!
Auf diese Art und weise kann absolut jede beliebige Arbeitszeit erfasst werden
3. SCHICHT / NACHTSCHICHT
Es ist auch möglich eine 3. Schicht (Nachschicht) zu erfassen. Diese müsste lediglich an zwei Tagen eingetragen
werden. z.B. am Freitag 16.1.2015 22:00 bis 12:00 und dann am Samstag noch von 00:00 bis 04:00. Die Soll-
Arbeitszeiten müssen dementsprechend verschoben werden.
11
www.ExcelNova.orgZEITERFASSUNG
Die Zeiterfassung findet auf den jeweiligen Monatsblatt statt.
ARBEITSZEIT- UND ABSENZEN ERFASSEN IN DER VORLAGE
Die Zeiterfassung findet auf 12 individuellen Arbeitsblätter statt: «Januar» bis «Dezember».
ZEITERFASSUNGS TABELLE
Die Arbeitsblätter, in denen die Zeit und die Absenzen eingetragen werden, sind alle wie folgt strukturiert. Im oberen
Teil (Morgen, Nachmittag, und Andere) werden die Arbeitsanfangszeiten und die Endzeiten eingetragen. Im unteren
Bereich die Absenzen.
ZEITEINGABE
Die Werte müssen stehts im Excel Stunden und Minuten Eingabe Format [hh]:mm erfasst werden. Als Beispiel würde
die Arbeitsanfangszeit als 08:15 eingegeben werden, wenn der Mitarbeiter um viertel nach 8 Uhr morgens mit der
Arbeit anfängt.
Alle Zellen in den Register Jan bis Dez sind geschützt, mit Ausnahme der Zellen in denen die Zeiterfassung
stattfindet.
Es können an ALLEN Tagen Stunden erfasst werden, auch Wochenenden und Feiertagen, selbst wenn diese mit
grauem Hintergrund erscheinen.
Bitte erfassen Sie die Zeiten im Format von Stunden und Minuten (hh:mm). Hier ein paar Beispiele:
5 Minuten Eingabe: 00:05
30 Minuten Eingabe: 00:30
7 Uhr 40 Minuten Eingabe: 07:40
8 Stunden und 14 Minuten Eingabe: 08:14
12
www.ExcelNova.orgABSENZEINGABEN
Die Absenz Kategorien erscheinen ausgegraut bis einen Wert erfasst wird.
Es können nur ganze (1) oder halbe Tage (0.5) erfasst werden!
Nach der Eingabe eines Wertes wird die Zeile mit einer Hintergrundfarbe hervorgehoben und der eingegebene Werte
Fett dargestellt. Dies wurde gemacht damit das Auge die erfassten Zeiten schneller wahrnimmt.
13
www.ExcelNova.orgJAHRESWECHSEL
Der Jahreswechsel kann selbst von jedem User in der Datei vorgenommen werden.
Unter Stammdaten A muss lediglich das neue Jahr in der Zelle C3 (Aktuelles Jahr) eingegeben werden.
Sämtliche Datum in der Arbeitsmappe passen sich automatisch dem neuen Jahr an inklusive der Formatierung von
Wochenenden etc.
Um die Datei vollständig auf das neue Jahr vorzubereiten müssen zudem die Feiertage manuell unter Stammdaten
A aktualisiert werden.
Bestehende Einträge die in der Datei stehen werden nicht gelöscht. Daher wird empfohlen eine neue Datei anzulegen
und die bestehenden Stammdaten einfach zu übernehmen!
14
www.ExcelNova.orgZEITBERECHNUNG: ÜBER- UND MINDERSTUNDEN
Über- und Minderstunden werden anhand der Kalkulatorischen Sollarbeitszeit berechnet.
Was ist die Kalkulatorische Sollarbeitszeit? Es ist die Arbeitszeit die in Ihrem Unternehmen gemeinhin als Standards
Arbeitstag betrachtet wird. In den meisten Unternehmen wird dies bei einer 40h Arbeitswoche mit 5 Arbeitstagen
8:00h Stunden sein.
Wenn Ihre Arbeitswoche jedoch 42h haben sollte bei 5 Arbeitstagen, dann wäre die kalkulatorische Sollarbeitszeit
8:23h
NUR BAP VORLAGE: ÜBERSTUNDEN KOMPENSIEREN / AUSBEZAHLEN / REDUZIEREN
Überstunden können kompensiert werden in dem unter dem Absenz Code 3 (Kompensation Überzeit) die
kompensierte Zeit eingetragen wird. Es ist ebenfalls möglich Stunden als Kompensations-Stunden einzugeben, in
dem keine Absenz Zeit erfasst wird. Eine dritte Variante ist, dass die Überzeit ausbezahlt wird. Die ausbezahlte
Überzeit wird reduzieren, in dem man auf dem jeweiligen Monatsblatt die ausbezahlte Zeit als Stunden erfasst in dem
dafür vorgesehenen Feld (Zelle V56).
15
www.ExcelNova.orgURLAUBSTAGE: WIE BERECHNET
Die Anzahl Urlaubstage, auf die ein Mitarbeiter rechtlich Anspruch hat, wird nicht durch die BAP Vorlage
festgelegt. Die Vorlage dient lediglich zum Erfassen wann diese Urlaubstage genommen / eingelöst wurden.
Zusätzlich berechnet die Vorlage auch die Urlaubs-Saldi.
Diese können in der Jahresübersicht angeschaut werden gemäss dem regulären Arbeitstag oder als Anzahl Tage an
denen Urlaub genommen wurde (egal ob halb- oder ganztags).
Die Urlaubstage werden in den Monatsblätter anhand dem regulären Arbeitstag berechnet (siehe Erklärung unter
Stammdaten A).
Die Vorlage basiert auf dem Ansatz das nur ganze oder halbe Arbeitstage als Urlaub oder Absenzen bezogen werden
können.
16
www.ExcelNova.orgJAHRESÜBERSICHT & FAHRTENBUCH
JAHRESÜBERSICHT
Die Jahresübersicht gibt dem Mitarbeiter eine schnelle Übersicht über die gearbeitete Zeit, inklusive aller Absenzen,
und Urlaub.
FAHRTENBUCH
Das Fahrtenbuch hilft in der Dokumentation der gearbeiteten Stunden, in denen man Unterwegs war. Hilfreich für
jedermann der im Aussendienst tätig ist. Eine Übersicht geht schnell verloren, wenn man das gefahrene nicht
konsequent an einem Ort einpflegt und aufschreibt!
17
www.ExcelNova.orgHÄUFIG GESTELLTE FRAGEN
IST ES MÖGLICH SELBST ETWAS EINZÜGEN / ANZUPASSEN?
Grundsätzlich schätzen wir Vorschläge zu Änderungen und Verbesserungen und nehmen diese auch dankend
entgegen. Jedoch werden Änderungen immer auf Mehrheitsfähigkeit überprüft und auch nach Umsetzungskriterien
bewertet. Änderungen werden im Falle einer Implementierung meistens für den Jahreswechsel eingeführt.
Sie können selbst Änderungen an der Vorlage vornehmen (Blattschutz Passwort lautet: busyantedit) und diese auch
nach Ihren Vorstellungen anpassen.
Achtung: wir bieten keinen Support für veränderte Vorlagen!
18
www.ExcelNova.orgPRAXIS BEISPIELE
BEISPIEL 1: ARBEITSPENSUM WECHSELT (VON 60% AUF 100%)
PROBLEM:
Eine Mitarbeiterin hat bis am 31.03.20 60 % gearbeitet und nach dem 01.04.2020 neu 100 %. Wie kann ich das
Eintragen?
LÖSUNG:
1. Die Soll-Arbeitszeit wird unter Stammdaten B hinterlegt.
2. …
3. Danach kann die Soll-Arbeitszeit in jedem Monat neu definiert werden.
Im Beispiel ist die Arbeitszeit bis Ende März 60% gewesen. Danach wurde für die Mitarbeiterin das Pensum auf 100%
erhöht.
19
www.ExcelNova.orgBEISPIEL 2: EINGABE VON UNGERADEN ARBEITSSTUNDEN (Z.B. 42H UND 20MIN)
PROBLEM:
Die Wochenarbeitszeit beträgt 41.33 Sollstunden. Wie kann ich das Eintragen?
LÖSUNG:
Diese als Dezimalwert notierte Solarbeitszeit entspricht auf Stunden umgerechnet 41 Stunden und 20 Minuten. Daher
muss die richtige Eingabe pro Tag 08:16 sein, denn dies entspricht 42 Stunden und 20 Minuten durch 5 geteilt.
20
www.ExcelNova.orgBEISPIEL 3: 90% ARBEITSZEIT IN DER NUR JEDEN 2. DIENSTAG GEARBEITET WIRD
PROBLEM:
Die Mitarbeiterin hat eine Arbeitspensum von 90%, welches so verteilt wird das jede 2. Woche ein arbeitsfreier Tag
entsteht (z.B. ein Dienstag). Dies anstelle einer regulären Arbeitswoche, in der bei 90% jeweils ein Nachmittag
arbeitsfrei wäre. Wie kann man dieses Arbeitsmodell in der Zeiterfassung von BusyAntPro abdecken?
Weil Monat unterschiedlich viele Wochentage haben können, bildet sich so jeweils Über- oder Minderstunden.
Hier nun zwei mögliche Lösungsansätze…
LÖSUNG 1:
Im Arbeitsblatt Stammdaten_B wird die Standard Arbeitszeit gewählt und z.B. am Dienstag eine Sollarbeitszeit von
4:00 Stunden eingetragen.
Während individuelle Monate zwar ein Überstunden- oder Minderstunden-Saldo haben können, so gleicht sich dies
über mehrere Monate hinweg immer wieder aus.
Hier ein Screenshot von dem Arbeitsblatt mit der Jahresübersicht:
Ein Nachteil dieser Methode ist, dass je nachdem auf welchen Wochentag die Feiertage und Urlaubstage fallen, es
am Jahresende doch noch zu Differenzen kommen kann. Diese könnte aber natürlich einfach kompensieren, gleich
wie andere Über- oder Minderstunden.
LÖSUNG 2:
Im Arbeitsblatt Stammdaten_B wird die Kalenderwoche aktiviert. Nun kann genau berechnet werden wie viele
Arbeitsstunden es in einem Monat und jeden Tag geben sollte. Die berechnete Anzahl kann dann einfach eingetragen
werden.
Der Vorteil dieser Methode ist, dass weder Über- noch Minderstunden entstehen. Jedoch ist diese Methode für den
Mitarbeiter unter dem Monat weniger übersichtlich, weil er erst am Monatsende klar sieht ob er Überstunden gemacht
hat.
21
www.ExcelNova.orgBEISPIEL 4: AB UND ZU MUSS EIN TAG GETASUCHT WERDEN
PROBLEM:
Wir haben einen Mitarbeiter, der 80% arbeitet und immer mittwochs frei hat. Ab und zu müssen diese Tage aber
getauscht werden und er arbeitet an einem Mittwoch und holt den Tag ein anderes Mal nach. Wie trage ich es
am einfachsten ein, dass ich nicht die doppelte Anzahl Stunden haben, die Formel in den Stammdatenblättern aber
nicht ändern muss?
LÖSUNG:
Die entsprechenden Wochen werden unter Stammdaten B im Bereich Kalenderwoche so eingetragen, dass die
jeweiligen Arbeitstage korrekt erscheinen.
Dies mag etwas aufwändiger sein, jedoch stimmt die Berechnung danach perfekt!
22
www.ExcelNova.orgEXCEL FEHLER MELDUNGEN
Obwohl BusyAntPro durch verschiedene Funktionen geschützt wird (i.e. Blattschutz), kann es trotzdem
vorkommen, dass ungewollt Fehler durch User passieren.
Diese Anleitung soll eine Hilfestellung sein für die uns bekanntesten und am häufigsten gemeldeten User Fehler.
Ob es sich um einen User Fehler oder ein Bug in der Datei handelt lässt sich oft schnell und einfach abklären in
dem man eine leere Kopie der Original Datei nimmt und die Resultate vergleicht.
#REF! FEHLER
PROBLEM:
Formeln in der Zeiterfassung werden manchmal (ungewollt) beschädigt. Dies kann dazu führen dann die Excel
Datei nicht mehr alle Werte berechnet, sondern ein #REF! Fehler anzeigt.
Dieser Fehler wird meistens ausgelöst, wenn ein User eine Zelle anstelle zu kopieren (STRG + C), diese
ausschneidet (STRG + X), und diese dann in eine Zelle einfügt (STRG + V) die von einer Formel referenziert
wird. Es kann ebenfalls passieren, wenn Zellen mit der Maus manuell verschoben werden. Da dieser Wert
benötigt wird um das Über- / Minderstunden Saldo zu berechnen, erscheint der Fehler dann eben auch wieder
weiter unten wo diese Werte angezeigt werden, so wie auf allen Folgemonaten.
Leider ist es, insbesondere in Dateien ohne Makros, schwierig dies zu verhindern. In unseren Dateien mit
aktivierten Makros, versuchen wir diesen Fehler aktiv entgegenzuwirken in dem wir z.B. das Verschieben von
Zellen unterbinden.
Ein Beispiel eines solchen Fehlers:
LÖSUNG:
23
www.ExcelNova.orgDie Lösung liegt darin den Blattschutz zu deaktivieren (Passwort: busyantedit) und die Referenz, welche
gelöscht wurde nochmals manuell nachzuführen. Um welche Zelle es sich handelt ist oft sofort klar, wenn
man die Formel mit dem #REF! Fehler anschaut. Im obigen Beispiel sieht die Formel unter Dienstag so aus:
Somit ist klar, dass es die obersten drei Zellen sind, welche gelöscht wurden. Gegebenenfalls kann man auch
einfach eine Zelle neben zu anschauen und / oder die Nachbarszelle sogar kopieren.
Korrekt wäre die Formel neu: =(Z10-Z9)+(Z12-Z11)+(Z14-Z13)+Z27-Z28
Sollte die Datei so stark beschädigt sein, dass Sie die Formeln nicht wiederherstellen können, müssen
die Daten in eine leere Vorlage überführt werden.
#WERT! FEHLER
PROBLEM:
Es erscheinen anstelle von Kennzahlen der #WERT! Fehler, welcher sich dann in verschiedenen Formeln überall
in der Arbeitsmappe erscheint!
LÖSUNG:
Es wurde in einer der Eingabe Zellen ein Wert eingegeben welcher Excel nicht lesen kann.
Dies kann z.B. passieren, wenn Sie ein Leerschlag in einer der Zeiteingabe-Zelle haben. Excel "liest" diese Zelle
dann als geschriebenen Text und versucht eine Zeit-Differenz zu berechnen. Weil dies natürlich nicht möglich ist,
erscheint dann der #WERT! Fehler.
24
www.ExcelNova.orgDa die Zelle mit dem Fehler aber benötigt wird um das Über- / Minderstunden Saldo zu berechnen, erscheint der
Fehler dann eben nochmals weiter unten wo diese Werte angezeigt werden, so wie in allen Folgemonaten.
Versuchen Sie alle Eingabezellen, welche in derselben Spalte sind systematisch durchzugehen und
drücken Sie jeweils die "Delete" / "Löschen" Taste. Wenn der Fehler verschwindet ist das Problem in
sämtlichen anderen Arbeitsblättern auch gelöst.
Ein Beispiel:
Die Sollarbeitszeit für den Samstag und Sonntag wurden anstelle von leer gelassen mit einem Leerschlag
ausgefüllt.
Dies führt in den Monatsblätter zu WERT Fehler… man sieht hier auch dass die Fehler jeweils am Samstag und
Sonntag auftreten in der Berechnung. In den Summierten Felder für Über- und Minderstunden danach ebenfalls.
Richtig ausgefüllt wird die Sollarbeitszeit für die beiden Wochenendtage entweder dadurch dass es gänzlich
leergelassen wird oder mit einer 0 hinterlegt.
25
www.ExcelNova.orgSie können auch lesen