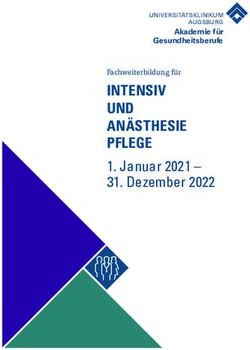Das Video-Programm Zoom - Anleitungen und Erklärungen - Uni Bielefeld
←
→
Transkription von Seiteninhalten
Wenn Ihr Browser die Seite nicht korrekt rendert, bitte, lesen Sie den Inhalt der Seite unten
1
Wissenschaftliches
Weiterbildungsprogramm
Studieren ab 50
Das Video-Programm Zoom – Anleitungen und Erklärungen
Stand: Februar 2021
Mit dem Programm Zoom werden in der Universität Bielefeld seit Beginn der Corona-
Pandemie zahlreiche Veranstaltungen durchgeführt. So wird ermöglicht, dass die
Studierenden von zuhause aus an den Lehrveranstaltungen wie Seminaren,
Vorlesungen oder auch Gruppenarbeiten teilnehmen können. Das Programm ist
einfach in der Bedienung und mit vielen nützlichen Funktionen wie z.B.
Bildschirmfreigaben oder einem Chat ausgestattet.
Die Universität Bielefeld verfügt über eine Zoom-Campuslizenz, so dass die
Studierenden ab 50 das Programm Zoom kostenlos nutzen können.
Im Folgenden möchten wir Ihnen die wichtigsten Funktionen von Zoom erläutern. Wir
nutzen in den Bildern die empfohlene installierte Programmversion von Zoom mit
einem Windows-Betriebssystem. Es ist aber auch möglich, die Web-Version von Zoom
zu nutzen, bei der keine Installation des Programmes nötig ist. Ist das Programm auf
Ihrem PC/Laptop installiert, können die Darstellungen je nach Betriebssystem
variieren.
Das Zoom-Programm kann automatisch installiert werden, wenn Sie Ihr erstes Zoom-
Meeting eröffnen bzw. an Ihrem ersten Meeting teilnehmen.
Unter folgendem Link hat das TIL-Team (Technik in der Lehre) der Universität Bielefeld
ausführliche Anleitungen für alle Betriebssysteme hinterlegt. Hier finden Sie auch
Anleitungen für die Nutzung der Web-Version von Zoom:
https://www.uni-bielefeld.de/themen/campus-support/zoom/2 Wie melde ich mich bei Zoom an? 1.) Öffnen Sie das installierte Programm Zoom und wählen Sie Anmelden. Die Ansicht dieser Startseite kann je nach verwendetem Gerät und dessen Betriebssystem variieren! 2.) Wählen Sie Melden Sie sich mit SSO an aus. SSO beschreibt ein einmaliges Anmelden mit Ihren Anmeldedaten der Universität Bielefeld. 3.) Tragen Sie "uni-bielefeld" in das Textfeld ein und bestätigen Sie mit Fortfahren. In Ihrem Internet-Browser öffnet sich nun die Web-Authentifizierung des BITS (Bielefelder IT-Servicezentrum). Diese Authentifizierung prüft Ihren geschützten Zugang über die Universität Bielefeld.
3 4.) Tragen Sie Ihren Benutzernamen (diesen finden Sie bei Verlust im PRISMA- Portal) und Ihr BITS-Passwort (auch Initial-Passwort genannt) ein und wählen Sie Anmelden. Möglicherweise müssen Sie anschließend noch einer Attributübermittlung zustimmen. Dies beschreibt die Weitergabe unter anderem Ihres BITS- Benutzernamens an das Programm Zoom. Dies ist notwendig, um den kostenlosen Zugriff auf das Programm zu gewährleisten. Wählen Sie die gewünschte Option und wählen Sie Akzeptieren. 5.) Sie sind nun erfolgreich bei Zoom angemeldet und können Meetings starten und planen. Wenn Sie nun Einladungslinks zu einem Meeting in einer E-Mail anklicken, erhalten Sie die Option, diese Links "mit Zoom zu öffnen". So können Sie an dem Meeting teilnehmen.
4 Wie trete ich einem Zoom-Meeting bei? In der Regel verschicken die Dozierenden eine E-Mail mit dem Einladungslink oder der 9- bis 11-stelligen Meeting-ID (also einer einzigartigen Meeting-Nummer) an den Verteiler der jeweiligen Veranstaltung. 1.) Erste Installation: Sobald Sie auf den Link in Ihrer Einladung geklickt haben, wird der Download des Zoom-Client automatisch in Ihrem Internet-Browser gestartet. Folgen Sie den Anweisungen, um die Datei zu speichern und auszuführen. Alternativ können Sie Zoom über den Web-Browser nutzen. Eventuell wird Ihnen zusätzlich eine Cookie- Mitteilung angezeigt - treffen Sie die gewünschten Einstellungen, um die Meldung auszublenden. Alle weiteren Meetings nach der ersten Installation: Sobald Sie die Zoom-Software installiert haben, können Sie für alle darauffolgenden Meetings ebenfalls auf den Einladungslink klicken. Zoom erstellt dann eine Meldung in Ihrem Web-Browser („Meeting starten“ oder „Launch Meeting“), die Sie anklicken. Nun wird das Programm gestartet und Sie können dem Meeting beitreten. 2.) Nach einer kurzen Installationsroutine öffnet sich Zoom und Sie treten automatisch dem Meeting bei. Je nach Einstellungen des Meeting-Raumes, sind Videobild und/oder Mikrofon zunächst deaktiviert und Sie werden möglicherweise dazu aufgefordert, per Computer-Audio oder per Telefon beizutreten (unter Umständen ist auch nur eine der beiden Optionen auswählbar). Wählen Sie Per Computer dem Audio beitreten. Sie verwenden in diesem Fall ein integriertes oder angeschlossenes Mikrofon für das Meeting. Mit Computer-Audio testen können Sie sicherstellen, dass die richtigen Audiogeräte ausgewählt sind und alles korrekt funktioniert. Falls Sie kein integriertes oder angeschlossenes Mikrofon haben oder das Computer- Audio aus anderen Gründen fehlschlägt, können Sie dem Meeting auch per Telefon beitreten. Wählen Sie dazu den Reiter Per Telefon beitreten und wählen Sie Ihr Aufenthaltsland, um die benötigten Informationen für den Anruf zu erhalten.
5 Wie sieht ein Zoom-Meeting aus und was ist zu beachten? Im Folgenden sehen Sie einen Screenshot aus einer Zoom-Konferenz. Die teilnehmenden Personen werden mit Namen und (wenn vorhanden) mit Video eingeblendet. Das Bild der jeweiligen Person, die gerade spricht, wird mit einem grünen Rahmen hervorgehoben. Wenn Sie Ihre PC-Maus bewegen, werden unterschiedliche Werkzeuge auf Ihrem Bildschirm eingeblendet. Zu den wichtigsten Funktionen gehören dabei die beiden Schaltflächen im unteren linken Bildrand (grün umrandet): das Mikrophon-Symbol mit der Bezeichnung Stummschalten/Audio ein sowie das Kamera-Symbol mit der Bezeichnung Video starten/beenden. Hier können Sie Ihre Audio- und Videofreigabe steuern, um beispielsweise Ihr Mikrofon für einen Beitrag in einer Diskussion zu aktivieren. Über den Button Teilnehmer können Sie sich eine Liste aller am Meeting teilnehmenden Personen anzeigen lassen. Die Funktion Bildschirm freigeben ist meistens nur für die Dozierenden freigeschaltet. Hier lassen sich Inhalte (wie Powerpoint-Präsentationen) für alle Teilnehmenden sichtbar teilen. Im Chat können alle oder nur bestimmte Teilnehmende während des Meetings schriftlich kontaktiert werden. Über den roten Button Meeting verlassen im unteren rechten Bildrand können Sie die Zoom-Konferenz verlassen.
6
Wie teste ich die verschiedenen Zoom-Funktionen?
Sobald Sie sich wie oben beschrieben bei Zoom angemeldet haben, können Sie eine
Test-Konferenz starten, auf die nur Sie als teilnehmende Person zugreifen können.
Diese Test-Konferenz bietet die Möglichkeit, sich in aller Ruhe mit den verschiedenen
Funktionen von Zoom vertraut zu machen und diese ohne Konsequenzen
ausprobieren zu können. Außerdem lassen sich hier Ihre Videokamera sowie Ihr
Mikrofon testen.
Dazu wählen Sie bitte in dieser
Anmeldeübersicht von Zoom das linke
Symbol Neues Meeting aus (diese Ansicht
öffnet sich automatisch, wenn Sie das
Programm Zoom auf Ihrem PC starten).
Es öffnet sich eine Zoom Video-Konferenz,
wie sie im obenstehenden Screenshot
dargestellt ist. Nun können Sie alle oben
beschriebenen Funktionen austesten.
So viel Neues! – Ich würde die Zoom-Nutzung gerne einmal ganz in Ruhe
ausprobieren
Gerne verabreden wir, d.h. das Team von STUDIEREN AB 50, mit Ihnen auch ein
Zoom-Meeting, in dem wir Ihnen die verschiedenen Funktionen des Programms
erläutern und gemeinsam ausprobieren.
Melden Sie sich bei Fragen gerne jederzeit bei uns!
Informationen, Kontakt und Beratung
Universität Bielefeld Studienberatung STUDIEREN AB 50
Kontaktstelle Wissenschaftliche Weiterbildung Marielle Thünemann / Carla Winkenjohann /
Postfach 100 131 Susanne Catic
33501 Bielefeld
Wissenschaftliche Leitung und Koordination Raum: M6-113
STUDIEREN AB 50 Telefon: (0521) 106 - 4562 und - 4473
Dr. Ursula Bade-Becker Fax: (0521) 106 -15462
Raum: M 6 - 115 Sprechzeiten: Mo - Do von 10 - 12 Uhr
Telefon: (0521) 106 - 4580 und nach Vereinbarung
Fax: (0521) 106 - 154580
E-Mail: ursula.bade-becker@uni-bielefeld.de E-Mail: studierenab50@uni-bielefeld.de
Internet: www.uni-bielefeld.de/studieren50Sie können auch lesen