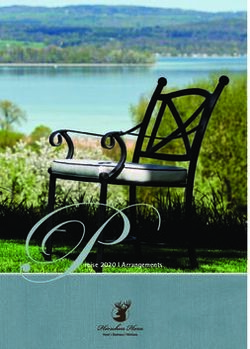Mit BigBlueButton am Studienseminar - Einführung in das Arbeiten Stand: 18. Februar 2021
←
→
Transkription von Seiteninhalten
Wenn Ihr Browser die Seite nicht korrekt rendert, bitte, lesen Sie den Inhalt der Seite unten
Einführung in
das Arbeiten
mit BigBlueButton
am Studienseminar
Stand: 18. Februar 2021
© Alexander KühnInhalt
1. Eine kurze Einführung...................................................................................................................... 3
2. Ein Meeting vorbereiten ................................................................................................................. 3
a. Einen Meeting-Raum erstellen .................................................................................................... 3
b. Den erstellten Meeting-Raum betreten ...................................................................................... 8
c. Teilnehmende zu einem Meeting einladen................................................................................. 8
3. Ein Meeting beginnen ..................................................................................................................... 9
a. Ein Meeting starten ..................................................................................................................... 9
b. Die eigenen Video- und Toneinstellungen einrichten ............................................................... 10
c. Die Oberfläche des Meetings-Raumes einrichten ..................................................................... 11
d. Die Teilnehmenden verwalten .................................................................................................. 13
e. Als Teilnehmender einem Meeting beitreten ........................................................................... 14
4. Ein Meeting durchführen .............................................................................................................. 15
a. Eine Video- oder Audio-Konferenz starten ............................................................................... 15
b. Rollen im Meeting einnehmen und vergeben ........................................................................... 16
c. Gemeinsam den Chat benutzen ................................................................................................ 17
d. Gemeinsame Notizen verwalten ............................................................................................... 19
e. Status setzen ............................................................................................................................. 20
f. Den Bildschirm mit den Teilnehmenden teilen ......................................................................... 21
g. Präsentationen hochladen ........................................................................................................ 22
h. Externe Videos teilen................................................................................................................. 25
i. Umfrage starten ........................................................................................................................ 27
j. Breakout-Räume einrichten und nutzen ................................................................................... 29
k. Nutzungsberechtigungen verteilen und verwalten................................................................... 33
5. Ein Meeting beenden .................................................................................................................... 34
6. Abschluss und Fazit ....................................................................................................................... 36
7. Didaktisch-methodisches Beispiel für den Einsatz von BigBlueButton ......................................... 37
21. Eine kurze Einführung
BigBlueButton ist eine Web-Applikation, welche den Schulen in Rheinland-Pfalz ab Oktober /
November 2020 für den Online-Unterricht zur Verfügung gestellt wird. Dabei haben Lehrende die
Möglichkeit, unterschiedliche Meeting-Räume zu erstellten, diese zu verwalten und Teilnehmende
einzuladen. Dem Studienseminar Speyer / Teildienststelle Kaiserslautern steht dieses Videotool
bereits seit April 2020 zur Verfügung. Mit dem Update während der Herbstferien 2020 kamen
einige neue Optionen hinzu.
Innerhalb des Meeting-Raumes können sich alle Teilnehmenden via Webcam, Mikrofon und Chat-
Funktionen verständigen und einen Lernprozess anstoßen und gestalten.
Die intuitive Benutzeroberfläche lässt ein einfaches Handling zu und bietet den Nutzenden
zahlreiche Optionen zur Interaktion.
Die nachfolgende Handreichung soll Ihnen helfen die einzelnen Funktionen von BigBlueButton
kennenzulernen und sicher anzuwenden. Dabei orientieren sich die einzelnen Kapitel an dem
logischen Ablauf beim Nutzen von BigBlueButton. Ich führe Sie von den Meeting-Vorbereitungen,
über den Meeting-Beginn und die eigentliche Durchführung bis zur Beendigung des Meetings. Sie
lernen dabei alle Funktionen kennen und erhalten auf der letzten Seite ein Beispiel für eine
didaktisch-methodische Konzeption einer Unterrichtsstunde bzw. Seminarveranstaltung mit
BigBlueButton.
2. Ein Meeting vorbereiten
a. Einen Meeting-Raum erstellen
Möchten Sie für Ihre Seminarveranstaltung einen Meeting-Raum erstellen, so ist dies nur direkt in
Stud.IP möglich. Sie benötigen als Grundkonstrukt eine bereits angelegte Veranstaltung.
Möchten Sie innerhalb dieser Veranstaltung einen Meeting-Raum einrichten, so klicken Sie die
entsprechende Veranstaltung in Ihrer Veranstaltungsübersicht an. Im oberen Bereich öffnen sich
für diese Veranstaltung mehrere Register.
Das Register „Meetings“ ist standardmäßig nicht aktiv. Um ein Meeting zu erstellen, klicken Sie auf
das Register „Mehr…“. Es öffnet sich eine neue Seite, in der Sie alle Register Ihrer Veranstaltung
aktivieren bzw. deaktivieren können.
3Scrollen Sie so weit nach unten, bis Sie die Auswahl „Meetings“ erreichen. Setzen Sie im vorderen
Bereich einen entsprechenden Haken. Hierdurch aktivieren Sie das Register „Meetings“.
Sobald Sie den Haken bei „Meetings“ platziert und die Funktion damit aktiviert haben, erscheint
in dem vorhandenen Register der Veranstaltung der neue Bereich:
Wählen Sie als nächsten Schritt das Register „Meetings“ aus. In diesem neuen Bereich können Sie
das entsprechende Meeting einrichten.
Standardmäßig gibt es keine voreingestellten Meeting-Räume in Ihrer Veranstaltung. Sie
bekommen dies entsprechen angezeigt.
Um ein neues Meeting anzulegen, nutzen Sie den Button „Neuer Raum“.
In dem sich nun öffnenden Fenster können Sie Ihren Meeting-Raum benennen und entsprechende
Voreinstellungen treffen (siehe nächste Seite). Achten Sie darauf, welche Sie Rechte Sie zu Beginn
Ihres Meetings den einzelnen Rollen zuweisen (siehe auch Kap. 4.b.).
4Besonders wird an dieser Stelle noch auf zwei Optionen hingewiesen.
1. Um auch Personen die Teilnahme an einem Meeting zu ermöglichen, welche nicht in Stud.IP
integriert sind, z.B. Schulleitung, Mentoren / Mentorinnen, können Sie einen Link zu Ihrem
Meeting erschaffen und per Mail an die entsprechenden Personen versenden.
Wählen Sie hierzu im unteren Bereich des aktiven Fensters die Option „Zugang via Link“. Sie
können hier zwischen drei grundsätzlichen Möglichkeiten unterscheiden: (siehe auch Kap. 2.c.)
a) Nicht gestatten: Niemand, der nicht als Teilnehmer in Ihrer Veranstaltung angemeldet ist,
kann an dem Meeting teilnehmen. Dies repräsentiert die Grundeinstellung und muss bei
Bedarf verändert werden.
b) Moderator vor Zutritt fragen: Bei dieser Option wird ein Link generiert, der die Teilnahme
von externen Personen ermöglicht. Diese können aber nur dann den Meeting-Raum
betreten, wenn diese aktiv durch den Dozenten in den Meeting-Raum aufgenommen
werden. Externe Personen müssen in der „Guest Lobby“ warten.
5Als Dozent erhalten Sie in Ihrem Meeting-Raum eine entsprechende Benachrichtigung,
dass eine Person sich in der „Guest Lobby“ befindet.
Sie können über die Optionen „Accept | Deny“ den Zutritt in den Meeting-Raum individuell
für jede einzelne Person gestalten oder den Zutritt für eben diese verweigern.
Alternativ bietet Ihnen BBB die Option eine getroffene Option für alle weiteren
Teilnehmer, welche sich nachfolgend noch anmelden werden, zu übernehmen.
c) Gestattet: Auch in diesem Fall haben Sie die Möglichkeit einen Einladungslink zu
generieren. Durch die Auswahl „Gestattet“ erlauben Sie jedoch allen externen Personen
direkt den Meeting-Raum zu betreten. Ein kontrollierter Einlass über die „Guest Lobby“
findet nicht statt.
2. Mit der Option „Minuten Konferenzdauer“ können Sie die Dauer Ihres Meetings festlegen. Hier
sind allerdings mehrere Hinweise zu geben:
a) Die Dauer des Meetings startet, sobald die erste Person den Meeting-Raum betreten hat.
Betritt also ein Teilnehmer bereits 10 Minuten vor dem eigentlichen Meeting-Beginn den
Raum, so beginnt die Konferenzdauer automatisch abzulaufen. Es ist daher wichtig, dass
ein entsprechend großer zeitlicher Puffer eingetragen wird.
b) 30 Minuten vor dem Ende der festgelegten Konferenzzeit, erscheint am oberen
Bildschirmrand eine entsprechende Zeitangabe, welche die verbleibende Konferenzzeit
anzeigt. Ist diese Zeit endgültig abgelaufen, so schließt sich das Meeting automatisch.
Damit werden alle Teilnehmenden aus der Konferenz automatisch entfernt und alle
getätigten Notizen, Chats, Whiteboards, usw. verschwinden.
6c) Wurde ein Meeting durch die automatische Zeitvorgabe beendet, so werden Sie auf die
Startseite Ihres Registers „Meetings“ in Ihrer Veranstaltung geleitet. Der voreingestellte
und eben noch genutzte Meeting-Raum ist noch vorhanden und kann direkt wieder
genutzt werden. Alle voreingestellten Optionen werden übernommen, und damit auch die
voreingestellte Konferenzzeit. Diese startet mit vollem Umfang erneut, sobald die erste
Person den Meeting-Raum betritt.
d) Hinweis: Ist ein Meeting zu Ende und alle Teilnehmenden melden sich aus dem Meeting
ab, ohne dass die Konferenz endgültig beendet wird (siehe auch Kap. 5), so läuft die
voreingestellte Konferenzzeit im Hintergrund weiter, auch, wenn Sie sich vollständig aus
Stud.IP abmelden. Ein Beispiel: Sie legen die Dauer Ihrer Konferenzzeit auf 4 Stunden fest.
Nach einer Stunde verlassen Sie bereits den Meeting-Raum, ohne das Meeting über die
entsprechende Funktion zu beenden. Nach einer zweistündigen Pause betreten Sie den
Meeting-Raum erneut. Dann haben Sie für diese zweite Meeting-Runde nur noch eine
Stunde übrig, bevor sich der Meeting-Raum automatisch schließt. Dieses Problem entfällt,
wenn Sie das Meeting über die Funktion „Konferenz beenden“ endgültig schließen. Bei
einem neuen Eintreten in den Meeting-Raum steht Ihnen die volle Konferenzzeit zur
Verfügung.
Dies ist vor allem dann wichtig und kann zu Problemen führen, wenn Personen, gleich ob
intern oder extern, die Möglichkeit haben den Meeting-Raum vorzeitig zu besuchen.
Besuchen Seminarteilnehmende bereits „zum Test“ einen Meeting-Raum lange vor dem
eigentlichen Meeting-Beginn, so läuft die Zeit innerhalb des Meetings ggf. verfrüht ab. Es
ist daher wichtig bei der Erstellung eines Meeting-Raumes …
… entweder auf ein entsprechend großes Zeitfenster zu achten …
… oder den Zugang nur durch den Moderator zu ermöglichen …
… oder den Meeting-Raum erst kurz vor dem eigentlichen Meeting zu erstellen.
Haben Sie alle Grundeinstellung für Ihren Meeting-Raum vorgenommen, so wählen Sie den Button
„Raum erstellen“ aus. Der durch Sie angelegte Raum, erscheint in einer Übersicht in Ihrem Register
„Meetings“.
Sie haben zu jedem Zeitpunkt die Möglichkeit über die drei Icons rechts oben die Eigenschaften
des Raumes zu verändern, ein Feedback zur Raum-Nutzung zu schreiben oder den erstellten Raum
zu löschen.
Sie haben ebenfalls die Möglichkeit auch mehrere Räume für eine einzige Veranstaltung
anzulegen. Die Meeting-Räume können dann für unterschiedliche Situationen (z.B.
Beratungsgespräch) genutzt werden oder als Alternative zu den Breakout-Räumen genutzt
werden.
7b. Den erstellten Meeting-Raum betreten
Um den neu erstellten Meeting-Raum zu betreten, muss jeder Teilnehmende auf den Button
„Teilnehmen“ des entsprechenden Meeting-Raumes anklicken, in unserem Fall aus Kapitel 2.a. des
Meeting-Raumes „Testraum“.
c. Teilnehmende zu einem Meeting einladen
Es können in Stud.IP grundsätzlich alle Personen teilnehmen, die in der entsprechenden
Veranstaltung als „DozentInnen“, „AutorInnen“ oder „TutorInnen“ angemeldet sind. Haben Sie das
Register „Meetings“ in der Veranstaltung freigeschaltet, so können alle Personen der
Veranstaltung dieses sehen und nutzen. Die teilnehmenden Personen müssen dieses Register nur
anklicken und das entsprechende Meeting auswählen.
Möchten Sie externe, nicht in das System integrierte Personen einladen, so müssen Sie einen
Einladungslink generieren. Hierzu müssen Sie entweder beim Anlegen des Raumes oder
nachträglich über die Einstellungen des Raumes die Option „Zugang via Link“ aktivieren. Ihnen
stehen hier die zwei Optionen „Moderator vor dem Zutritt fragen“ und „Gestattet“ zur Verfügung.
(siehe auch Kap. 2.a.).
Haben Sie eine entsprechende Option eingestellt, so erscheint an Ihrem Meeting-Raum der Button
„Einladungslink erstellen“.
Klicken Sie diesen entsprechend an, so erhalten Sie die Möglichkeit den Link zu personalisieren.
Dies bedeutet, dass Sie den Namen der Person eintragen können, die den Link erhalten soll. Tritt
diese Person dem Meeting dann bei, so wird der hier eingegebene Name auch in der Liste der
Teilnehmer angezeigt.
Natürlich ist es auch möglich einen einzigen Link an mehrere Personen zu versenden. Dann bietet
es sich an, einen allgemeingültigen Namen bei der Erstellung des Einladungslinks zu verwenden,
z.B. „Beratungsgespräch XY“. Sie können die dem Meeting-Raum beitretenden Personen dann
jedoch nicht anhand des in der Liste der Teilnehmer angezeigten Namens unterscheiden.
Grundsätzlich kann der erstellte Meeting-Raum nur dann von externen Teilnehmenden benutzt
werden, wenn ein Moderator oder Dozent eingewählt ist. Sofern Sie bei dem Erstellen des Raumes
die Option „Moderator vor dem Zutritt fragen“ ausgewählt wurde, kann der Raum eben nur passiv
nach Freigabe durch den Moderator betreten werden. Haben Sie die Option „Gestattet“ gewählt,
so können Teilnehmende automatisch den Raum betreten, sobald der Moderator anwesend ist.
83. Ein Meeting beginnen
a. Ein Meeting starten
Wählen Sie sich in einen Meeting-Raum ein, so werden Sie zu Beginn Ihrer Sitzung nach Ihrer
„Teilnahme-Form“ gefragt. Hier stehen Ihnen in BBB zwei unterschiedliche Möglichkeiten zur
Verfügung:
1. „Mit Mikrofon“: Nehmen Sie mit dieser Option an einem Meeting teil, so können Sie während
einer Besprechung zu jedem Zeitpunkt Ihr Mikrofon und Ihre Kamera aktivieren oder
deaktivieren. Sie sind also zu hören und beim Vorhandensein einer entsprechenden Kamera
auch zu sehen.
2. „Nur Zuhören“: Mit dieser Option können Sie selbst alle Teilnehmenden hören, jedoch selbst
nicht akustisch an dem Meeting teilnehmen. Eine sprachliche Beteiligung erfolgt hierbei über
das Chat-Feld (siehe auch Kap. 4. b.). Auch hier ist im Falle eines Vorhandenseins einer Kamera
eine visuelle Teilnahme an dem Meeting möglich.
Die Freigabe einer Kamera ist damit unabhängig von Ihrer Auswahl „Mit Mikrofon“ oder „Nur
zuhören“ im Meeting-Raum selbst jederzeit möglich. Kamera und Mikrofon lassen sich unabhängig
voneinander de-/aktivieren (siehe auch Kap. 4.a.)
Wählen Sie zu Beginn Ihres Meetings die Option „Mit Mikrofon“ aus, so können Sie Ihre abgebende
Tonqualität vor dem Betreten des Meeting-Raumes testen. Indem Sie nach der Aufforderung ein
paar Worte sagen, können Sie sich selbst (leicht zeitverzögert) über die Tonausgabe Ihres digitalen
Endgerätes hören. Sollte die Tonqualität nicht optimal sein, so können Sie die Einstellungen Ihres
Mikrofons ändern, indem Sie auf den roten Button „Nein“ klicken. Beachten Sie hierbei stets die
individuellen Einstellungen der verwendeten Hardware. Sollte sich die Ton-Qualität auch nach
Veränderung der Einstellungen nicht verbessert haben, so hilft teilweise auch ein Verlassen aus
und ein erneutes Einwählen in den Meeting-Raum.
Nachdem Sie den Echotest mit „Ja“ bestätigt haben, gelangen Sie auf die Startseite bzw. die
Benutzeroberfläche des Videokonferenz-Tools. Der Bildschirm teilt sich in verschiedene Bereiche
ein:
91. Anzeige der Teilnehmenden (siehe auch Kap. 3.d.)
2. Öffentlicher Chatbereich (siehe auch Kap. 4.c.)
3. Whiteboard (siehe auch Kap. 3.c.)
4. Einstellungen zur Video- / Tonpräsenz (siehe auch Kap. 4.a.)
5. Zusatzrechte für den Präsentator (siehe auch Kap. 4.b. und 4.k.)
6. Optionen (siehe auch Kap. 3.b.)
6
1
2
3
5 4
b. Die eigenen Video- und Toneinstellungen einrichten
Nachdem Sie den Startbildschirm von BBB erreicht haben, können Sie für das aktuelle Meeting
Einstellungen vornehmen. Hierzu klicken Sie rechts oben auf die „drei Punkte“. Es öffnet sich ein
Drop-down Menü mit mehreren Optionen.
Unter der Auswahl „Einstellungen öffnen“ können Sie besondere Einstellungen für das angelegte
Meeting vornehmen und diese i.d.R. durch Audiosignale und Popup-Nachrichten in das Meeting
einbinden.
10c. Die Oberfläche des Meetings-Raumes einrichten
Betreten Sie den Meeting-Raum von BBB, bekommen Sie zu Beginn eine Übersicht über die
einzelnen Funktionen und Optionen des Meeting-Raums angezeigt. Der Start-Bildschirm dient
dabei gleich als interaktives Whiteboard, auf dem Gesprächsinhalte und Präsentationen
dokumentiert oder grafisch aufgearbeitet werden können.
Um ein neues, unbeschriftetes Whiteboard zu erhalten, klicken Sie am mittleren, unteren
Bildschirmrand auf den Pfeil nach rechts. Es öffnet sich eine neue Folie. Sie können grundsätzlich
in jedem Meeting unbegrenzt viele Folien erzeugen und zwischen den einzelnen Folien mit Hilfe
der „Vor-“ und „Zurückpfeile“ navigieren. Auf diese Weise lassen sich unterschiedliche
Themenbereiche geordnet dokumentieren.
11Um eine Dokumentation oder Visualisierung auf dem Whiteboard einzufügen, können Sie am
rechten Bildschirmrand zwischen verschiedenen Optionen auswählen. Grundsätzlich lassen sich
Textfelder zur Tastatureingabe, Formen und Freihandnotizen einfügen. Die Option der
Freihandnotiz (Symbol „Stift“) ist vor allem dann sinnvoll, wenn Sie ein SmartDevice mit
interaktiver Oberfläche haben.
Zusätzlich können Sie die Schriftgröße der Tastatureingabe und deren Textfarbe mit Hilfe der
beiden entsprechenden Icons verändern. Über den „Zurückpfeil“ können Eingaben rückgängig
gemacht werden. Über die „Mülltonne“ werden alle Anmerkungen des aktiven (!) Whiteboards
gelöscht.
Das unterste Icon („Rechteck mit Spline-Linie“) ist gerade für Unterrichtszwecke noch einmal
besonders von Bedeutung. Standardmäßig ist hier ein Einzelbenutzermodus aktiviert. Dies
bedeutet, dass alleinig der „Präsentator“ (siehe auch Kap. 4.b.) Notizen auf dem Whiteboard
vornehmen kann. Wird hingegen durch einen Klick auf das Icon der Mehrbenutzermodus aktiviert,
so können auch alle anderen Teilnehmenden auf dem Whiteboard dokumentieren und
visualisieren.
12= Einzelbenutzermodus
= Mehrbenutzermodus
d. Die Teilnehmenden verwalten
Auf der linken Bildschirmseite finden Sie eine Auflistung aller aktiv Teilnehmenden des Meetings.
Für jeden Teilnehmenden können Sie unterschiedliche Optionen auswählen.
Um eine individuelle Einstellung vorzunehmen, klicken Sie den Teilnehmenden mit der linken
Maustaste an. Es öffnet sich ein Drop-down-Menü mit mehreren Optionen.
Möchten Sie eine Einstellung für alle Teilnehmenden gleichzeitig vornehmen, z.B. alle
Teilnehmenden stummschalten, dann wählen Sie das Icon „Zahnrad“ rechts von der Überschrift
„Teilnehmer“ aus.
Mit dem Icon „Zahnrad“ haben Sie auch die Möglichkeit, eine Liste der Teilnehmenden zu
generieren, indem Sie die „Teilnehmernamen speichern“ auswählen.
Eine besondere Bedeutung haben die „Breakout-Räume“. Dies sind Gruppenarbeitsräume, in
denen die Teilnehmenden in Kleingruppen innerhalb eines festgelegten Zeitkorridors arbeiten
können. (siehe auch Kap. 3.j.)
Mit Hilfe der Funktion „Untertitel schreiben“ können Sie Ihrem Meeting einen zusätzlichen Bereich
generieren, indem in einer entsprechend festgelegten Sprache durch eine Dritt-Person
Übersetzungen / Notizen gemacht werden. Personen, deren Muttersprache nicht Deutsch ist,
können also unabhängig vom „Öffentlichen“ oder „Privaten Chat“ sich in alternativen Sprachen
13austauschen. Eine automatische Spracherkennung, mit einer Visualisierung eines „echten
Untertitels“ im Bereich des Kamerabildes, ist standardmäßig nicht integriert.
In der Einstellung „Teilnehmerrechte einschränken“ kann zwischen unterschiedlichen Optionen
gewählt werden. Dies kann vor allem dann von Bedeutung sein, wenn BBB durch die
Teilnehmenden sehr „unkontrolliert“ genutzt wird.
e. Als Teilnehmender einem Meeting beitreten
Möchten Sie als Teilnehmende einem Meeting beitreten, so stehen Ihnen grundsätzlich zwei
Optionen zur Verfügung:
1. Sie sind in der entsprechenden Veranstaltung eingebucht:
Erhalten Sie als Teilnehmende eine entsprechende Einladung zu einem Meeting einer
Veranstaltung müssen Sie sich im Voraus in die Veranstaltung eingebucht habe.
Zum Zeitpunkt des Meetings wählen Sie die entsprechende Veranstaltung aus Ihrer
Veranstaltungsübersicht aus. Klicken Sie anschließend auf das Register „Meetings“.
Sie sehen alle für das geplante Meeting angelegten Meeting-Räume und Ihre Rechte, die Sie
innerhalb des Meetings haben. Wählen Sie den für Sie vorgesehenen Meeting-Raum aus und
klicken Sie auf „Teilnehmen“.
Sollten Sie den erforderlichen Meeting-Raum nicht angezeigt bekommen, so informieren Sie bitte
zügig Ihre Fachleitung darüber. Diese muss den Raum ggf. für Sie freigeben und damit sichtbar
schalten.
142. Sie nehmen über einen Einladungslink an dem Meeting teil:
Haben Sie via Email einen Einladungslink erhalten, so müssen Sie diesen nur anklicken oder in die
Adress-Zeile Ihres favorisierten Browsers kopieren. Sie werden danach automatisch weitergleitet.
Hier kann es zu zwei unterschiedlichen Möglichkeiten kommen:
a) Der Moderator hat Ihren Eintritt in das Meeting direkt gestattet, dann werden Sie automatisch
über den Link in den Meeting-Raum weitergeleitet. Sie melden sich dann ganz normal in dem
Meeting-Raum an (siehe auch Kap. 4.a.)
b) Muss der Moderator Ihre Teilnahme am Meeting gestatten, so gelangen Sie über den Link erst
in die „Guest Lobby“. Dies ist ein Warteraum, indem Sie sich so lange befinden, bis der
Moderator Sie aktiv in den Meeting-Raum einlässt. Sie gelangen dann automatisch in den
Meeting-Raum und können sich ganz normal anmelden (siehe auch Kap. 4.a.)
4. Ein Meeting durchführen
a. Eine Video- oder Audio-Konferenz starten
Nehmen Sie an einem Meeting teil, so können Sie wählen, auf welche Art und Weise Sie dem
Meeting beitreten (siehe auch Kap. 3.a.).
Sobald Sie den Meeting-Raum betreten haben, können Sie anhand der Symbolleiste (unterer,
mittlerer Bildschirmrand) dies noch einmal für sich erkennen. Dabei bedeuten „blaue Symbole“
jeweils, dass die Funktion aktiv ist. „Dunkle, durchgestrichene Symbole“ weisen auf eine
Inaktivierung hin.
Wenn Sie dem Meeting mit „Mikrofon“ beigetreten sind, wird das Icon „blauer Telefonhörer“
(zweites Symbol von links) als aktiv dargestellt. In diesem Fall können Sie zusätzlich zwischen
mehreren Optionen wählen.
Das „blaue Mikrofon“ (Symbol ganz links) visualisiert, dass Ihr Mikrofon offen ist und Sie von den
anderen Teilnehmenden gehört werden können.
Möchten Sie auch mit einem Videobild dem Meeting beitreten, so aktivieren Sie Ihre Kamera,
indem Sie auf das dritte Symbol von links (Kamera) klicken.
Zwischen der De- und Aktivierung können Sie während einem Meeting zu jedem Zeitpunkt
wechseln, indem Sie das entsprechende Symbol auswählen. Durch die entsprechende
Darstellungsform können Sie erkennen, ob Mikrofon oder Kamera aktuell de-/aktiviert ist.
Mit Hilfe des vierten Symbols von links (PC-Bildschirm) können Sie Ihren Bildschirm für andere
Teilnehmende freigeben. (siehe auch Kap. 4.f.)
Treten Sie dem Meeting mit „nur zuhören“ bei, so sieht Ihre Symbolleiste wie folgt aus:
15Der „blaue Kopfhörer“ zeigt dabei an, dass Sie dem Meeting beigetreten sind und die
Teilnehmenden über die Ton-Ausgabe Ihres Endgerätes hören können. Deaktivieren Sie diese
Funktion, so sind Sie nur noch passives Mitglied der Konferenz. Das Symbol verändert sich in
diesem Fall von einem „Kopfhörer“ in einen „durchgestrichenen Telefonhörer“.
Sie können sich nun in keiner Weise mehr an dem Meeting beteiligen. Um sich erneut in das
Meeting einzuwählen, klicken Sie auf den „Telefonhörer“.
Obwohl Sie zu Beginn Ihrer Einwahl in das Meeting die Option „nur zuhören“ gewählt haben,
können Sie sich mit Kamera an dem Meeting beteiligen und auch eine Freigabe Ihres Bildschirms
ist möglich. (siehe auch Kap. 4.f.)
b. Rollen im Meeting einnehmen und vergeben
In jedem Meeting können den Teilnehmenden unterschiedliche Rollen zugewiesen werden. Diese
gehen mit unterschiedlichen Nutzungsberechtigungen einher. Nachfolgend sollen die drei
möglichen Rollen-Eigenschaften kurz erläutert werden:
Moderator – Die Person, welche zu dem Meeting einlädt hat i.d.R. automatisch die Rolle als
Moderator inne. Mit dieser Rolle sind alle Berechtigungen in BBB freigegeben und es gib keine
Einschränkungen. Zu den möglichen Aktionen des Moderators zählen das Hinzufügen oder
Entfernen von Teilnehmenden, das Stummschalten der Teilnehmenden, das Löschen der Status-
Icons, die Verteilung zusätzlicher bzw. Entfernen von vorhandenen Berechtigungen, das Erstellen
von und Zuteilen in Breakout-Räumen und das Beenden des Meetings. Zusätzlich können die
Einstellungen und Optionen des laufenden Meetings stets angepasst werden. Die Rolle des
Moderators wird durch ein farbiges, von der Grundform her quadratisches Symbol
gekennzeichnet. In Stud.IP sind DozentInnen und TotorInnen automatisch als Moderatoren
festgelegt.
Teilnehmer – Der Teilnehmer nimmt tatsächlich lediglich an dem Meeting teil und kann nur die
Grundfunktionen von BBB, wie Chat, Notizen, Mikrofon / Kamera aktivieren oder Meeting
verlassen, nutzen. Der Teilnehmer hat stets nur auf seine eigenen Einstellungen Zugriff. Der
Teilnehmer wird in BBB durch ein farbiges, rundes Symbol repräsentiert. In Stud.IP sind AutorInnen
automatisch als Teilnehmer festgelegt.
Präsentator – Der Präsentator ist eine Zusatzrolle, welche entweder der Moderator oder ein
Teilnehmer innehaben kann. Durch die Zweitrolle „Präsentator“ wird es der Person gestattet durch
die Präsentation zu führen, indem Präsentationen in das Meeting integriert werden können, die
Whiteboard-Funktion genutzt werden kann, die Möglichkeit zur Freigabe des Bildschirms besteht
und Umfragen und Videos gestartet werden können. Der Präsentator wird durch das jeweilige
farbige Symbol (rund = Teilnehmer, quadratisch = Moderator) mit dem zusätzlichen blauen Icon
eines Flipcharts gekennzeichnet.
16Sind Sie Präsentator, so erscheint das gleiche Symbol am unteren, rechten Bildschirmrand. Mit
Hilfe dessen lässt sich das Whiteboard oder die hochgeladene Präsentation de- bzw. aktivieren.
In Kapitel 4.k. erfahren Sie, wie Sie einzelnen Nutzern Berechtigungen erteilen oder
Berechtigungen einschränken.
c. Gemeinsam den Chat benutzen
Ebenfalls auf der rechten Bildschirmhälfte finden Sie die Optionen für den „öffentlichen Chat“.
Dieser Bereich dient zum schriftlichen Austausch aller Teilnehmenden untereinander. Alle können
in die Eingabezeile Texte eingeben und über die Return-Taste der Tastatur für alle im Chat sichtbar
machen.
Im Chat-Bereich finden Sie oben rechts die bereits bekannten „drei Punkte“. Klicken Sie diese an,
so haben Sie mehrere Optionen für den „Öffentlichen Chat“.
17Eine Alternative zum „öffentlichen Chat“ ist der „Private Chat“. Wählen Sie diese Option aus, so
können Sie Nachrichten an ausgewählte Personen schreiben, ohne dass die anderen
Teilnehmenden diese sehen oder lesen können. Der private Chat kann tatsächlich von niemandem
eingesehen werden, auch nicht von dem Moderator.
Um einen privaten Chat zu starten, klicken Sie die Person aus der Teilnehmerliste mit der linken
Maustaste an, mit der Sie den Chat beginnen möchten. Wählen Sie aus dem entsprechenden Drop-
down-Menü die Option „Privaten Chat starten“ aus.
Dass Sie mit einem Teilnehmenden einen privaten Chat begonnen haben, sehen Sie daran, dass
unterhalb der Überschrift „Nachrichten“ sich nun neben dem „Öffentlichen Chat“ der Name der
Person befindet, mit der Sie den privaten Chat begonnen haben.
Sie können jederzeit zwischen den einzelnen privaten Chats und dem öffentlichen Chat wechseln.
18d. Gemeinsame Notizen verwalten
Unterhalb der Rubrik „Öffentlicher Chat“ finden Sie standardmäßig den Bereich „Notizen“. Alle
hier getätigten Notizen sind für alle sichtbar und können auch von allen kollaborativ ergänzt
werden. Im Gegensatz zum „öffentlichen Chat“, welcher zur Kommunikation dient, soll der Bereich
„Geteilte Notizen“ keine Dokumentation des Gesprächsverlaufes bzw. der Kommunikation sein,
sondern eine Möglichkeit, den inhaltlichen Prozess oder das Ergebnis eines Prozesses schriftlich zu
fixieren.
Hierzu können unterschiedliche Schriftoptionen gewählt werden und die gesamte Dokumentation
am Ende des Meetings in einem Format der Wahl exportiert werden. (Symbol ganz rechts)
19e. Status setzen
Der Status eines Teilnehmenden ist immer eine individuelle Aussage, die jeder Teilnehmende für
sich auswählen kann. Über dieses Kommunikationsmedium können nonverbale Rückmeldungen
an den Moderierenden bzw. die gesamte Gruppe gegeben werden. Klicken Sie hierzu auf Ihren
eigenen Namen im Bereich der „Teilnehmer“.
Wählen Sie aus dem erscheinenden Menü die Option „Status setzen“ und aus dem
entsprechenden Drop-down-Menü das gewünschte Icon.
Nach Ihrer Auswahl verändert sich in der Liste der Teilnehmenden das Symbol in dem farbigen
Bereich vor dem Namen. In meinem Beispiel verändert es sich von den Initialen „Bb“ in „Hand
heben“. Je nach Einstellungen (siehe Kap. 3.b.) erhält der Moderator eine Kurznachricht.
20Die Status-Icons können individuell wieder zurückgenommen werden, indem Sie erneut Ihren
Namen anklicken und die Option „Status zurücksetzen“ auswählen.
Alternativ kann der Moderierende den Status aller Teilnehmenden durch die Auswahl „Alle
Statusicons löschen“ in den Eigenschaften der Rubrik „Teilnehmer“ auf einmal zurücksetzen. (siehe
auch Kap. 3.d)
f. Den Bildschirm mit den Teilnehmenden teilen
Ein wichtiges Mittel zur Kommunikation und zur Präsentation in BBB ist das Teilen des eigenen
Bildschirmes. Durch die Freigabe Ihres Bildschirmes können alle an dem Meeting teilnehmenden
Personen Ihren Bildschirm sehen. So können Sie beispielhaft Präsentationen für alle zeigen,
Ergebnisbilder besprechen, Handlungsschritte nachvollziehbar machen oder auf (Internet)Seiten
navigieren.
Um den eigenen Bildschirm mit allen zu teilen, müssen Sie die Rolle „Präsentator“ oder
„Moderator“ haben. Sollten Sie diese Rolle nicht innehaben, so müssen Sie zunächst
entsprechende Rechte erhalten. (siehe auch Kap. 4.b. und 4.k.)
Wählen Sie zur Bildschirm-Freigabe das rechte Symbol „PC-Bildschirm“ in der mittleren, unteren
Icon-Leiste aus.
In Ihrem Browser öffnet sich nun eine Berechtigungsanfrage. Sie können hier auswählen, ob Sie
bestimmte, geöffnete Fenster nur freigeben möchten oder den gesamten Bildschirm. Bei der
Option „Fenster XY“ wird eben nur genau diese geöffnete Anwendung für alle Teilnehmenden
sichtbar, z.B. ein entsprechendes pdf. Wählen Sie die Option „Vollständiger Bildschirm“, so können
die Teilnehmenden alle Ihre Schritte sehen und verfolgen. Sie können hier also auch zwischen zwei
unterschiedlichen Anwendungen (z.B. einer Internetseite und einer Präsentation) wechseln und
dadurch mehrere Dinge zeigen.
21Sobald Ihre Bildschirmfreigabe erfolgt ist, wechselt das dazugehörige Icon auf „blau“.
Wird Ihr vollständiger Bildschirm freigegeben, so erscheint im ersten Moment ein „Spiegel-in-
Spiegel“-Effekt. Sobald Sie aber das geöffnete Browser-Fenster verlassen und die zu zeigende
Anwendung öffnen, verschwindet dieser Effekt für alle Teilnehmenden.
Durch ein erneutes anklicken des Symbols „PC-Bildschirm“ können Sie die Bildschirm-Freigabe
beenden.
Sobald Sie den freigegebenen Bildschirm zeigen und aus dem Browserbereich in ein anderes
Fenster wechseln (z.B. ein pdf), können Sie Vorgänge auf BBB nicht mehr verfolgen. Sollten die
Teilnehmenden im Chat-Bereich Fragen formulieren, so können Sie diese nur lesen, indem Sie in
den Bereich von BBB zurückwechseln. Daher bietet es sich an, dass alle Fragen und Anmerkungen
während der Zeit der Bildschirmfreigabe nur verbal erfolgen.
g. Präsentationen hochladen
Möchten Sie den Teilnehmenden eine Präsentation zeigen, so haben Sie die Möglichkeit dies nicht
ausschließlich über die Bildschirmfreigabe zu machen.
22BBB bietet die Möglichkeit einzelne oder mehrere Präsentationen direkt in den Meeting-Raum
hochzuladen. Beim Upload der Datei ist das Datei-Format zu beachten. BBB ermöglicht das
Hinterlegen von pfd- und Office-Formaten.
Um eine Präsentation hochzuladen, klicken Sie hier auf das „Plus-Zeichen“ am linken, unteren
Bildschirmrand und wählen Sie die Option „Präsentation hochladen“ aus. Diese Option steht Ihnen
nur als „Präsentator“ zur Verfügung (siehe auch Kap. 4.b.)
Sie gelangen anschließend in einen neuen Bereich von BBB. In diesem können Sie ausgewählte
Dateien hochladen und anschließend verwalten. Ihr Mikrofon, Ihre Kamera und Ihre Audio-
Ausgabe bleiben während der gesamten Zeit aktiviert.
Möchten Sie eine Präsentation hinterlegen, so laden Sie die Datei zunächst in das Meeting.
Anschließend müssen Sie die Präsentation anklicken und Ihre Auswahl über den blauen
„Bestätigen“-Button bestätigen. Sie haben immer die Möglichkeit gleichzeitig mehrere
Präsentationen zu hinterlegen.
Sie können den Upload-Prozess verfolgen und sehen, wenn dieser für alle ausgewählten Dateien
abgeschlossen ist.
23Zunächst wird immer die Präsentation statt dem Whiteboard in das Meeting eingestellt, die in
Ihrer Datei-Übersicht mit dem „grünen Haken“ ausgewählt wurde.
Ist die Datei in Ihr Meeting-Bildschirm eingestellt, so können Sie hier, genau wie mit dem
Whiteboard, zwischen den einzelnen Folien wechseln, Ergänzungen als Text oder Handnotiz
einbringen und zur Mehrbenutzung freigeben. (siehe auch Kap. 3.c.)
Alle den Teilnehmenden zur Verfügung gestellten Dokumente werden als „Foliensatz“ in das
Meeting eingestellt. Alle ursprünglichen Eigenschaften des Dokuments gehen damit verloren. Dies
bedeutet, dass in eine Textverarbeitungs-Datei nicht aktiv etwas ergänzt werden kann oder, dass
die in eine Präsentation integrierten Animationen verloren gehen.
Um zwischen den einzelnen Dateien zu wechseln, müssen Sie wieder in den Bereich „Präsentation
hochladen“ wechseln. Hier bekommen Sie alle eingestellten Dateien angezeigt. Aktivieren Sie eine
andere Datei, indem Sie den „grünen Haken“ hinter der gewünschten Datei platzieren.
Möchten Sie das ursprüngliche, leere Whiteboard wieder aktivieren, so wählen Sie die Datei
„default.pdf“ aus.
Neben der Möglichkeit die entsprechende Datei über den „grünen Haken“ zu aktivieren, so können
Sie über das Icon „Mülltonne“ nicht mehr benötigte Dateien wieder löschen. Aktivieren Sie das
erste der drei Symbole, so geben Sie die eingestellten Dateien zum Download frei.
Dies wird für die Teilnehmenden dadurch erkennbar, dass auf dem jeweils aktiven Whiteboard im
unteren, linken Bereich ein Download-Pfeil erscheint. Zu beachten ist allerdings, dass nur die
ursprüngliche Version der Datei zum Download zur Verfügung steht. Das bedeutet, dass textuelle
oder manuelle Handnotationen nicht in die Datei integriert werden. Diese werden damit in der
zum Download zur Verfügung gestellten Datei im Whiteboard angezeigt, aber nicht in den
Download übernommen. Eine Sicherung der Ergebnisse kann damit nur über einen Screenshot
erfolgen.
Beenden Sie ein Meeting (siehe auch Kap. 5.), so werden alle hinterlegten Dateien wieder gelöscht.
Damit können Dateien immer nur kurz vor oder während einem Meeting hinterlegt werden. Ein
vorbereitender Upload, z.B. eine Woche im Voraus, kann somit nicht erfolgen.
24h. Externe Videos teilen
Möchten Sie Ihren Teilnehmenden ein Video zeigen, so kann dies über die Bildschirmfreigabe
erfolgen. Dies bedarf aber einer hohen Rechnerleistung und sprengt ggf. die Kapazitäten Ihres
Servers. Um dieses Problem zu umgehen, können Sie direkt externe Videos teilen. Als externes
Video zählen all solche Filme, welche über das Internet abrufbar sind, z.B. über YouTube.
Um ein Video für die Teilnehmenden in BBB einzubinden, klicken Sie auf das „blaue Pluszeichen“
Ihres BBB-Bildschirms unten links. Wählen Sie aus dem Menü die Option „Externes Video teilen“
aus. Auch hier stehen Ihnen diese Funktionen nur als „Moderator“ oder „Präsentator“ zur
Verfügung. (siehe auch Kap. 4.b)
Im Nachfolgenden öffnet sich ein Fenster. Sie können hier die Video-URL eingeben und Ihre
Eingabe über den Button „Neues Video teilen“ bestätigen.
25Nach der Bestätigung öffnet sich im Bereich des Whiteboards das Video. Sie haben jederzeit
Einfluss auf das Video und können es pausieren, fortsetzen oder schließen.
Während das Video läuft, empfiehlt es sich, dass alle Teilnehmenden Ihre Mikrofone
stummschalten, da es sonst zu Ton-Überlagerungen und Rückkopplungen kommen kann.
Das Video wird beendet, indem Sie erneut auf das „blaue Pluszeichen“ klicken und „Teilen von
externem Video beenden“ auswählen.
Alternativ bietet es sich an, Videos und Audio-Dateien auf einer Plattform zu hinterlegen1.
Grundsätzlich gibt es hier die Möglichkeit Moodle oder die datenschutzkonforme Nextcloud zu
benutzen. Sollte die Audio- oder Videodatei keine datenschutzrelevaten Daten enthalten, können
auch andere Clouddienste, wie z. B. die Dropbox, genutzt werden. Wird die Datei hier abgelegt, so
können Sie über einen Freigabelink eine direkte Einbindung über die Funktion Externes Video teilen
erreichen.
a. Moodle: Hinterlegen Sie in Ihrem Moodle-Kurs die gewünschte Datei, möglichst genau
in dem Kurs, in dem Sie auch die BigBlueButton-Funktion einbinden. Legen Sie hierzu
über die Auswahl „Aktivität oder Material anlegen“ ein neues Arbeitsmaterial vom Typ
„Verzeichnis“ an. Möchten Sie die gewünschte Datei dann in dem BigBlueButton-
Meeting über die Funktion Externes Video teilen direkt einbinden, dann wählen Sie in
Ihrem Moodle-Verzeichnis die gewünschte Datei aus und klicken Sie diese mit der
rechten Maustaste an. Es öffnet sich ein kleines Drop-down-Menü. Wählen Sie hier die
1
Die Medien dürfen dabei nicht urheberrechtlich geschützt sein.
26Option Link-Adresse kopieren. Der gewünschte Datei-Link befindet sich nun in der
Zwischenablage und ist temporär gespeichert. Betreten Sie nun den BigBlueButton-
Meeting-Raum und wählen Sie die Funktion Externes Video teilen aus. Klicken Sie mit
der rechten Maustaste in den URL-Eingabebereich und wählen Sie aus dem sich
öffnenden Menü die Option Einfügen. Der in Moodle generierte und kopierte Link wird
eingefügt. Sie müssen nun nur noch die Eingabe über den Button Externes Video teilen
freigeben. Für Audio-Dateien können Sie in gleichem Maße verfahren.
b. Nextcloud: Nutzen Sie oder Ihre Bildungseinrichtung die Nextcloud als Speicheroption,
so können dort hinterlegte Audio- und Video-Dateien direkt in BigBlueButton
eingebunden werden. Erstellen Sie hierzu direkt in der Nextcloud einen Freigabelink
für die gewünschte Datei. Die Option zur Freigabe finden Sie stets rechts neben Ihrer
gewünschten Datei. Kopieren Sie den durch die Nextcloud generierten Freigabelink in
den Zwischenspeicher. Wechseln Sie nun zu BigBlueButton und betreten Sie den
Meeting-Raum. Wählen Sie die Funktion Externes Video teilen aus und fügen Sie den
Freigabelink in die entsprechende URL-Leiste ein. Den auf diese Weise eingefügten
Link müssen Sie zur Nutzung noch leicht „modifizieren“. Handelt es sich um eine
Videodatei, so ergänzen Sie am Ende des bereits eingefügten Links die folgende
Eingabe „/download?.mp4“ oder „/download?.webm“. Handelt es sich um eine Audio-
Datei, so ergänzen Sie den eingefügten Link um die Eingabe „/download?.mp3“ oder
„/download?.ogg“. Voraussetzung für ein reibungsloses Abspielen ist, dass die in der
Nextcloud abgelegten Dateien auch tatsächlich die Dateiendungen .mp3, .mp4, .ogg
oder .webm besitzen. Sollte dies nicht der Fall sein, so können Sie diese mit Hilfe von
kostenlosen Programmen auch in das passende Datei-Format konvertieren.
c. Dropbox: Sollten Sie als private Dateiablage die Dropbox benutzen, so können Sie
einzelne Mediendateien direkt freigeben. Der erzeugte Link kann ohne weitere
Probleme direkt in die URL-Zeile der BigBlueButton eingegeben werden. Das Video
bzw. die Audio-Datei startet direkt nach der Bestätigung der Eingabe.
Sollten Sie die Möglichkeit haben, die Mediendateien auf einer öffentlichen Plattform (wie z. B.
auf YouTube) abzulegen, dann hat dies für die uns Ihre Lernenden den Vorteil, dass die Ladezeiten
und der Datenstrom beim Abspielen hier deutlich geringer ist, wie wenn die Datei direkt aus einer
Lernplattform oder aus einem Cloud-Speicher abgerufen wird.
i. Umfrage starten
Eine weitere Funktion von BBB ist das Einbinden von Umfragen in das stattfindende Meeting. Mit
Hilfe dieser Funktionen können auch spontane Meinungsbilder erfasst und Abstimmungen
durchgeführt werden.
Klicken Sie hierzu in Ihrem Meeting-Bereich auf das „blaue Pluszeichen“ unten links und wählen
Sie aus dem Menü die Option „Umfrage starten“. Diese Option steht Ihnen nur als „Moderator“
oder „Präsentator“ zur Verfügung. (siehe auch Kap. 4.b.)
27In dem Bereich des „öffentlichen Chats“ öffnet sich eine Auswahl an Antwort-Mustern, welche
standardisiert in BBB hinterlegt sind. Sie haben aber auch die Möglichkeit, eine
„Benutzerdefinierte Umfrage“ zu erstellen.
Um eine Umfrage zu starten, müssen Sie jeweils ein entsprechendes „Antworten-Muster“
anklicken. Die Umfrage beginnt damit sofort.
Eine ausformulierte Frage können Sie über die Option „Umfrage“ nicht direkt in Umlauf bringen.
Sie sollten daher den Teilnehmenden diese entweder verbal über Ihr Mikrofon kommunizieren
oder diese im Voraus im „Öffentlichen Chat“ niederschrieben.
Die Teilnehmenden erhalten nach dem Starten der Umfrage die entsprechenden
Antwortmöglichkeiten im rechten, unteren Bildschirmbereich angezeigt. Durch das Anklicken
einer der Antwortmöglichkeiten wird direkt votiert. Eine Veränderung der Stimmabgabe ist danach
nicht mehr möglich.
28Als Initiator der Umfrage haben Sie selbst keine Möglichkeit zur Teilnahme. Sie können jedoch den
Verlauf der Abstimmung verfolgen. Hierzu erscheint in dem Bereich, indem Sie zuvor die Umfrage-
Muster ausgewählt haben, eine Übersicht über den Verlauf der Abstimmung. Sie können
verfolgen, wie sich nach und nach das Ergebnis entwickelt und wie viele der am Meeting
teilnehmenden Personen an der Umfrage mitgewirkt haben.
Indem Sie auf den Button „Umfrageergebnisse veröffentlichen“ klicken, stoppen Sie die Umfrage
und machen gleichzeitig das Umfrageergebnis für alle Teilnehmenden des Meetings sichtbar.
Während eines Meetings können Sie beliebig viele Umfragen durchführen. Sobald Sie jedoch eine
neue Umfrage starten, werden die Ergebnisse der vorherigen Umfrage automatisch gelöscht.
j. Breakout-Räume einrichten und nutzen
Eine weitere Funktion in BBB sind die sogenannten Breakout-Räume. Man könnte diese als
Gruppenarbeits-Räume bezeichnen. Hier kann, im Gegensatz zur Hauptoberfläche, parallel in
Kleingruppen gecamt, gesprochen, gechattet, ... kurz gesagt: gearbeitet werden. Dies bietet sich
vor allem dann an, wenn arbeitsteilig an unterschiedlichen Schwerpunkten gearbeitet werden soll.
Breakout-Räume können nur durch eine Person mit der Rolle „Moderator“ eingerichtet werden.
Um Breakout-Räume zu initialisieren, klickt der Moderator auf das „Zahnrad“, rechts neben der
Überschrift „Teilnehmer“ am linken Bildschirmrand.
In dem sich öffnenden Drop-down-Menü muss der Punkt „Breakout-Räume erstellen“ gewählt
werden.
29Haben Sie die Option „Breakout-Räume erstellen“ ausgewählt, öffnet sich ein neuer Seitenbereich.
Dieser ist in dieser Form nur für den Moderator sichtbar, der die aktuellen Breakout-Räume
erstellt. Während Sie in diesem neuen Fenster sind, bleiben Mikrofon, Kamera und Audioausgabe
aktiviert.
1 2
6
5
1
3
4 4
30Nachfolgend sollen kurz die einzelnen Eingabeoptionen beim Erstellen von Breakout-Räumen
erläutert werden:
1 Anzahl der Räume: Hier können Sie angeben, wie viele Gruppenarbeitsräume Sie erstellen
möchten. Standardmäßig sind hier mindestens 2 Räume, maximal 8
Räume möglich.
2 Dauer: Die Dauer wird in Minuten angegeben und beschreibt die maximale
Arbeitszeit, die den Gruppen in den Breakout-Räumen zur Verfügung
steht. Die Zeit kann durch den Moderator auch vorzeitig auf 0:00
gesetzt werden, falls alle Teilnehmenden bereits früher als erwartet
fertig sind. Eine Verlängerung während der Arbeitsphase ist nicht
möglich. Läuft die gesetzte Zeit ab, so „Löschen“ sich die Breakout-
Räume automatisch und man wird als Teilnehmender direkt wieder
zurück zur Hauptseite des Meeting-Raums gebracht.
3 Nicht zugewiesen: In dieser Spalte sehen Sie alle Personen, die an dem Meeting
teilnehmen, gleich, ob es sich um Moderatoren oder Teilnehmer
handelt. Alle in dieser Spalte zugeordneten Personen wurden noch
keinem Breakout-Raum zugewiesen.
4 Raum X: Sie sehen hier die festgelegte Anzahl von Breakout-Räumen. Aktuell
wurde in unserem Beispiel noch kein Teilnehmer einem der Breakout-
Räume zugewiesen. Sie können eine Zuordnung auf unterschiedliche
Weise vornehmen (siehe auch 5 und 6). Eine Möglichkeit ist, dass Sie
die Teilnehmer aus der Spalte „Nicht zugewiesen“ via Drag-and-drop
in den Raum 1 oder 2 ziehen. So können Sie bewusste
Raumzuordnungen vornehmen und Gruppen gezielt
zusammensetzen.
5 Zuordnung 1: Hier können Sie festlegen, dass sich die Teilnehmenden selbst in
Gruppen finden und den entsprechenden Räumen nach eigenem
Wunsch beitreten.
6 Zuordnung 2: Um die Teilnehmenden zu „vermischen“, kann es sinnvoll sein, auch
eine zufällige Zuteilung anzustoßen. In diesem Falle können Sie den
blau hinterlegten Button „zufällig zuordnen“ anklicken. Sie bekommen
dann angezeigt, welche Teilnehmenden welchem Raum zugeordnet
werden. Sie haben zu diesem Zeitpunkt immer noch die Möglichkeit,
eine manuelle Korrektur via Drag-and-drop vorzunehmen. Halten Sie
hierzu die Personen mit der Maus fest und ziehen Sie diese in einen
anderen Raum.
Nachdem Sie die Anzahl der Räume und die Arbeits-Dauer festgelegt und alle Personen
zugeordnete haben, klicken Sie auf „Erstellen“. Alle Teilnehmenden werden automatisch aus dem
Hauptbereich des Meeting-Raumes in den Start-Bereich des Breakout-Raumes umgeleitet. Dort
muss jeder Teilnehmende aktiv noch einmal seinen Zugang zum Breakout-Raum bestätigen:
31Alle Teilnehmenden eines Breakout-Raumes bekommen am oberen Bildschirmrand eine Uhr
angezeigt. Diese gibt die Dauer der Arbeitszeit an und läuft rückwärts. Dadurch kann die
Kleingruppe stets das Arbeitsende in Sicht behalten.
Ist die Zeit im Breakout-Raum abgelaufen, schließen sich diese Räume automatisch. Die
Teilnehmenden gelangen direkt wieder zurück zur Hauptseite des Meeting-Raums. Um nun wieder
aktiv am Meeting teilnehmen zu können, ist es erforderlich, sich über den „Telefonhörer“ in das
Meeting einzuwählen. Wie zu Beginn jedes Meetings wird nach der Art gefragt, wie man dem
Meeting beitreten möchte: „Mit Mikrofon“ oder „nur zuhören“. (siehe auch Kap. 3.a.)
Als Moderator können Sie selbst auch einem der Breakout-Räume beitreten. Sie nehmen dann in
diesem Raum wie alle anderen Teilnehmenden teil.
Alternativ können Sie auch von Breakout-Raum zu Breakout-Raum „wandern“ und die Arbeit in
den Kleingruppen verfolgen und bei Fragen unterstützen. Um diese Vorgehensweise zu nutzen,
teilen Sie sich selbst bei der Erstellung der Breakout-Räume keinem Raum zu. Sie verbleiben mit
Ihrem Namen in der Spalte „Nicht zugeteilt“. Nachdem Sie die Breakout-Räume gestartet haben,
kehren Sie automatisch auf die Hauptseite des aktuellen Meeting-Raumes zurück. Auf der linken
Bildschirmseite finden Sie nun zusätzlich den Bereich „Breakout-Räume“, neben dem
„Öffentlichen Chat“ oder den „Teilnehmern“.
Sobald Sie den Bereich „Breakout-Räume“ anklicken, öffnet sich direkt rechts davon ein weiterer
Bereich, ähnlich wie bei dem „Chat“. Hier sehen Sie u.a. eine Übersicht über die Anzahl der
erstellten Räume, eine Zuteilung der Teilnehmenden zu den Räumen, die verbleibende Zeit, u.v.m.
32Um einen Raum zu betreten, können Sie den blauen Schriftzug „Raum beitreten“ rechts von dem
entsprechenden Raum X anklicken. Sie gelangen automatisch in den gewählten Breakout-Raum.
Hierzu öffnet sich in Ihrem Browser ein neuer Tab.
Möchten Sie den Breakout-Raum wieder verlassen, so schließen Sie einfach den entsprechenden
Tab. Sie gelangen automatisch auf die Hauptseite Ihres Meetings. Dort können Sie wieder unter
„Breakout-Räume“ den nächsten Raum wählen und diesem beitreten.
Sollten Sie bei Ihrem „Rundgang“ durch die Räume feststellen, dass die Kleingruppen bereits fertig
sind und diese alle Ergebnisse diskutiert und zusammengetragen haben, die vorgegebene Zeit aber
noch nicht abgelaufen ist, so können Sie über den Button „Alle Breakout-Räume beenden“ die
Arbeitsphase vorzeitig beenden. Alle Teilnehmenden gelangen automatisch wieder zurück auf die
Hauptseite des laufenden Meetings. Dort wählen sich diese über den Button „Telefonhörer“
wieder zur aktiven Teilnahme in das Meeting ein.
k. Nutzungsberechtigungen verteilen und verwalten
Wie Sie in den vorangegangenen Kapiteln gelernt haben, gibt es unterschiedliche Rollen in BBB.
Damit gehen unterschiedlichen Berechtigungen im Umgang mit der Oberfläche und der Nutzung
einher. Als Moderator haben Sie die Möglichkeit, auch anderen Teilnehmenden höhere
Berechtigungen zu geben oder diese Berechtigungen wieder zu entfernen.
Möchten Sie einem Teilnehmenden mehr Rechte einräumen, so klicken Sie diesen in der Liste
„Teilnehmer“ an. In dem sich öffnenden Drop-down-Menü können Sie hier einem Teilnehmer
zusätzlich die Rechte eines „Präsentators“ verleihen oder ihr zum gleichwertigen „Moderator“
ernennen.
Es sei hier der Hinweis gegeben, dass alle Moderatoren mit den gleichen Rechten ausgestattet
sind, unabhängig davon, ob man Moderator ist, weil man ein Meeting erstellt hat oder durch einen
anderen Moderator ernannt wurde. Wird ein Teilnehmer zum Moderator ernannt, kann er (genau
wie der ursprüngliche Moderator) Teilnehmenden Zusatzrechte geben oder nehmen. So kann es
auch vorkommen, dass der „neue Moderator“ den „alten Moderator“ zum Teilnehmer herabstuft.
Dies würde im schulischen Kontext bedeuten, dass ein Lernender einen Lehrenden herabstufen
kann und ihm damit alle Rechte nimmt. Ist man erst als „Teilnehmer“ herabgestuft, kann man aus
eigener Kraft nur wieder zum Moderator werden, indem man den aktuellen Meeting-Raum
vollständig verlässt und wieder neu betritt. Als Lehrender sollte man daher gut überlegen, wem
man Moderatoren-Rechte einräumt.
33Sie können auch lesen