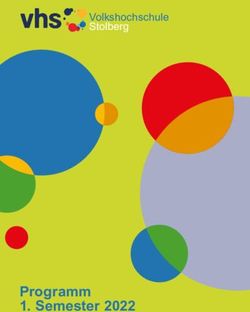Deutsch unterrichten vhs-lernportal.de / Deutsch Bedienungsanleitung für Tutorinnen und Tutoren
←
→
Transkription von Seiteninhalten
Wenn Ihr Browser die Seite nicht korrekt rendert, bitte, lesen Sie den Inhalt der Seite unten
Willkommen zu den kostenfreien Deutschkursen
im vhs-Lernportal.
Unsere Deutschkurse richten sich an Zugewanderte und entsprechen
dem Rahmencurriculum für Integrationskurse und dem Konzept für das
Basismodul B2 (DeuFöV). Sie sind vom Bundesamt für Migration und
Flüchtlinge (BAMF) als kurstragendes Lehrwerk anerkannt. Die Menü
führung und Arbeitsanweisungen in 19 Sprachen unterstützen die leichte
und selbstständige Benutzung des Programms. Die Deutschkurse sind
auf allen Endgeräten nutzbar, für Smartphones optimiert und können mit
den zugehörigen Apps auch offline verwendet werden.
Die Kurse führen Ihre Lernenden systematisch bis zur Prüfung. Sie können
die Online-Materialien flexibel einsetzen, sei es im Unterricht, in der häus
lichen Nachbearbeitung oder zur Prüfungsvorbereitung. Als Tutorin bzw.
Tutor haben Sie dabei die Möglichkeit, die Lernaktivitäten Ihrer Kursteil
nehmenden nachzuvollziehen und zu steuern. Zudem unterstützen und
fördern Sie das Lernen aktiv durch die Korrektur von eingesandten Texten
aus offenen Übungen.
Für einen guten Einstieg in die digitalen Kurse finden Sie alle wichtigen
Funktionen in dieser Bedienungsanleitung. Bei Fragen stehen wir Ihnen mit
unserem Support gerne zur Verfügung.
Für Ihren Unterricht empfehlen wir Ihnen unsere didaktische Handreichung
und Zusatzmaterialien, die Sie auf vhs-lernportal.de/material zum Down-
load finden.
Wir wünschen Ihnen viel Freude und Erfolg beim Einsatz des vhs-Lernportals.
Celia Sokolowsky
Projektleiterin „vhs-Lernportal“ – Deutsch Lernen
2Anmeldung 4 Lerner-Ansicht 42
Registrierung für Kursleitende 4 Sprachauswahl 42
Registrierung für Lernende 4 Tutor wechseln 43
Gast-Zugang 4 Übungen und Ergebnisse 44
Korrekturen einsehen 48
Zugewiesene und gemerkte Übungen 50
Persönlicher Bereich 6
Übersicht 6
Nachrichten 8 Vokabel- und Phrasentrainer 52
Lektionen 14 Apps zu den Deutschkursen 54
Lerneinheiten 15 Erste Schritte 55
Übungen 18 Navigation 56
Kurse und Lernende betreuen 20 Hilfe und Support 58
Neuen Kurs anlegen 21
Informationen zu Lernenden und Lernständen 22 Impressum 59
Übungen zuweisen 26
Pinnwand, Chat, Dateiablage 30
Übungen korrigieren 36
Kursdaten bearbeiten, Kurse und
Lernende löschen 40
3Anmeldung
Die Anmeldung im vhs-Lernportal
ist kostenlos, ebenso die Nutzung
aller Funktionen. Mit ihrem Account
im Deutschkurs erhalten Kurs-
leitende sowie Lernende automatisch
Zugang zu allen weiteren Kursen
des vhs-Lernportals und zur
vhs.cloud.
► Tipp
Kursleitende registrieren sich
im Bereich „Informationen
für Kursleitende und Tutoren“.
Hier finden sie außerdem Info
Zusatzinformationen, Materialien Lernende
und Beispiele zum Einsatz registrieren
des vhs-Lernportals. sich direkt
im Kurs
4Registrierung für Kursleitende
Kursleitungen an einer Volkshochschule oder einer anderen Institution können sich über
ein Online-Formular als Kurs-Tutorin bzw. Kurs-Tutor für das vhs-Lernportal registrieren.
Damit ein Tutoren-Zugang freigeschaltet werden kann, ist eine Authentifizierung erforderlich.
Diese erfolgt mittels eines Stempels der Institution und einer Unterschrift der Fachbereichs- oder
Abteilungsleitung oder über die Anmeldung durch die Institution zu einer Lernportal-Schulung.
Weitere Informationen hierzu erhalten Tutorinnen und Tutoren per E-Mail mit der Registrierungs-
bestätigung.
Registrierung für Lernende
Lernende wählen zunächst einen Kurs aus und registrieren sich dort. Die Registrierung ist Hinweis zu
kostenlos und erfolgt über ein Online-Formular. Sie ist wahlweise mit E-Mail-Adresse oder den AGB
Mobilnummer möglich. Eine Authentifizierung erfolgt durch die Bestätigung der Die AGB und die
E-Mail-Adresse bzw. Mobilnummer. Datenschutzerklärung sind auf
den Registrierungsseiten verlinkt
Nach der Registrierung werden die Lernenden zunächst automatisch einem Online-
und finden sich außerdem in der
Tutor bzw. einer Online-Tutorin des Deutschen Volkshochschul-Verbandes e.V. (DVV)
Fußzeile des vhs-Lernportals.
zugewiesen. Damit Kursleitungen ihre Lernenden als Tutor bzw. Tutorin selbst online
Für Lernende stehen übersetzte
betreuen können, müssen die Lernenden den Tutor wechseln (➞ Seite 35).
Kurzversionen der AGB und der
Datenschutzerklärung zur Verfü
vhs.cloud
gung. Diese dienen ausschließlich
Mit ihren Login-Daten (Benutzername und Passwort) können Lehrende wie Lernende der Information; rechtsgültig ist
alle Kurse im vhs-Lernportal nutzen und werden für die vhs.cloud freigeschaltet. allein die deutschsprachige
Version.
Gast-Zugang
Alle Kurse verfügen über einen Gast-Zugang, mit dem das Portal aus Sicht der Lernenden
ausprobiert werden kann. Für die Nutzung des Gast-Zugangs ist keine Registrierung
erforderlich. Gast-Zugänge werden inklusive aller Nutzerdaten täglich automatisch gelöscht.
5Persönlicher Bereich
Nutzerinnen und Nutzer haben in
jedem Kurs einen persönlichen
Bereich (z. B. Mein A1), von dem aus
sie zu allen wesentlichen Inhalten
und Funktionen gelangen.
Info
Sie sehen hier
beispielhaft Bilder
aus dem A1-Deutschkurs.
Der Aufbau ist in den
anderen Kursen identisch.
Persönlicher Bereich
(hier Mein A1)
6Übersicht
Korrekturen
Hier wird die Anzahl der zu korrigierenden Übungen angezeigt. Die Übersicht
der zu korrigierenden Übungen ist verlinkt.
Nachrichten
Informationen hierzu ➞ Seite 8
Meine Kurse
Hier findet sich eine Liste aller Kurse, die eine Tutorin bzw. ein Tutor betreut.
Mit Klick auf einen Kurs-Titel gelangt man zur Kurs-Übersicht.
Mein Tutoren-Profil
In diesem Bereich kann das eigene Profil angesehen und bearbeitet werden.
Hier lassen sich beispielsweise Angaben zu Ausbildung und Beruf anpassen
sowie Angaben zur Person ändern. Außerdem kann hier ein Foto hochgeladen
werden. Das Tutoren-Profil ist nur für die Lernenden sichtbar, die eine Tutorin
oder ein Tutor betreut.
Gemerkte Übungen
Hier gelangt man zur Liste der gemerkten Übungen.
Einstellungen
Hier können das Passwort und die Registrierungsdaten geändert werden. Der
Benutzername wird bei der Registrierung festgelegt und kann im Nachhinein
nicht mehr geändert werden. Lernende sehen den Benutzernamen ihres
Tutors bzw. ihrer Tutorin, wenn diese ihnen Nachrichten schicken. Deshalb ist
es wichtig, den Benutzernamen sorgfältig auszuwählen.
7Persönlicher Ordner wechseln Nachricht schreiben
Bereich
Nachrichten
Markiert
Beantwortet
Löschen
Nachricht lesen
Adresse einfügen
Kurs auswählen
8Nachrichten
Im Nachrichten-Bereich können Tutorinnen und Tutoren innerhalb des
Portals mit einzelnen Lernenden sowie ihren Kursen kommunizieren.
Als Absender wird der Benutzername angezeigt. Eine Kommunikation
zwischen den Lernenden ist nicht möglich.
Posteingang
Im Posteingang finden sich unter Angezeigte Ordner die Unterordner
Entwürfe, Gesendet und Papierkorb. Im Bereich Einstellungen
besteht außerdem die Möglichkeit, eigene Unterordner anzulegen
und zu verwalten (mehr hierzu unter Einstellungen ➞ Seite 13).
Die Nachrichten lassen sich alphabetisch nach Absender und Betreff
oder nach Datum sortieren.
Nachrichten schreiben
Mit Klick auf Nachricht schreiben öffnet sich eine neue Nachricht.
Nachrichten können nur innerhalb des Portals versendet werden, eine
externe Kommunikation ist nicht vorgesehen. Dementsprechend ist
das Adressfeld nicht frei ausfüllbar.
Mit Klick in das Adressfeld öffnet sich eine Übersicht der Kontakte
(alle Lernenden, die eine Tutorin bzw. ein Tutor betreut). Unter Kurse
können zudem Nachrichten an die Mitglieder eines ausgewählten
Kurses versendet werden.
9Nachrichtenvorlagen
Nachrichtenvorlagen erleichtern die Kommunikation mit den Lernenden.
Sie sind beim Verfassen einer Nachricht individuell anzupassen und zu
verändern. Eigene E-Mail-Vorlagen können nicht erstellt werden.
Suche
Nachrichten können ausschließlich nach der Absender-Adresse
(Benutzername) durchsucht werden. Eine Volltext-Suche gibt es im
Nachrichten-Bereich nicht.
!
11Persönlicher
Bereich
Nachrichten
Signatur einrichten
Vorhaltezeit einstellen
Neuen Ordner anlegen
12Einstellungen
Im Bereich Einstellungen können die Unterordner verwaltet und neue
Ordner angelegt werden. Mit der Wahl der Vorhaltezeit kann eingestellt
werden, ob und nach welchem Zeitraum E-Mails automatisch gelöscht
werden. Außerdem kann hier eine Signatur eingerichtet und auf Wunsch
können eigene Filterregeln zur Verwaltung von Nachrichten erstellt
werden.
Filterregeln
erstellen
13Lektionen Im Bereich Lektionen befinden sich die Lerninhalte. Jede Lektion gliedert sich in Lerneinheiten mit jeweils fünf Übungen. Szenarien geben eine thematische Einführung. Anhand von Tests können die Lernenden ihr Wissen überprüfen. 14
Lerneinheiten
Mit Klick auf den Titel einer Lektion oder auf den Button Lektion starten
öffnet sich die Übersichtsseite mit den Inhalten der Lektion. Die Lektionen
lassen sich zudem gezielt nach Übungen durchsuchen (mehr hierzu unter
Übungen suchen ➞ Seite 19).
Inhalte der Lektion aufrufen
Übungen
suchen
Lernziele
zuklappen
Lernziele
der Lektion
Inhalte der
Lektion aufrufen
Lernziele
anzeigen
15Lektionen Lerneinheit 1 starten Lerneinheiten
Lerneinheiten
aufklappen
16Mit Klick auf den Titel einer Lerneinheit startet diese mit der ersten Übung.
Ein Klick auf das Plus-Zeichen neben dem Titel einer Lerneinheit öffnet die
Übersicht der Übungen. Durch gezielte Auswahl können einzelne Übungen
auch direkt gestartet werden – unabhängig vom Zusammenhang der
Lerneinheit.
zuklappen
Übung 1 öffnen
Übungen einer
Lerneinheit
17Lektionen Übungen
Aufbau der Übungen
Übungen
Breadcrumb Übungs-ID
Überschrift Übungsnummer
Tipp: Arbeitsanweisung Lesezeichen setzen
Zusatzinformation
zur Aufgabe
Feedback richtig
Feedback-Button mit
richtiger Lösung (nach
Feedback falsch Klick auf Ergebnis)
Ergebnis anzeigen Weiter zur nächsten Übung
18Übungen suchen
Die Lektionen lassen sich mittels einer Filtersuche nach
Übungen durchsuchen.
Zur Suchmaske gelangen Tutorinnen und Tutoren über den
Link in der Lektionsübersicht. Hier können Übungen gezielt
nach Lektion, Thema, Grammatik, Fertigkeit und Übungstyp
gesucht werden. Auch eine Kombination mehrerer Such
begriffe ist möglich. Außerdem kann nach der Übungs-ID
gesucht werden.
Übungen merken
Rechts oben in jeder Übung befindet sich ein Lesezeichen-
Symbol:
Mit Klick auf das Lesezeichen wird die Übung auf eine Merk
liste gesetzt. Die Liste der gemerkten Übungen ist über
den persönlichen Bereich erreichbar.
Mittels eines erneuten Klicks auf das gesetzte Lesezeichen
wird das Lesezeichen wieder gelöscht und die Übung aus
der Merkliste entfernt.
19Kurse
und Lernende
betreuen
Im Bereich Meine Kurse findet
sich eine Übersicht aller Kurse,
die eine Tutorin bzw. ein Tutor
betreut. Außerdem können hier
neue Kurse angelegt werden. Übersicht der Kurse
Neuen Kurs anlegen
Kurs-Code eingeben
20Neuen Kurs anlegen
Mit Klick auf Neuen Kurs anlegen öffnet sich ein Popup-Fenster. Hier
können der Name des Kurses, der Kurs-Code zur Weitergabe an die
Lernenden sowie das Start- und Enddatum des Kurses eingetragen
werden.
Der Kurs-Code ist frei wählbar. Er darf aus folgenden Zeichen bestehen:
Buchstaben (ohne Umlaute), Ziffern, Punkt (.) und Minus (-). Der Kurs-
Code wird von der Tutorin bzw. vom Tutor erstellt und an die Lernenden
weitergegeben. Mit dem Kurs-Code tragen sich die Lernenden dann selbst
als Kursteilnehmende ein und werden zu Mitgliedern des Kurses.
In der Zeit zwischen Anmeldung der Lernenden und Kursende werden
die Lernenden von der Kursleitung begleitet und nicht von einem
DVV-Tutor oder einer DVV-Tutorin betreut. Möchten Kursleitungen ihre
Achtung
Lernenden länger tutoriell begleiten, können sie den Zeitpunkt des Kurs
Jeder Kurs muss
endes auch während des laufenden Kurses verändern. Nach Ablauf des
eindeutig per Code
Kurses gehen Lernende automatisch wieder in die Betreuung ihres
identifizierbar sein, daher
DVV-Tutors bzw. ihrer DVV-Tutorin über.
kann ein Kurs-Code nur
einmal vergeben werden.
Wenn ein Kurs-Code bereits im
vhs-Lernportal existiert, kann
dieser beim Anlegen des Kurses
nicht verwendet werden.
21Kurse
und Lernende
betreuen
Informationen Lernende
zu Lernenden und und Lernstände
anzeigen
Lernständen
Lernstand
anzeigen
22Informationen zu Lernenden und Lernständen
Informationen zu ihren Lernenden und deren Lernständen
finden Tutorinnen und Tutoren im Bereich Meine Kurse. In
der jeweiligen Kursübersicht findet sich unter der Überschrift
Funktionen der Link Lernende und Lernstände anzeigen.
Lektions Zugewiesene Abgeschlossene
Über das Pfeil-Icon gelangt man zur Lernstands-Anzeige
übersicht Übungen zugewiesene Übungen
der Lernenden mit einer Übersicht des individuellen Lernfort
schritts innerhalb der Lektionen (Lektionsübersicht), der
zugewiesenen Übungen sowie der abgeschlossenen
zugewiesenen Übungen. Die einzelnen Informationen sind
über die Reiter der Übersicht anwählbar.
Unter der Überschrift Auszeichnungen finden Tutorinnen und
Tutoren zudem eine Auflistungen der Auszeichnungen, die die
Lernenden erhalten haben.
erhaltene
Auszeichnungen
23Kurse
und Lernende
betreuen Absolvierte
Tests
Informationen
zu Lernenden und
Lernständen
Absolvierte
Übungen
Ergebnis
Bearbeitungszeitpunkt
24Lernstands-Anzeige Weitere Funktionen, die Tutorinnen und Tutoren in der
Mit Klick auf eine Lektion öffnet sich eine detaillierte Lern- Lernenden-Übersicht im Kursbereich zur Verfügung stehen,
stands-Anzeige, die den Bearbeitungszeitpunkt sowie das sind Nachricht schreiben, Profil ansehen und Notiz zum
Ergebnis jeder Übung inklusive der Tests, die die Lernenden Lernenden. Mit der Notiz-Funktion können Tutorinnen und
absolviert haben, beinhaltet. Tutoren eine persönliche Notiz zu einer Lernerin bzw. zu
einem Lerner hinterlegen. Die Notiz ist für die Lernenden
Jede Übung kann zudem einzeln geöffnet und im Zustand
nicht sichtbar. Befüllte Notizen sind in der Übersicht durch
der Bearbeitung durch die Lernenden eingesehen werden.
die rotgefärbte rechte Ecke des Icons erkennbar. Zudem
Auch die abgeschlossenen zugewiesenen Übungen der
können Tutorinnen und Tutoren in der Lernenden-Übersicht
Lernenden können im Detail eingesehen werden.
einzelne Lernende löschen (siehe auch Lernende löschen
➞ Seite 33).
Nachricht
schreiben
Profil
ansehen
Löschen
Befüllte Notiz
25Kurse
und Lernende
betreuen
Übungen zuweisen
Übungen suchen
Übungen auswählen
Übungen zuweisen
26Übungen zuweisen
Dem Kurs zusätzliche Übungen zuweisen
Info
Übungen können einzelnen Lernenden oder einem gesamten Kurs zugewiesen
Jede Übung kann
werden. Um Übungen zuzuweisen, wird zunächst die Kurs-Übersicht aufgerufen.
jedem Lernenden nur
Unter der Überschrift Funktionen findet sich der Link Dem Kurs zusätzliche
einmal zugewiesen werden. Bei
Übungen zuweisen.
den zugewiesenen Übungen
handelt es sich um Zusatzübun-
Mit Klick auf den Link öffnet sich die Suchmaske des Zusatzaufgaben-Pools.
gen, daher fließen die Ergebnisse
Hier können Übungen gezielt gefiltert, ausgewählt und dem gesamten Kurs
nicht in den Lernstand ein.
zugewiesen werden. Das Filtern und die Auswahl von Zusatzübungen funktioniert
dabei in gleicher Weise wie unter Übungen suchen (➞ Seite 19) beschrieben.
Der Button Zuweisen erscheint erst, wenn eine oder mehrere Übungen
ausgewählt wurden.
Der Klick-Weg
im Portal:
Meine Kurse ➞ Kurs XY
➞ Dem Kurs zusätzliche
Übungen zuweisen
27Kurse Lernstand
und Lernende anzeigen
betreuen
Übungen zuweisen
Der Klick-Weg
im Portal:
Meine Kurse ➞ Kurs XY ➞
Lernende und Lernstände
anzeigen ➞ Lernstand
anzeigen (Icon) ➞
Übungen zuweisen
28Einzelnen Lernenden zusätzliche Übungen zuweisen
Auch für die Zuweisung von Übungen an einzelne Lernende erfolgt der
Zugang über die Kurs-Übersicht. Hier findet sich unter der Überschrift
Achtung
Funktion der Link Lernende und Lernstände anzeigen.
Die Filter-Funktion im
Mit Klick auf den Link öffnet sich die Übersicht Lernende des Kurses. Zusatzaufgaben-Pool
ist nicht mit der Suche in den
Hier muss nun bei einer ausgewählten Person die Option Lernstand
Lektionen zu verwechseln. Über
anzeigen (Pfeil-Icon) ausgewählt werden. Mit Klick auf das Icon öffnet
die Filter-Funktion des Zusatzpools
sich eine Übersicht mit Informationen zum Lernstand (mehr hierzu unter
ist es möglich, Lernenden ausge
Informationen zu Lernenden und Lernständen ➞ Seite 23).
wählte Übungen zuzuweisen.
Bitte außerdem beachten:
Die IDs der Übungen im Zusatz
pool sind andere als die der
Original-Übungen.
Über den Reiter Übungen zuweisen
gelangt man zur Filter-Funktion des
Zusatzaufgaben-Pools. Mit Klick auf
das Auswahlkästchen links neben
jeder Übung können gezielt einzelne
oder mehrere Übungen ausgewählt
und anschließend über den Button
Übungen Zuweisen dem Lerner oder der
zuweisen Lernerin zugewiesen werden.
Auswahlkästchen Übungen zuweisen
29Kurse Kursdaten und Lernende bearbeiten betreuen Pinnwand, Chat, Dateiablage 30
Kursleitende können ihren digitalen Kursraum wie den realen Unterrichts
raum so gestalten, dass die Umgebung zum Lernen und zum Austausch
anregt. Dazu stehen die Funktionen Pinnwand, Chat und Dateiablage zur
Verfügung, die auf Wunsch jederzeit deaktiviert werden können, wenn sie
nicht benötigt werden.
Über das Stift-Icon neben der Überschrift Infos zum Kurs können die
Kursdaten bearbeitet werden. Mit Klick auf Funktionsumfang festlegen
lassen sich die Pinnwand, der Chat und die Dateiablage an- oder ausschal
ten. So können die Funktionen an die Bedürfnisse der eigenen Lerngruppe
angepasst werden.
Info
Die Funktionen Pinnwand,
Chat und Dateiablage sind
nur in den Browser-Versionen der
Deutschkurse verfügbar, nicht in
den Apps. Lernende, die ausschließ-
lich über die Deutsch-Apps lernen,
können sich über die Browserfunktion
des Smartphones an den Gruppen
aktivitäten im Kursraum beteiligen.
31Kurse Beitrag bearbeiten Beitrag löschen neuen Beitrag schreiben und Lernende betreuen Pinnwand, Chat, Dateiablage 32
Pinnwand Chat
Auf der Pinnwand können Kursmitglieder eigene Beiträge Im Chat können sich Kursmitglieder miteinander unterhalten.
verfassen und sie kommentieren. Die Pinnwand bietet Im rechten Bereich des Chat-Fensters werden alle Mitglieder
Schreibanlässe verschiedenster Art oder kann für Mittei angezeigt, die online sind, also das Chat-Fenster geöffnet
lungen an die Kursgruppe genutzt werden. Tutorinnen und haben.
Tutoren können die Beiträge bearbeiten, löschen und in den
Chat-Mitschnitte werden automatisch gespeichert, sobald
Einstellungen festlegen, ob auch Lernende Beiträge und
alle Teilnehmenden den Chat verlassen haben. Die Chat-
Kommentare verfassen dürfen.
Mitschnitte sind nur für Kursleitende sichtbar.
33Kurse Ordner-Eigenschaften
bearbeiten
Datei
hochladen
neuen Ordner
erstellen
und Lernende
betreuen
Pinnwand, Chat,
Dateiablage
Datei löschen oder kopieren Datei herunterladen
Ordnernamen eingeben
Beschreibung
ergänzen,wenn
gewünscht
Rechte für diesen
Ordner verwalten
34Dateiablage
In der Dateiablage können weitere Materialien für den Unterricht zur
Verfügung gestellt werden. Auch Lernende können bei entsprechender
Einstellung durch die Tutorin/den Tutor hier Texte und Dateien vom
eigenen Gerät hochladen. Um die Materialien zu strukturieren, können
Ordner angelegt werden.
35Kurse
und Lernende
betreuen
Übungen korrigieren
Korrekturfeld
Erläuterung
zur Korrektur
Farbe wählen
36Übungen korrigieren
Mit Klick auf den Link Zu korrigierende Übungen im persönlichen Bereich
gelangt man zur Übersicht der zu korrigierenden Übungen. Über den
orangefarbenen Stift öffnet sich jede einzelne Übung im Korrekturmodus.
Im Korrekturmodus stehen Tutorinnen und Tutoren unter der eigentlichen
Übung verschiedene farbige Felder zur Verfügung. Nach Klick auf ein
Farbfeld können Buchstaben oder Textteile der Antwort in der entsprechen
den Farbe markiert werden.
37Kurse
und Lernende
betreuen
Übungen korrigieren
ich esse, du isst, er/sie isst ...
38Gelb, grün und rosa sind nicht belegt und frei wählbar, mit Zusätzlich können Tutorinnen und Tutoren zu jeder korrigier
Klick auf das violette Farbfeld wird ein Auslassungsfehler ten Übung ein Feedback schreiben:
markiert, durch Klick auf das rote Farbfeld wird der markierte
Textteil gestrichen. Anschließend kann die Korrektur in das
Korrekturfeld eingetragen werden.
Zu jeder Markierung kann eine Erklärung eingegeben werden.
Diese Erklärung wird den Lernenden angezeigt, wenn sie eine
korrigierte Übung aufrufen und mit der Maus über die Korrek
tur fahren.
39Kurse
und Lernende
betreuen
Kursdaten bearbeiten,
Kurse und Lernende
löschen
Kurs löschen
40Kurs-Daten bearbeiten und Kurs löschen Lernende löschen
Mit Klick auf das Stift-Icon neben Infos zum Kurs lassen Im Kursbereich können Tutorinnen und Tutoren einzelne
sich die Kurs-Daten bearbeiten. Hier können der Name Lernende aus Kursen löschen. Diese werden dann ihrem
und die Laufzeit des Kurses sowie der Status der Online- DVV-Tutor bzw. ihrer DVV-Tutorin übergeben.
Betreuung geändert werden. Außerdem findet sich hier die
Funktion Kurs löschen. Wenn ein Kurs gelöscht wird oder
endet, werden die Lernenden automatisch wieder von
DVV-Tutorinnen und -Tutoren betreut.
Achtung
Am Kursende-Datum Lernende löschen
wird der Kurs gelöscht
und aufgelöst. Die Daten und
Lernstände der Teilnehmenden
können dann nicht mehr einge-
sehen werden. Tutor*innen, die
ihre Lernenden länger tutoriell
begleiten möchten, ändern das
Kursende-Datum bitte vor Ablauf.
41Lerner-Ansicht Sprachauswahl
Lernende in den Deutschkursen
Lernende, die sich im Portal einloggen,
A1 bis B1 haben jederzeit die
gelangen auf eine vergleichbare Oberfläche
Möglichkeit, sich das Lernportal
wie Kursleitende. Bereiche, die nur für Kurs-
in einer von 19 verschiedenen
leitende relevant sind (z. B. Meine Kurse),
Sprachen anzeigen zu lassen.
erscheinen für Lernende nicht. Lernende
Die Sprachauswahl wird auf allen
haben keine Möglichkeit der Übungssuche.
Seiten rechts oben angezeigt.
Im Folgenden sind die Funktionen
aufgeführt, die sich darüber hinaus
Innerhalb des Portals sind die
für Lernende unterscheiden.
Nutzeroberfläche, die Lektionstitel
samt Lernzielbeschreibungen und
die Arbeitsanweisungen in den
Übungen übersetzt.
42Tutor wechseln
Beim ersten Login sind alle Lernenden automatisch einem DVV-Tutor bzw.
einer DVV-Tutorin zugeordnet, von dem / der sie bereits eine Willkommens-
E-Mail in ihrem internen Nachrichtenbereich vorfinden.
Lernende wählen ihren Kurs und damit die Tutorin bzw. den Tutor im Bereich
Mein Tutor. Dazu geben sie unter Kurs-Code den Code ein, den die Kurs-
leitung festgelegt und ihnen mitgeteilt hat. Um zu ihrem DVV-Tutor bzw. ihrer
DVV-Tutorin zurückzukehren, geben sie unter Kurs-Code 0000 (viermal
Null) ein.
Kurs-Code
eingeben
43Lerner-Ansicht
Übungen und Ergebnisse
Zugewiesene Übungen Korrigierte Übungen
Gemerkte Übungen
Ergebnisse
44Übungen und Ergebnisse
Unter Übungen und Ergebnisse finden Lernende von der Tutorin bzw. vom
Tutor zugewiesene Übungen, korrigierte Übungen, gemerkte Übungen
(Meine Übungen) und eine Übersicht der eigenen Ergebnisse.
Mit dem Lernen beginnen / weiter lernen
Im persönlichen Bereich und unter Lektionen finden Lernende den Button
hier lernen bzw. weiter lernen. Über diese Buttons gelangen sie automa
tisch zu der Stelle, wo sie zuletzt gelernt haben.
Dieser Button erscheint beim ersten Login.
Dieser Button erscheint, nachdem die erste
Übung bearbeitet worden ist.
45Lerner-Ansicht
Übungen und Ergebnisse
Lektion
abgeschlossen
Auszeichnungen
für besondere Erfolge
Testergebnis löschen
Alle Ergebnisse
der Lektion löschen
Übersicht der bearbeiteten
Übungen einer Lerneinheit
46Ergebnisse einsehen und löschen
Unter Meine Ergebnisse finden Lernende ihre Ergebnisse (Auszeich
nungen und Tests) im Überblick. Für die vollständige und korrekte Lösung
aller Übungen einer Lektion wird eine Auszeichnung vergeben. Weitere
Auszeichnungen erhalten Lernende für besondere Erfolge wie z. B. den
10. Login im Deutschkurs oder die 50. erfolgreich absolvierte Übung.
Im Bereich Meine Ergebnisse finden Lernende zudem eine Übersicht
ihrer Testergebnisse und können diese per Klick auf das Papierkorb-
Symbol auch löschen. Wurde eine Lektion erfolgreich komplett abge
schlossen, erscheint der Button Alle Ergebnisse löschen. Durch das
Löschen der Ergebnisse wird die erneute Bearbeitung der Tests und
Lektionen möglich.
Eine Übersicht der bearbeiteten Übungen erhalten Lernende durch
Anklicken des Lektionstitels und das Öffnen der jeweiligen Übung.
47Lerner-Ansicht
Korrekturen einsehen
Anzahl der neuen
korrigierten Übungen
Erklärung zur
Korrektur
Feedback
zur Korrektur
48Korrekturen einsehen
Wenn Lernende eine Korrektur durch die Tutorin bzw. den
Tutor erhalten, erscheint im persönlichen Bereich unter
Übungen und Ergebnisse der Hinweis Sie haben korri-
gierte Übungen. Die dahinter stehende Zahl gibt an, wie
viele Übungen korrigiert worden sind.
Mit Klick auf den Link öffnet sich der Bereich Meine
Ergebnisse, und die Liste aller eingegangenen korrigierten
Übungen wird angezeigt. Ungelesene Übungen sind fett
markiert.
Mit Klick auf die jeweilige Übung öffnet sich die Korrektur.
Erklärungen zur Korrektur werden angezeigt, wenn die
Lernenden mit der Maus über die Korrektur fahren. Unter
halb der Korrektur erscheint das zusammenfassende
Feedback.
49Lerner-Ansicht
Zugewiesene und
gemerkte Übungen
Zugewiesene Übungen
Gemerkte Übungen
50Zugewiesene und gemerkte Übungen
Unter Übungen und Ergebnisse finden Lernende außerdem
durch die Tutorin bzw. den Tutor zugewiesene Übungen sowie
Übungen, die sie sich gemerkt haben (mehr hierzu unter
Übungen merken, ➞ Seite 19).
Beide Links führen auf die Übersichtsseite Meine
Ergebnisse mit einer Übersicht der zugewiesenen sowie
der gemerkten Übungen.
Aus der Übersicht gelangt man per Klick auf den Übungs
titel direkt in die jeweilige Übung.
51Vokabel- und Phrasentrainer Sprache wählen Im persönlichen Bereich können die Lernenden einen Vokabel- und einen Phrasentrainer nutzen, um eigenstän- dig Vokabeln und Phrasen aus allen Lektionen des jeweiligen Kurses zu wiederholen und zu festigen. Der Vokabel- und Phrasentrainer steht in 18 Sprachen zur Verfügung. 52
Der Vokabel- und Phrasen-Trainer funktioniert nach dem
Prinzip einer Lernkartei: ist eine Vokabel oder Phrase
bekannt, kann dies mit Klick auf das grüne Häkchen auf
der Rückseite des Kärtchens angegeben werden. Die Karte
wandert dann „nach hinten“ und wird weniger oft zugespielt
als solche Karten, die mit Klick auf das rote Kreuz als nicht
bekannt markiert worden sind. Die Vokabel- und Phrasen-
Kärtchen werden sowohl von der ausgewählten Sprache
ins Deutsche als auch vom Deutschen in die ausgewählte
Sprache randomisiert angezeigt. Um bestimmte Kärtchen
später noch einmal gezielt zu wiederholen, können diese
mit einem Lesezeichen versehen und unter Meine Übungen
gespeichert werden.
Lesezeichen setzen
Anklicken, wenn die Vokabel oder
Phrase nicht bekannt ist
Anklicken, wenn die Vokabel oder Phrase bekannt ist
53Apps zu den
Deutschkursen
Die Deutschkurse stehen als mobile
Apps zum kostenlosen Download in
den App-Stores zur Verfügung. Mit
den Apps können Lernende alle
Funktionen der Deutschkurse auch
offline nutzen.
Achtung
Die Apps richten
sich ausschließlich
an Lernende. Ein Login für
Tutorinnen und Tutoren ist Lektion
nicht möglich. herunterladen
Heruntergeladene
Lektion löschen
54Erste Schritte
Wenn beim Start einer Deutsch-App angegeben wird, dass
es sich um ein persönliches Gerät handelt, bleiben die
Lernenden angemeldet und müssen sich nicht mit jedem
Start der App neu einloggen.
Die Kursraumfunktionen Pinnwand, Chat und Dateiablage
stehen in den Apps nicht zur Verfügung. Lernende, die
ausschließlich über die Apps lernen, können sich über die
► Tipp
Browserfunktion des Smartphones an den Gruppenaktivi
Eine abwechselnde Arbeit
täten im Kursraum beteiligen.
in App und Browserversion
Einen Gast-Zugang gibt es in den Apps nicht. ist möglich. Die Ergebnisse
werden synchronisiert,
Ansonsten entsprechen die Funktionen der Deutsch-
sobald das Mobilgerät eine
Apps denen der Browser-Versionen, die Menüpunkte sind
Internetverbindung hat.
allerdings anders angeordnet.
Die Apps können offline genutzt werden. Lektionsinhalte
müssen zuvor (am besten bei WLAN-Zugang) herunter
geladen werden. Sie können nach der Bearbeitung wieder
gelöscht werden.
Sobald die Lernenden mit ihrem Smartphone oder Tablet
online sind, werden Nachrichten und Übungen zur Korrektur
an die Tutorin bzw. den Tutor geschickt und Nachrichten
vom Tutor, zugewiesene Übungen und korrigierte Übungen
heruntergeladen. Der Lernstand aktualisiert sich ebenfalls
automatisch, sobald es eine Internetverbindung gibt.
55Apps zu den
Deutschkursen Menü
Navigation
Passwort ändern
Registrierungsdaten
ändern
Navigationsübersicht /
Schnellmenü
56Navigation
Innerhalb der App ist die Navigationsübersicht über
ein Menü oben rechts zu erreichen.
Die Sprachauswahl erfolgt unter Einstellungen.
Wenn die Sprachauswahl erfolgt ist, erscheint im Menü
das Sprachwechselsymbol. Ein Klick darauf schaltet die
Sprachanzeige schnell und komfortabel um.
Unter dem Menüpunkt Einstellungen können außerdem
das Passwort und die Registrierungsdaten geändert
werden.
Sprache wechseln
57Hilfe und
Support
Hilfe
Hilfe und Support
Die Hilfe öffnet sich mit Klick auf das Fragezeichen-Icon rechts
in der oberen Leiste des vhs-Lernportals. Die Hilfe erläutert die
Handhabung der Übungen der Deutschkurse im vhs-Lernportal.
Kleine Filme zeigen, wie eine Übung abläuft und wie die Lernen
den sie bearbeiten sollen.
Sollten Schwierigkeiten bei der Nutzung des vhs-Lernportals
auftreten, die über die Hilfe nicht zu klären sind, ist die FAQ-
Liste die nächste Anlaufstelle. Die FAQ-Liste findet sich im
Bereich Hilfe und Support, der in der Fußzeile des vhs-Lern
portals verlinkt ist.
Wenn die Hilfefunktion und die FAQ-Liste nicht weiterhelfen,
steht Tutorinnen und Tutoren sowie wie Lernenden der
vhs-Lernportal-Support zur Seite.
58Impressum Impressum
Herausgeber
Deutscher Volkshochschul-Verband e.V.
Obere Wilhelmstraße 32
53225 Bonn
Verantwortlich
Celia Sokolowsky
Redaktion
Maike Hiepko
Gestaltung der Bedienungsanleitung
Arbeitsgemeinschaft Klebinger Kommunikation und gökedesign
Realisation des vhs-Lernportals
DigiOnline GmbH
Gestaltung der Grafiken
TrickStudio Lutterbeck GmbH
Kontakt
Telefon: 0228 97569-77
E-Mail: info@vhs-lernportal.de
vhs-lernportal.de/deutsch
Die Verwendung der Inhalte jenseits öffentlich geförderter Lernangebote,
insbesondere die Vervielfältigung, bedarf der Zustimmung des Herausgebers.
©
2020 Deutscher Volkshochschul-Verband e.V., Bonn
Das vhs-Lernportal wird vom Bundesministerium für Bildung und Forschung gefördert.
59ein Projekt des Deutschen Volkshochschul-Verbands e. V.
Sie können auch lesen