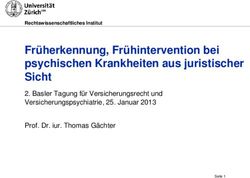Der Panopto-Recorder - und seine Funktionen - Universität Koblenz Landau
←
→
Transkription von Seiteninhalten
Wenn Ihr Browser die Seite nicht korrekt rendert, bitte, lesen Sie den Inhalt der Seite unten
Inhaltsverzeichnis 1. Einleitung 2. Installation des Panopto-Recorders 3. Starten des Panopto-Recorders 4. Vorbereitung der Aufnahme 5. Aufnahme 6. Aufzeichnungen verwalten 7. Webcast 16.05.2019 © Institut für Wissensmedien 2
Einleitung Panopto ist die zentrale Videoplattform der Hochschulen in Rheinland- Pfalz. Sie können darüber Ihren Studierenden aber auch der Öffentlichkeit Video- und Audioaufnahmen zur Verfügung stellen. Panopto bieten neben der eigentlichen Videoplattform zusätzlich den Panopto-Recorder zum Download an. Mit diesem Tool können Videos von Ihrem Computer aus aufgenommen und direkt auf die Videoplattform hochgeladen werden, wo Sie weiter bearbeitet werden können. In diesem Tutorial wird nur der Recorder näher behandelt. Auf unserer Webseite finden Sie weitere Anleitungen, welche auf die Funktionen der Plattform selbst eingehen. 16.05.2019 © Institut für Wissensmedien 3
Installation des Panopto-Recorders Um den Panopto-Recorder auf Ihrem Computer nutzen zu können, müssen Sie diesen zunächst von der Panopto- Webseite herunterladen. Rufen Sie dazu Panopto über folgende URL auf: https://videoakademie.ko-ld.de. Melden Sie sich anschließend mit Ihren Zugangsdaten wie gewohnt an. Um den Recorder herunterladen zu können, benötigen Sie Erstellerrechte. Diese können Sie beim IWM über die Mail- adresse elearning@uni-koblenz-landau.de beantragen. 16.05.2019 © Institut für Wissensmedien 4
Installation des Panopto-Recorders Sie gelangen nach der Anmeldung auf die Startseite von Panopto. In der oberen rechten Ecke befindet sich die Option „Panopto herunter- laden“. Nach Anklicken des Links öffnet sich ein neues Fenster. Klicken Sie dort auf den Button „Panopto herunterladen“. Speichern Sie nun die Installationsdatei auf Ihrem Computer und führen Sie sie anschließend aus, um die Installation zu starten. Folgen Sie dann den Installationsanweisungen. 16.05.2019 © Institut für Wissensmedien 5
Installation des Panopto-Recorders Wenn Sie ein anderes als das voraus- gewählte Betriebssystem nutzen, kön- nen Sie sich, über einen Klick auf „Hier klicken, um auf andere Download-Optionen zuzugreifen“, al- ternative Installationsversionen anzei- gen lassen. 16.05.2019 © Institut für Wissensmedien 6
Starten des Panopto-Recorders Starten Sie nach der Installation den Panopto-Recorder auf Ihrem Com- puter. Beim ersten Öffnen des Tools, müssen Sie sich zunächst anmelden. Wählen Sie aus der Liste der teilnehmenden Hochschulen die Uni- versität Koblenz-Landau aus. Wenn Sie das Häkchen bei der Option „Daten speichern“ setzen, merkt sich das Tool Ihre Zugangsdaten für spätere Anmel- devorgänge. 16.05.2019 © Institut für Wissensmedien 7
Starten des Panopto-Recorders Nach dem Login öffnet sich Startseite der Software. Der Panopto-Recorder gliedert sich in drei Bereiche, auf die Sie über die Navigationsleiste im oberen Bereich des Fensters zu- greifen können. Im Bereich „Neue Aufnahme erstellen“, können Sie zu- nächst bestimmen, in welchem Ord- ner und unter welchem Dateinamen auf Panopto die nächste Aufnahme abgelegt werden soll. 16.05.2019 © Institut für Wissensmedien 8
Vorbereitung der Aufnahme Auf der linken Seite können Sie einstellen, von welchen Quellen die Aufnahme erfolgen soll. Für Video und Audio kann jeweils eine primäre Quelle ausgewählt werden. Als primäre Videoquelle ist beispielsweise eine integrierte Webcam oder eine extern angeschlossene Kamera nutzbar. Im Vorschaufenster können Sie sehen, welches Bild diese derzeit aufnimmt. Als primäre Audioquelle kann das interne Mikrofon Ihres Computers (falls vorhanden) oder ein extern angeschlossenes Mikrofon ausgewählt werden. Die Videoqualität kann zwischen „Standard“, „Hoch“ und „Ultra“ eingestellt werden. Die Option „Computeraudio aufnehmen“ erlaubt Ihnen zudem, Audio, das über die Computerlautsprecher abgespielt wird, aufzuzeichnen (z.B. Systemtöne oder Ton aus Anwendungen). 16.05.2019 © Institut für Wissensmedien 9
Vorbereitung der Aufnahme: Bildschirmaufnahmen Neben der primären Videoquelle können auch sekundäre Quellen ausgewählt werden. Hierbei handelt es sich nicht um angeschlossene Aufnahmegeräte, sondern um eine Aufnahme Ihres Bildschirms (Screencast) oder die einer geöffneten PowerPoint-Präsentation. Über den Button „Andere Videoquelle hinzufügen“ können Sie weitere an Ihren Computer an- geschlossenen Quellen wählen. 16.05.2019 © Institut für Wissensmedien 10
Vorbereitung der Aufnahme: Bildschirmaufnahmen Ebenso wie vom Kamerabild kann auch von der Bildschirmaufnahme eine Vorschau angezeigt werden, wenn Sie das Kästchen „Bildschirmaufnahmevorschau aktivieren“ auswählen. 16.05.2019 © Institut für Wissensmedien 11
Vorbereitung der Aufnahme: Bildschirmaufnahmen Ganz ähnlich lässt sich auch die Vorschau der Aufnahme einer PowerPoint-Präsentation anzeigen. Wählen Sie dazu am oberen Rand des Vorschaufensters den Tab „PowerPoint“ aus. 16.05.2019 © Institut für Wissensmedien 12
Vorbereitung der Aufnahme: Bildschirmaufnahmen Wenn Sie noch keine PowerPoint- Präsentation gestartet haben, aber PowerPoint geöffnet ist, weist das Programm Sie darauf hin. Sie können nun bestimmen, dass die Präsen- tation gestartet werden soll, sobald Sie mit der Aufnahme beginnen oder können direkt eine andere Präsen- tation öffnen. Starten Sie mit Hilfe von Panopto nur eine Präsentation, die in aktuellster Version bereits gespeichert ist, sonst kann es zum Datenverlust kommen. 16.05.2019 © Institut für Wissensmedien 13
Vorbereitung der Aufnahme: Bildschirmaufnahmen Wenn Sie PowerPoint nicht geöffnet haben und es dennoch als sekundäre Quelle auswählen, weist Panopto Sie auch darauf hin. 16.05.2019 © Institut für Wissensmedien 14
Vorbereitung der Aufnahme: Aufnahmeeinstellungen Unterhalb des Vorschaufensters können Sie die Einstellungen für die Aufnahme festlegen. Es kann zwischen hoher und weniger hoher Auflösung gewählt sowie die Bildfrequenz (fps) und die Datenrate (KBit/s) mithilfe von zwei Reglern bestimmt werden. Eine hohe Auflösung und Datenrate erfordern auch mehr Speicherplatz und Internetkapazität. 16.05.2019 © Institut für Wissensmedien 15
Aufnahme Um eine Aufnahme zu starten, betätigen Sie den großen roten „Aufzeichner“-Button in der linken oberen Ecke. Nun nimmt das Programm die gewählten primären und sekundären, Quellen auf. Es kann einen Moment dauern bis die Geräte gestartet werden und eine Verbindung zum Panopto-Server aufgebaut wird, wo das fertige Video dann hochgeladen wird. Wenn es sich um eine normale Aufnahme handelt, kann diese zwischendrin angehalten werden. Klicken Sie dazu auf den Button „Anhalten“. Wenn Sie die Aufnahme fortführen möchten, betätigen Sie ihn erneut. Bei einem Webcast ist ein Pausieren der Aufnahme nicht möglich. 16.05.2019 © Institut für Wissensmedien 16
Aufnahme Möchten Sie die Aufnahme beenden, klicken Sie auf den entsprechenden Button. 16.05.2019 © Institut für Wissensmedien 17
Aufnahme Mit Beendigung der Aufnahme öffnet der Panopto-Recorder ein neues Fenster und bietet Ihnen die Möglichkeit, zu entscheiden, ob die Aufnahme hochgeladen oder gelöscht werden soll. Wird die Aufnahme gelöscht, kann Sie nicht mehr wiederher- gestellt werden. 16.05.2019 © Institut für Wissensmedien 18
Aufzeichnungen verwalten Wenn Sie „Hochladen“ auswählen, wechselt der Panopto-Recorder automatisch in den Bereich „Aufzeichnungen verwalten“, in dem der Upload-Fortschritt angezeigt wird. Dort können Sie die bisher auf dem aktuell genutzten Computer erstellten und gespeicherten sowie die auf dem Server abgelegten Aufnahmen verwalten. 16.05.2019 © Institut für Wissensmedien 19
Aufzeichnungen verwalten In diesem Bereich können auch bereits erstellte, aber nicht auf den Server hochgeladene Aufnahmen, bei denen beispielsweise der Hochladevorgang abgebrochen wurde, auf den Server geladen oder vom Computer gelöscht werden. Frühere hochgeladene Aufnahmen können lokal oder vom Server gelöscht werden. 16.05.2019 © Institut für Wissensmedien 20
Aufzeichnungen verwalten Bei aktuellen Aufnahmen besteht zusätzlich die Möglichkeit, diese fort- zusetzen, also weitere Inhalte aufzunehmen und zu dem Clip hinzu- zufügen. Sie werden dann erneut in die Aufnahme-Ansicht weitergeleitet, um dort die Aufnahme zu starten bzw. zum gewünschten Zeitpunkt zu beenden. Diese wird dann über der bereits gemachten Aufnahme einzeln mit gleichem Namen aufgelistet. 16.05.2019 © Institut für Wissensmedien 21
Aufzeichnungen verwalten: Freigeben Wenn Sie auf „Freigeben“ klicken, werden Sie zur Internetplattform von Panopto weitergeleitet, wo unter anderem die Möglichkeit besteht, Zugangsberechtigungen zu dem Ordner zu erteilen, in dem das Video sich befindet. Näheres dazu finden Sie in unserer Anleitung „Die Videoplattform Panopto“. 16.05.2019 © Institut für Wissensmedien 22
Aufzeichnungen verwalten: Weitere Optionen Nachdem das hochgeladene Video vom Server verarbeitet wurde, sind im Panopto-Recorder weitere Optionen verfügbar, die zuvor ausgegraut waren. Sie können den Clip bearbeiten oder ansehen. Mit einem Klick auf „Bearbeiten“ wird die Internetplattform Panopto geöffnet und es besteht die Möglichkeit den Videoclip mit den dort vorhandenen Werkzeugen zu bearbeiten. Weitere Informationen dazu finden Sie in der Anleitung „Video- bearbeitung in Panopto“. Der Click auf „Ansicht“ führt zur Wiedergabe des Videos im Browser. 16.05.2019 © Institut für Wissensmedien 23
Webcast Es besteht ferner die Möglichkeit, ein Video noch während der Aufnahme, als Stream im Internet über den Panopto-Server zur Verfügung zu stellen. Aktivieren Sie dazu die Option Webcast in der oberen rechten Ecke des Aufnahmefensters. 16.05.2019 © Institut für Wissensmedien 24
Webcast Wenn der Webcast aktiviert wurde, werden unter dem Vorschaufenster zwei neue Optionen eingeblendet. Es wird ein Feld angezeigt, in dem der Link zum Webcast steht, sobald die Aufnahme gestartet wurde. Dieser kann kopiert und dann weitergegeben werden. Der Webcast läuft im Vergleich zur tatsächlichen Aufnahme um mehrere Sekunden verzögert ab. 16.05.2019 © Institut für Wissensmedien 25
Webcast Veröffentlichte Diskussionsbeiträge zu Ihrem Webcast können Sie noch während der Aufnahme im Panopto- Recorder mitverfolgen. Oberhalb des Webcast-Links werden diese einge- blendet. 16.05.2019 © Institut für Wissensmedien 26
Webcast Um eigene Beiträge zu Verfassen, müssen Sie über den Webcast-Link Panopto aufrufen. Dort können Sie „Diskussion“ auswählen und Ihren Beitrag in das erscheinende Feld eintippen. 16.05.2019 © Institut für Wissensmedien 27
Wir helfen Ihnen gerne.
Bei Fragen und Anregungen wenden Sie sich bitte an folgende E-Mail-Adresse:
eLearning@uni-koblenz-landau.de
Weitere Informationen finden Sie auf unserer Website:
iwm.uni-koblenz.de/supportSie können auch lesen